Сильно тормозят игры? старый компьютер? не тянет новинки игр? нужна оптимизация пк? проседает fps?
Содержание:
- Почему тормозят игры – Установка и использование оптимизирующих программ
- 3.3. Автозапуск программ
- Оптимизация Genshin Impact на слабых компьютерах
- Ноутбук сильно греется
- Рекомендации по обновлению элементов ПК
- Настройка видеокарты
- Способ 2: Отключение ненужных процессов
- Проверка системных требований и настройка параметров игры
- Дефрагментация жесткого диска
- Освобождение заполненной памяти или диска
- Аппаратные причины
- Компьютер медленно загружает игры и тормозит
- 3.1. Очистка реестра
- Проблемы с ПК и появившиеся лаги
- Утилиты для ускорения игр
- Специальная утилита GameGain
Почему тормозят игры – Установка и использование оптимизирующих программ
Есть специальные программы для ускорения игр. Они позволяют настроить системные ресурсы наиболее оптимально.
Advanced System Optimizer
Приложение распространяется за определенную плату, но обладает широким функционалом. Позволяет очистить систему от мусорных файлов и оптимизировать все возможные элементы. При помощи удобной панели управления вам не придется ничего настраивать вручную. Достаточно просто включить оптимизатор игр нажатием одной кнопки.
Game Buster
Работает практически со всеми современными играми. Позволяет автоматизировать установку оптимальных параметров. Проводит диагностику диска и дефрагментацию. Позволяет делать скриншоты и записывать видео во время игрового процесса. Одна из лучших программ для оптимизации игр на ПК.
SpeedUpMyPC
Для получения лицензии необходимо пройти регистрацию. Предоставляется огромный функционал для очистки ненужных компонентов. Позволяет избавить систему от различных ошибок. Есть русский интерфейс. Для оптимизации достаточно просто нажать одну кнопку.
Game Gain
Небольшое приложение, которое распространяется условно-бесплатно. Есть платный контент. Перед запуском потребуется провести очистку системы. Для оптимизации потребуется указать процессор и версию операционной системы. После этого дается возможность достичь оптимального результата для запуска игр. Работает в паре с другими программами для повышения производительности в играх.
Game Accelerator
Программа для разгона игр достаточно старая, но работает хорошо. Предоставляет несколько основных режимов для настройки. Позволяет экономить расход энергии. Оптимизирует работу системных ресурсов.
Game Fire
Хорошая утилита для игр. Может изменить многие системные характеристики. Устанавливает приоритет исполнения, увеличивает скорость работы игр, позволяет изменить даже скрытые настройки системы.
Speed Gear
Работает над ускорением даже во время игрового процесса. Позволяет ускорять или замедлять воспроизведение кадров. Других подобных программ не существует.
Game Turbo Booster
Программа для улучшения производительности игр отключает службы, которые не используются. Позволяет освободить память и разогнать ЦПУ. Возможны конфликтные ситуации с антивирусными программами. Поэтому стоит вносить исключения.
Game Prelauncher
Прога для оптимизации игр на виндовс 10, которая добивается высокого быстродействия системы. Закрывает программы и службы для освобождения ресурсов. Это позволяет существенно ускорить игровой процесс.
GameOS
Старая утилита, которая практически не используется. Подходит для старых компьютеров. Работает только на старых версиях ОС.
Wise Game Booster
Позволяет выбрать наилучшие настройки графики – ускоритель игр NVIDIA. Подходит для любой операционной системы. Есть русский интерфейс. Управление простое и понятное.
MSI Afterburner
Программа для экстремального увеличения FPS в играх. Оптимальное решение для большинства производителей видеокарт. Возможно выбрать горячие клавиши для определенных настроек.
EVGA Precision X
Похожа на предыдущий booster для игр. Используется исключительно для NVIDIA. Позволяет разогнать работу видеокарты, процессора и других ресурсов.
WPS Performance Station
Одно из новейших средств, который построен на принципе работы нейросети. Позволяет мгновенно проанализировать ресурсы и расставить приоритеты. Рекомендуется для использования тем, у кого мало оперативки. Лучший ускоритель игр для Windows 10.
Razer Cortex
Распространенное приложение, которое позволяет отключить все фоновые процессы. Позволяет максимально использовать ресурсы системы. Работает автоматически. Скачать приложение для ускорения игр можно на официальном сайте разработчика.
WTFast
Предназначен для ускорения браузерных игр. Отключает ненужные системные программы. Позволяет сократить время сетевого отклика. Программа распространяется на платной основе.
SpeedItUp Extreme
Программа для улучшения производительности игр, которая позволяет значительно увеличить эффективность работы системных компонентов даже на старых устройствах. Позволяет оптимизировать приложения различного предназначения.
Представленные программы для ускорения игр позволяют распределить ресурсы так, чтобы максимально оптимизировать загрузку игр. Вместе с этим вы сможете запустить практически любую игру на оптимальных настройках. При этом не стоит забывать и об аппаратной составляющей. Так как программы не смогут помочь запустить современную игру на старом компьютере.
3.3. Автозапуск программ
Многие программы, разработчик которых не задумывается о загруженности компьютера из-за автоматически проставляемого автозапуска, запускаются сразу, как вы включите компьютер. И, самое главное, будут незаметно сидеть в правом нижнем углу и загружать ваш процессор задачами. Естественно, что любую программу вы можете включить вручную, а поэтому нужно исправлять ситуацию
Здесь все тоже довольно просто: нужно убирать галочки рядом с теми процессами, которые вы знаете. Именно для этого разработчик поставил рядом с каждым процессом его ярлык, если тот имеется. Именно по нему и можно определить, какой это процесс. Чаще процессы, которые можно отключать, находятся во вкладке «Вход в Систему». Не убирайте галочки с того, о чем не знаете — это может разрушить систему в корне! Только программы, о которых знаете.
Оптимизация Genshin Impact на слабых компьютерах
Прежде чем приступить к оптимизации игры, убедитесь, что ваш компьютер соответствует минимальным системным требованиям Genshin Impact.
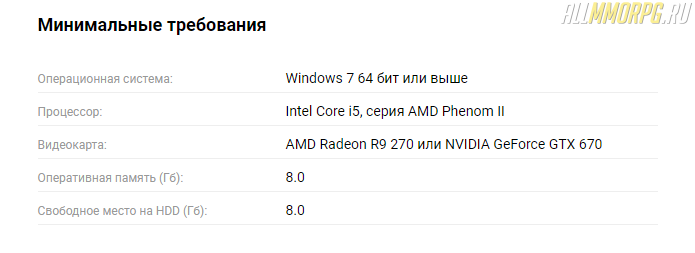
В том случае, если с ПК все нормально, но игра все равно лагает, зайдите в меню настроек графики и выполните следующие действия:
- Включите вертикальную синхронизацию
- Уменьшите значение рендеринга
- Отключите тени и постобработку (значение «Очень низкое)
- Измените детализацию окружения на «Минимально» или «Низко»
- Отключите:
-
- Сглаживание
- Объемный туман
- Отражения
- Размытие
- Свечение
- Подповерхностное рассеивание
- Эффекты членов отряда в совместном режиме
- Поставьте плотность толпы на «Низко»
Настройки панели управления NVIDIA
Если у вас видеокарта от NVIDIA, кликните на рабочем столе ПКМ и выберите в выпадающем меню «Панель управления NVIDIA».
Что делать дальше:
- Перейдите во вкладку «Параметры 3D»
- Выберите пункт «Регулировка изображения с просмотром»
- Отметьте пункт «Пользовательские настройки с упором на: …» и сдвиньте ползунок до упора влево (Производительность)
- Сохраните изменения.
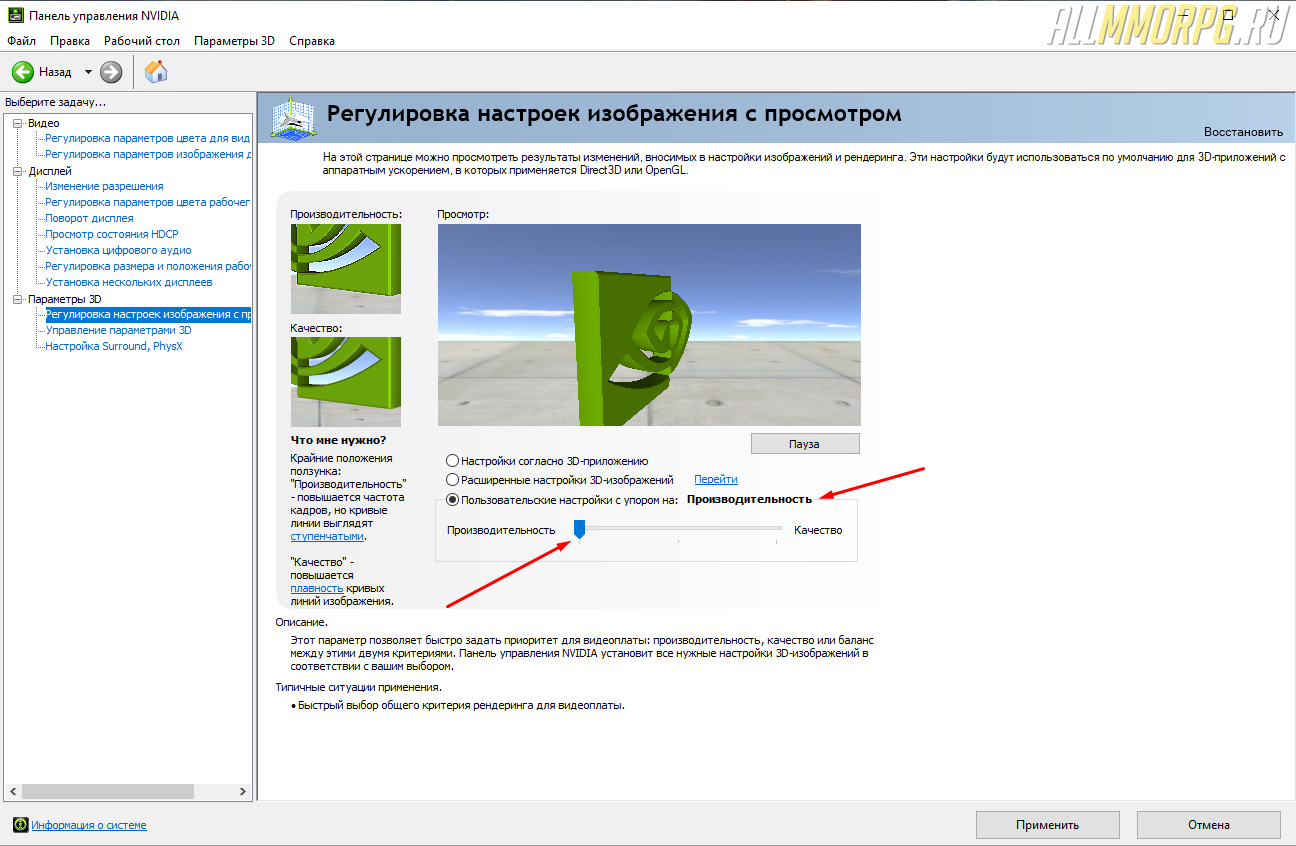
Эта настройка увеличит ФПС в игре, но ухудшит изображение. Если после изменения параметров в панели управления NVIDIA у вас возникли проблемы с Genshin Impact, откройте программу для настройки видеокарты и во вкладке «Параметры 3D» поставьте отметку напротив пункта «Настройки согласно 3D-приложению».
Разгон видеокарты для Genshin Impact
В некоторых случаях избавиться от лагов, тормозов, фризов и проч. в Genshin Impact помогает разгон видеокарты. Для этого вам нужно установить специальную программу для разгона видеокарты от производителя. Например, если у вас видеокарта от GIGABYTE, вам нужно скачать AORUS Graphics Engine, а обладателям NVIDIA потребуется NVIDIA Inspector. В том случае, если производитель вашей видеокарты не предоставляет ПО для разгона, воспользуйтесь программой MSI Afterburner. Она является универсальной.
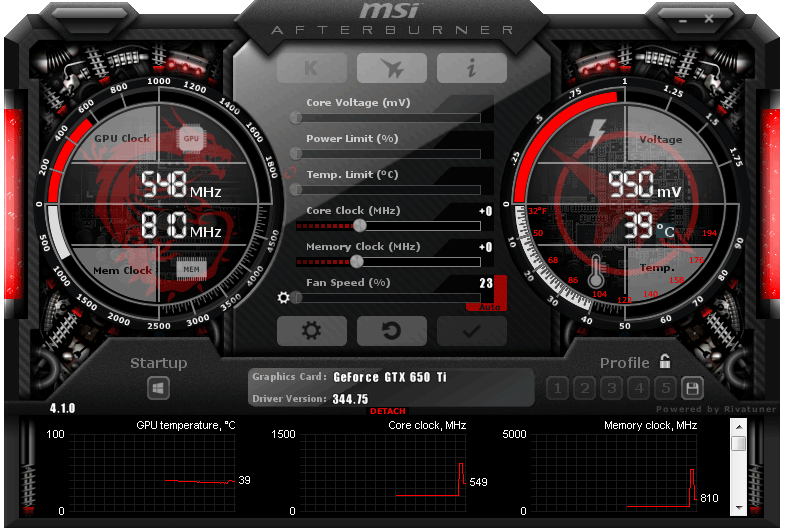
Чтобы разогнать видеокарту для Genshin Impact, запустите приложение и увеличьте следующие показатели на 10%:
- Частота ГП (Core Clock);
- Частота VRAM (Memory Clock);
- Скорость вращения куллера (Fan Speed), если видеокарта начала греться в процессе работы.
Обратите внимание заниматься разгоном видеокарты – рискованное дело. При огромной нагрузке видеочип может испортиться
Поэтому делайте это с осторожностью и следите за температурой видеокарты
Дополнительные рекомендации
Для повышения производительности своего компьютера воспользуйтесь такими советами:
- Обновите драйвера видеокарты;
- Проведите очистку системы с помощью программы CCleaner;
- Выполните дефрагментацию жестких дисков;
- Отключите ненужные процессы («Службы»);
- Увеличьте объем файла подкачки;
- Освободите место на диске, где установлена игра (нужно примерно 5-10 Гб свободного пространства).
Ноутбук сильно греется
Первый наш совет – обратиться к «внутренностям». Проблемы возможны из-за перегрева аппаратной части (видеокарта, процессор, жесткий диск). Попробуем самое легкое – узнаем температуру нашего процессора. Для этого скачаем абсолютно бесплатную программу Core Temp. В принципе, таких программ много, вы можете воспользоваться любой.
При первом же открытии мы видим простое окошко с температурными данными процессора.

Программа показывает актуальные, а также минимальные и максимальные температурные значения. Если они ниже или выше заданного порога, нужно принять меры: почистить ноутбук от пыли, заменить термопасту. Пользователям без опыта лучше обратиться в сервис.
Подробнее о причинах перегрева и дальнейших действиях – в нашем материале
Не забываем и о другом важной детали – видеокарте. Почему греется видеокарта и как с этим справиться, вы тоже можете прочитать в нашем свежем обзоре
Рекомендации по обновлению элементов ПК
Для практически гарантированного отсутствия лагов в игре чаще всего следует совершить покупку нескольких комплектующих или всего компьютера в сборе.
Независимо от того, меняете вы эти элементы или устанавливаете, в результате должен получиться системный блок с параметрами не меньше, чем:
- Видеокарта: от 2 ГБ, в зависимости от конкретных требований. Большинство современных игр требует уже 3–4 ГБ для нормального игрового процесса;
- Оперативная память: от 8 ГБ и выше. Иногда достаточно 4–6 ГБ, но лучше брать ОЗУ с запасом;
- Процессор: с 4–8 ядрами. Практически ни одна современная игра не работает на одноядерных процессорах.

Настройка видеокарты
В этом разделе статьи мы изменим настройки видеокарты, заставив ее работать на максимальную производительность. Действовать будем в «родных» драйверах без всяких дополнительных утилит.
Как известно, настройки по умолчанию — не всегда позволяют обеспечить оптимальные настройки для каждого пользователя. Естественно, если у вас новый мощный ПК — то вам нет смысла что-то менять, т.к. игры и так у вас будут «летать». А вот остальным, стоит посмотреть, что же предлагают нам поменять разработчики драйверов для видеокарт…
6.1 Ati Radeon
Почему-то считается, что эти карты лучше подходят для видео, для документов, но не для игр. Возможно это было ранее, на сегодняшний день они и с играми работают весьма не плохо, причем в них нет такого, что некоторые старые игры перестают поддерживаться (подобный эффект наблюдался на некоторых моделях карт Nvidia).
И так..
Заходим в настройки (лучше всего открыть их, воспользовавшись меню «пуск»).
Далее переходим во вкладку 3D (в разных версиях название может несколько отличаться). Здесь нужно выставить производительность Direct 3D и OpenLG на максимум (просто сдвиньте ползунок в сторону скорости)!
Не лишним будет заглянуть в «специальные установки».
Все доступные ползунки сдвигайте в сторону скорости работы. После сохраняйте и выходите. Экран компьютера может пару раз «мигнуть»…
После этого попробуйте запустить игру. Таким способом удается ускорить игру за счет качества графики: она станет немного хуже, зато игра будет работать быстрее. Можно путем настроек добиться оптимального качества.
6.2 Nvidia
В картах от Nvidia нужно перейти в настройки «управления параметрами 3D».
Далее в настройках фильтрации текстур выбрать «высокую производительность».
Данная функция позволит настроить множество параметров видео-платы Nvidia на максимальную скорость работы. Качество картинки, конечно, снизится, зато игры будут тормозить меньше, а то и вовсе перестанут
Для многих динамических игр — количество кадров (FPS) более важно, чем сама отчетливость картинки, на которую у большинства игроков не будет даже времени обратить свое внимание.
Способ 2: Отключение ненужных процессов
Нагрузку на комплектующие оказывают и программы, функционирующие вместе с игрой в активном режиме или фоном. Проще всего отследить их через «Диспетчер задач», где можно сразу же и завершить ненужные процессы. Мы рекомендуем сделать это со всеми неиспользуемыми программами, если они оказывают значительную нагрузку на оперативную память, процессор или видеокарту. Иногда помогает и временная деактивация необязательных служб в Windows, о чем вы можете прочитать в нашем полноценном материале.
Подробнее: Отключение ненужных и неиспользуемых служб в Windows

Если речь идет о программах автозагрузки или фоновых приложениях, которые никогда не используются, но при этом постоянно находится во включенном состоянии, рекомендуется их сразу же все отключить, чему посвящена другая инструкция на нашем сайте.
Подробнее:Отключение автозапуска программ в WindowsОтключение фоновых приложений в Windows
Однако проблемы могут возникнуть со стандартными приложениями, которые тоже не используются юзером, но при этом постоянно запускают свои процессы и взаимодействуют с операционной системой. С их отключением дело обстоит немного сложнее, ведь придется обратиться к специализированному софту от сторонних разработчиков.
Проверка системных требований и настройка параметров игры
Прежде чем покупать и устанавливать игрушку, прочитайте ее системные требования. Если у вас мощный компьютер – прекрасно, можете пропустить этот пункт. Но если ноутбук подходит лишь под минимальные требования, то глупо ожидать, что игрушка пойдет на высоких настройках.
Если хотите поиграть, надо выставлять минимальные параметры. Отключите освещение, размытие и прочие «бесполезные» фишки. Они сильно грузят ноутбук, и FPS падает ниже 30 кадров в секунду. Возможно, даже придется снизить разрешение – например, поставить не родное 1366х768, а 1280х720 пикселей. Да, графика станет хуже, зато игрушка перестанет тормозить.
Вы должны понимать, что если ПК или ноутбук слишком слаб и подходит лишь под минимальные требования, то оптимизация Windows для игр сильно не поможет. Ведь никакие программы не заменят новую видеокарту или процессор.
Еще один способ ускорить игру на ноутбуке – установить свежую версию драйвера для видеокарты.
Это обязательное условие, поскольку именно от нее во многом зависит, будет ли игрушка глючить или летать.
Поэтому, если вы давно не обновляли драйвер – сейчас самое время это исправить.
После обновления драйвера можно настроить параметры видеокарты. Иногда это помогает ускорить работу компьютера для игр.
Владельцам видеокарт Nvidia нужно выполнить следующее:
- Щелкните ПКМ на значке Nvidia в трее и выберите пункт «Открыть панель управления».
- Откройте вкладку «Управление параметрами 3D».
- Найдите строку «Фильтрация текстур» и выберите пункт «Высокая производительность».
Готово. Графика, возможно, станет немного хуже, зато FPS (количество кадров) повысится. А это главное, ведь игрушки перестанут глючить.
Для владельцев видеокарт AMD Radeon инструкция примерно такая же:
- Кликните ПКМ на иконке AMD в трее и зайдите в «Catalyst Control Center».
- Выберите пункты Игры – Настройки 3D-приложений.
- Передвиньте все ползунки в сторону производительности и нажмите «Применить».
Это должно помочь ускорить работу компьютера в играх. Графика станет хуже, но производительность наверняка повысится. Хотя если хотите – можете поэкспериментировать с настройками и найти золотую середину.
Дефрагментация жесткого диска
Все файлы, которые вы копируете на жесткий диск, записываются «кусками» в разброс* (понятие упрощено). Так вот, со временем таких кусочков разбросанных становится все больше и для того, чтобы собрать их воедино — компьютеру требуется больше времени. Из-за чего вы можете наблюдать снижение производительности.
Самый простой способ: воспользоваться стандартной возможностью Windows. Заходите в «мой компьютер», щелкаете правой кнопкой мышки по нужному диску, и выбирайте пункт «свойства».
Не лишним будет заглянуть в «специальные установки».
Все доступные ползунки сдвигайте в сторону скорости работы. После сохраняйте и выходите. Экран компьютера может пару раз «мигнуть»…
После этого попробуйте запустить игру. Таким способом удается ускорить игру за счет качества графики: она станет немного хуже, зато игра будет работать быстрее. Можно путем настроек добиться оптимального качества.
Освобождение заполненной памяти или диска
Бывают ситуации, когда сделать так, чтобы игра не лагала несложно. Иногда достаточно только освободить переполненную память операционной системы, занятой большим количеством процессов.

Также следует периодически чистить реестр, проверять место на системном диске (обычно называется C:, на нём должно оставаться не меньше 15–20% от общего объёма или более 10 ГБ).
Не стоит устанавливать на компьютере лишние, то есть не требующиеся для постоянного использования, программы, а большинство нужных – размещать на дополнительном диске.
Чистить реестр стоит при помощи специальных программ, типа CCleaner или Mz Game Accelerator. Последняя предназначена специально для освобождения памяти и места для игр.
Нередко такую же функцию по проверке и очистке реестра выполняют антивирусы.
Кстати, антивирусная программа тоже помогает очистить память от лишних процессов, некоторые из которых запускаются вредоносными программами – вирусами.

Диспетчер задач Windows и размер памяти, выделяемый на процессы
Аппаратные причины
Причины, вследствие которых тормозят игры, подразделяют на две категории: аппаратные и программные. Если тормозит игра на компьютере, то только после правильного определения категории причины станет понятно, что именно необходимо делать. Существуют подсказки, опираясь на которые, можно проанализировать проблемы, выявить недостатки и столь успешно их ликвидировать, даже не имея в этом направлении практического опыта.
Недостаточность системных ресурсов
Каждая игра сопровождается определёнными системными требованиями. Если игра приобретается на диске, то эти требования обязательно будут прописаны на обложке. Если же игра скачивается с веб-ресурсов, то именно там можно ознакомиться с требованиями.
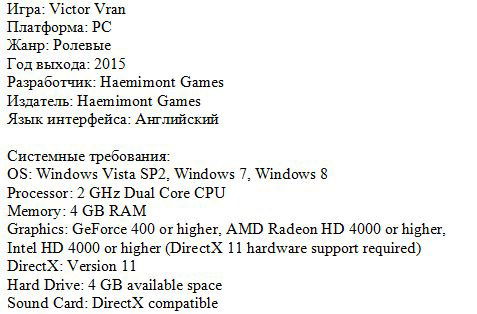
Если технические параметры компьютера не соответствуют требованиям игры, опытные пользователи рекомендуют даже не пытаться скачивать её, а лучше всего — поискать что-либо иное или предыдущую версию игры. При игнорировании такого совета игра может быть загружена, проинсталлирована, но корректно работать она всё равно не будет.
Существуют технические хитрости, применяя которые, можно «разогнать» видеокарту, приблизив её до желаемых параметров. Конечно, поступив таким способом, можно запустить игру, но мастера не рекомендуют так делать, поскольку «разгон» видеокарты провоцирует повышение температуры, вследствие чего она просто может выйти со строя.

Случается иногда и так, что системные требования вроде бы соответствуют игровым характеристикам, но, несмотря на это, нормально играть всё равно не удаётся, — постоянно что-то подвисает или выбивает.
В процессе игры системные ресурсы ПК вынуждены работать в усиленном режиме, а иногда просто на пределе. Вследствие такой напряжённой работы видеокарта существенно нагревается. Операционная система, пытаясь предотвратить выход видеокарты со строя, может стать причиной перезагрузки ПК или выхода из игры.
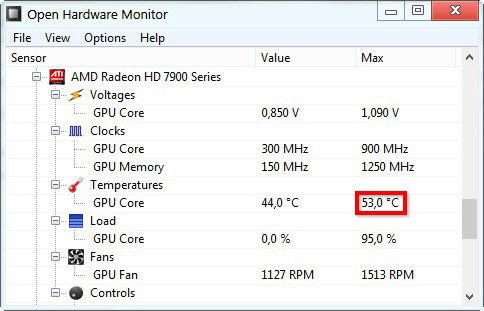
Подтвердить перегрев видеокарты несложно. Если игра запускается, но спустя небольшой промежуток времени начинает лагать, а дальше начинает существенно тормозить, — следовательно, проблемы связаны именно с перегревом видеокарты. Особенно тормозят игры, когда в их сценарии начинаются тяжёлые сцены.
Что делать, если стали тормозить игры, которые раньше шли нормально, а причина связана с перегревом? Догадаться тут может даже неопытный пользователь: следует улучшить систему охлаждения. Для этого можно почистить вентиляторы, которые могут быть покрыты большим и плотным слоем пыли
Только производить чистку следует предельно внимательно и осторожно, чтобы не повредить никакие платы и составляющие ПК. Лучше всего доверить эту работу мастерам, способным не только осуществить эффективную чистку, но и нанести новый слой термопасты

Если проблема заключается не в запылённости, специалисты рекомендуют игроманам приобрести специальную подставку под ноутбук с дополнительными охлаждающими механизмами.
Температурный режим видеокарты легко отследить при помощи специальных программ, которые можно скачать самостоятельно, но только с проверенных источников.
Компьютер медленно загружает игры и тормозит
Если игры стали медленно загружаться, нужно проверить системные параметры. Для этого нажмите правой кнопкой мыши на значок «Мой компьютер». Сверьте характеристики вашего устройства и системные требования для запуска игры. Если здесь все в порядке, стоит предпринять другие действия.
Можно выделить больший объем оперативной памяти для загрузки файлов подкачки. При этом игру получится запустить на минимальных настройках. Так вы обеспечите ускорение компьютера для игр, а также снизите нагрузку на аппаратную составляющую.
Следует обратить внимание, что антивирусное ПО может блокировать некоторые файлы, необходимые для запуска игры. Потребуется перейти в настройки антивируса и добавить исключение для нужного приложения
Если все настроено правильно, но проблема осталась, следует попробовать обновить драйвера. Посмотрите, какая у вас видеокарта. Перейдите на сайт производителя, проверьте и скачайте последние версии обновлений. Лучшим вариантом будет скакать с сайта производителя, как правило это AMD или Nvidia специальных утилит, которые про сканируют компьютер, и подберут наиболее оптимальную версию драйверов, и не дадут прозевать выпуск свежих обновлений.
Если после проделанных выше процедур не получилось ускорить игру, проблема заключается в отдельных процессах, которые запускаются при включении приложения. Для решения потребуется скачать программу для оптимизации игр. Она позволит уменьшить объем подгружаемых файлов или объединить их в один, что сэкономит ресурсы оперативной памяти.
Если не помогают никакие из перечисленных действий, это означает, что устройство не поддерживает игру на аппаратном уровне. Попробуйте скачать оптимизатор для игр Windows 7, 8 или 10 для удаления неиспользуемых загрузочных файлов компонентов.
Почему зависла игра?
Каждый пользователь хотя бы раз сталкивался с проблемой, когда зависает игра. При нажатии на клавиатуру или при передвижении курсора мыши ничего не происходит. Распространенные причины зависания:
- Нагреваются аппаратные компоненты компьютера. Из-за большой нагрузки кулер не справляется с охлаждением видеокарты и процессора. Это влияет на скорость работы программного обеспечения. Чтобы решить проблему, требуется протестировать железо. Если система охлаждения не справляется с задачей, следует немедленно заменить кулер, чтобы не сгорела видеокарта или материнская плата.
- Устаревшие драйвера для видеокарты. Одна из распространенных проблем, из-за которой возможно некорректное отображение графических элементов. Скачайте и установите обновления на сайте производителя платы.
- Неправильные пути в папке загрузок или отсутствие одного из необходимых файлов. Потребуется загрузить дополнительные библиотеки и модули или переустановить игру. Некоторые вирусные файлы также могут оказывать негативное влияние на производительность игры. Просканируйте систему при помощи антивирусного программного обеспечения.
- Несоответствие технических требований устройства. Потребуется проводить полную модернизацию аппаратного обеспечения. Если это невозможно, потребуется замена отдельных модулей, которые не удовлетворяют параметрам.
- Если вы скачали пиратскую версию программного обеспечения, возможны ошибки сборки. Попробуйте загрузить и установить оригинальный дистрибутив.
Это основные причины плохой скорости работы игры. Перед тем, как загружать любую программу, рекомендуется изучить системные требования и скачивать ту версию, которая подходит для вашей операционной системы. Используйте ускорители игр, которые позволяют автоматически подгрузить нужные файлы в определенный момент времени.
3.1. Очистка реестра
Одна из возможностей TC — очистка реестра. Это довольно полезная возможность, так как программа выискивает все ненужные системные ключи и предоставляет их к удалению. Все очень просто: сначала вы жмете «Поиск», а после его завершения нажимаете «Чистка».
Замечу, что удаляемые ключи делятся на безопасные и небезопасные. Галочки для удаления будут стоять только на первых (Они зеленые). Вторые удалять тоже можно, не беспокойтесь, просто система так нас предупреждает: после удаления могут произойти незначительные изменения. Если вы еще ни разу этого не делали, то скорее всего у вас найдется свыше тысячи ключей, которые удалить просто необходимо.
Проблемы с ПК и появившиеся лаги

Теперь давайте рассмотрим кое-что более проблематичное. Допустим, вы играли в игры без лагов все это время, вот сейчас чтобы вы не запустили начало тормозить. Если ситуация именно такова, то у вас очевидно возникли какие-то проблемы с компьютером.
В лучшем случае, у вас проблемы с каким-то программным обеспечением в системе, а в худшем – неполадки с аппаратными компонентами. Под проблемами с ПО мы подразумеваем некорректно работающие драйвера для видеокарты, программы, мешающие вашему ПК работать нормально, тяжелые утилиты, работающие на заднем фоне, замусоренная операционная система и тому подобное. Решить проблемы такого калибра очень просто и не составит труда.
Однако, неполадки с железом – это куда более серьезная проблема. Если у вас лагают игры, которые раньше не лагали или лагают слабые игры, то, возможно, в компьютере вышла из строя видеокарта, центральный процессор, планка оперативной памяти или диск.
Наиболее частая причина начала лагов игр, да и системы в общем, это перегревы, которые могут снизить производительность системы. Убедитесь, что ваша видеокарта или процессор не перегреваются. Особенно, это касается, если у вас появились лаги в играх на ноутбуке.
Тяжело что-то советовать по теме неполадок компьютера, так как компонентов в ПК огромное множество, с каждым из них может возникнуть своя проблема и т.д. К сожалению, мы может порекомендовать только найти источник проблемы, а затем уже отталкиваться от него в своих поисках решения.
Утилиты для ускорения игр
Такие программы способны разогнать систему, чтобы игры работали лучше.
Razer Game Booster
Доступна для бесплатного скачивания на официальном сайте http://ru.iobit.com/gamebooster/.
- После установки программы нужно будет войти под своей учётной записью. Если аккаунта нет, его следует создать. Почтовый ящик должен быть рабочим — туда придёт письмо.
- В письме находится ссылка, по которой нужно пройти. После подтверждения ID можно будет войти в систему.
- Прежде всего стоит провести диагностику. Для этого следует открыть вкладку «Утилиты», перейти в раздел «Диагностика» и нажать на кнопку «Анализ».
- Сама функция ускорения находится в одноимённой закладке. При нажатии кнопки «Ускорить сейчас» программа настроит компьютер на максимально эффективную работу (процесс займёт несколько секунд). По окончании процедуры можно запустить игру и посмотреть, есть ли результат.
По завершении игры нужно перевести ПК в обычный режим.
Advanced System Care
Оптимизирует и улучшает работу компьютера в целом. Доступна для бесплатного скачивания на официальном сайте http://ru.iobit.com/.
При запуске программы в первом же окне предлагается провести проверку. Можно отметить все пункты.
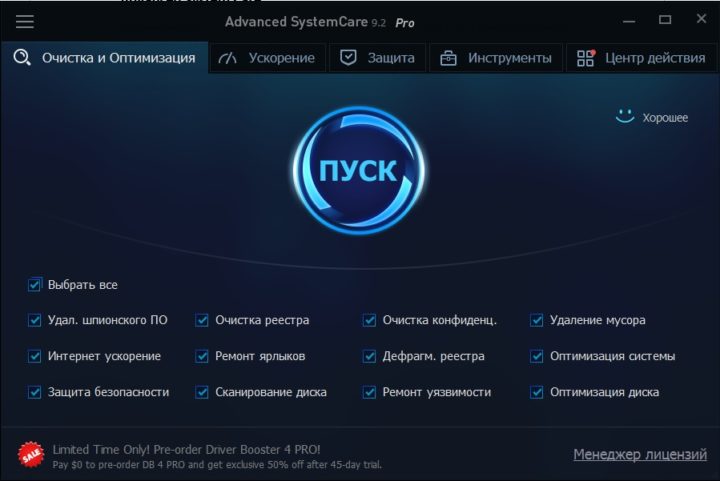 Когда пользователь отметит области, которые нужно проверить, можно будет запустить проверку
Когда пользователь отметит области, которые нужно проверить, можно будет запустить проверку
Этот процесс займёт несколько минут. Рекомендуется на это время закрыть другие приложения.
Завершив анализ, программа выдаст результат. Нужно кликнуть на «Исправить».
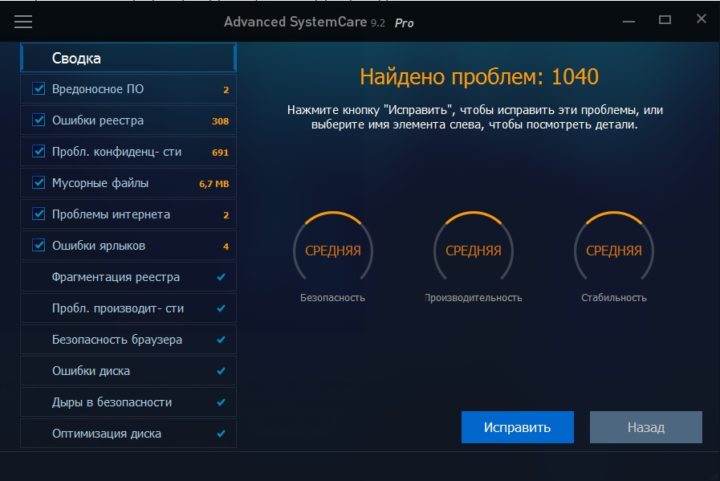 Программа дала знать, какие области в порядке, а в каких нужно исправить проблемы
Программа дала знать, какие области в порядке, а в каких нужно исправить проблемы
Можно пропустить этап исправления и настроить опцию «Авторемонт». В этом случае нажимать «Исправить» при каждой последующей проверке будет не нужно.
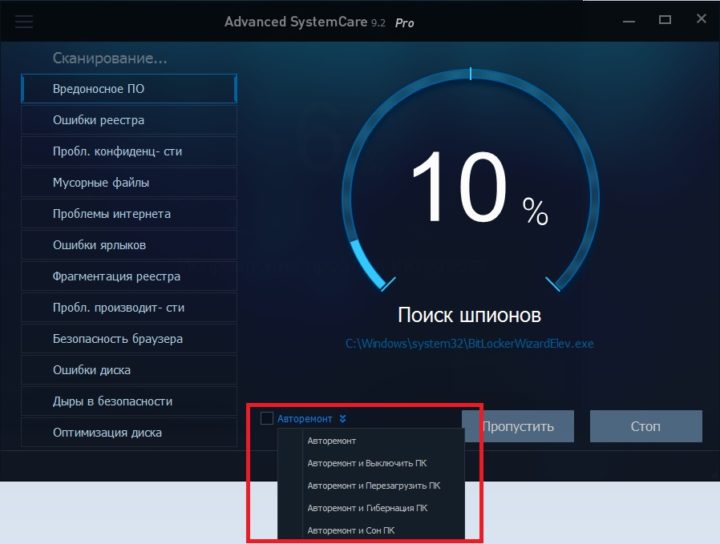 Чтобы каждый раз не кликать на кнопку «Исправить», можно включить «Авторемонт»
Чтобы каждый раз не кликать на кнопку «Исправить», можно включить «Авторемонт»
Специальная утилита GameGain
GameGain
(https://www.pgware.com/products/gamegain/) — утилита для любителей игр. Она может выбрать оптимальные настройки ОС Windows,которые позволят вам ускорить работоспособность игр. Причем, прирост скорости может оказаться значительным, особенно, в купе со всеми другими советами из данной статьи.
После запуска утилиты, вы увидите простое окно, в котором вам предложат выбрать вашу ОС и ваш процессор. По умолчанию, обычно, утилита уже сама правильно определяет ОС и процессор. После выбора вам нужно нажать кнопку «Optimize now» (оптимизировать сейчас), а после этого перезагрузить компьютер.
К слову, утилита поддерживает все современные ОС Windows: 2000, XP, 2003, Vista, 7, 8.


