Как поменять размер слайда в презентации powerpoint
Содержание:
- Можно ли напечатать слайды без белых полей страницы?
- Как лучше подавать информацию
- Как изменить картинку в PowerPoint
- Ограничения
- Уменьшение размера файла PowerPoint с помощью сжатия изображений
- Как распечатать слайд PowerPoint без полей
- Ограничения
- Изменяем размер слайдов
- Этапы создания презентации
- Как в презентации добавить слайд между слайдами?
- Как сделать хорошую презентацию
- Оформление презентации в PowerPoint
- Размеры презентации 16 9
- Заключительный слайд с красивым оформлением
- Этап 1, 2 — создание заключительного слайда с красивым оформлением в презентации
- Этап 3 — создание заключительного слайда с красивым оформлением в презентации
- Этап 4, 5 — создание заключительного слайда с красивым оформлением в презентации
- Этап 6 — создание заключительного слайда с красивым оформлением в презентации
- Этап 7, 8 — создание заключительного слайда с красивым оформлением в презентации
- Изменение ориентации слайдов
- Как работать с другими документами во время показа презентации?
Можно ли напечатать слайды без белых полей страницы?
Примечание: Мы стараемся как можно оперативнее обеспечивать вас актуальными справочными материалами на вашем языке. Эта страница переведена автоматически, поэтому ее текст может содержать неточности и грамматические ошибки
Для нас важно, чтобы эта статья была вам полезна. Просим вас уделить пару секунд и сообщить, помогла ли она вам, с помощью кнопок внизу страницы
Для удобства также приводим ссылку на оригинал (на английском языке).
В PowerPoint в Интернете фон слайдов расширяется до краев слайда. Но при печати появляется пустое поле вокруг границ слайда. Это связано с тем, что в большинстве принтеров печать без рамки не поддерживается.
У некоторых принтеров есть параметр «поле», который можно настроить таким же шрифтом, чтобы уменьшить поля, но это не помогло устранить их полностью.
На вкладке файл _гт_ печати _Гт_ пункт Печать на весь слайд.
В диалоговом окне Печать найдите ссылку на Дополнительные параметры и выберите ее.
Найдите параметры «Дополнительно» или «поля», которые можно изменить, как показано в примере ниже.
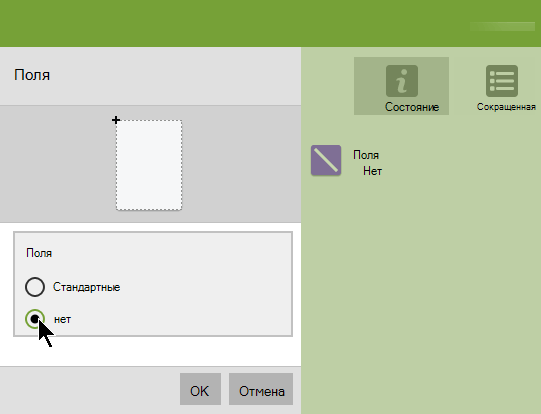
Как лучше подавать информацию
Основные принципы заполнения при создании презентации в PowerPoint:
- меньше текста;
- больше наглядных материалов (рисунки, графики, таблицы).
Текст должен быть хорошо читаем. Используйте контрастный фон (темный текст и светлый фон). На большом экране может пострадать четкость картинки, поэтому не используйте шрифты с закруглениями и засечками, на большом расстоянии их будет трудно воспринимать.
Не используйте мелкий шрифт, для проверки читаемости уменьшите масштаб слайда до 50-60%, в случае необходимости внесите изменения. В идеале используйте размер шрифта от 28 и выше.
Вот несколько шрифтов, которые отлично подойдут для оформления презентации: Calibri, Arial, Tahoma, Verdana.
Выделение текста курсивом, подчеркивание и использование полужирного начертания допускается только для выделения ключевых моментов (1-2 штуки на слайд).
Наглядная информация
Изображения, графики и таблицы всегда воспринимаются лучше, чем длинные постулаты.
В большинстве макетов вставка различных медиа, таблиц и графиков уже предусмотрена, достаточно нажать на нужную иконку.
Или вы можете вставить определенный элемент через вкладку «вставка» в меню.
Даже при использовании наглядной информации необходимо следить за читаемостью, не надо впихивать таблицы с сотнями позиций в один слайд, лучше разбейте её на 2-3 слайда или оставьте только несколько позиций для примера.
Хочу обратить внимание на функцию SmartArt, с её помощью вы сможете систематизировать и без лишних усилий оформить любую информацию
Как видно по скриншоту ниже, тут можно оформить списки, процессы, циклы и так далее. Помню, как в первых версиях PowerPoint приходилось мучиться при создании иерархии вырисовывая все простыми фигурами, а сколько времени все это занимало…
Сейчас же находим подходящий список и просто заносим в шаблон информацию. Стилистическое оформление блоков вы можете подогнать под оформление всей вашей презентации в любой момент.
Если с картинками, графиками, таблицами и схемами все более-менее понятно, то с использованием аудио и видео очень легко попасть в просак. Если при создании презентации в PowerPoint вы используете аудио или видео файлы, то при переносе файла презентации на другой накопитель обязательно переносите и медиа файлы, иначе они будут недоступны для воспроизведения.
Анимация в PowerPoint
Мы уже рассмотрели анимацию смены слайдов, но анимацию можно настроить абсолютно для всех элементов презентации. Для этого переходим на вкладку «анимация», выделяем, например, заголовок и выбираем любую анимацию.
При настройке анимации, каждое действие будет происходить в определенном порядке, порядковые номера указываются слева сверху от объекта.
Порядок вы можете изменить в процессе создания презентации также на вкладке «анимация».
Самой необычной презентацией, которую я видел, была презентация, состоящая из 2ух слайдов: титульный и слайд с информацией, где элементы сменяли друг друга с помощью грамотной настройки анимации.
После полного оформления презентации PowerPoint переходим к показу.
Как изменить картинку в PowerPoint
Добавив картинку на слайд одним из способов, показанных в предыдущей статье , нередко нужно ее каким-то образом подправить, адаптировав под общую стилистику презентации. В данной статье рассмотрим все возможности PowerPoint по редактированию картинок. Некоторые сложные функции будут вынесены в отдельные статьи, тут в деталях рассмотрим простые возможности по изменению.
в начало
Как можно править картинки в презентации
- После того как изображение оказалось на слайде, можно его выделить, при этом активируется дополнительная закладка на ленте инструментов PowerPoint — «Работа с рисунками» / «Формат».
- Рассмотрим все фичи программы:
- Удалить фон. Вынесено в отдельную статью .
- Коррекция. Настроить резкость. Выставить яркость и контрастность
- Откорректировать цветность. Насыщенность, оттенок цвета, перекрашивание.
- Примерить художественный эффект:
- Штриховка карандашом
- Мозаика
- Стекло
- И другие. Всего 23 эффекта, будут рассмотрены далее
- Сжать рисунки
- Заменить рисунок (вставка нового одновременно с удалением прежнего)
- Восстановить рисунок (отменяет все изменения, возвращая картинку в первоначальное состояние)
- Оформить стиль рисунка (шаблоны рамок и эффектов картинки)
- Выставить границы
- Создать эффекты
- Макет рисунка. Преобразовывает изображение в SmartArt диаграмму.
- Область выделения. Позволяет переименовать рисунок. Полезно, когда на слайде много анимации , чтобы в ней не запутаться.
- Обрезка рисунка. В деталях рассмотрена в статье «как обрезать картинку»
- Изменение размеров
Практически все функции, которые есть на ленте, собран в закладке «Формат рисунка», который может появиться в правом сайдбаре программы после вызова контекстного меню после клика на картинке правой кнопкой мыши.

Разница в использовании команд на ленте и настроек тех же свойств в сайдбаре состоит в том, что на ленте за один раз меняется одно свойство, но зато есть предварительный просмотр. В сайдбаре же предварительного просмотра нет, зато все настройки на виду и не надо бегать по ленте.
в начало
Настройка резкости, яркости и контрастности
После выбора рисунка – «Формат» > кнопка «Коррекция» предлагает на выбор предустановленные шаблоны настроек рисунка. Если их не достаточно и нужно выставить произвольное сочетание числового выражения настроек, нужно перейти в сайдбар – «Параметры коррекции рисунка» и там все выверить вплоть до миллиметра.

в начало
Коррекция цвета картинки в PowerPoint
Скриншот функции показан на рисунке выше. Тут мы можем повсетить цвета, либо сделать изображение более монохромным. Также можно сделать изображение более теплым или холодным. Если такого требует дизайн или корпоративный стиль, можно сделать изборажение закрашенным в различные цета или оттенки одного цвета.
в начало
Как сжать рисунок. Как восстановить рисунок
Кнопка «Сжать Рисунки» позволяет уменьшить размер файла презентации. Сжатие достигается либо уменьшением разрешения (ppi – количество пикселей на дюйм), либо для рисунков, которые были обрезаны – за счет удаления обрезанных областей. В этом случае кнопка восстановления не будет реагировать.

Отменить все изменения и вернуть рисунок в первозданное состояние можно выполнив команду «Восстановить рисунок».
в начало
Параметры художественных эффектов и стили рисунка
Художественные эффекты не меняют форму рисунка, но придают ему интересный стиль. Примеры эффектов: штриховка карандашом, набросок карандашом, чертеж, фотокопия и так далее, смотрите картинку ниже:

Стили рисунка оставляют общее оформление рисунка неизменным, но добавляют такие эффекты, как рамки, повороты, рельеф и т.д. Есть несколько шаблонов с предустановленными конфигурациями. Более детально стили можно проработать, нажав кнопку эффекты для рисунка.
Вот весь обзор всех основных фич PowerPoint оп редактированию изображений, функционал богатый, пользоваться просто. Всем спасибо, делайте красивые презентации!
в начало
Ограничения
Когда вы задаете значение реестра Експортбитмапресолутион в PowerPoint, для некоторых версий PowerPoint можно использовать ограничение на разрешение для некоторых версий PowerPoint.
Максимальное значение DPI зависит от размера слайда. Формула: максдпи = (sqrt (100000000/(слайд с * высотой слайда)), где ширина и Высота слайда находятся в дюймах.
Например, для 13,3 стандартного слайда x 7,5 «уравнение выглядит следующим образом: Sqrt (100000000/(13,333 * 7,5)) = 1000.
PowerPoint 2019, 2016, 2013 и 365
Ограничения на фиксированное разрешение не заданы. Экспорт слайда ограничен только тем, насколько велик полученный точечный рисунок. PowerPoint поддерживает создание точечных рисунков размером до
100 000 000 пикселей (ширина x высота). Для стандартных широкоэкранных слайдов (13,3 «x 7,5») это означает максимальное число точек на дюйм (1000). Для прежних слайдов стиля 10 «x 7,5» это означает не более 1155 DPI, но в зависимости от размера слайда это может быть больше или меньше.
PowerPoint 2010 и более ранние версии
Максимальное разрешение, которое PowerPoint может экспортировать, составляет 3072 пикселей на основе самого длинного края слайда. Например, для стандартного слайда 10 «× 7,5» максимальное значение DPI равно 307. Результат 3070-Pixel (10 × 307 = 3070) попадает в предел 3072. Однако для любого параметра DPI, который больше 307 для стандартного слайда, возвращается предельное значение 3072.
| Значение типа Decimal | Пиксели (по горизонтали × вертикальные) | Точек на дюйм (горизонтально и вертикально) |
|---|---|---|
| 307 | 3072 × 2304 | 307 dpi |
Кроме того, размер 3072 пикселя также применяется для сохранения слайда программным способом.
Например, следующий код программно сохраняет изображение с размерами 3072 × 2304 пикселей.
Уменьшение размера файла PowerPoint с помощью сжатия изображений
Мы уже кратко описали эту операцию в начале статьи, теперь разберем подробнее. Для сжатия выбранных или всех изображений в презентации выберите изображение и на вкладке «Формат рисунка» кликните на кнопку «Сжать рисунки».
В появившемся диалоге можно выбрать разрешение в зависимости от ваших целей
Обратите внимание, что если вы выберете разрешение 220 точек на дюйм и более, то размер файла может и не уменьшится, а даже увеличится
Разрешения в 150 точек на дюйм будет вполне достаточно для печати на обычном офисном принтере, и это позволит существенно уменьшить размер файла презентации.
Диалог сжатия изображений в PowerPoint 2018
Обратите внимание, что если вы обрезали фотографии внутри PowerPoint и не хотите, чтобы в файле презентации сохранялись обрезанные участки изображений, то нужно поставить галочку «Удалить обрезанные области рисунков»
Сжатие медиафайлов в презентации
Этот метод тоже очень простой. Если у вас в презентации встроено видео, в PowerPoint, начиная с версии 2018, встроена функция, позволяющая сжать его. Учтите, что если в вашем видеофайле встроен дополнительные аудиодорожки или субтитры, то они будут удалены после сжатия.
На вкладке «Файл» кликните пункт «Сведения», а далее в разделе «Размер файлов мультимедиа и производительность» кликните кнопку «Сжать медиа».
PowerPoint 2018 позволяет сжимать и видео-файлы
Программа предложит вам конвертировать файлы, чтобы они могли быть сжаты. Далее вам нужно будет выбрать уровень качества видео. Исходя из нашего опыта, не стоит выбирать вариант «Для Интернет», обычно этот уровень сжатия сильно снижает качество видео.
Как и в случае с обрезкой изображений, программа удалит лишние, обрезанные фрагменты видео во время сжатия. Это очень удобно, если под рукой нет видео-редактора.
Сжатие изображений во время сохранения файла
В PowerPoint предусмотрена возможность сжать файл в момент сохранения. Для ее активации начните сохранять файл и в выпадающем меню Сервис выберете пункт параметры сохранения.
Здесь в разделе Дополнительно есть блок настроек Размер и качество изображений. Выберете необходимое разрешение — чем оно меньше, тем меньше будет размер файла.
Как распечатать слайд PowerPoint без полей
Те, кто часто делает презентации в PowerPoint, могут однажды столкнуться с необходимостью распечатать слайд или слайды без полей. Вся соль заключается в том, что полностью их убрать не получится. Можно только свести белые поля в Повер Поинт к минимуму. Делается это вот как. Открываем меню «Файл» и находим там раздел «Печать».
Здесь надо открыть «Свойства принтера», зайти в «Расширенные настройки» и поставить галку на пункте «Печать без полей».
Ещё один способ, который может помочь максимально убрать поля в PowerPoint такой: В главном меню программы открываем вкладку «Вид» и находим значок «Образец заметок».
Кликаем на него. Откроется ещё одна панель инструментов:
Находим раздел «Заполнители» и снимаем галки «Верхний колонтитул», «Дата», «Номер страницы». Этим Вы уберёте ненужные поля и тем самым растянете слайд по странице. Попробуйте распечатать слайды без полей м посмотрите результат. Как я уже сказал выше, в PowerPoint от них полностью избавиться не удасться, но теперь они будут в разы меньше!
источник
Ограничения
Когда вы устанавливаете в PowerPoint значение реестра ExportBitmapResolution, для некоторых версий PowerPoint существует ограничение максимального значения DPI.
Максимальный DPI зависит от размера слайда. Формула: maxdpi (sqrt(100 000 000 / (ширина слайда * высота слайда)), где ширина слайда / высота слайда указывается в дюймах.
Например, для стандартного слайда 13,3″ х 7,5″ уравнение будет: sqrt (100 000 000 / (13,333 х 7,5) ) = 1000.
PowerPoint 2019, 2016, 2013 и 365
Нет фиксированного лимита DPI. Экспорт слайдов ограничен только размером получаемого растрового изображения. PowerPoint поддерживает создание растровых изображений до 100 000 000 пикселей (ширина х высота). Для стандартных широкоэкранных слайдов (13,3” x 7,5”) это означает максимальное значение DPI, равное 1000. Для стандартных широкоэкранных слайдов (10” x 7,5”) это означает максимальное значение DPI, равное 1155.
PowerPoint 2010 и предыдущие версии
Максимальное разрешение, которое PowerPoint может экспортировать, составляет 3 072 пикселя в зависимости от самого длинного края слайда. Например, стандартный слайд 10″ × 7.5″ имеет максимально эффективное значение DPI 307. Результат 3070 пикселей (10 × 307 = 3070) не превышает ограничение в 3072 пикселя. Тем не менее, любой параметр DPI, превышающий 307 точек для стандартного слайда, возвращается к пределу 3 072.
| Десятичная величина | Пиксели (горизонтальные и вертикальные) | Точки на дюйм (горизонтальные и вертикальные) |
|---|---|---|
| 307 | 3072 × 2304 | 307 точек на дюйм |
Ограничение в 3 072 пикселя также применяется для программного сохранения слайда.
Например, следующий код программно сохраняет изображение с размерами 3072 × 2304 пикселя:
Изменяем размер слайдов
Самым главным моментом, который следует учитывать при изменении габаритов кадра, является тот логичный факт, что это напрямую влияет на рабочее пространство. Грубо говоря, если сделать слайды слишком маленькими, то останется меньше пространства для распределения медиафайлов и текста. И то же самое наоборот – если делать листы большими, то будет оставаться много свободного пространства.
В целом можно выделить два основных способа изменения размеров.
Способ 1: Стандартные форматы
Если требуется просто изменить текущий формат на книжный или, наоборот, на альбомный, то это сделать очень просто.
- Нужно перейти во вкладку «Дизайн» в шапке презентации.

Здесь нам потребуется самая последняя область – «Настроить». Здесь находится кнопка «Размер слайда».


Как правило, один из них уже является установленным для презентации. Остается выбрать второй.
Система спросит, каким образом применять данные настройки. Первый вариант позволяет просто изменить размер слайда, не затрагивая содержимое. Второй произведет настройку всех элементов, чтобы все имело соответствующий масштаб.

После выбора изменение произойдет автоматически.
Настройка будет применена на все имеющиеся слайды, задавать уникальный размер для каждого в отдельности в PowerPoint нельзя.
Способ 2: Точная настройка
Если стандартные способы не устраивают, можно произвести более тонкую настройку габаритов страницы.
- Там же, в развернувшемся меню под кнопкой «Размер слайда», нужно выбрать пункт «Настроить размер слайда».

Откроется специальное окно, где можно видеть различные настройки.

- Пункт «Размер слайдов» содержит еще несколько шаблонов для габаритов листов, их можно выбрать и применить либо отредактировать ниже.
- «Ширина» и «Высота» как раз позволяют задать точные размеры, которые необходимы пользователю. Сюда же переносятся показатели при выборе какого-нибудь шаблона.
- Справа можно выбрать ориентацию для слайдов и заметок.
После нажатия кнопки «ОК» параметры будут применены к презентации.

Теперь можно спокойно работать дальше.

Как можно видеть, такой подход позволяет придавать слайдам гораздо более нестандартную форму.
Этапы создания презентации
Процесс создания презентации к курсовой включает несколько этапов:
Планирование презентации
На данном этапе важно определить цель демонстрации слайдов, особенности аудитории, сформировать структуру выступления, определиться с логикой повествования и обращения к демонстрационному материалу. Для эффективного планирования рекомендуется последовательное выполнение следующих шагов:
- Определить цели и задачи выступления;
- Определить аудиторию;
- Определить идею презентации (не путать с целью! Цель – это то, для чего вы готовите материал, идея – то, о чем будете говорить и что будете показывать);
- Выбрать варианты шаблонов в программе;
- Упростить и представить в виде схем то, что вы собираетесь демонстрировать аудитории;
- Создать структуру презентации;
- Проверить логичность подачи материала, а также то, насколько точно она визуализирует ваши слова.
Разработка презентации
После того, как вы убедились, что смысловая часть презентации сильна и логична, пора приступать к техническому совершенствованию слайдов. Для этого нужно подобрать оптимальный формат слайдов (горизонтальный или вертикальный), определиться с размерами объектов, шрифтами, убедиться, что все переходы функционируют автоматически, а настроенного времени показа достаточно для знакомства с объектами.
Репетиция
На данном этапе следует тщательно отрепетировать собственную речь и демонстрирующее сказанное презентацию.
Как в презентации добавить слайд между слайдами?
Многие, редактируя готовые презентации спрашивают, можно ли добавлять слайды не в самый конец, а в нужное место, между. Да, можно. Все очень просто, слайд — это часть документа и можно его добавить куда угодно. К примеру у нас есть готовая презентация. Ставим курсор на нужный слайд; правой кнопкой мыши вызываем контекстное меню и выбираем «Создать слайд:
Созданный слайд будет помещен под выбранным и будет иметь такой же макет:
Так же можно создать слайд продублировав нужный. Будет создана его копия:
Если нужно создать слайд отличающийся от предыдущего по структуре, тогда воспользуемся разделом в верхнем меню «Создать слайд»:
После чего мы можем выбрать нужный шаблон или пустой лист. В зависимости от контента подбираем нужный шаблон; можно вставить туда любой контент.
Как сделать хорошую презентацию
Прорабатываем структуру
Нестандартное начало
Чтобы завладеть вниманием аудитории, успешные ораторы начинают речь с фразы на отвлечённую тему или неожиданного вопроса. Подобные приёмы превращают слушателей в участников презентации, они уже не могут оставаться равнодушными к происходящему
Если начать выступление нетривиально, есть вероятность вызвать живой интерес и вовлечь одноклассников в изучение темы доклада.
Проблема
Полезно сразу обозначить цель выступления: зачем докладчик решил высказаться и почему слушателям стоит уделить ему внимание. Например, научная теория, которую нужно доказать или проблема, которую решает проект
Подчеркнуть актуальность сообщения поможет инфографика, фото или другие иллюстрации.
Впечатляющие цифры помогают привлечь внимание слушателей к теме доклада
Решение
В качестве доказательств или идей, которые решают проблему приводят расчёты или опыты. Хорошая презентация понятна не только преподавателю, но и всем ученикам независимо от успеваемости по предмету.
Определения из энциклопедий лучше объяснить своими словами, а текстовые описания заменить короткими схемами и графиками.
Примеры
Истории из жизни помогают примерить на себя чужой опыт, представить ситуацию наглядно. Яркие примеры запоминаются: понятие гравитации все усвоили по-разному, однако историю про яблоко и Ньютона под деревом знает каждый.
Выводы
В заключение выступления следует подвести итоги презентации и продемонстрировать главные тезисы.
Пол Герналь: «Держите аудиторию визуально вовлеченной, используйте минимум разных элементов
Благодаря простому, последовательному и универсальному дизайну слушатели легче усваивают информацию и возвращают внимание к вам и вашей истории. Не теряйте эту связь с ними»
Оформление презентации в PowerPoint
Создание слайда и выбор макета
Для начала добавим несколько слайдов, нажав на кнопку «создать слайд». Если нажать на белую иконку над надписью «создать слайд», то он автоматически будет добавлен с макетом заголовок и объект, если же нажать на саму надпись со стрелочкой вниз, то появится выпадающее меню со всеми доступными макетами.
По ходу создания презентации вы сможете изменить макет слайда нажав на кнопку «макет» рядом с кнопкой создания слайда.
На данном этапе я обычно заполняю заголовки слайдов по своему докладу чтобы понять сколько мне необходимо слайдов и какие макеты им подойдут. После этого уже можно перейти к оформлению презентации.
Выбор темы презентации
Один из важных моментов в создании презентации в PowerPoint это её оформление. Для начала подберем тему, для этого переходим в меню во вкладку «дизайн».
В теме подобраны фон слайда и стиль текста
Для того чтобы открыть полный список тем нажмите на стрелочку с горизонтальной линией над ней. Тем не так уж и мало, есть из чего выбрать.
В каждой теме можно изменить цветовое решение, что расширяет ваши возможности. Для смены цветовой палитры в разделе «варианты» нужно открыть выпадающее меню нажав на стрелочку с горизонтальной линией и выбрать «цвет».
В некоторых темах слайды с разными макетами выглядят по-разному.
Не ограничивайте себя предустановленными в PowerPoint темами, поищите новые темы в сети, на сегодняшний день выбор огромен. Если вы работаете в крупной компании, где есть корпоративные цвета и свой логотип, то вероятно у этой компании есть и специально разработанная фирменная тема.
Следите, чтобы оформление не отвлекало внимание от основной информации в презентации PowerPoint. Последнее, на что стоит обратить внимание на вкладке «дизайн», это размер слайдов
PowerPoint предлагает два стандартных размера, но и предоставляет возможность настроить размеры вручную. Данная характеристика зависит от оборудования, на котором будет показываться презентация
Последнее, на что стоит обратить внимание на вкладке «дизайн», это размер слайдов. PowerPoint предлагает два стандартных размера, но и предоставляет возможность настроить размеры вручную
Данная характеристика зависит от оборудования, на котором будет показываться презентация.
Переходы между слайдами
Перейдем на вкладку «переходы». Переходы – это анимация, с которой один слайд будет сменять другой. В PowerPoint существует три вида анимации переходов: простые, сложные и динамическое содержимое. Для каждого слайда можно выбрать свой переход, но лучше придерживаться единого стиля.
Вы можете настроить звук и длительность анимации перехода, звук сейчас используют крайне редко, а длительность должна быть как можно меньше.
Тут же можно настроить смену слайдов, будет ли один слайд сменять другой по вашей команде «по щелчку» или смена будет производиться автоматически после того как истечет указанное вами время. Если презентация сопровождает ваше выступление, то смену слайдов лучше делать «по щелчку», вы никогда не будете уверены, что на тот или иной слайд у вас уйдет именно столько времени, сколько было запланировано. Могут возникнуть неполадки или вам могут задать вопрос, при автоматической смене презентация убежит вперед. Если же вы создаете мини ролик с помощью PowerPoint, то автоматическая смена слайдов для вас.
Размеры презентации 16 9
Зададим себе немного нелепый вопрос: каковы размеры слайда? По опыту преподавания Автора реакция слушателей на этот вопрос всегда была такой:
сначала снисходительное пожимание плечами – мол, ясно же: в размер экрана!
после наводящих вопросов Автора – заинтересованное внимание: действительно, а в каких единицах измеряется величина слайда?
наиболее продвинутые слушатели после этого начинали разбираться самостоятельно и получали, наконец, правильный ответ, после чего говорили: “надо же, а мы об этом никогда не задумывались!”
Давайте, теперь и мы последуем за этими “продвинутыми” слушателями. От ответа на мой вопрос будет зависеть – действительно мы понимаем, как осуществляется форматирование текста в программе PowerPoint или нет?
Откройте меню Файл и щелкните команду Параметры страницы. Откроется диалоговое окно, показанное ниже.
Обратите внимание – в списке Размер слайдов указано: Экран. То есть это – величина относительная, связанная с геометрическими размерами только Вашего монитора
А вот размеры слайда заданы в абсолютных единицах, в сантиметрах, причем эти размеры никак не связаны с размером экрана.
Таким образом, налицо уже некоторое противоречие.
Далее. Программа “утверждает”, что когда мы создаем слайд, мы имеем дело как бы с листом бумаги вполне определенных размеров, а именно 19,05 см на 25,4 см.
Но это не совпадает со стандартным листом бумаги формата А4 (21 см на 29,7 см). Не совпадает также со свободным местом, остающемся на листе А4, после того как оставлено место на поля (16,5 см на 25,7) (Последнее утверждение легко проверить, если в программе Word в меню Файл вызвать команду Параметры страницы и подсчитать место, остающееся для текста после того, как вычтены величины полей).
В общем, странности налицо. Давайте их объяснять.
Экраны мониторов и стандартные разрешения экрана (сравните: 640 на 480, 800 на 600, 1024 на 768, 1280 на 960, 1600 на 1200) – все построены в соотношении 4 к 3. То есть ширина экрана составляет 4/3 от его высоты.
Поэтому и слайд, который Вы хотите показывать на экране, должен подчиняться этим же пропорциям, чтобы размещаться на экране монитора оптимальным образом (Еще раз: стандартный лист бумаги формата А4 использует ДРУГИЕ пропорции, чем стандартные пропорции экрана монитора!)
Дело в том, что принятый в Программе размер слайда (в сантиметрах) будет играть роль при ПЕЧАТИ слайда, а в остальных случаях он является только относительным размером – то есть Вы создаете свой слайд КАК БЫ на листе такого размера.
Поэтому (чуть ниже) РАЗМЕРЫ шрифта будут заданы в абсолютных единицах (в долях дюйма – так, как будто Вы создаете обычный документ на бумаге в программе Word ), хотя слайд будет показан на экране!
Остается разобраться в том, почему взяты именно такие величины (не целые) для размеров “страницы” в PowerPoint .
Очень просто: соотношение сторон равняется 1,33 (25,4 разделить на 19,05) – как у стандартных разрешений экранов монитора. А абсолютные значения – это просто значения ширины и высоты, взятые в дюймах и умноженные на величину дюйма (2,54 сантиметра). То есть “страница слайда” была взята как 10 дюймов в ширину и 7,5 дюймов в высоту.
Теперь, после того, как мы поняли, что слайд в PowerPoint выступает и как обычная страница (абсолютные значения, измеряемые в сантиметрах) и как экранная форма (значения, измеряемые в пикселях), мы будем лучше понимать некоторые особенности работы с геометрическими размерами объектов, размещаемых на слайде.
Щелкнем кнопу Отмена в окне Параметры страницы и вернемся к форматированию текста.
Заключительный слайд с красивым оформлением
Нестандартное оформление слайда с текстом «Спасибо за внимание» отличается от обычного оформления, так как в нём будет применяться больше различных настроек:
- Открыть последний слайд презентации.
- Удалить все лишние элементы (картинки, текст, различные блоки).
Этап 1, 2 — создание заключительного слайда с красивым оформлением в презентации
На вкладке «Вставка» выбрать пункт «Фигуры», в открывшемся окне выбрать «Облачко с текстом» (любое из предложенных).
Этап 3 — создание заключительного слайда с красивым оформлением в презентации
После нажатия на иконку выбранного «Облачка с текстом» его необходимо создать на слайде, для этого необходимо нажать на любое место на слайде и далее не отпуская левую кнопку мышки потянуть по диагонали.
После того как «Облачко» было создано и растянуто до требуемых размеров в него необходимо добавить текст, для этого необходимо на фигуру («Облачко») нажать правой кнопкой мышки, далее в выпадающем меню выбрать «Изменить текст» после чего можно напечатать требуемый текст: «Спасибо за внимание» (без кавычек).
Этап 4, 5 — создание заключительного слайда с красивым оформлением в презентации
Следующим шагом будет изменение цвета фигуры («Облачка»), для этого требуется нажать на любое место фигуры в том числе и на текст, далее можно выбрать один из встроенных в шаблон (тему) вариантов оформления или создать своё оформление, создадим своё индивидуальное оформление фигуры:
- в разделе «Формат» в блоке настроек «Стили фигур» необходимо нажать на кнопку «Заливка фигуры» далее в открывшемся окне выбрать в разделе «Стандартные цвета» светло-синий после чего цвет «Облачка с тестом должен измениться;
- далее ниже кнопки «Заливка фигуры» расположена кнопка «Контур фигуры» необходимо нажать на неё и в открывшемся окне выбрать «Нет контура»;
- после того, как контур фигуры был убран необходимо нажать на кнопку «Эффекты фигур» расположенную под кнопкой «Контур фигуры», в выпадающем меню выбрать:
- «Сглаживание» – 5 точек.
- «Тень» – Перспектива: верхний правый.
Этап 6 — создание заключительного слайда с красивым оформлением в презентации
На этом настройка фигуры окончена, далее необходимо отформатировать текст «Спасибо за внимание». Рассмотрим пошаговое оформление текста на последнем слайде:
Рассмотрим пошаговое оформление текста на последнем слайде:
- Необходимо выделить весь текст, например, 3 раза быстро нажать на надпись в «Облачке».
- После того, как текст выделен необходимо выставить следующие параметры форматирования (текст к которому применяются настройки обязательно должен быть выделен иначе форматирование не будет применено):
- цвет: белый;
- шрифт: Calibri;
- размер шрифта: 54 pt;
- начертание: полужирное;
- выключить выделение «Тени текста».
Далее, как форматирование к тексту было применено необходимо перейти на вкладку «Формат» и в блоке настроек «Стили WordArt» необходимо нажать на кнопку «Контур текста», в открывшемся окне в разделе «Стандартные цвета» выбрать синий.
Следующим этапом необходимо нажать на кнопку «Текстовые эффекты» которая расположена под кнопкой «Контур текста», в открывшемся окне следует навести на пункт меню «Отражение» далее в подменю выбрать «Среднее отражение: касание» (блок в правом верхнем углу).
Этап 7, 8 — создание заключительного слайда с красивым оформлением в презентации
На этом настройка текста окончена, но, кроме описанного способа можно использовать встроенные стили форматирования текста, встроенные варианты оформления текста в PowerPoint находятся на вкладке «Формат» в блоке настроек «Стили WordArt».
Получившейся вариант последнего слайда презентации можно скачать ниже, для использования блока с текстом в своей презентации просто скопируйте его и вставьте в свою презентацию на последний слайд.
Изменение ориентации слайдов
Несмотря на то что чаще всего презентации показывают с широкой альбомной ориентацией, может оказаться, что для ваших целей лучше подходит вертикальная книжная ориентация.
Примечание: Изменить ориентацию можно только для всей презентации.
На вкладке Дизайн в группе Настроить нажмите кнопку Размер слайда.
Выберите пункт Настроить размер слайдов.
Измените ориентацию слайдов на книжную или альбомную.
Примечание: Вы также можете сменить ориентацию заметок, раздаточных материалов и структуры.
В PowerPoint появится предложение выбрать режим масштабирования объектов: вы можете развернуть содержимое или выполнить подбор размера, чтобы все элементы поместились на слайде с новым макетом.
Примечание: При выборе варианта «Развернуть» часть содержимого может выйти за границы слайда.
источник
Как работать с другими документами во время показа презентации?
Первоначально PowerPoint предназначался для представления слайд-шоу PowerPoint в полноэкранном режиме с помощью проектора.
Но в настоящее время сфера применений презентаций значительно расширилась.
Например, презентации PowerPoint могут использоваться для показа на онлайн-вебинарах, записи скринкастов для публикации на YouTube, как форма обучения сотрудников с помощью TeamViewer и т.д.
Поэтому и возник вопрос: как сделать так, чтобы можно было работать с другими документами во время показа презентации ? Для этого достаточно запустить показ не на весь экран, а в маленьком окне.
Если вы хотите воспроизвести слайд-шоу в небольшом окне, а не в полноэкранном режиме, чтобы свободно совершать другие необходимые действия в Windows, то этот совет может быть для вас действительно полезен.


