Сохранение фото из instagram на компьютер: все способы
Содержание:
- Как скопировать картинку если отсутствует контекстное меню: ищем ссылку в исходном коде страницы
- Как сохранить фото из Инстаграма на компьютер, не используя сторонние сервисы и приложения для этого?
- Подключаем телефон к компьютеру через USB
- Скачать все фотографии с веб-страницы в считанные секунды
- Как скопировать текст с веб-страницы
- Готовим к публикации JPG
- Сегодня
- Как из Интернета скопировать картинку
- Как скопировать фото с помощью инструментов веб-разработчика
- Как сохранить фото на компьютер: пошаговая инструкция
- Как сохранить фото с Инстаграмма на компьютер при помощи сторонних приложений?
- TinyPic
- Как сохранить картинку с сайта, если она не сохраняется
- Сделать скриншот
Как скопировать картинку если отсутствует контекстное меню: ищем ссылку в исходном коде страницы
Владельцы сайтов защищают свой контент весьма разнообразными способами. Одни – наложением водяных знаков, другие – отключением контекстного меню на сайте или отображением уменьшенной версии изображения (когда отображается миниатюра размером, например, 800×600 px, при оригинале 1920×1018 px). Во втором и третьем случаях графические файлы защищены от копирования только для начинающих пользователей.
- Откройте необходимую веб-страницу и нажмите Ctrl + U или кликните правой кнопкой мыши, а затем выберите пункт «Исходный код страницы».
- Найдите в исходном коде текст, предшествующий графическому файлу: скопируйте несколько слов непосредственно перед ней, на новой вкладке воспользуйтесь клавиатурной комбинацией Ctrl + F и вставьте содержимое буфера обмена.
После этого откроется новая вкладка с исходным кодом страницы. Пугаться этого не следует. Нужная ссылка идет после найденного фрагмента текста. Она имеет вид <a href=”сама_ссылка”a>
- Скопируйте найденную таким образом ссылку в буфер обмена и вставьте ее в адресную строку браузера. Сохраните картинку через контекстное меню или с помощью клавиатурной комбинации Ctrl + S.
Как сохранить фото из Инстаграма на компьютер, не используя сторонние сервисы и приложения для этого?
Сегодня во всемирной паутине можно найти большое количество самых разных приложений, позволяющих быстро скачать нужное изображение из социальной сети Instagram себе на компьютер. Но установка дополнительных программ или расширений на персональное устройство – это не всегда безопасно и целесообразно. В большинстве случаев она просто не нужна, потому что желаемый контент можно легко загрузить на компьютер через браузер Google Chrome или Yandex, не используя сторонние приложения для этого.
Порядок действий при скачивании фотографий без сторонних сервисов и всевозможных программ может быть следующим:
- сначала нужно будет открыть интересующее фото на экране компьютера, воспользовавшись для этого любым браузером, например, Chrome;
- затем потребуется перевести содержимое страницы в режим HTML-кода, нажав на клавиатуре одновременно клавиши Ctrl и U;
- далее необходимо будет вызвать поле поиска одновременным нажатием кнопок Ctrl и F, и отыскать при помощи него желаемый объект, введя в строку запрос «img»;
- найденное изображение будет представлено в содержимом страницы в виде прямой ссылки на фотографию («https://адрес_изображения.jpg»), которую остаётся только открыть в новой вкладке, кликнув по ней курсором мышки;
- после этих действий появившееся на экране фото можно будет сохранить на свой компьютер, как и любую другую картинку из интернета, щёлкнув левой кнопкой мыши и выбрав опцию «Сохранить как…».
Существует и другой, более лёгкий способ загрузки фотографий без использования приложений:
- сначала потребуется открыть нужную ссылку на графический объект в браузере;
- затем нужно будет добавить к ссылке, указанной в адресной строке, текст «media?size=l» (без кавычек) и после этого нажать «Enter», чтобы перейти по получившемуся адресу;
- а после можно будет уже скачать появившееся изображение привычным способом.
Если нет желания или времени заморачиваться с вышеописанными манипуляциями, то можно сохранить фотографию на компьютер, просто сделав скриншот активного окна, нажав одновременно клавиши Alt и PrintScreen на клавиатуре. После этого снимок экрана нужно будет открыть в графическом редакторе Paint, вырезать необходимый фрагмент с него, используя инструменты с рабочей панели, и сохранить полученный результат, изменив расширение изображения при необходимости. Этот метод сохранения имеет лишь один существенный недостаток: качество изображения при обработке в Paint сильно страдает.
Ну и, наконец, самым простым способом сохранения нужной фотографии является использование личного профиля «Вконтакте» или в приложении Telegram. Достаточно просто скопировать ссылку на желаемое изображение в Инстаграмме и отправить её самому себе в любую из указанных социальных сетей. При отправке сообщения она автоматически трансформируется в нужную фотографию, которую в дальнейшем можно будет без проблем сохранить на свой компьютер, как и любую другую картинку с интернета.

Подключаем телефон к компьютеру через USB
Для переноса фотографий или каких либо других файлов с телефона на компьютер, нам понадобится обычный USB шнур, который мы используем для зарядки телефона.

Вставляем один конец шнура в телефон, а второй подключаем через USB разъём на компьютере.

После подключения телефона, возможны несколько вариантов действий.
Компьютер сам устанавливает соединение с телефоном, и предлагает выбор действий. Жмём на табличку выбора.

Открывается панель выбора действий. Нужно нажать “Открыть устройство для просмотра файлов”

Если при открытии система выдаёт, что папка пустая или что-то в этом роде, тогда делаем по другому. В телефоне открываем параметры USB подключения.
Для этого, проводим пальцем снизу вверх или сверху в низ по экрану. В зависимости от модели телефона может быть по-разному.

В открывшемся окне нажимаем “Передача файлов через USB”

Дальше жмём параметр “Передача файлов”

В появившемся окне на компьютере, открываем устройство на котором хранятся фотографии. Обычно это внутренняя память телефона и съёмный диск SD (флешка). Если не знаете куда сохраняются фото, проверьте по очереди оба устройства.

В открывшемся устройстве ищем папку “DCIM”, в которой по умолчании хранятся фото с камеры телефона. Если вы задавали в настройках телефона другое значение, значит открыть нужно ту папку, которую указывали в настройках.
Затем открываем папку “Camera”. Здесь лежат фотографии сделанные с камеры телефона.
Теперь нужно не закрывая папку с фотографиями, открыть папку на компьютере, куда мы хотим перенести фото. Если не создали папку заранее, то создайте кликнув правой кнопкой мыши в нужном месте и выбрав параметр “Создать”, а из выпадающего окна “Папку”.

У нас параллельно открыты две папки на компьютере. Теперь необходимо выделить фотографии, которые мы хотим перенести на компьютер, и зажав левую кнопку мыши перетащить их в открытую папку.

Либо второй вариант: на выделенных файлах кликаем правой кнопкой мыши и нажимаем “Копировать”.

Затем переходим в нужную папку, кликаем в ней правой кнопкой и вставляем скопированные фотографии.

При открытии параметров USB на телефоне, может понадобиться нажать только на “Подключить USB накопитель”, а затем в автоматически открывшихся папках на компьютере выбрать нужную нам. В зависимости от модели телефона, параметры подключения могут незначительно отличаться.


Таким же образом вы можете перенести любые файлы. Музыку, текстовые документы, видео, причём как из телефона на компьютер, так и обратно.
p.s. Если после подключения телефона у вас ничего не происходит, то есть, компьютер не видит ваш девайс – обратитесь к специалисту.
Как дополнение – старое видео:
Надеюсь, статья “Как перенести фото из телефона на компьютер” была вам полезна. Самая лучшая поддержка для меня — это ваша обратная связь.
Мне нравится7Не нравится2
Скачать все фотографии с веб-страницы в считанные секунды
В частности, мы имеем в виду возможность загрузки в считанные секунды всех изображений, которые есть на определенном веб-сайте, а также пару щелчков мышью. Скажем, что мы собираемся достичь этого через Веб-приложение Image Cyborg .
Как вы можете себе представить, это инструмент, который работает полностью онлайн, то есть он не требует установки на PC , Поэтому, чтобы иметь возможность использовать его, мы просто должны набрать URL в нашем любимом браузере, чтобы мы могли получить к нему доступ. Как мы видим, в соответствующем диалоговом окне мы уже можем ввести веб-адрес, с которым нам нужно иметь дело. После того, как мы вошли на веб-сайт, с которого мы хотим получить фотографии, нажмите кнопку «Загрузить изображение».
Сказать, что процесс, в зависимости от количества фотографий, о которых мы говорим, займет несколько секунд. После этого появится кнопка «Загрузить изображения». Это то, что будет возвращено нам будет сжатый файл в ZIP формат что мы уже можем сохранить непосредственно на жесткий диск.
Кроме того, его размер будет зависеть от количества фотографий в Интернете и их качества. Кроме того, и, как вы можете себе представить, в этом файле мы найдем все независимые фотографии. файлов с каждым из изображений в Интернете, указанных выше. Таким образом и, как мы видим, за считанные секунды мы можем получить все изображений которые были использованы для создания определенной веб-страницы. Конечно, мы должны учитывать, что многие из них могут авторское право поэтому мы не сможем использовать их свободно. Это особенно очевидно, если мы собираемся использовать их в наших собственных проектах, которые мы собираемся переиздать онлайн .
Как скопировать текст с веб-страницы
Чтобы скопировать текст с веб-страницы, найдите начало текста, который вы хотите скопировать. Нажмите и удерживайте левую кнопку мыши. Затем перетащите мышь из верхнего левого угла в нижний правый фрагмент текста, который вы хотите скопировать.
Чтобы скопировать выделенный текст, нажмите на клавиатуре сочетание клавиш Ctrl + C или щелкните правой кнопкой мыши выделенный текст и выберите «Копировать».
Чтобы вставить текст, поместите курсор в соответствующее место и нажмите комбинацию клавиш Ctrl + V или щелкните правой кнопкой мыши то место, куда вы хотите вставить текст, и нажмите «Вставить».
Текст копируется с веб-страницы в новый или существующий документ. Оттуда вы можете изменить форматирование текста (полужирный, курсив, цвет или размер шрифта и т.д. ).
Tip
При вставке текста в программу, поддерживающую форматирование, формат, шрифт и макет текста могут быть скопированы вместе с ним. Если вы хотите скопировать текст без форматирования, используйте функцию специальной вставки или вставки текста программы, в которую вы вставляете текст.
Готовим к публикации JPG
Первое, что стоит усвоить: каждое сохранение в формате JPG увеличивает количество артефактов. Этот алгоритм сжимает за счёт усреднения однородных пикселов. Чем больше сжатие — тем меньше деталей, оттенков, тем более выражены всем знакомые «квадратики». Сохраняйте изображение в JPG для веб в самый последний момент, перед публикацией. До этого сохраняйте картинку в одном из форматов без сжатия с потерями: PSD, TIFF, или даже PNG-24.
До того, как сохранять изображение для веб, уменьшите разрешение фото. Камера сохраняет фотографии с ppi 300 или 240 (в зависимости от настроек камеры), а дисплеи (кроме ретины) понимают лишь 72 ppi. Избыточное разрешение увеличивает вес изображения без каких-либо визуальных преимуществ. Высокое разрешение нужно только для печати.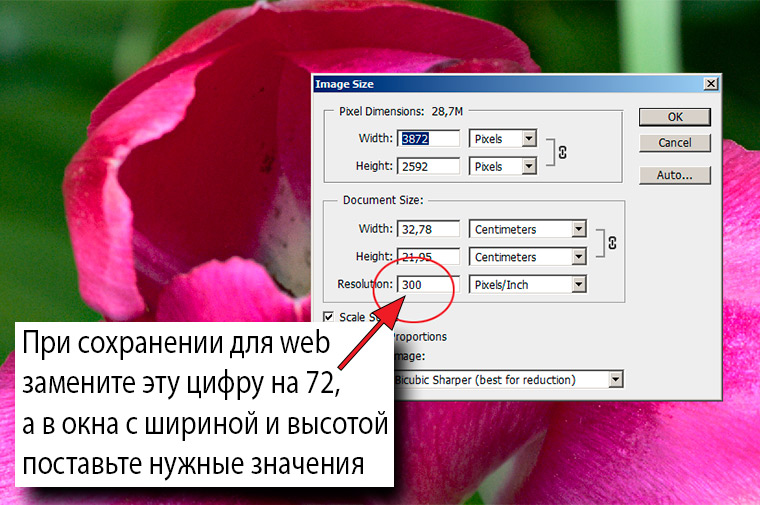
Не сохраняйте для публикации в интернет фото с избыточным разрешением. Это увеличивает размеры, но не даёт никаких преимуществСтепень сжатия JPG для публикации в web — 80% и больше (то есть 70, 60, 50%…). Ориентируйтесь на качество в первую очередь, но помните: на сегодняшний день предельный «вес» картинки, размещенной на странице как иллюстрация — около 250 кб. Придерживайтесь этой цифры.
Удаляйте метатеги из картинок для веб: данные об авторе, авторских правах, информация о камере и т. д. Они значительно увеличивают «вес» картинки.
При сохранении поставьте галочку в чекбокс «Прогрессивная развёрстка». Этот алгоритм загружает изображение за несколько проходов. Посетитель сайта уже видит загружающуюся фотографию, которая по мере загрузки становится всё более детальной.
Стоит ли включать в изображение цветовой профиль? Пожалуй, нет, если вы сконвертировали фото в sRGB-1966. Браузеры умеют работать только с ним. А вот если ваше изображение сохранено в одном из профессиональных форматов, с отображением будут проблемы. Сам по себе цветовой профиль — крохотный текстовый файлик, интегрированный в контейнер с изображением. Конечно же, он немного увеличивает вес файла, поэтому его лучше срезать вместе с метатегами.
Сегодня
Перенесемся в сегодняшний день: теперь я веду блог-блогер о путешествиях, веду свой блог, продолжая преследовать свою страсть к рассказу историй, рассказывая о своих впечатлениях от путешествий через писательство, видео о путешествиях и фотографии , все время управляя своим бизнесом внештатного дизайнера в The Pete Design .
Цифровой кочевник — это просто человек, который использует технологии для выполнения своей работы. Когда я только начинал, я просто хотел увидеть мир, познакомиться со всеми культурами и людьми, которые мир может предложить, но, как вы все знаете, такая мечта требует денег и времени, а у меня не было ни того, ни другого.
Выгорание от моей корпоративной работы подтолкнуло меня к поиску такой карьеры, которая позволит мне гибко распоряжаться деньгами и временем на своих условиях, продолжая работать и зарабатывать деньги.
Поскольку я не был новичком в программировании и дизайне, я решил использовать те навыки, которые у меня уже есть, объединил их вместе и начал свой путь в качестве внештатного дизайнера, прежде чем стать постоянным блоггером о путешествиях.
Работая фрилансером в Pete Design в качестве дизайнера пользовательского интерфейса, который также знает, как кодировать веб-сайт, что было довольно редко, я смог предложить своим клиентам комплексную услугу и имел возможность работать со многими брендами по всему миру, все удаленно, в то время как я преследую свою жизненную цель — путешествовать по миру.
Работа фрилансера финансировала мои поездки в течение большей части первых 5 лет путешествий, но в конце концов работа прекратилась. К счастью, этих 5 лет было более чем достаточно для меня, чтобы создать стартовую площадку для BucketListly Blog и начать свой путь в качестве блоггера о путешествиях на полную ставку.
К середине 2018 года я полностью сосредоточился на блоге BucketListly и начал вести этот блог больше как бизнес, чем как хобби с правильным графиком и бизнес-планом.
Это был момент, когда я осознал весь потенциал BucketListly Blog и возможность сделать карьеру на блогах о путешествиях, что, как я всегда думал, было только для тех немногих счастливчиков, которые участвовали в первой волне блогов о путешествиях в конце 2000 года.
С тех пор BucketListly Blog превратился в блог о путешествиях, который посещают туристы и те, кто любит самостоятельно заниматься своими поездками, и находят реальные аккаунты и подробную информацию о местах, куда не так легко путешествовать, как Пакистан , Украина и Восточный Тимор.
Видео Пита из путешествия в Украину
Благодаря моей страсти к различным культурам и людям в мире, он привел меня в места, куда не многие путешествуют, и благодаря этому опыту я смог найти свой собственный стиль путешествий и позволил мне найти уникальный голос в этой туристической индустрии.
Бесплатные фотографии из Украины
Больше эпических фото из Украины можно посмотреть тут
Как из Интернета скопировать картинку
Чтобы скопировать катринку из Интернета, нужно щелкнуть по ней правой кнопкой мышки и в открывшемся контекстном меню выбрать пункт «Сохранить изображение как…» (или с другим похожим по смыслу названием).
Откроется окно, в котором нужно будет указать место для сохранения изображения, название файла, в который оно будет сохранено, после чего нажать кнопку «Сохранить».
Бывает, что по каким-то причинам сохранить изображение указанным выше способом не удается. В этом случае из ситуации можно выйти путем создания скриншота части экрана монитора, в которой отображается интересующая картинка. Подробнее о том, что такое скриншот и как его создать, читайте в этой нашей статье.
Как скопировать фото с помощью инструментов веб-разработчика
Если не удалось извлечь изображение рассмотренными выше способами, попробуйте еще один – инструменты веб-разработчика, интегрированные в любой современный веб-браузер.
- На веб-странице с картинкой нажмите F12 или воспользуйтесь клавиатурной комбинацией Ctrl +Shift + I.
Или же вызовите инструменты разработчика через основное меню браузера.
- Воспользуйтесь клавиатурной комбинацией Ctrl + Shift + С для выбора элемента веб-страницы, с которым вы хотите поработать.
- Кликните по картинке.
Дальше придется немного разобраться в исходном коде. Единой инструкции для этого этапа нет, так как сайты не делаются по одному шаблону.
- В общем случае необходимо развернуть контейнер (блок), в котором находится изображение, и навести курсор мыши на ссылку, ведущую на фото. Необходимый URL-адрес располагается в теге src=”ссылка-на-фотографию.jpg”. После наведения на него в окне инспектора появится миниатюра картинки.
- Скопируйте ссылку и вставьте ее в адресную строку браузера. Она может быть очень длинной, состоять из набора символов и не всегда заканчивается расширением файла.
- Сохраните файл изображения на жесткий диск.
Как сохранить фото на компьютер: пошаговая инструкция
1. Заходим на любой сайт, откуда желаем сохранить картинки, рисунки или фотографии.
Это может быть и поисковая система (раздел Картинки), и Одноклассники, и ВКонтакте, и вообще любой другой виртуальный ресурс, фотографии и изображения которого привлекли ваше внимание. Для примера рассмотрим 2 случая с сохранением фото на компьютер из Яндекс.Картинок и из сообщества в Контакте
Для примера рассмотрим 2 случая с сохранением фото на компьютер из Яндекс.Картинок и из сообщества в Контакте.
Яндекс.Картинки:

Фотографии из группы в Контакте:

2. Выбираем фото, рисунок или картинку, которую будем сохранять на компьютере, кликаем по ней мышкой, переходя к просмотру увеличенного изображения (иногда приходится кликнуть не 1, а даже 2 раза).
Главное – перейти к просмотру фото в полном размере, а не миниатюре.
Яндекс.Картинки:

Фотографии из группы в Контакте:

3. На нужном фото, чтобы сохранить его в компьютер, придется нажать правую кнопку мышки, выбрав в меню пункт «Сохранить изображение как…» (в Гугл Хром эта опция будет называться «Сохранить картинку как…», но смысл ее будет одинаковым).
Яндекс.Картинки:

Фотографии из группы в Контакте:

4. На последнем шаге, чтобы сохранить фото на компьютер, нужно выбрать папку (место на компьютере) для сохранения, подтвердить свои намерения кнопкой «Сохранить».
При этом сохраненной картинке можно также придумать свое название, записать которое нужно в поле «Имя файла». Эта процедура одинакова для всех сайтов, независимо от того, с какого источника взяты изображения, рисунки или фотографии.

Примечание: для того, чтобы потом было легче найти сохраненную картинку в своем компьютере, рекомендуется сохранять файлы прямо на Рабочий Стол, откуда их легко переместить в любую нужную директорию (папку) компьютера.
Кроме того, если вы планируете в дальнейшем выкладывать эту фотку или картинку в Контакте, то отыскать ее на Рабочем Столе тоже не составит труда. По крайней мере, вам не придется искать папку с картинками и фотографиями где-нибудь в недрах вашего логического диска С или D.
Касательно разных браузеров можно заметить, что процедура сохранения фото и картинок будет везде примерно одинаковой.
В нашей же пошаговой инструкции на pod-kopirku.ru мы использовали браузер Mozilla Firefox, но это вовсе не означает, что читатель обязан следовать тем же путем.
Любой браузер дает возможность сохранять фотографии и картинки из Интернета в один-два клика мышки, в чем мы и убедились на рассмотренных выше примерах.
У описанных выше способов есть только один недостаток, но он весьма существенный — действуя таким образом вы сможете сохранять лишь по 1 фотографии за раз. Если вам нужно сохранить много фотографий, например, целый альбом из Вконтакте, где могут быть и сотни, и даже тысячи фото, это будет не очень удобно, мягко говоря.
Поэтому для легкого решения таких задач нужно использовать специальные сайты-сервисы, например, вот этот сервис для сохранения фото на компьютер — с его помощью вы быстро скачаете нужное количество фото с практически любых сайтов, включая такие популярные сайты как Инстаграм, Вконтакте, Яндекс.Картинки, Гугл.Картинки и другие!
Нравится +6 Не нравится -3Вы уже голосовали

Как сохранить фото с Инстаграмма на компьютер при помощи сторонних приложений?
Несмотря на то, что сохранить понравившуюся фотографию с Instagram можно легко, не прибегая к различным программам, многие пользователи всё же пользуются сторонними приложениями и разными сайтами для этой цели. Рассмотрим самые популярные из них.
O-instagram
Наш онлайн сервис для скачивания фото и видео из инстаграм позволяет анонимно, абсолютно бесплатно и без регистрации скачать любую фотографию или видео ролик из любого открытого аккаунта! Порядок действий очень простой:
- Скопировать ссылку на нужный пост
- Вставить в наш сервис и нажать «Скачать»
- Откроется привью всех видео и изображений в посту
- Нажимаете на необходимое и оно открывается в новом окне
- Щелкаете правой кнопкой мыши и нажимаете «Сохранить как»
Все готово!
Zasasa.com
Это онлайн-сервис предназначен для сохранения контента фото и видео формата с социальной сети Instagram. Для того чтобы воспользоваться им, необходимо выбрать на главной странице раздел «Скачать фото с Instagram». Далее, в появившемся поисковом поле нужно вставить предварительно скопированную из социальной сети ссылку на изображение, а затем нажать на значок в виде кнопки «Загрузить», расположенный под поисковой строчкой.
Примечательно, что данный онлайн-сервис славится не только своим минималистическим оформлением и простотой использования, но также позволяет загружать в персональный компьютер, помимо фото и видео с Instagram, истории. Последние, кстати, можно просматривать через этот сервис анонимно. Кроме того, сайт даёт возможность скопировать текст, размещённый под скачиваемой фотографией, если это требуется.
Используя Zasasa.com, можно скачивать контент не только с Instagram, но и с других развлекательных сайтов: Вконтакте, Yandex.ru, Mail.ru, Rutube и с прочих видео-порталов.
SaveFromInsta
Этот сервис, как и Zasasa.com, позволяет быстро скачать фото и видео из социальной сети Инстаграм, используя для этого Instagram API. Принцип работы в данном сервисе ничем не отличается от вышеописанного сайта: фотографии и видеофайлы с SavefroiInsta.com скачиваются на компьютер по тому же алгоритму, что с Zasasa.com. Но, в отличие от последнего, данный веб-сайт не русифицирован и ориентирован только на загрузку контента с Instagram.
Онлайн-сервис SaveFromInsta позволяет легко и быстро сохранять не только фотографии, но и видеофайлы с любого открытого аккаунта в Instagram. В том числе фото и видео с так называемой «карусели» (поста с несколькими фотографиями и роликами одновременно).
Instagrabbr.com
Данный англоязычный сaйт является ещё одним примечательным онлайн-сервисом для загрузки фото с Instagram и очень похож на вышеописанные сайты своим интерфейсом. Но здесь для скачивания изображения понадобится ссылка не на конкретное фото в социальной сети, а на самого пользователя, разместившего публикацию. Скопированное url-адрес профиля нужно ввести в поисковое поле на главной странице сервиса, а затем нажать кнопку «Search».
После этих действий на экране компьютера должна появиться страница пользовательского аккаунта, где было когда-то размещено нужное вам фото. Здесь же под каждым снимком пользователя можно будет увидеть кнопку «Save image». Нажатие на неё будет выдавать ссылку, по которой можно скачать файл на компьютер.
4k stogram
Эта программа, в отличие от предыдущих, требует предварительной установки на ПК. Она схожа по своему интерфейсу с сервисом Instagrabbr.com.
В поисковой строке, расположенной вверху интерфейса программы, нужно ввести имя конкретного пользователя, чтобы получить доступ ко всем его фотографиям. Из появившегося на экране списка необходимо выбрать то фото, которое хочется сохранить, и нажать на него левой кнопкой мыши, таким образом открыв желаемое изображение в стандартном средстве просмотра изображений Windows. Далее потребуется сделать копию картинки, выбрав меню «Файл» («File») и нажав клавишу «Сделать копию…» («Make a Copy…»). При сохранении остаётся только указать имя файла и место размещения фото.
TinyPic
TinyPic от Photobucket создан для быстрой и простой загрузки фотографий и обмена ими. Для этого не обязательно проходить регистрацию. Просто выберите файл, который хотите сохранить. Добавьте теги, задайте нужный размер и дождитесь окончания загрузки.
TinyPic предоставляет вам прямую ссылку, чтобы делиться фотографией с другими людьми. Добавление тегов поможет людям, использующим функцию поиска изображений. Фотографии и видео, которые не связаны с учетной записью, остаются на сайте не менее 90 дней, затем удаляются, если за это время их не просматривали.
Максимальный размер картинок — 1600px в ширину и высоту, до 100 Мб. Доступна загрузка видеороликов продолжительностью до 5 минут.
Как сохранить картинку с сайта, если она не сохраняется
В некоторых случаях картинки с сайта не сохраняются – например, в Инстаграме (нет кнопки «Сохранить как») или на тех сайтах, которые защищают картинки авторским правом.
Как сохранить картинку с сайта, если она не сохраняется? Воспользуйтесь проверенными способами:
- делаем из картинки скриншот;
- сохраняем картинку через код сайта;
- скачиваем страницу сайта полностью;
- используем инструменты браузера.
Далее проверим перечисленные варианты.
Сохраняем картинку с помощью скриншота
Если картинка с сайта не сохраняется, вы можете сделать скрин картинки. Качество изображения после скриншота будет низкое, зато сохраните картинку.
На моем блоге есть статьи о создании скриншота – например, программой Joxy, как делать скрины на компьютере.
Создаются скриншоты достаточно быстро. Включаете программу, которая делает скрины. Далее нажимаете на клавиатуре PrintScrin и обводите область картинки, которую надо сохранить. Выбираете в меню программы кнопку сохранения и скачиваете изображение на компьютер.
Используем исходный код страницы, находим текст со ссылкой на картинку
Картинку можно сохранить на компьютер через код страницы сайта. Для этого выбираем страницу на сайте с картинками, нажимаем в произвольном месте правой кнопкой мыши, выбираем «Просмотреть код страницы». Можете вызвать код страницы горячими клавишами CTRL+U (Скрин 3).

В открытом коде найдите ссылку на картинку и откройте ее в новой вкладке браузера. Можно использовать слово для поиска картинки, которое с ней связано (Скрин 4).

Вверху картинки появится кнопка «Сохранить». Кликните на нее, чтобы она загрузилась на компьютер.
Как сохранить все картинки со страницы сайта, сохранить страницу полностью
Практически любой браузер может полностью сохранять страницу сайта. Если так, то можно сохранить на компьютер все картинки отдельной страницы. Чтобы это сделать, открываем любой сайт в Интернете и жмем по произвольному месту сайта правой кнопкой мыши (Скрин 5).

Далее выбираете из меню функцию «Сохранить страницу как». В другом окне выбираете папку для сохранения страницы и нажимаете «Сохранить».
Когда страница загрузится на компьютер, нажмите по ней кнопкой мыши, чтобы она открылась в отдельном окне браузера. Она откроется с вашего компьютера. Все картинки можно сохранить на компьютер, если использовать перечисленные выше варианты.
Используем инструменты браузера
Для сохранения картинок с сайта используют инструменты браузеров. Открываете сайт с картинками в любом браузере и нажимаете на клавиатуре F12, чтобы вызвать панель разработчика (Скрин 6).

В ней находите разделы Application, далее – Flames. Из последнего раздела нажимаете по категориям top, images – здесь и будут находится картинки. Кликните левой кнопкой мыши по картинке и нажмите «Save» или «Сохранить» (Скрин 7).

Если картинка на сайте не защищенная, она сохранится на компьютер. В ином случае изображение загрузится в формате не jpg, а, например, web.
Сделать скриншот
Скриншот — самый легкий метод извлечения защищенной от копирования картинки из интернета. Данный способ подходит тем, кому нужно высокое качество графического файла. Один нюанс — обрезать фото приходится вручную.
В интернете есть программное обеспечение и расширения специально для скриншотов, которые способны делать качественные копии картинок. К примеру, в браузере Firefox функция копирования встроена по умолчанию. Рассмотрим подробно стандартный процесс создания скриншотов:
По желаемой веб-странице щелкают правой кнопкой мыши.

Перед пользователем появляется контекстное меню. В списке функций выбирают «Сделать скриншот».

- Далее выделяют область для копирования и кликают левой кнопкой мышки.
- Фотография копируется в буфер обмена или сохраняется в файл на ПК.
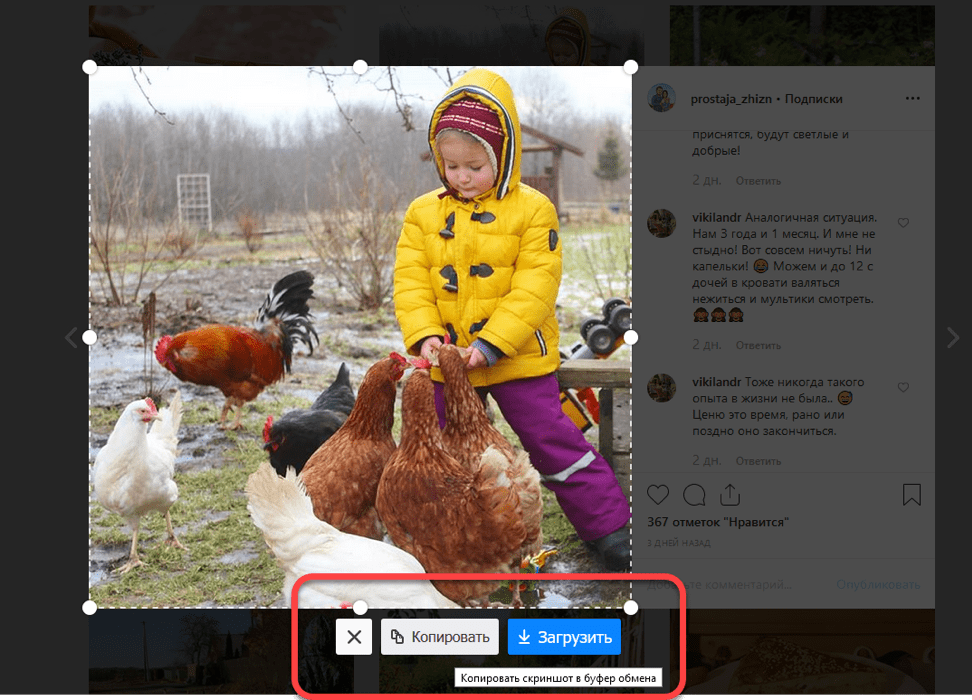
В Google Chrome по умолчанию операция скриншота не стоит. Она реализуется посредством установки специальных дополнений и расширений. Их можно найти в магазине приложений от Гугла.


