Как зайти в apple id с компьютера
Содержание:
- Регистрация учетной записи
- Возможные проблемы
- Как создать Apple ID на iPhone, iPad, iPod Touch и компьютере Mac или Windows (с/без кредитной карты)
- Методы для разблокировки заблокированного iCloud iPhone
- Можно ли изменить ID компьютера?
- Вход в учетную запись в приложениях и на других устройствах
- Регистрация личного кабинета Apple ID
- Как зарегистрировать аккаунт другой страны
- Как посмотреть привязанные устройства к Apple ID и отвязать их?
- Забыл пароль Apple ID. Что делать?
Регистрация учетной записи
Основная информация, которую нужно ввести в регистрационной анкете:
- Имя и Фамилия;
- Страна проживания;
- Дата рождения;
- Электронный адрес;
- Выбрать и ввести пароль и его подтверждение.
Далее нужно настроить настройки безопасности на случай восстановления пароля в дальнейшем. А именно, компания Apple, предлагает придумать два контрольных вопроса.
Например, имя первого домашнего животного.
Далее останется только ввести капчу для подтверждения того, что «вы не робот» и нажать на кнопку «Продолжить».
Затем вам придет на электронную почту 6-значный код для ее подтверждения и привязки к вашему новому AppleID.
После подтверждения почты, нужно прочитать и принять условия использования сервиса:
Возможные проблемы
При авторизации в сервисе ICloud у вас может появиться уведомление «На этом iPhone активировано предельное количество бесплатных учетных записей». Это обозначает то, что с данного устройства было активировано предельное количество бесплатных аккаунтов — три. Если вы превысили этот лимит, есть только один выход — привязать к своему аккаунту банковскую карту, так как после этого он получит статус «Платный аккаунт».
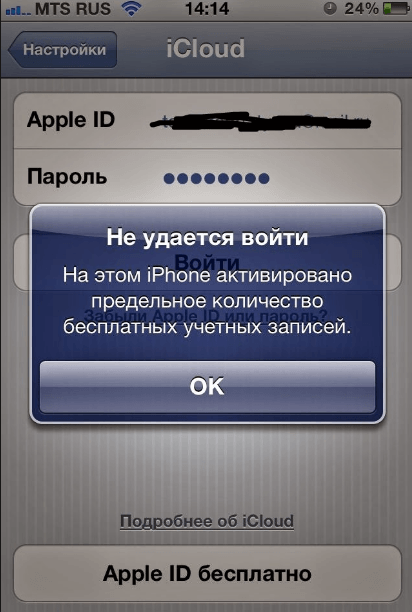 На этом iPhone активировано предельное количество бесплатных учетных записей
На этом iPhone активировано предельное количество бесплатных учетных записей
Если вам не пришло письмо со ссылкой на окончание процесса регистрации, то первым делом стоит зайти в почту и проверить такие разделы, как «Спам», «Удаленные», «Архив» и т. п. В том случае, если вы не найдете в них нужного письма, зайдите в свою учетную запись, откройте раздел Manage your Apple ID и кликнете по кнопке Resend, напротив имени введенной при регистрации почты. После этого на вашу почту будет повторно выслана инструкция для подтверждения аккаунта.
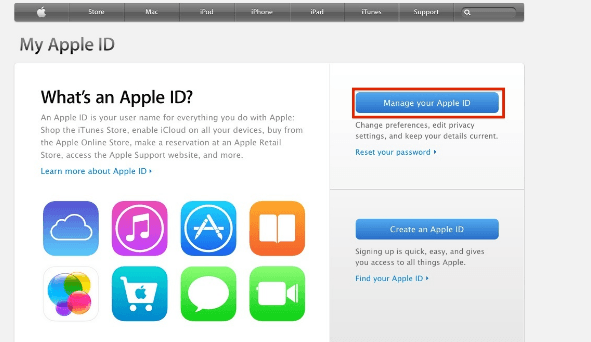 Нажимаем кнопку Manage your Apple ID
Нажимаем кнопку Manage your Apple ID
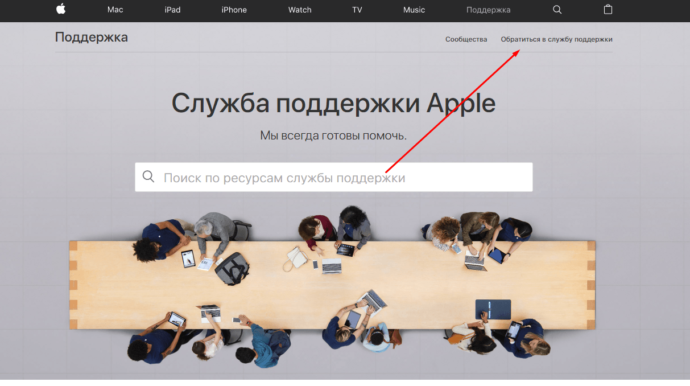 Нажимаем кнопку «Обратиться в службу поддержки»
Нажимаем кнопку «Обратиться в службу поддержки»
После приобретения нового устройства, первым делом нужно зарегистрировать уникальный Apple ID, чтобы пользоваться специальными сервисами. Сделать это можно через планшет, телефон, компьютер или плеер, с поддержкой ITunes. Если вы не хотите изначально прикреплять к своему аккаунту банковскую карту, то придется начать регистрацию с установки бесплатной программы из App Store. До тех пор, пока вы не установите способ оплаты для своего Apple ID, он будет иметь статус бесплатного аккаунту.
Как создать Apple ID на iPhone, iPad, iPod Touch и компьютере Mac или Windows (с/без кредитной карты)
2. Пролистайте экран вниз и нажмите ссылку-кнопку «Создать Apple ID».
3. Введите Имя и Фамилию.
4. Выберите страну.
Как сделать App Store на русском языке
Для того чтобы меню в App Store и iTunes Store было на русском языке, необходимо выбрать страну Россия. Если на украинском, то Украина. К сожалению, белорусский сегмент App Store до сих пор существует на английском языке, поэтому единственный способ получить онлайн-магазин на русском языке – это выбрать при регистрации страну Россия.
5. Введите дату рождения. Если Вам еще нет 18 лет, придется обманывать – Apple позволяет создавать учетную запись только совершеннолетним. Напишите, что вам 18 или более. Когда исполнится 18, обязательно измените данные на актуальные.
7
Придумайте и введите два раза желаемый пароль в соответствующие поля.Внимание! Пароль должен содержать как прописные (большие), так и строчные (малые) буквы латинского алфавита, а также цифры. Пароль должен иметь как минимум 8 символов
Не используйте повторяющиеся подряд символы. Как вариант, в качестве пароля можно использовать чье-то имя с большой буквы и номер телефона.
Примеры безопасного пароля:
- And4587395ReJ
- 290Vik8703toRia
8. Введите параметры безопасности: выберите три вопроса и ответьте на них в соответствующих полях
Подходите к выбору вопросов и ответов с особым вниманием. Старайтесь выбирать наиболее простые для запоминания варианты
Эти вопросы необходимы на случай восстановления пароля.
9. Пункты Анонсы и Приложения, музыка, фильмы и многое другое оставьте пустым, если не хотите получать горы спама от Apple.
10. Введите символы с изображения в соответствущее поле и нажмите кнопку «Продолжить».
11. Проверьте почту. На электронный ящик, указанный при регистрации (в пункте 6 этой инструкции) должно прийти письмо от Apple для подтверждения аккаунта.
Откройте это письмо, скопируйте присланный код из 6 цифр, введите его на сайте регистрации и нажмите кнопку Далее.
Поздравляем, теперь у Вас есть Apple ID! Теперь осталось завершить процедуру регистрации на самом устройстве.
12. Откройте приложение Настройки на iPhone или iPad и перейдите в раздел iTunes Store и App Store или в раздел Apple ID (в самом верху главного экрана приложения Настройки).
13. Нажмите кнопку «Войти» в самом верху экрана и введите ваш Apple ID (электронный ящик полностью, который был указан в пункте 6 этой инструкции) и пароль, который вы придумали в пункте 7. Нажмите «Войти».
14. В появшемся всплывающем окне, нажмите Посмотреть.
15. Установите переключатель возле пункта Принять положения и условия в положение Включено.
16. На открывшейся странице выберите способ оплаты.
Если в ближайшее время вы не собираетесь ничего покупать в электронных магинах Apple (iTunes Store, App Store, Apple Music и т.д.), установите галочку рядом с пунктом Нет или Не указан. (None), если планируете покупки, введите данные банковской карты в соответствующее поле.
ВНИМАНИЕ:
Имейте ввиду, что в случае регистрации российского Apple ID пользователем, например, из Украины, Беларуси или Казахстана впоследствии могут возникнуть трудности с привязкой местной кредитной карты к российскому аккаунту.
Для примера приведем нашу ситуацию. Редакция yablyk.com находится в Республике Беларусь, однако мы используем российский аккаунт Apple ID на русском языке без привязки банковской карты. Покупки совершаем в App Store (пополняем счет) при помощи способа, указанного ниже:
ПО ТЕМЕ: Как покупать игры или приложения в App Store без привязки карты.
С 2016 года некоторые российские операторы позволяют пользователям оплачивать покупки в App Store со счета мобильного телефона. Подробно об этом мы рассказывали здесь.
17. Введите ваш почтовый адрес, включая индекс.
ПО ТЕМЕ: Какой индекс вводить при регистрации Apple ID.
В случае, если Вы регистрируете российский Apple ID из другой страны (для того чтобы он был на русском языке), Вам необходимо указать российские почтовый индекс (например, Москвы) и номер телефона.
18. Нажмите кнопку Далее.
Все! Ваш Apple ID активирован и готов к работе. Нажмите кнопку Продолжить.
ПО ТЕМЕ: Как «Найти друзей» на iPhone, или как смотреть местонахождение знакомых на iOS.
Методы для разблокировки заблокированного iCloud iPhone
Если вы были заблокированы из учетной записи iCloud, попробуйте следующие способы, чтобы просто разблокировать заблокированный iCloud iPhone.
Что вам понадобится?
- Устройство, заблокированное с помощью iCloud
- Джейлбрейк-инструмент Checkra1n
- Компьютер Mac
- Терпение
Примечание: Многие предлагают свои услуги по снятию блокировки iCloud, но вместо этого просто берут ваши деньги и ничего не делают. Есть даже бесплатные программы для снятия блокировки, но и они не работают.
Действия при стирании данных с собственного устройства
Если вы не вышли из iCloud, прежде чем перевести устройство в режим восстановления и восстановить его, оно может остаться в режиме блокировки активации. Это значит, что необходимо ввести те же Apple ID и пароль, которые использовались при предыдущей настройке устройства.
Вы не помните Apple ID или пароль Apple ID?
Если используется iOS 11 или более поздней версии и ваша учетная запись защищена с помощью двухфакторной аутентификации, блокировку активации можно отключить с помощью код-пароля устройства. Нажмите Unlock with Passcode (Разблокировка код-паролем), затем выберите пункт Use Device Passcode (Использовать код-пароль устройства).
Разблокируйте iCloud Locked iPhone, удалив Apple ID
Когда ваш iPhone заблокирован забытой паролем учетной записью Apple ID, вы должны разблокировать его, удалив Apple ID. Для удаления Apple ID вам понадобится профессиональное программное обеспечение.
Apeaksoft iOS Unlocker может помочь вам удалить Apple ID, чтобы разблокировать заблокированный iCloud для iPhone iPad и iPod.
- Удалите учетную запись iCloud с заблокированного iPhone без пароля Apple ID.
- Протрите пароль блокировки экрана, чтобы войти в заблокированный iPhone.
- Восстановите и сотрите пароль времени экрана для свободного использования iPhone.
- Совместим со всеми моделями iPhone, такими как iPhone 11 Pro Max, 11 Pro, XS, XR, X, 8, 7, 6, 5 и т. Д.
Теперь давайте посмотрим, как использовать это программное обеспечение для разблокировки iCloud заблокирован iPhone
Шаг 1 Подключите iPhone к компьютеру
Бесплатно загрузите iOS Unlocker на свой компьютер и выберите «Удалить режим Apple ID». Это программное обеспечение совместимо как с Windows, так и с Mac, и вы можете скачать то, что вам нужно.
Подключите ваш iPhone к компьютеру, и это программное обеспечение автоматически обнаружит ваше устройство.
Шаг 2 Удалить Apple ID
Нажмите Start Кнопка и эта программа начнет удаление Apple ID и учетной записи iCloud, связанной с вашим iPhone.
После этого ваш заблокированный iCloud iPhone будет разблокирован, и вы сможете создать для него новый Apple ID.
Временно разблокировать заблокированный iCloud iPhone
Шаг 1: Включите iPhone, откройте приложение «Настройки» на главном экране, коснитесь «Wi-Fi» и найдите свою сеть Wi-Fi.
Шаг 2: Нажмите значок «I», чтобы открыть информационный экран сети Wi-Fi. Прокрутите вниз и найдите «DNS».
Шаг 3: Удалите исходное значение DNS и введите новое в зависимости от вашего местоположения:
- США: 104.154.51.7
- Азия: 104.155.220.58
- Европа: 104.155.28.90
- Зоны отдыха: 78.109.17.60
Шаг 4: Затем нажмите «Назад»> «Готово» и нажмите «Справка по активации» на экране «Активировать iPhone». После успешного подключения к моему серверу коснитесь меню и получите доступ к службам iCloud по своему желанию.
Этот способ заключается не в том, чтобы разблокировать заблокированный iPhone с помощью iCloud, сняв блокировку активации, но временно обойти его. Если вы хотите навсегда разблокировать свой iPhone, перейдите к следующему способу.
Разблокировать заблокированный iCloud iPhone навсегда
- Шаг 1: Перейдите в «Меню»> «Приложения»> «Сбой». Это немедленно перезагрузит ваш iPhone.
- Шаг 2: Когда появится экран настройки, выберите ваш любимый язык и вашу страну. Следуйте инструкциям на экране, пока не дойдете до экрана настроек Wi-Fi.
- Шаг 3: Нажмите значок «I» рядом с вашей сетью Wi-Fi, а затем нажмите на вкладку «Вручную» в разделе «HTTP PROXY».
- Шаг 4Далее перечислите значки эмодзи 30 в поле «Сервер» и перечислите случайные символы 15-30 в поле «Порт».
- Шаг 5: Затем язык и экран разблокировки будут отображаться несколько раз, выберите язык и разблокируйте iCloud, пока не перейдете на главный экран.
Этот метод разблокирует заблокированный iCloud iPhone навсегда. Это означает, что вы можете получить доступ к вашему устройству в обычном режиме. Но службы iCloud, такие как Face Time, по-прежнему заблокированы учетной записью iCloud. Каждый раз, когда открываете их, вы должны повторить шаги, описанные выше, чтобы снова разблокировать.
Можно ли изменить ID компьютера?
Изменить ID компьютера под Windows можно несколькими способами:
- приобретя и установив новую сетевую карту — это самый простой и стопроцентно работающий, но и наиболее дорогой вариант;
- найдя и скачав в Интернете специальную программу — однако далеко не все они работают должным образом;
- снова зайдя в «Диспетчер устройств».
В последнем случае пользователю понадобится:
В уже знакомом поле «Сетевой адрес» вместо существующей комбинации ввести новую; обязательное условие — в качестве второго по счёту символа должны выступать цифры шестнадцатеричной системы 2, 6, А или Е; остальные символы можно брать из головы.

Убедившись в правильности введённого ай-ди, нажать «ОК» и закрыть «Диспетчер устройств».

Теперь пользователю достаточно перезагрузить компьютер или ноутбук и снова проверить ID — если всё сделано правильно, номер должен измениться.
Вход в учетную запись в приложениях и на других устройствах
Идентификатор Apple ID можно использовать на некоторых устройствах сторонних производителей для выполнения входа в сервисы Apple, такие как Apple Music, приложение Apple TV и т. д.
В зависимости от используемого устройства, может потребоваться ввести пароль для приложения.
Вы можете войти в сервис Apple Music на устройстве Android либо войти в приложение Apple TV на вашем смарт-телевизоре или устройстве потоковой передачи видео.
На компьютере под управлением ОС Windows вы можете войти в приложение iTunes для Windows для покупки фильмов и телешоу или для прослушивания песен в Apple Music.
Вход в учетную запись для использования iCloud на других устройствах
На компьютере под управлением ОС Windows вы можете настроить приложение iCloud для Windows и войти в него, чтобы получить доступ к фотографиям, документам и другому содержимому.
Вы также можете выполнить вход на странице iCloud.com в вашем браузере. Узнайте, какие функции iCloud.com доступны на вашем устройстве.
Использование функции «Вход с Apple» в сторонних приложениях и на веб-сайтах
При наличии кнопки «Вход с Apple» в поддерживаемом стороннем приложении или на веб-сайте вы можете быстро настроить учетную запись и войти в нее с использованием существующего идентификатора Apple ID. Узнайте, как использовать функцию «Вход с Apple».
При первом входе в App Store и другие медиасервисы может потребоваться добавить данные кредитной карты или другую платежную информацию. Войти в App Store и другие медиасервисы с использованием нескольких идентификаторов Apple ID одновременно или обновить содержимое, приобретенное с использованием другого идентификатора Apple ID, невозможно. В зависимости от того, как был создан ваш идентификатор Apple ID, вам может быть предложено настроить двухфакторную аутентификацию на поддерживающем ее устройстве.
Регистрация личного кабинета Apple ID
Чтобы зарегистрировать личный кабинет Apple ID, нужно руководствоваться инструкцией:
- Купить телефон производителя Apple.
- Зайти в настройки. Они открываются автоматически, если устройство новое, и ранее не было учетных записей на нем. Если же устройство уже кем-то использовалось, то сначала надо выйти из чужой учетной записи, затем регистрировать собственную.
- Найти в меню раздел «App Store».
- Нажать кнопку создания нового аккаунта.
- Определить страну проживания. Как правило, она определяется автоматически, но иногда приходится настраивать ее вручную.
- Прочитать условия использования и правила.
- Поставить галочку, выражая свое согласие с ними.
- Завершить регистрацию соответствующей кнопкой.

Теперь можно выполнять вход в личный кабинет Apple ID, как на указанном мобильном устройстве, так и через компьютер, планшет или ноутбук.
Как зарегистрировать аккаунт другой страны
Иногда пользователи могут сталкиваться с тем, что некоторые приложения дороже в родном магазине, чем в Store другой страны, или вовсе отсутствуют. Именно в таких ситуациях и может потребоваться регистрация Apple ID другой страны.
- К примеру, вы хотите зарегистрировать американский Apple ID. Для этого вам потребуется запустить на компьютере iTunes и, при необходимости, выйти из своего аккаунта. Выберите вкладку «Учетная запись» и пройдите к пункту «Выйти» .
Перейдите к разделу «Магазин». Прокрутите к самому концу страницы и кликните в правом нижнем углу по иконке с флагом.
На экране отобразится список стран, среди которых нам требуется выбрать «United States» .
Вас перенаправит в американский магазин, где в правой области окна вам потребуется открыть раздел «App Store» .
Опять же, обратите внимание на правую область окна, где расположился раздел «Top Free Apps». Среди них вам потребуется открыть любое приглянувшееся приложение
Щелкните по кнопке «Get». чтобы приступить к загрузке приложения.
Поскольку для скачивания требуется войти в аккаунт, на экране отобразится соответствующее окно. Щелкните по кнопке «Создать новый Apple ID» .
Вас перенаправит на страницу регистрации, где вам потребуется щелкнуть по кнопке «Continue» .
Поставьте галочку около лицензионного соглашения и щелкните по кнопке «Agree» .
На странице регистрации, прежде всего, вам потребуется указать адрес электронной почты. В данном случае лучше не использовать почтовый аккаунт с российским доменом (ru ), а зарегистрировать профиль с доменом com. Оптимальное решение – создание почтового аккаунта Google. Строкой ниже дважды введите надежный пароль.
Ниже вам потребуется указать три контрольных вопроса и дать на них ответы (естественно, на английском языке).
Укажите свою дату рождения, при необходимости, снимите галочки с согласия на рассылку, а затем кликните по кнопке «Continue» .
Вас перенаправит на страницу привязки способа оплаты, где вам потребуется установить отметку на пункте «None» (если вы привяжете карту российского банка, вам может быть отказано в регистрации).
На этой же странице, но чуть ниже, вам потребуется указать адрес проживания. Естественно, это не должен быть российский адрес, а именно американский. Лучше всего взять адрес какого-либо учреждения или отеля. Вам потребуется указать следующую информацию:
- Street – улица;
- City – город;
- State – штат;
- ZIP Code – индекс;
- Area Code – код города;
- Phone – телефонный номер (требуется прописать последние 7 цифр).
Например, через браузер мы открыли карты Google и сделали запрос отелей Нью-Йорка. Открываем любой приглянувшийся отель и видим его адрес.
Значит, в нашем случае заполняемый адрес будет выглядеть следующим образом:
- Street – 27 Barclay St;
- City – New York;
- State – NY;
- ZIP Code – 10007;
- Area Code – 646;
- Phone – 8801999.
Заполнив все данные, щелкните в правом нижнем углу по кнопке «Create Apple ID» .
Система сообщит о том, что на указанный адрес электронной почты поступило подтверждающее письмо.
В письме будет содержаться кнопка «Verify now». нажатие по которой завершит создание американского аккаунта. На этом процесс регистрации завершен.
Это все, что хотелось бы рассказать о нюансах создания нового аккаунта Apple ID.
Мы рады, что смогли помочь Вам в решении проблемы.
В свою очередь, Вы тоже можете нам помочь. даже незначительно.
Как посмотреть привязанные устройства к Apple ID и отвязать их?
Есть три основных способа выполнения этого действия – на самом устройстве, через iTunes и через сервис .
1. Откройте приложение Настройки и перейдите в раздел iCloud.
3. Прокрутите открывшуюся страницу до списка устройств.
4. Выберите необходимое устройство из списка привязанных к данному Apple ID. Может потребоваться ввод пароля.
5. Для удаления привязки устройства от Apple ID (iCloud) нажмите кнопку «Удалить из учетной записи».
1. Запустите iTunes.
2. В строке меню откройте Учётная запись → Просмотреть…
3. Введите логин и пароль от Apple ID.
4. В поле «iTunes в облаке» (iTunes in the Cloud) нажмите кнопку «Управление устройствами» (Manage Devices).
Тут же отображается дата или количество дней после привязки.
Apple ID – это уникальный идентификатор, который автоматически присваивается каждому пользователю в системе. При регистрации каждый новый покупатель просто не может избежать процедуры присвоения такого уникального имени.
Каждый пользователь «яблочной» продукции должен иметь свой личный код
Однако многие не уделяют должного внимания или же просто забывают те данные, которые были введены. И когда какой-либо сервис/служба требуют ввести Apple ID, пользователь задается вопросом: «Где же его взять?». Рассмотрим подробнее, как получить информацию о своем Apple ID, если он: , забыт или просто сброшен вместе со всеми параметрами устройства.
Дальше система предложит сбросить пароль доступа. Apple ID невозможно, но можно его поменять. Защита от злоумышленников проста – необходимо не только указать дату рождения хозяина идентификатора, но и пройти дополнительную процедуру авторизации.
Это может быть либо подтверждение по электронной почте, указанной в данных регистрации, либо ответ на секретный вопрос, который вводился при первом создании идентификатора.
Если все сделать верно, пользователь получает свой Apple ID и к нему. Новый пароль, конечно же, лучше сразу сменить в целях безопасности.
Забыл пароль Apple ID. Что делать?
Сбросить пароль Apple ID можно 2 способами:
- По электронной почте.
- Ответив на .

Сделать это можно на любом смартфоне, планшете или компьютере с любой операционной системой (Android, Windows 10, Linux), а также на айфоне и айпэде с iOS и компьютере Mac с OS X.
Как сбросить пароль Apple ID по электронной почте на iPhone и iPad
Убедитесь, что письмо «Сброс пароля Apple ID» пришло именно от Apple, то есть с адреса Если такое сообщение пришло с другого адреса, не связанного с доменом apple.com, ни в коем случае не переходите по ссылкам в сообщении и не вводите свой Apple ID — это фишинг-атака и вашу учетную запись пытаются взломать, например, чтобы заблокировать iPhone, iPad и компьютер Mac.
Если данного сообщения нет во Входящих ни в резервном, ни в основном почтовом ящике, проверьте папку «Спам» и настройки Спам-фильтра в почтовой службе. Последний на время сброса пароля рекомендуется отключить (возможно, но не во всех почтовых службах). Чтобы сообщение наверняка не попало под спам-фильтр, добавьте адрес в контакты.
Как сбросить пароль Apple ID, ответив на контрольные вопросы на iPhone и iPad
- Подключите устройство к Интернету (по Wi-Fi, LTE или 3G).
- В Настройках в меню «App Store, iTunes Store» или в меню «iCloud» тапните по надписи «Забыли Apple ID или пароль».
- Введите ваш идентификатор Apple ID.
- Выберите способ сброса пароля «Ответ на контрольные вопросы» и нажмите на кнопку «Далее».
- Подтвердите дату вашего рождения.
- Ответьте на 2 из 3 контрольных вопроса, которые указывали при создании Apple ID.
- Дважды введите новый пароль и нажмите на кнопку «Изменить». Готово!
То же самое можно сделать на компьютере, правда немного сложнее.
Как сбросить пароль Apple ID на компьютере Mac
Для того, чтобы получить инструкции по сбросу пароля Apple ID в OS X:
- Перейдите в «Системные настройки» в меню «iCloud» и нажмите на надписи «Забыли Apple ID или пароль».
- Или запустите iTunes, нажмите на кнопку «Войти» и нажмите на надпись «Забыли?».
- Или запустите программу App Store, в меню «Магазин» выберите пункт «Войти» и в появившемся окне нажмите на надпись «Забыли?».
- Введите ваш идентификатор Apple ID и нажмите на кнопку «Продолжить». Инструкции по сбросу пароля Apple ID появятся в отдельном окне: «Чтобы сбросить пароль и восстановить учетную запись, посетите веб-страницу iforgot.apple.com».
Сэкономьте время, сделайте то же самое, но быстрее и легче:
- Запустите веб-браузер, например Safari, перейдите на страницу управления Apple ID и нажмите на надпись «Забыли Apple ID или пароль?».
- Введите Apple ID и нажмите на кнопку «Продолжить».
- Выберите способ сброса пароля и нажмите на кнопку «Продолжить»:
- Получить письмо — сообщение для сброса пароля будет отправлено на резервный адрес электронной почты, если он не указан и не подтвержден — на основной.
-
Ответьте на 2 из 3 контрольных вопроса. При этом необходимо подтвердить дату вашего рождения.
Исключительный случай
Возможно, вы:
- Не имеете доступа к основному e-mail или он заблокирован.
- Не помните дату рождения.
- Не помните ответы на контрольные вопросы.
- В настройках вашего Apple ID не подключен резервный адрес электронной почты или он не подтвержден. Следовательно, вы не сможете сбросить контрольные вопросы.
В этом случае стандартными способами сбросить пароль Apple ID не получится, остается последний — обратитесь в службу поддержки Apple.
Предоставьте чек на покупку официального iPhone, iPad или компьютера Mac, на которых использовался ваш Apple ID, и вам сообщат идентификатор и пароль от вашей учетной записи.


