Как записать файлы с компьютера на диск cd или dvd
Содержание:
- Часть 3: Профессиональный метод для копирования DVD на Mac
- Как переписать видео с диска на диск
- Запись дисков Windows 7
- Возможные трудности
- Часть 1: как легко копировать DVD в Windows 7
- Перенос видео с DVD на ПК
- Как перенести HDD на SSD
- На компьютер
- Копирование DVD
- LiveInternetLiveInternet
- Часть 2: копирование DVD в Windows 7 с помощью Windows DVD Maker
Часть 3: Профессиональный метод для копирования DVD на Mac
Как конвертировать DVD на Mac? Существуют десятки DVD-рипперов для Windows, но ограниченный DVD-риппер для Mac. AnyMP4 DVD Ripper для Mac способен копировать DVD-диски на Mac в любые видео или аудио форматы с нулевым ограничением. Кроме того, есть несколько функций редактирования, чтобы настроить видео с потрясающим эффектом.
- * Преобразование диска DVD / папки DVD / DVD IFO в цифровые форматы с высоким качеством.
- * Копирование DVD с видео, аудио и более чем 200 форматов и пресетов устройства.
- * Расширенные функции редактирования видео для обрезки, обрезки, водяных знаков и улучшения файлов.
- * Захватывайте нужные сцены фильма на DVD и сохраняйте его в формате BMP, JPG или GIF.
Как скопировать DVD на ПК с Windows 10 бесплатно
Шаг 1
Загрузите DVD в программу
Вставьте свой DVD во встроенный DVD-привод или внешний дисковод. Убедитесь, что компьютер может распознать DVD. Скачайте и установите DVD Ripper for Mac, запустите программу для загрузки DVD-диска. Нажмите кнопку «Загрузить диск» для сканирования и копирования DVD на Mac.
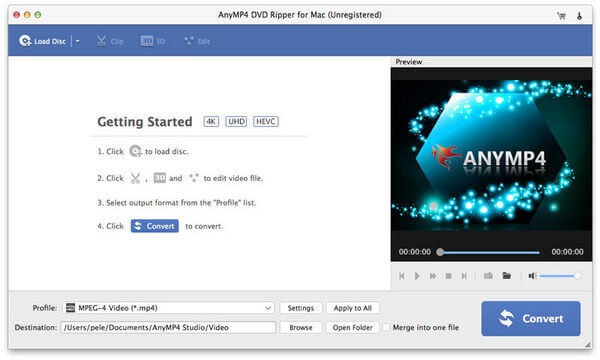
Шаг 2
Редактировать извлеченные видео с DVD
После загрузки DVD вы можете просмотреть все фильмы на главном интерфейсе. Если вы хотите отредактировать DVD-видео, например обрезать объект, щелкните меню «Редактировать», чтобы открыть диалоговое окно редактора видео. Выберите нужный инструмент редактирования и измените видео по своему желанию.
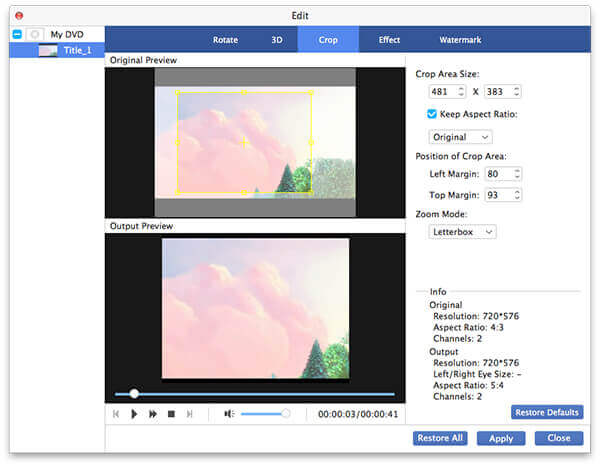
Шаг 3
Выберите нужный формат видео
Переместитесь в нижнюю область и выберите правильный формат видео из выпадающего списка «Профиль». Он также включает в себя пресеты, которые копируют DVD для портативных устройств на Mac, таких как iPhone, iPad или телефон Android. Затем установите папку назначения, нажав кнопку «Обзор».
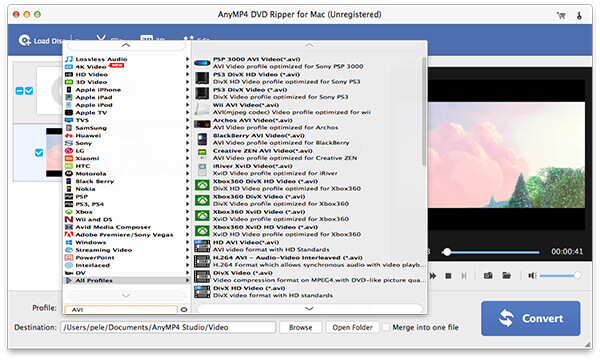
Шаг 4
Копировать DVD на цифровое видео на Mac
Нажмите кнопку «Преобразовать» в правом нижнем углу, чтобы запустить процесс копирования DVD. Так как Mac DVD Ripper имеет передовую технологию ускорения, вы можете получить нужные видео в течение короткого периода времени. После этого вы можете перенести видео на другие устройства.
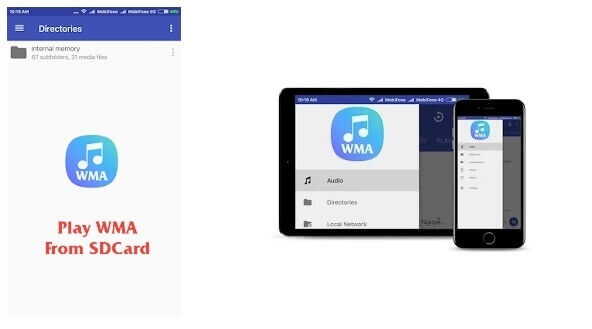
Как переписать видео с диска на диск
В данном случае вам надо совместить полученные знания из первой и второй части этой статьи. То есть, загрузите файл с диска в аналог Pinnacle Studio, далее улучшите его через вкладку «Редактировать» — «Улучшения» , выставив новые значения яркости, контрастности, насыщенности. Программа через вложение «Добавить» предлагает вмонтировать титры, новые фото и заставки.
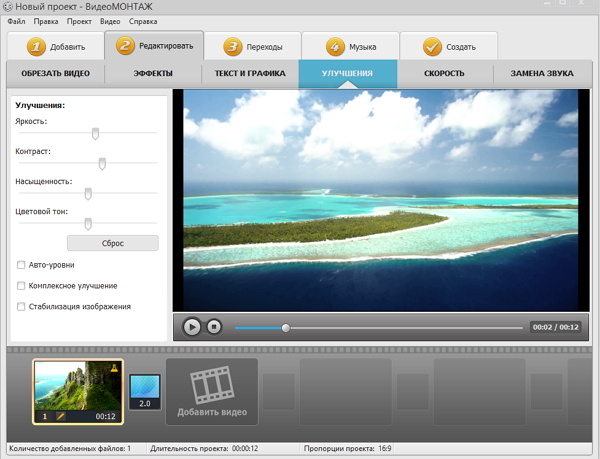
Аналогично, как и во второй части, выберите «Создать» и запишите фильм на новый диск. Длительность процесса «прожига» зависит от длительности видео и установленных настроек качества. Обычно менее чем за 10 минут ваш новый DVD полностью готов для просмотра. Наслаждайтесь тем, что сделано своими руками.
Запись дисков Windows 7
Выделите файлы и папки, которые хотите записать на диск:
Скопируйте их, то есть нажмите правую кнопку мыши на любом из выделенных файлов (папок) и в появившемся списке нажмите на пункт «Копировать».
Вставьте пустой диск в дисковод.
Откройте «Компьютер» (Пуск – Компьютер).
Откройте CD/DVD дисковод. Для этого нажмите на него два раза левой кнопкой мыши.
Появится небольшое окошко. Вам нужно выбрать тип диска, который Вы собираетесь записать. Предлагается два типа — «Как флеш-накопитель USB» и «С проигрывателем CD/DVD».
Первый вариант более удобный и современный: у Вас получится диск, очень похожий на флешку – можно будет записывать файлы и папки обычным копированием, а стирать с него простым удалением. Но зато такие диски могут на некоторых компьютерах не открыться.
Второй же вариант – «С проигрывателем CD/DVD» — классический, то есть такой же, как и в Windows XP. Он подойдет, если Вы хотите записать музыку и планируете слушать ее не только на компьютере, но и на проигрывателях (например, в машине). Такой вариант менее удобен, зато надежнее – диск, записанный в этом режиме, откроется на любом компьютере.
Нажмите на тип, который Вам подходит. После чего нажмите на кнопку «Далее».
Если Вы выбрали Как флеш-накопитель USB, то появится предупреждение о том, что придется подождать, пока диск подготовится к записи. Кстати, бывает, ждать приходится долго – больше десяти минут. Нажмите кнопку «Да».
Когда все будет готово, окошко исчезнет, и появится новое небольшое окно, в котором компьютер «предложит» открыть папку для просмотра файлов.
Но даже если такого окошка не появилось, ничего страшного, просто снова откройте «Компьютер» и откройте «CD/DVD дисковод».
Откроется пустая папка. Щелкните правой кнопкой мыши по пустому месту и нажмите на пункт «Вставить».
Через какое-то время скопированные ранее файлы и папки добавятся. Вот и все, запись диска прошла успешно!
Если же Вы выбрали тип С проигрывателем CD/DVD, то откроется чистый диск. Щелкните правой кнопкой мыши по пустому месту и нажмите на пункт «Вставить».
Файлы и папки, которые Вы скопировали, вставятся на диск. Но это еще не означает, что они уже на него записались. Для того, чтобы это произошло, нужно нажать правой кнопкой мыши по пустому месту и из списка выбрать пункт «Записать на диск».
Появится новое окошко. Можете напечатать в нем название для диска, но это необязательно. Нажмите кнопку «Далее».
Теперь нужно подождать. Когда диск запишется (зеленая полоска заполнится и исчезнет), откроется новое окошко, в котором нужно нажать кнопку «Готово».
Но даже если такое окошко не появилось, диск все равно записан.
Скорее всего, он самостоятельно выдвинется. Таким образом, компьютер нам «говорит», что запись прошла удачно, и диском уже можно пользоваться.
Как стереть диск Windows 7
Стереть с диска мы можем, только если он многоразовый и называется RW. Если на нем написана буква R, значит, диск одноразовый и стереть с него нельзя.
Вставьте диск в дисковод и откройте его на компьютере (Пуск – Компьютер – CD/DVD дисковод).
Попробуйте удалить файл или папку. Для этого нажмите правой кнопкой мышки по файлу (папке). Откроется список. Посмотрите, есть ли в нем пункт «Удалить». Если есть, то удаляйте информацию через этот пункт.
А если же такой надписи нет, то нажмите правой кнопкой мышки по пустому месту (белому полю) и из списка выберите «Стереть диск» (или пункт с похожим названием).
Откроется новое окошко. Нажмите кнопку «Далее» и подождите, пока вся информация сотрется. Когда это произойдет, появится кнопка «Готово». Нажмите на нее. Все, диск чистый, и на него можно снова что-нибудь записать.
Возможные трудности
При всей стабильности системы, пользователи иногда все же сталкиваются с некоторыми проблемами. Ниже мы дали описание для самых распространенных ситуаций, когда не скачиваются файлы с Google Диска.
| Что случилось | В чем причина и что тут можно сделать |
| Сильно затягивается подготовка файла к скачиванию или скачивание вовсе не начинается. | Низкая скорость интернета. Скачивание файлов требует подключения к стабильному источнику интернета. Особенно это касается загрузки видео и фото.
Сбой в работе браузера. Попробуйте закрыть поисковик, а затем зайти в него снова. Также стоит почистить историю. Сбой на самом сервисе Гугл Диск . Перезагрузите страницу. Если не помогло — остается только ждать, когда система заработает нормально. |
| Еще бывает запрос плана “не могу скачать файл с Гугл Диска, отображается ошибка “запрещено”. |
Речь в таких случаях идет о файлах, владельцем которых является другой человек. Скорее всего, были поменяны настройки и функция скачивания стала недоступной. Тут сделать ничего нельзя. |
| Несколько небольших по объему файлов, которые вы отметили для одновременного скачивания, “застряли” на этапе подготовки zip-папки. Иногда появляется надпись “Скачивание запрещено”. | Среди объектов, отмеченных для скачивания, наверняка есть один поврежденный. Вам нужно открыть каждый из них для просмотра. Поврежденный не откроется — удалите его из списка. |
Часть 1: как легко копировать DVD в Windows 7
Если вы новичок в Windows 7, вам понадобится профессиональная и простая в использовании программа для копирования DVD-диска. Tipard DVD Cloner специально разработан для удовлетворения конкретных потребностей пользователей в создании современных резервных копий DVD. Это выдающееся решение для копирования DVD в Windows 7 / 8 / 10, которое позволяет быстро и просто копировать DVD. Программа предоставляет несколько режимов копирования DVD, которые позволяют восстанавливать DVD в соответствии с тем, что вам нужно. После нескольких щелчков мыши вы можете легко копировать любимые DVD-диски в Windows 7.
Шаг 1
Загрузите и установите программу
Загрузите и установите Tipard DVD Cloner на свой компьютер. Через несколько секунд главный экран появится в вашем Windows 7 следующим образом. Удивительно, но есть несколько быстрых полезных рекомендаций для работы с этим программным обеспечением.
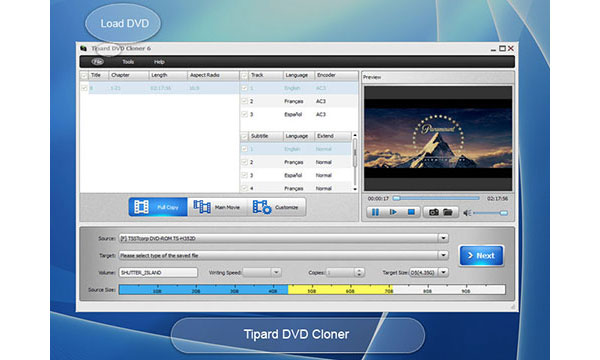
Шаг 2
Выберите исходный DVD-диск
Выберите источник своего DVD, как вам нравится. Вы можете сделать это, щелкнув маленький перевернутый треугольник внизу столбца источника. Вы можете выбрать «Open DVD Folder» или «Open ISO» по своему усмотрению.
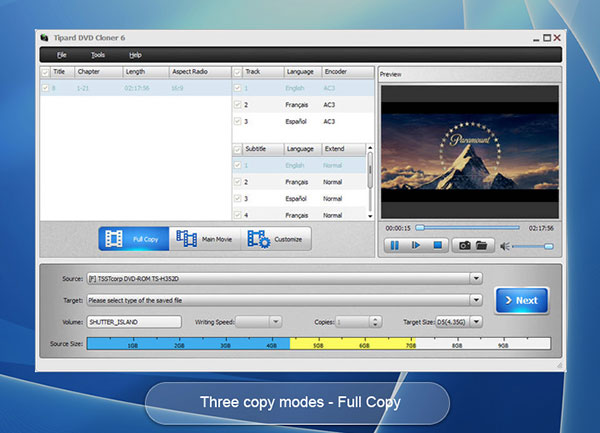
Шаг 3
Выберите формат вывода
После выбора источника DVD не забудьте выбрать тип, который вы хотите сохранить для сохраненных файлов. И затем нажмите маленький перевернутый треугольник. Затем вы можете выбрать желаемую цель. «Сохранить как папку DVD» или «Сохранить как ISO» доступны для вас.
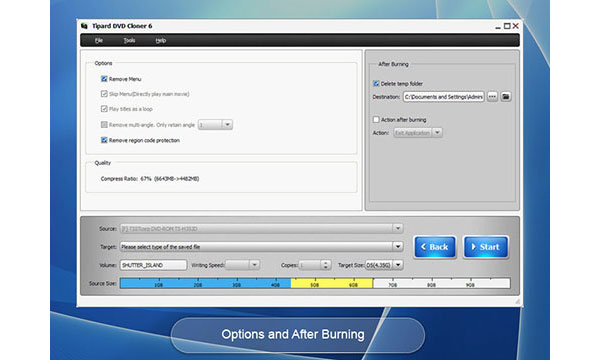
Шаг 4
Игнорировать дополнительную информацию
Вы можете увидеть окно, отображаемое на следующем рисунке. Не бойтесь, вы можете просто отметить маленький квадрат, что означает «Не показывать это сообщение еще раз», а затем нажмите «Да», чтобы эта страница больше не появлялась, чтобы вас беспокоить.
Шаг 5
Скопируйте DVD в Windows 7
После того, как все шаги будут выполнены в соответствии с рекомендациями, теперь вы можете нажать «Далее», чтобы скопировать DVD в Windows 7. Это может занять немного времени. просто терпеливо ждать весь процесс. Через несколько минут программное обеспечение для копирования DVD на Windows 7 позволяет соответственно создавать резервные копии фотографий и видео на DVD.
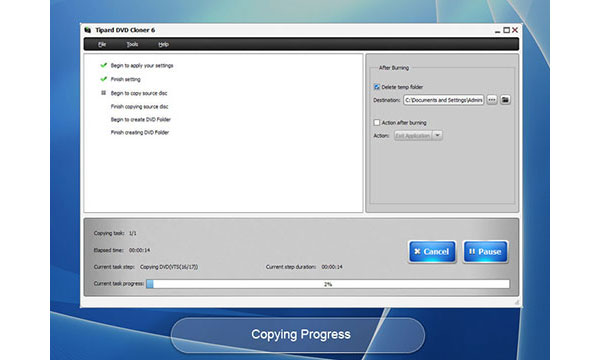
Перенос видео с DVD на ПК
Самым простым способом переноса видеоролика или фильма на жесткий диск является копирование с носителя папки с названием «VIDEO_TS». В ней содержится контент, а также различные метаданные, меню, субтитры, обложка и прочее.

Эту папку можно скопировать в любое удобное место, а для воспроизведения нужно целиком перетянуть ее в окно плеера. Для этих целей отлично подойдет VLC Media Player, как наиболее всеядный в плане форматов файлов.

Как видим, на экране отображается кликабельное меню, как если бы мы воспроизводили диск в DVD-плеере.

Не всегда бывает удобно держать на диске или флешке целую папку с файлами, поэтому далее мы разберемся, как превратить ее в один целостный видеоролик. Делается это путем конвертирования данных с помощью специальных программ.
Способ 1: Freemake Video Converter
Данная программа позволяет переводить видео из одного формата в другой, в том числе и расположенное на DVD-носителе. Для того чтобы выполнить нужную нам операцию, нет необходимости копировать на компьютер папку «VIDEO_TS».
-
Запускаем программу и нажимаем кнопку «DVD».
-
Выбираем нашу папку на DVD-диске и жмем ОК.
-
Далее ставим галку возле того раздела, который имеет наибольший размер.
-
Нажимаем кнопку «Конвертация» и в выпадающем списке выбираем нужный формат, например, MP4.
-
В окне параметров можно выбрать размер (рекомендуется исходный) и определить папку для сохранения. После настройки жмем «Конвертировать» и ждем окончания процесса.
В результате мы получим фильм в формате MP4 одним файлом.
Способ 2: Format Factory
Format Factory также поможет нам добиться нужного результата. Отличие от Freemake Video Converter состоит в том, что мы получаем полнофункциональную бесплатную версию программы. Вместе с тем, данный софт немного сложнее в освоении.
-
После запуска программы переходим на вкладку с названием «ROM Устройство\DVD\CD\ISO» в левом блоке интерфейса.
-
Здесь нажимаем кнопку «DVD в Видео».
-
В открывшемся окне можно выбрать как привод, в который вставлен диск, так и папку, если она была предварительно скопирована на компьютер.
-
В блоке настроек выбираем тот заголовок, возле которого указан наибольший интервал времени.
-
В соответствующем выпадающем списке определяем выходной формат.
-
Жмем «Пуск», после чего начнется процесс конвертирования.
Заключение
Сегодня мы научились переносить видеозаписи и фильмы с DVD-дисков на компьютер, а также конвертировать их в один файл для удобства использования. Не откладывайте это дело «в долгий ящик», так как диски имеют свойство приходить в непригодность, что может привести к потере ценных и дорогих вашему сердцу материалов.
Опишите, что у вас не получилось.
Наши специалисты постараются ответить максимально быстро.
Как перенести HDD на SSD
При наличии большого объема данных, это займет много времени. Обычно процесс занимает от 20 минут до нескольких часов.
Проверка файловой системы устройства хранения
MBR использовался в Windows 7 и более ранних версиях, GPT – в Windows 8 и 10, но в этих версиях работает и MBR.
Винчестер и накопитель должны иметь одинаковую файловую систему. Для проверки необходимо выполнить следующие действия:
- Запустить командную строку, нажав Win+R, вписав в поле поиска cmd и кликнув по Enter.
- В командную строку добавить diskpart и нажать Enter. Откроется новое окно командной строки.
- Вписать list disk и нажать Enter.
- На экране отобразится список дисков, установленных в системе. Если в поле GPT стоит знак «*», значит, файловая система – GPT. Если знак «*» отсутствует – MBR.
- Подключить SSD через адаптер USB-SATA.
- Перейти в приложение командной строки, ввести diskmgmt и нажать Enter.
- Откроется новое окно. Выбрать SSD и щелкнуть правой кнопкой мыши. Выбрать «Преобразовать в GPT» (при MBR). В противном случае ничего делать не нужно.
Начало переноса системы
Шаг 2. Открыть AMOEI Backupper, на левой боковой панели нажать «Клонировать», а затем выбрать «Клонирование диска».
Шаг 3. Теперь выбрать винчестер, который нужно клонировать (исходный). Здесь исходный диск – Disk0. Кликнуть по «Далее».
Шаг 4. В этом окне выбирается целевой диск. Это может быть SSD или HDD. Но в этом случае – накопитель. Нажать «Далее».
Шаг 5. В правом нижнем углу расположены две опции. Выбрать пункт «Начать клонирование». В левой части окна есть три варианта. Перед тем, как начать клонирование, необходимо сделать следующее:
- Чтобы изменить размер разделов для использования полной емкости, выбрать «Редактировать разделы в месте назначения». Это следует сделать при клонировании небольшого HDD.
- Чтобы клонировать весь винчестер (используемое и неиспользуемое пространство), выбрать «Посекторное клонирование». На это уходит больше времени. Активировав эту опцию, будет невозможно изменять размер разделов на целевом диске. Но можно изменить размер после завершения клонирования HDD.
- Если клонируется HDD большого размера (500 ГБ) на относительно меньший SSD (250 ГБ), не нужно осуществлять «Посекторное клонирование».
- Рекомендуется выбрать пункт «Выровнять раздел для оптимизации для SSD», потому что это повышает производительность, если целевой – SSD.
Шаг 6. Когда индикатор достигнет 100%, нажать кнопку «Готово». Перенос HDD на SSD завершен. Теперь можно выйти из программы.
Физически поменять местами диски
Процесс простой:
- Выключить компьютер.
- Выкрутить все винты, чтобы можно было убрать HDD. Большая часть SSD поставляется с адаптером жесткого диска, поэтому SSD легко помещается в ПК. Если адаптера нет, нужно просто установить накопитель в компьютер.
- Поместить HDD в безопасное место для резервного копирования. Можно будет использовать его в качестве дополнительного хранилища через USB-SATA-адаптер.
На компьютер
С компьютера мы работаем в Гугл диске двумя способами: через Web-версию (в браузере) и в десктопном приложении, установленном на ПК. Начнем с инструкции для браузера.
Как с Гугл Диска скачать файлы или папки на компьютер по отдельности:
- Найти нужный файл или папку.
- Кликнуть по объекту правой кнопкой мыши (ПКМ) и в меню выбрать “Скачать”.

- Указать место для сохранения объекта на компьютере. На этом этапе также можно изменить имя файла.
- Нажать на “Сохранить».
Как скачать несколько файлов или папок на компьютер одновременно.
- Находим нужные объекты.
- Левой рукой зажимаем на клавиатуре клавишу Ctrl, а левой кнопкой мыши (ЛКМ) отмечаем объекты, чтобы скачать с Гугл Диска фото или другие данные на компьютер.
- Жмем на кнопку “Другие разделы”* и в появившемся меню выбираем “Скачать”.
- В правом нижнем углу экрана появится окно “Подготовка к скачиванию” с индикацией процесса. Это означает, что объекты упаковываются в zip-архив.

Теперь внимание: после завершения подготовки к скачиванию на экране появится окно предупреждения с запросом “Вы действительно хотите закрыть страницу?” Это нормально! Выберите “Да, закрыть”.
Откроется окно проводника, где нужно будет указать место, куда у вас скачиваются файлы с Гугл Диска на компьютер, а затем нажать на “Сохранить”.
Для получения доступа к данным потребуется распаковать zip-архив.
*Кнопка на панели дан списком объектов, в виде вертикально расположенных трех точек.
Как скачать файл или папку из десктопного приложения Гугл Диск
Десктопное приложение этого сервиса выглядит и работает не совсем так, как приложения других сервисов. Основная его часть, та, где отображается содержимое хранилища, выглядит и функционирует как обычная папка. То есть, чтобы скачать файл с Гугл Диска на компьютер, в этом случае мы должны пользоваться способами, применимыми к прочим папкам:
- Кликнуть ПКМ по объекту → Копировать → кликнуть ПКМ по мест на компьютере, куда нужно сохранить данные → Вставить.
- Захватить ЛКМ объект → перетянуть объект из папки приложения на рабочий стол или в любую папку на рабочем столе, куда у вас скачиваются файлы с Гугл Диска .
Копирование DVD
Теперь, когда вы настроили программное обеспечение, давайте подробнее рассмотрим, как использовать Handbrake для копирования DVD.
Шаг 1. Отсканируйте Свой DVD
Перед запуском программного обеспечения откройте лоток для компакт-дисков компьютера и вставьте DVD-диск. Закройте лоток и откройте ручной тормоз.
После загрузки приложения вы увидите панель выбора источника в левой части экрана. Вы не сможете дальше заходить в приложение, пока не сделаете выбор.
Вы можете игнорировать папку и файл . Вместо этого перейдите прямо к значку DVD и дважды щелкните по нему.
Ручному тормозу потребуется несколько секунд для сканирования содержимого. Если вам не удалось правильно установить libdvdcss.dll, вы получите сообщение об ошибке. В противном случае вы попадете на экран настроек .
Шаг 2: Выберите Свой Контент
Handbrake позволяет вам точно выбрать, какой контент вы хотите скопировать с DVD. Вы можете сделать все эти настройки в настройках источника .
Большинство DVD содержат гораздо больше контента, чем просто фильм или телешоу. Они могут включать в себя монтажные кадры режиссера, удаленные сцены, интервью, специальные репортажи и так далее. Вы можете сделать свой выбор в заголовке . Самым длинным видео обычно является фильм. К сожалению, если вы копируете телешоу, вам нужно будет сохранять каждый эпизод отдельно.
DVD также разбиты на главы и ракурсы. Углы традиционно используются для создания разных версий одной и той же сцены, но на современных DVD они обычно используются в международных копиях, когда дубляжа и / или субтитров недостаточно (например, в прокручиваемом тексте в начале Звездных войн ).
Настройте главы и углы, которые вы хотите сохранить, в соответствующих раскрывающихся списках. Вы можете изменить главы на кадры или секунды, если вы предпочитаете использовать другое измерение для вырезания контента.
Шаг 3: Выберите Пункт Назначения
Теперь вам нужно решить, где вы хотите, чтобы Handbrake сохранил ваш файл. Если вы используете Plex или Kodi, имеет смысл добавить DVD в существующую видеотеку, но вы можете сохранить его где угодно.
Вы также можете сохранить на внешние источники, то есть вы можете добавить видео на внешний жесткий диск или даже на пустой DVD.
Щелкните Обзор, чтобы выбрать место назначения. Убедитесь, что вы дали рипу подходящее имя.
Шаг 4: Установите Качество
В правой части экрана вы увидите несколько предустановок . Они соответствуют качеству вашего рипа.
Handbrake предлагает не только несколько общих предустановок, но и предустановки для конкретных устройств. Например, вы можете скопировать видео в формате, подходящем для просмотра на Chromecast с объемным звуком или на Roku с разрешением 1080p.
Прокрутите список вниз, чтобы увидеть, что доступно. Помните, что чем выше качество, тем больше будет конечный файл и тем больше времени потребуется на копирование DVD.
Шаг 5. Выберите Аудио И Субтитры
Внизу окна вы увидите шесть вкладок: Изображение , Фильтры , Видео , Аудио , Субтитры и Главы .
Изображение, Фильтры, Видео будут определяться выбранным вами настоящим подарком (хотя вы можете смело изменять настройки, если хотите). Однако стоит потратить несколько минут на вкладку « Аудио и субтитры
Почему? Потому что именно здесь вы можете выбрать, какие дубли и субтитры будут добавлены в ваш рип. Чем меньше вы включите, тем меньше будет конечный файл.
В нашем примере вы можете увидеть, что на исходном DVD было аудио на английском и итальянском языках, но мне не нужна итальянская версия.
Вкладка субтитров позволяет вам выбрать, какие файлы субтитров копировать и хотите ли вы записать их на сам DVD или оставить как отдельный файл субтитров.
Шаг 6: Скопируйте DVD
Когда вы будете довольны всеми своими настройками, нажмите кнопку « Начать кодирование» в верхней части экрана.
Процесс копирования может занять некоторое время, в зависимости от длины видео и выбранных вами настроек качества.
Щелкните Журнал действий, чтобы отслеживать прогресс.
LiveInternetLiveInternet
Понедельник, 18 Января 2021 г. 18:51 + в цитатник Миф о том, что CD или DVD диски практически вечны, уже давно развеян. Любой пользователь, купивший лицензионный DVD видео диск, да и не только видео диск, наверняка сразу же задумывается о том, чтобы сделать резервную копию своего диска. Программ для копирования содержимого DVD видео дисков (”grabber“) существует очень много. Я же хочу познакомить вас с программой, которая сможет удовлетворить практически любые ваши потребности во время работы как с дисками, так и с различными медиа файлами. Format Factory Эта программа называется Format Factory.
Программа, в основном, позиционируется как универсальный конвертер медиа файлов в различные форматы, но при этом обладает и другими полезными функциями. Еще один большой плюс программы состоит в том, что она совершенно бесплатна. Рассмотрим одну из самых востребованных функций программы – извлечение содержимого DVD видео диска и сохранение извлеченного видео на жесткий диск компьютера. Готовы? Тогда начнем. Для работы необходимы: 1. Компьютер с операционной системой Windows. (Windows XP/Vista/Windows 7/8) 2. DVD-привод, желательно с функцией записи дисков. Скачайте программу Format Factory с сайта разработчика. Немного об установке. Следствием бесплатности программы являются, наверное, некоторые обязанности перед спонсорами. Поэтому, во время установки, вам ненавязчиво будет предложено установить программы, не имеющие никакого отношения к программе Format Factory. Будьте внимательны, не торопитесь нажимать кнопку “Next” и, когда в процессе установки появится ниже указанное окно,

снимите галочки с пунктов, которые обведены красным прямоугольником и нажмите кнопку “Next”.

В этом окне нажмите кнопку“Decline”. Здесь галочки снимать не обязательно. Нажмите кнопку“Finish”.

Вставьте DVD видео диск в привод и убедитесь в том, что система обнаружила диск в приводе.

Теперь запустите программу Format Factory. Вам будет представлено основное окно программы, организованное в виде вкладок. С помощью этих вкладок вы сможете переключать режимы работы программы. Если у вас русскоязычная ОС , то язык интерфейса программы автоматически переключится на русский (с признаками машинного перевода). Использовать русский язык интерфейса или нет – решать вам.

Перед началом работы необходимо немного настроить программу, для чего нажмите кнопку “Настройки”.

Здесь все можно оставить как есть. Единственное, необходимо указать папку на жестком диске компьютера для вывода итоговых видео файлов (выделено красным прямоугольником). После выполнения необходимых настроек нажмите кнопку “ОК”. Откройте вкладку“ROM Устройство\DVD\CD\ISO” и на этой вкладке нажмите кнопку“DVD в Видео”.

В появившемся окне представлены окончательные настройки вывода видео.

1. Если вы, как предлагалось ранее, вставили диск в привод, некая информация о DVD диске будет отображена рядом с буквой DVD-привода. 2. Это – выпадающий список доступных форматов кодирования. 3. В списке представлены все главы вставленного видео диска. Те главы, которые вы хотите сохранить на жестком диске, необходимо отметить галочкой. В данном примере выбрана глава 6. Цифровые значения слева наименования главы обозначают продолжительность видео отрывка выбранной главы (Диапазон). 4. Нажав на кнопку“Установить диапазон”, вы перейдете к выбору продолжительности отмеченной главы.

Выбрать время начала и окончания отрывка можно с помощью ползунка или непосредственным вводом значения времени в соответствующие поля. Т.е., выбрали начало – нажмите кнопку“Время начала”, выбрали окончание – нажмите кнопку“Время окончания”. Завершив настройки, нажмите кнопку “ОК”. 5. Выбранный вами промежуток времени будет отображен рядом с названием главы. 6. После выполнения всех необходимых настроек, нажмите кнопку“Пуск”. Теперь нажмите кнопку“Старт” для запуска процесса кодирования видео.

Если вы предполагаете, что кодирование будет достаточно продолжительным, можно поставить галочку (внизу окна) “После конвертации: Выключить ПК”.

Если же вы дождались окончания кодирования без выключения компьютера, нажмите кнопку“Конечная папка”. В этой папке находится ваш итоговый видео файл.

Хороших вам фильмов и удачного кодирования! Скачать программу Format Factory https://programki.net/program.php?pr=848 Источник
| Рубрики: | Format Factory конвертация видео |
Метки: двд format factory
Процитировано 4 раз
Нравится Поделиться
Нравится
- Запись понравилась
- Процитировали
- Сохранили
- Добавить в цитатник
- Сохранить в ссылки
Часть 2: копирование DVD в Windows 7 с помощью Windows DVD Maker
Windows DVD Maker, профессиональное приложение для копирования DVD для пользователей Windows, доступно и доступно только в Windows Vista и Windows 7. Это означает, что пользователи Windows 7 могут использовать это программное обеспечение для бесплатного копирования DVD фильма в Windows 7. Давайте узнаем подробнее об этом процессе.
Шаг 1
Запустить Windows DVD Maker
Нажмите «Меню« Пуск »и введите« Создатель DVD-дисков Windows »или просто измените« Параметры пустого DVD »на использование Windows DVD Maker после появления окна« AutoPlay »при вставке чистого DVD-диска в ваш DVD-привод.
Совет. Если у вас нет подключения к Интернету, вы можете использовать загрузочный USB-накопитель для обновления до последнего программного обеспечения.
Шаг 2
Добавить фотографии и видео
Когда появится главный экран, нажмите кнопку «Выбрать фото и видео» в правой нижней части страницы. Нажмите «Добавить», выберите все, что вы хотите, а затем нажмите «Добавить», чтобы скопировать фильм DVD в Windows 7.
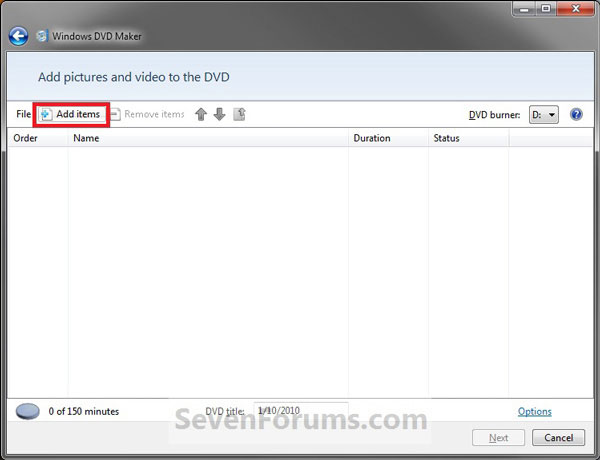
Шаг 3
Настройки выходного DVD
DVD-видео не является обязательным. Вы можете установить выходной DVD, изменив настройки «Выбрать параметры воспроизведения DVD», «Формат изображения DVD», «Формат видео» и другие параметры для настройки выходного DVD-диска, прежде чем нажимать кнопку «Далее».
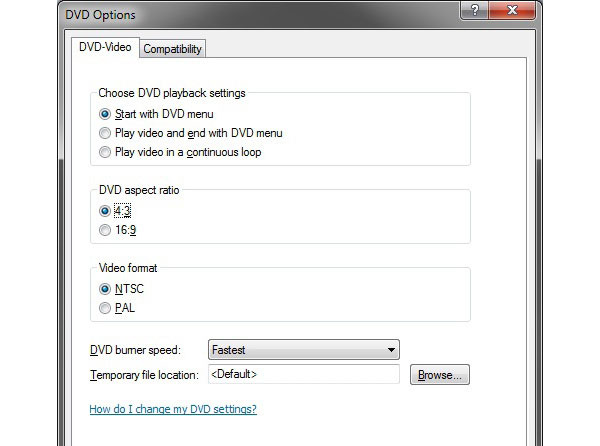
Шаг 4
Запись DVD в Windows 7
Выберите тот, который вы хотите скопировать, и нажмите кнопку «Записать», чтобы начать запись видеофайлов на DVD с создателем DVD-дисков Windows. А затем вы можете бесплатно скопировать DVD в Windows 7 с помощью Windows DVD Maker по умолчанию.


