Как записать звук с компьютера
Содержание:
- Шпаргалка по качественной записи гитары дома:общие моменты
- Программа аудиозаписи Audacity
- Программы для записи звука с микрофона и аудиокарты
- Запись акустической гитары: важные тонкости для новичков
- Как использовать приложение «Запись голоса» в Windows 10
- Конвертирование видео в аудио
- Запись звука с компьютера.
- Удобное редактирование записи
- Заключение
Шпаргалка по качественной записи гитары дома:общие моменты
Существует несколько хитростей, которые позволяют добиться профессионального результата даже в домашних условиях. Рассмотрим несколько из них.
Применение второго микрофона
Если вы записываете с усилителя, использование двух микрофонов – беспроигрышный способ улучшить качество, так как они подчеркнут разные оттенки звука. Если вы используете SM57, отличным дополнением станет ленточный микрофон. Но конденсаторы и другие динамические устройства тоже значительно обогатят звук.

Студийный микрофон для качественной звукозаписи
Вы также можете использовать комнатный микрофон. Они располагаются дальше от усилителя и улавливают звук внутри комнаты. Это поможет добавить в композицию пространства и глубины.
При этом нужно следовать правилу 3:1. Комнатный микрофон должен быть в три раза дальше от усилителя, чем первый микрофон. Другие кратные трем тоже работают, так что вы также можете расположить микрофон в комнате в девять раз дальше.
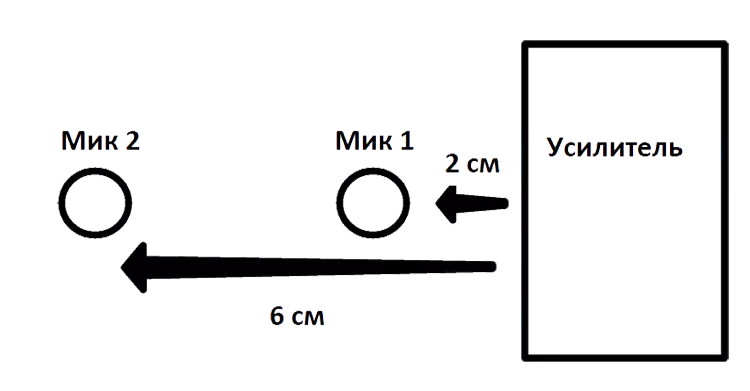
Схема: расположение микрофона по отношению к усилителю
Допустим, SM57 расположен на расстоянии 2 см от усилителя. В этом случае следует разместить комнатный микрофон на 6 см, 12 см, 18 см или 24 см и т. д. Это может помочь свести к минимуму отмену фазы.
Избавление от шума или жужжания
Во время записи вы можете заметить электрическое гудение на заднем плане. Гул и шумы бывает сложно удалить из записи. Чтобы облегчить процесс постобработки, лучше заранее предотвратить проблему.
Есть несколько способов починить гитару или усилитель, это зависит от причин, по которым гудит гитара. Но вот некоторые из наиболее распространенных решений:
- Убедитесь, что ваш усилитель заземлен;
- Используйте звукосниматель хамбакер;
- Во время записи в DAW добавьте в цепочку эффектов шумоподавитель;
- Используйте устройство контура заземления;
- Расположите стойку для микрофона на мягкой звукопоглощающей подставке.
Используйте студийные мониторы
Колонки или наушники, которые вы используете при микшировании записей, играют важную роль в конечном результате. Причина, по которой профессиональные музыканты и звукорежиссеры используют студийные мониторы, заключается в том, что обычные динамики добавляют слишком много цвета звучанию.
Большинство потребительских наушников полностью меняют тон, который вы слышите. Обычно они увеличивают басы, обрезают часть средних частот и повышают некоторые высокие ноты.

Колонки важны для воспроизведения результата
Программа аудиозаписи Audacity
https://manual.audacityteam.org/index.html — скачать можно здесь. Более сложная программа в установке, но можно настроить и обработать звук.
Скачали программу — разархивировали — заходим в папку Audacity_lame и начинаем установку самой программы Audacity — выбираем русский язык — ОК — далее всё по умолчанию — программа установлена.
Начинаем настройку программы — заходим в меню «Правка» — «Параметры» — выбираем пункт «Библиотеки» и в открывшемся окне нажимаем «Библиотеки для поддержки мр3» — «УКАЗАТЬ» — показываем путь к файлу (на рабочем столе — в паке Audacity — lame_enc.dll ) — ОК — теперь наша программа готова работать с файлами формата мр3.
Изучаем интерфейс программы:
— 1. основное меню программы
— 2. панель управления звукозаписью
— 3. панель редактирования
— 4. инструменты монтажа
— 5. устройство вывода
— 6. устройство ввода
Изучая программу, сразу будем работать на программе — заходим в программу и открываем нужный нам аудио файл, который записали на первой программе — файл — открыть (показать путь к файлу, у меня рабочий стол).
Открылось 2 дорожки, я записывала музыку.
Как вырезать пустое место на дорожки записи — ставим курсор слева с краю — кликнуть левой кнопкой мыши и зажав кнопку тянуть для выделения пустого места — нажимаем ножницы в верхнем меню программы.
Если в середине дорожки записи есть пустое место, то делаем также. Если вырезанное надо вернуть, то нажимаем — отменить.
Если нам нужно вырезать определённый отрезок записи и вставить его в другое место дорожки — выделяем этот отрезок и нажимаем Ctrl + X — ставим курсор на то место, куда надо поставить этот отрезок и нажимаем Ctrl+V — чтобы отменить — ставим курсор на место вставки и нажимаем — отменить.
Удаление шума — выделить тонкие линии между записью, увеличив в верхнем меню есть лупа + и нажимаем — эффекты в верхнем меню — выбрать — удаление шума — создать модель — и данный отрезок шумов — уместить проект (лупа крайняя справа) — снова заходим — эффекты — удаление шума — ок.
Увеличение громкости — уместить проект — эффекты — усиление сигнала — ок. Если на дорожке есть высокие всплески громкости — ставим на высокий всплеск курсор — эффекты — усиление сигнала — нам показывает 0 — двигаем влево бегунок до -3,5 — ок.
Всплески громкости убрали, теперь можно ещё увеличить громкость — эффекты — усиление сигнала — ок.
Работа с огибающей, чтобы уменьшить сигнал на выходе — изменение огибающей (верхнее меню) — появились светлые полосы — ставим курсор в конце на эту линию и немного притягиваем к середине.
— Для воспроизведения файла жмем «Воспроизвести» — «Пауза» — «Стоп» — «Перейти к началу дорожки» и т.д.
***
Авторские права — https://pikabu.ru/story/kak_ubrat_avtorskie_pravaap_s_muzyiki_dlya_youtube_3433902
- открыть Audacity
- загрузить в программу музыку с АП на аудиодорожку. Из данной музыки сделаем новый трек — это является ремиксом.
- Заходим во вкладку «Эффекты» и выбираем «Смена высоты тона» — чуть чуть изменяем…
- Переходим в «Басы и ВЧ» — изменяем басы глубже —
- «Скорость» — изменяем совсем немного…
- Сохраняем трек в mp.3 (для этого скачала на https://lame.buanzo.org/#lamewindl пакет установщика библиотеки — libmp3lame-win-3.99.3.zip —
- когда скачали библиотеку необходимо закинуть файл в корневую папку программы — сохранила — C:\Program Files (x86)\Audacity\Lame For Audacity)
- Начинаем настройку программы — заходим в меню «Правка» — «Параметры» — выбираем пункт «Библиотеки» и в открывшемся окне нажимаем «Библиотеки для поддержки мр3» — «УКАЗАТЬ» — необходимо указать путь к скачанной библиотеке Lame. Мы ее закидывали в корневую папку — ОК — теперь наша программа готова работать с файлами формата мр3.
https://www.youtube.com/watch?v=PFqgQJ1N3FE — как сделать активными вкладки на программе
- Vegas Pro 15 — установка, настройка…
- Видеоролик — видеомонтаж, склейка, нарезка…
- Заставка для видео — как сделать на Vegas Pro 15…
- Как создать канал на YouTube…
- Как записать видео с экрана компьютера на Camtasia Studio…
- Как записать звук с компьютера…
Буду рада Вашему комментарию. Подпишитесь на новости блога и узнайте их первыми.
С Уважением. Татьяна Картавцева
***
***
О чём рассказывает блог:
- Наше Здоровье
- Моё садоводство
- Вкусно и быстро
- Моё хобби
- Как я создала сайт
***
Программы для записи звука с микрофона и аудиокарты
Приведённый выше способ прост и удобен, но подходит он, увы, не всем. Дело в том, что устройство «Стерео микшер» либо может быть не реализовано на уровне драйвера, либо заблокировано производителем звуковой карты. Звук с аудиокарты, однако, всё равно может быть записан, но для этого придётся воспользоваться сторонними программами. Таких программ существует немало, как платных, так и бесплатных. Одной из них является Audacity – простая, но мощная программа для записи звука и редактирования цифрового аудио.
Программа умеет записывать звук с внешнего и встроенного микрофона, микшера и канала Line In. На некоторых моделях аудиокарт возможен захват потокового вещания интернет-радио, то есть приложение можно использовать как средство записи звука из интернета на компьютер. Есть в Audacity также много других функций, но в данном случае нас интересует именно звукозапись. Порядок действий следующий. Запустите программу, выберите в качестве источника сигнала Windows WASAPI, а в качестве источника звука – нужное вам устройство, то бишь микрофон или аудиокарту.

К сожалению, по какой-то причине названия доступных устройств в Audacity отображаются крякозябрами, но это не такая уже и проблема, в конце концов, вы можете сделать пробные записи с обоих выходов, определить лучший и впредь выбирать его. Для захвата аудиопотока жмём красную круглую кнопку, для остановки – чёрный квадратик. Чтобы сохранить записанные данные в файл, идём в меню Файл – Экспортировать и выбираем нужный формат.


Для сохранения записи в MP3 может потребоваться установка библиотеки lame_enc.dll
Неплохой альтернативой Audacity может послужить Moo0 VoiceRecorder – простая программа для записи звука с компьютера. VoiceRecorder позволяет записывать звук с аудиокарты, микрофона и аудиокарты/микрофона одновременно, необходимый режим выбирается в выпадающем меню. Программой поддерживается запись в MP3 и WAV, вырезание тишины, выбор качества выходного файла. Захват звука производится нажатием кнопки «Записать», сохранение – нажатием кнопки «Стоп».

Из платных приложений можно порекомендовать программу АудиоМастер, особенно если нужно произвести запись звука на компьютере с микрофона. Для этого в меню жмём «Записать звук с микрофона», в открывшемся окне выбираем, если надо, устройство записи звука и жмём кнопку «Начать новую запись».


По завершении записи АудиоМастер предложит её отредактировать – изменить параметры голоса, увеличить громкость, добавить эффекты и прочее. Впрочем, сохранить записанный голос можно и без предварительного редактирования. Кликните по расположенной на панели инструментов иконке сохранения и выберите в окне мастера подходящий формат.


Запись акустической гитары: важные тонкости для новичков
Запись акустики немного отличается от электрогитары. Захватить звук можно двумя способами: микрофоном или звукоснимателем. Рассмотрим подробнее, как записать акустическую гитару в домашних условиях.
Микрофон для записи акустики
При записи акустической гитары лучше всего использовать конденсаторный микрофон. Акустический звук, как правило, намного ярче электрики. Конденсаторные микрофоны лучше всего подходят для записи этих мерцающих высоких частот. Audio-Technica AT2020 – отличный конденсаторный микрофон, который удобно носить с собой.

Микрофон для записи акустики
Некоторые люди ставят микрофон перед звуковым отверстием. Другие настаивают на том, что микрофон должен быть направлен либо на 12-й, либо на 15-й лад. Это, в свою очередь, влияет на оттенки звучания гитары на записи.
- Поместив микрофон перед звуковым отверстием, вы получите больше низких и средних частот от корпуса.
- С другой стороны, вы получите больше ярких высоких частот на 12-м и 15-м ладах.
Выбор способа зависит от общего настроя записываемой песни и вашего личного вкуса. Используйте наушники, чтобы послушать, как меняется звук, когда вы перемещаете микрофон.
Когда вы решите, куда будет указывать микрофон, определите, насколько близко он должен быть к гитаре. Стандартное правило в данном случае – отодвинуть микрофон на 12 – 20 см.
Звукосниматель
Теперь рассмотрим, как правильно записывать акустическую гитару со звукоснимателем. В целом это достаточно легко – нужно установить датчик на гитару, а затем джек-разъемом подключить музыкальный инструмент к усилителю или ПК. После этого проведите запись при помощи аудиоредактора или DAW.
Как использовать приложение «Запись голоса» в Windows 10
Диктофон – это простое приложение для записи звука, и единственное, что вам нужно, это микрофон (если он не встроен в устройство).
В приведенных ниже инструкциях показано, как записывать, прослушивать и редактировать записи звука.
Запись аудио
Для записи звука в Windows 10 обязательно подключите микрофон (если применимо) и выполните следующие действия:
- Откройте приложение «Запись голоса».
- Разрешите доступ к микрофону.
- Нажмите кнопку записи (она имеет вид микрофона).
Подсказка: Вы можете также начать запись с помощью сочетания клавиш Ctrl + R.
- Необязательно – Нажмите кнопку Флаг, чтобы добавить маркер в запись. (Эта опция никоим образом не прерывает аудиозапись, но при редактировании дорожки вы сможете быстро перейти к важным частям записи.)
- Необязательно: нажмите кнопку Пауза, чтобы остановить запись, не прерывая сеанс.
- Нажмите кнопку Стоп, чтобы завершить сеанс записи голоса.
После выполнения этих шагов аудиофайл будет автоматически сохранен в формате .m4a в папке «Звукозаписи» внутри папки «Документы».
Воспроизведение аудиозаписей
Для воспроизведения звука, записанного на вашем компьютере, выполните следующие действия:
- Откройте приложение «Запись голоса.
- Выберите запись на левой панели.
- Нажмите кнопку воспроизведения, чтобы прослушать запись.
После завершения шагов нажмите кнопку Стоп , чтобы прервать и сохранить сеанс записи.
Обрезка аудио записи
Чтобы обрезать звуковую дорожку после записи, выполните следующие действия:
- Откройте приложение «Запись голоса».
- Выберите запись на левой панели.
- Нажмите кнопку Обрезать в правом нижнем углу.
- Используйте «бегунки» на дорожке, чтобы выбрать начало и конец записи.
- Нажмите кнопку Сохранить (дискета) в правом нижнем углу.
- Выберите опцию Сохранить копию (рекомендуется).
После выполнения этих шагов вы получите более короткую версию файла звукозаписи.
Переименование аудио файлов
Хотя приложение сохраняет каждый файл записи голоса автоматически, оно использует общие имена, что не является оптимальным вариантом для организации ваших записей.
Чтобы добавить более понятное название к вашим звукам, используйте следующие шаги:
- Откройте приложение «Запись голоса».
- Выберите запись на левой панели.
- Нажмите кнопку Переименовать в правом нижнем углу.
- Введите описательное имя для файла – например, Интервью_Сам-с-Собой_3.13.
- Нажмите кнопку Переименовать.
После выполнения этих шагов аудиозапись будет сохранена с указанным названием в папке «Звукозапись» внутри папки «Документы».
Обмен аудиозаписью
- Откройте приложение «Запись голоса».
- Выберите запись на левой панели.
- Нажмите кнопку Поделиться в правом нижнем углу.
- Продолжите с инструкциями на экране, чтобы поделиться аудиофайлом.
Если вы хотите импортировать аудиофайл в другой проект, вам не нужно делиться им. Вы можете просто скопировать и вставить файл из папки «Звукозаписи» в папку «Документы» или в другое место.
Конвертирование видео в аудио
Процесс записи звука с видео YouTube называется конвертированием и предполагает переход из видеоформата (например, AVI) в аудиоформат (MP3, WMV т.д.). В данной статье будут рассмотрены самые популярные способы преобразования звука с видео на Ютуб, включая как онлайн-сервисы, так и специальные программы для обработки видеозаписей различного качества.
Способ 1: Онлайн-сервисы
Самый быстрый и простой способ получить желаемый видеоклип в MP3 или другом популярном аудиоформате – воспользоваться онлайн-сервисом. Обычно они не требуют вознаграждения и абсолютно легальны.
Самый популярный сайт для конвертирования видео Ютуб в MP3 и другие форматы звуковых файлов. То есть на выходе пользователь получает запись звука из видео. Данный ресурс отличается быстрым конвертированием и простым интерфейсом, а также возможностью преобразования не только в другие звуковые, но и видеоформаты.
Online Video Converter
Второй по популярности онлайн-конвертер видео и аудио. Предлагает пользователю ограниченный функционал (нельзя менять тэги у трека), а также здесь присутствует немалое число рекламы, что некоторых может оттолкнуть. Преимущество – наличие большего количества поддерживаемых видеоформатов, а также сайтов, откуда можно брать видеозаписи.
Mp3 Youtube
Самый простой в использовании сайт, который поддерживает только один выходной формат – MP3. Интерфейс будет понятен даже новичку. Ресурс отличается более тщательным конвертированием, соответственно, этот процесс происходит чуть медленнее сторонних ресурсов.
- Откройте ссылку, указанную выше, и перейдите на сайт.
- Вставьте ссылку на свой ролик в поле ввода и нажмите кнопку «Загрузить».
- Подождите окончания загрузки, обработки и преобразования файла.
- Кликните по «Загрузить файл». Аудио будет сохранено на компьютер.
Easy YouTube mp3
Быстрый и простой сайт для конвертирования любого видео в самый популярный аудиоформат MP3. Сервис невероятно быстрый, но не имеет никаких настроек для конечных треков.
- Перейдите на главную страницу ресурса, нажав на ссылку выше.
- Вставьте нужную ссылку в специальное поле и нажмите «Convert video».
- Щёлкните на «Download» и скачайте конвертированный файл.
Способ 2: Программы
Помимо онлайн-сервисов можно использовать и специальные программы для решения поставленной задачи. Пользователь может использовать как ссылку на видеоролик, так и загрузить его со своего компьютера. Мы рассмотрим первый вариант, когда юзер обладает только ссылкой.
Ummy Video Downloader
Представляет собой удобный софт не только для изменения видеоформата на аудио, но и для скачивания самих видеороликов с Ютуба. Отличается быстрой работой, приятным дизайном и минималистичным интерфейсом. Ummy Video Downloader позволяет также скачать все видео с плейлиста на Ютубе.
- Скачайте с официального сайта разработчика и установите эту программу.
- Откройте её и вставьте ссылку на ролик в специальную строчку.
- Выберите необходимый вам формат аудиофайла (MP3) и нажмите кнопку «Скачать».
- Чтобы найти, куда сохранился полученный файл, просто кликните на значок лупы. В настройках можно поменять папку сохранения на любую другую.
Free YouTube to MP3 Converter
Удобный вариант для преобразования видео в MP3. Возможность конвертирования в остальные расширения можно разблокировать, купив премиум. Отличается от предыдущего варианта низкой скоростью загрузки и продолжительностью конвертирования. Подходит, если пользователь не ограничен во времени ожидания завершения процедуры. Free YouTube to MP3 Converter также умеет сохранять все видео с плейлиста на Ютубе в нескольких форматах.
Онлайн-сервисы рекомендуется использовать для единичных случаев сохранения звука с видео, для частого преобразования в аудиофайл рекомендуется воспользоваться программами, имеющими расширенную функциональность.
Запись звука с компьютера.
Привет друзья!
Часто возникает необходимость записать какое-либо голосовое обращение, создать аудио трек или записать песню в своем исполнении.
С помощью компьютера можно совершать много различных операций. Одной из них является запись звука с компьютера с помощью специальных программ.
Для записи звука вам нужен будет микрофон и программа записи звука с компьютера. Надеюсь, что звуковая карта у вас на компьютере имеется, т. к. компьютеры без звуковой карты уже давно не выпускаются.
Если вам нужно использовать компьютер просто для записи речи, как в диктофоне, и качество записи особенно не волнует, то вы можете использовать простой аналоговый микрофон (его стоимость около 100 рублей), либо микрофон вэб камеры. На ноутбуке можно использовать для этих целей встроенный микрофон.
Для создания качественной записи (запись музыкальных клипов, создание аудио и видео уроков) лучше приобрести цифровой USB микрофон. Он сразу преобразует звук в цифровой формат и обеспечивает высокое качество записи звука.
Программ для записи звука так же существует достаточное количество, но для любительской записи можно использовать стандартную программу Windows записи звука. Найти ее можно, нажав кнопку «Пуск», затем «Программы», «стандартные», программа записи звука. Выглядит окно программы у Windows 7 следующим образом:
Я захожу в эту программу через диспетчер звука Realtek HD.
Для этого нужно в Windows 7 нажать левой клавишей мышки на стрелку скрытых значков панели уведомлений (на картинке обведена красным прямоугольником).
Затем нажать правой клавишей на значок динамика.
В Windows XP просто нажимаем на такой значок в панели уведомлений (отмечен на второй картинке синим прямоугольником).
В открывшемся списке выбираем левой кнопкой пункт «Программа записи звука» и окно программы откроется.
После этого проделываем те же действия, но выбираем пункт диспетчер звука. Откроется диспетчер Realtek HD.
Уменьшаем до минимума громкость динамиков, включаем микрофон кнопкой, отмеченной красной стрелкой. Бегунком регулятора громкости микрофона (отмечен синей стрелкой) устанавливаем такой уровень, чтобы при разговоре в микрофон было видно движение показателя уровня звука в окне программы (в полосе после значений таймера). Нужно добиться, чтобы уровень громкости звука был хороший, но не было фона и постороннего шума. Для этого делаем несколько тестовых записей и выбираем лучшие параметры уровня записи.
Теперь нужно выбрать требуемое качество записи.
Нажиме на кнопку «Стандартный формат» (красная стрелка) и нажав на вкладку выбора качества (синяя стрелка) выбираем нужное качество.
Теперь можно приступать к записи. Для этого в окне программы нажимаем кнопку «Начать запись» (красная стрелка) и таймер (синяя стрелка) начнет отсчитывать время записи звука с компьютера.
Если нужна пауза, нажимаем «остановить запись» и в окне сохранения записи нажимаем «отмена» (обведена красным прямоугольником). После нажатия кнопки «возобновить запись» можно записывать дальше.
Программа записи звука в ОС Windjws позволяет делать записи аудио файлов, но не может их редактировать.
Записывать и редактировать аудио записи можно в других программах записи звука, таких как, Audacity, Free sound recorder. О работе с ними я буду рассказывать в одной из следующих публикаций. Не пропустите, подпишитесь на новости сайта в форме ниже статьи.
А как записывать звук с помощью программы Camtasia Studio, вы сможете узнать здесь.
Если материал, изложенный здесь, вам пригодился, поделитесь им с друзьями кнопками социальных сетей.
До встречи!
Удобное редактирование записи
Запись звука без микрофона не единственный плюс АудиоМАСТЕРА. Также с его помощью можно улучшать качество звучания и добавлять спецэффекты.
Вот список полезных функций и инструментов:
- Изменение темпа. Эта удобная настройка поможет ускорить медленную речь лектора и сократить длительность аудиозаписи без потери содержания.
- Изменение уровня громкости. Исправит ситуацию, если аудиозапись получилась слишком громкой или тихой.
Меняйте громкость трека
Выравнивание громкости. Автоматически исправляет регулярные скачки (например, когда диктор то приближается к микрофону, то отдаляется).
Изменение тембра голоса. С помощью пресетов можно изменить голос до неузнаваемости и звучать как мутант, монстр или пришелец. Это сделает озвучку летсплеев особенно яркой. Пресеты также можно отредактировать, если ни один из них не соответствует задумке.
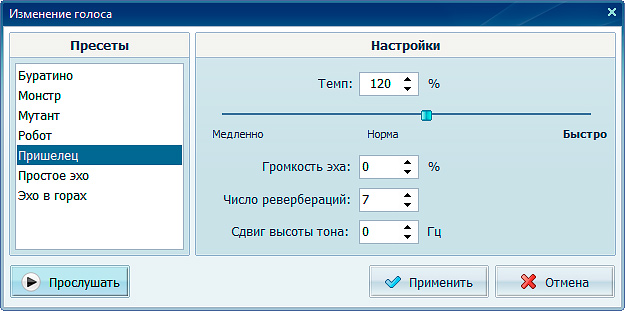
Преображайте голос до неузнаваемости
Атмосферное звучание. Создают эффект присутствия в кафе, парке, самолете, снежном лесу, на улице, морском берегу. Часто применяются в аудиокнигах, руководствах по медитации. При необходимости можно использовать несколько атмосфер одновременно.
Эквалайзер. Применяется, когда нужно подавить нежелательные шумы, изменить басы, добавить эффект присутствия или телефонного разговора.
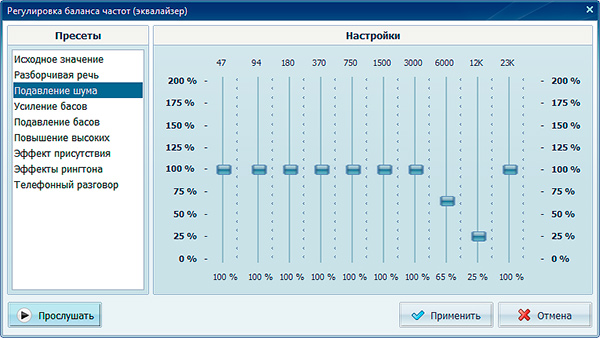
Корректируйте звучание с помощью эквалайзера
Склеивание дорожек. Создайте DJ-сет из любимых треков, аудиокнигу из отдельных глав, полноценный тренинг из нескольких мастер-классов.
Создание рингтонов для iPhone. Любой аудиофайл преобразуется в фирменный формат Apple для звонков. Можно сделать сигналом любую песню, чужой или собственный голос.
Заключение
Вы узнали о 3 простых способах того, как качественно записать свой голос на компьютере. Вы можете сделать это с помощью встроенной утилиты Windows, стороннего звукового редактора или в онлайн-сервисе. 1 и 3 варианты – самые быстрые, так как не требуют дополнительной загрузки софта, но обладают ограниченным функционалом. Подойдут для самых простых задач (например, ведение дневника). Внештатный аудиоредактор поможет до блеска отредактировать получившуюся запись и сохранить в любом популярном формате. Подойдет для решения сложных задач (создание полупрофессиональных треков, ремиксов, каверов, аудиокниг, подкастов или озвучек для видеороликов).


