Надежно скрываем приложения на android из списка программ
Содержание:
- Как скрыть программу на Айфоне через стороннее приложение и компьютер
- Как скрыть фотографии на Android
- Удалить приложения из App Drawer
- 1. Скрыть приложения на устройствах Android OnePlus
- 2. Скрыть приложения на устройствах Xiaomi (Mi / Redmi / Poco)
- 3. Скрыть приложения на Android-устройствах Realme
- 4. Скрыть приложения на устройствах Samsung
- 5. Скрыть приложения на любом устройстве Android (Stock Android, Motorola, Asus, Pixel, LG)
- 6. Скрыть приложения без изменения панели запуска
- 7. Скрыть приложения на устройствах Android
- Как скрыть приложение на Android: видео
- Как спрятать иконки с помощью Hide It Pro
- Как скрыть приложение на айфоне 11 с помощью настроек телефона
- Топ-3 приложений и их настройка
- Google Family Link
- Четвертый способ
- Способ 2: Стороннее ПО
- Использование безопасного режима на устройствах Samsung
- Как скрыть приложение на Андроиде: на разных моделях
- Три надежных способа выявить всю скрытую информацию
Как скрыть программу на Айфоне через стороннее приложение и компьютер
Если скрыть приложение на самом Apple iPhone не получилось, можно обратиться к помощи компьютера. В таком случае скрытие будет происходить через программу iTunes. А для выполнения операции потребуется:
- Скачать и установить Айтюнс на ПК.
- Подключить Айфон к компьютеру по USB.
- Открыть iTunes и дождаться обнаружения телефона.
- Перейти в раздел «Программы», который находится в левом верхнем углу программы.
- Перетащить иконку одной программы на другую для создания папки.
- Открыть каталог и перетащить иконку скрываемого приложения на вторую страницу.
По сути вариант со скрытием через iTunes полностью повторяет способ, представленный в самом начале материала. Но в данной ситуации пользоваться алгоритмом стоит тем, у кого не получилось сделать то же самое на экране Айфона.
Как бы то ни было, стандартные средства Apple iPhone не позволяют полностью защитить данные смартфона. Поэтому есть смысл обратиться к стороннему софта из App Store. Но дополнительное ПО не поможет скрыть конкретные приложения. Данные программы пригодятся лишь для того, чтобы спрятать файлы, хранящиеся на Айфоне.
Как скрыть фотографии на Android
Хотя File Hide Expert может скрывать любые файлы, приложение считается не самым эффективным способом скрыть фотографии на Android. Если вы человек, который время от времени делает рискованные фотографии, у вас должно стоять приложение KeepSafe.

KeepSafe создает специальное хранилище на вашем телефоне, где вы можете скрывать фотографии, которые не хотите показывать ни кому. Вы должны создать ПИН-код, который будет использоваться каждый раз, когда вы захотите получить доступ к своему приложению, и хранить в нем свои фотографии и видео. Есть также возможность хранить фотографии в облаке, если вам удобно. Таким образом, вы можете восстановить потерянные фотографии, если ваш телефон потеряется или сломается.

KeepSafe быстро становится одним из самых популярных приложений по защите фотографий от посторонних глаз, и текущую версию можно использовать с премиум-функциями, открытие которых стоит 300 рублей в месяц. Служба резервного копирования в облако бесплатна, но в премиум-версии вы получаете дополнительные функции, такие как стильная тема PIN, поддельный PIN-код, который позволяет пользователям думать, что они получили доступ к вашим скрытым файлам, маскировка KeepSafe под стандартное приложение. Помимо скрытия изображений, KeepSafe также может использоваться как хранилище для конфиденциальных данных, таких как пароли и другой информации.
Файл Скрыть Эксперт
Developer:
Hide Apps
Price:
Free
Удалить приложения из App Drawer
1. Скрыть приложения на устройствах Android OnePlus
1. Проведите пальцем вверх от главного экрана, чтобы открыть меню запуска. Теперь проведите пальцем вправо, и откроется «Скрытое пространство». Здесь нажмите кнопку «+».
2. Теперь выберите приложения, которые вы хотите скрыть на вашем Android-устройстве. Вы также можете нажать на 3-точечное меню и включить пароль для доступа к скрытым приложениям.
2. Скрыть приложения на устройствах Xiaomi (Mi / Redmi / Poco)
1. Откройте Настройки и перейдите в Приложения -> Блокировка приложений.
2. Затем проведите пальцем влево и перейдите в раздел «Скрытые приложения», расположенный сверху. Здесь включите переключатель для приложений, которые вы хотите скрыть. Вот и все.
3. Скрыть приложения на Android-устройствах Realme
1. Откройте «Настройки» и перейдите в «Конфиденциальность» -> «Блокировка приложения».
2. Теперь установите секретный код, если вы этого еще не сделали.
3. Теперь нажмите на приложение, которое вы хотите скрыть (в этом примере я скрываю приложение «Фотографии»), и включите переключатель для проверки пароля. Как только вы это сделаете, появится возможность скрыть значок на домашнем экране. Просто включите переключатель, и все будет готово.
4. Скрыть приложения на устройствах Samsung
1. Проведите пальцем вверх, чтобы открыть ящик приложений, и коснитесь трехточечного меню, расположенного в верхнем правом углу. Здесь откройте настройки главного экрана.
2. Перейдите в меню «Скрыть приложение». Здесь выберите приложения, которые вы хотите скрыть, и нажмите «Готово». Вы сделали.
5. Скрыть приложения на любом устройстве Android (Stock Android, Motorola, Asus, Pixel, LG)
Если у вас нет встроенной функции для скрытия приложений на устройстве Android, вам придется использовать стороннюю программу запуска. Здесь мы собираемся показать вам, как скрыть приложения, используя Lawnchair. Тем не менее, имейте в виду, это не верное решение, так как любой может вызвать приложение из приложения Play Store. Таким образом, чтобы полностью защитить скрытые приложения, вы также должны использовать App Locker на вашем Android-устройстве. Сказав все это, давайте теперь пройдемся по шагам.
1. Прежде всего, скачать газон (Свободно) и установите его на свое устройство Android.
2. Затем нажмите и удерживайте на главном экране и откройте «Домашние настройки». Теперь перейдите в раздел «Ящик».
3. Здесь нажмите «Скрытые ярлыки приложений» и выберите приложения, которые вы хотите скрыть. Мгновенно эти выбранные приложения будут скрыты от вашего устройства Android. Это довольно просто, верно?
6. Скрыть приложения без изменения панели запуска
Если вы не хотите менять свою панель запуска, чтобы скрыть приложения, вы можете использовать оригинальный способ замаскировать приложение в панели приложений. Вы можете просто изменить изображение значка на обычное приложение (например, приложение «Калькулятор» или «Звонилка»), чтобы никто не мог услышать ваше приложение. Таким образом, приложение будет находиться в ящике приложения, но скрыто на виду. Вот как вы можете это сделать.
1. Скачать X Icon Changer (Свободно) и установите его.
2. Теперь выберите приложение, выберите значок из его библиотеки и нажмите кнопку «ОК». Теперь он изменит изображение значка из ящика приложения.
Примечание. Если вы используете Android 9 или 10, он не может изменить изображение значка в панели приложений. Вместо этого на домашнем экране будет создан новый ярлык с новым изображением. Если вы хотите скрыть приложения на Android 9/10, вам понадобится root, и вы можете найти шаги ниже.
7. Скрыть приложения на устройствах Android
1. Прежде всего, установите Hide App (Свободно) и при первом запуске предоставьте права root.
2. Затем нажмите на кнопку «+» и выберите приложение, которое вы хотите скрыть. После этого нажмите на кнопку «Скрыть».
3. Теперь откройте панель запуска по умолчанию, и вы не найдете заблокированное приложение. Фактически, приложение станет недоступным и из Play Store. Например, здесь вы не можете найти приложение Netflix.
Как скрыть приложение на Android: видео
Эта задача решается достаточно легко. А что если вам нужно скрыть приложение? Ведь это не отдельный файл, к названию которого можно прибавить точку. Но на самом деле скрыть значок приложения немногим сложнее. Как именно это можно сделать — написано в сегодняшней статье.
Современные версии операционной системы Android позволяют буквально заморозить какое-либо приложение, если оно давно вами не используется. Это освободит некоторое количество оперативной памяти, а также позволит скрыть иконку приложения. Само собой, программа перестанет работать в фоне, поэтому данный способ подойдет не для всех пользователей. Если вас это не пугает, то совершите следующие действия:
Шаг 1. Зайдите в «Настройки».
Шаг 2. Нажмите на пункт «Приложения». Где-то он может называться «Диспетчер приложений» или как-то иначе. Также может потребоваться переход во вкладку «Общие».

Шаг 3. Теперь выберите ту программу, которую вы желаете скрыть (отключить).

Шаг 4. Нажмите на кнопку «Отключить».

Шаг 5. Подтвердите своё действие нажатием на кнопку «ОК».

Шаг 6. Вполне возможно, что вам будет предложено установить исходную версию данного приложения. Если вы с этим не согласитесь, то отключение будет невозможно. Поэтому придется нажать на кнопку «ОК» и дожидаться окончания процесса.

К сожалению, Android позволяет отключать далеко не все программы — у многих из них вы попросту не обнаружите соответствующую кнопку. Ну а если вы захотите вернуть обратно отключенное приложение, то с этим никаких проблем не возникнет. Вам просто нужно зайти в вышеупомянутый раздел «Настроек» и проследовать во вкладку «Отключенные». Здесь вы можете тапнуть на понадобившуюся вам программу, после чего нажать на кнопку «Включить».


Как спрятать иконки с помощью Hide It Pro
Это очень полезное приложение, которое подойдет в том случае, если требуется спрятать файлы разных форматов. После его загрузки пользователь увидит Audio Manager. Таким образом Hide It Pro маскирует сам себя, чтобы никто не смог догадаться об истинном назначении ПО.
- После первого запуска вы увидите несколько ползунков, предназначенных для регулировки громкости звука, а наверху будет название, на которое необходимо нажать в течении нескольких секунд, чтобы попасть в Hide It Pro.
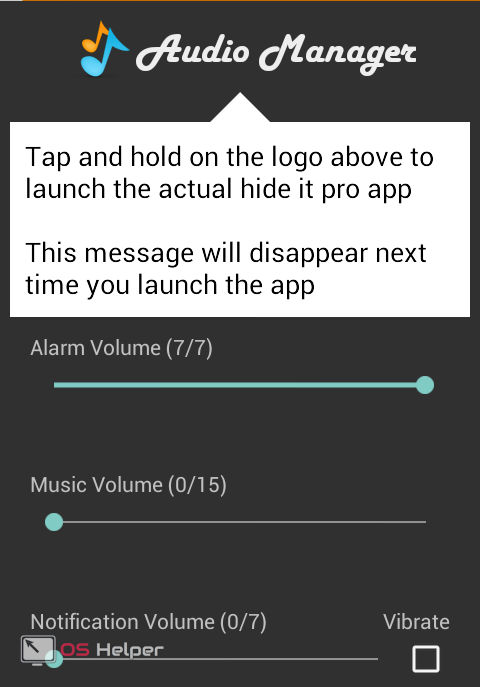
- После долгого нажатия по названию, пользователю будет предложено ввести секретный код, который будет использоваться при последующих входах.
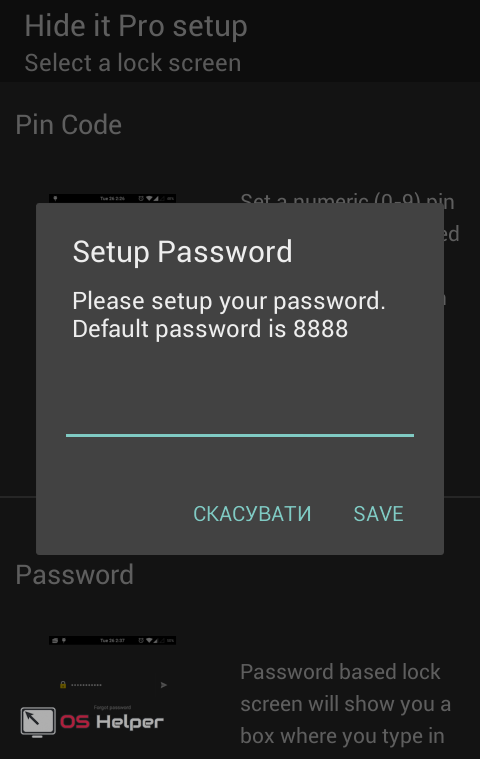
- После этого мы попадаем в основное меню, где можно приступить к скрытию файлов. Hide It Pro отличается очень простым интерфейсом. Для скрытия файла нажимаем на соответствующую иконку, в зависимости от его типа – изображения, различные записи, музыка и другие.
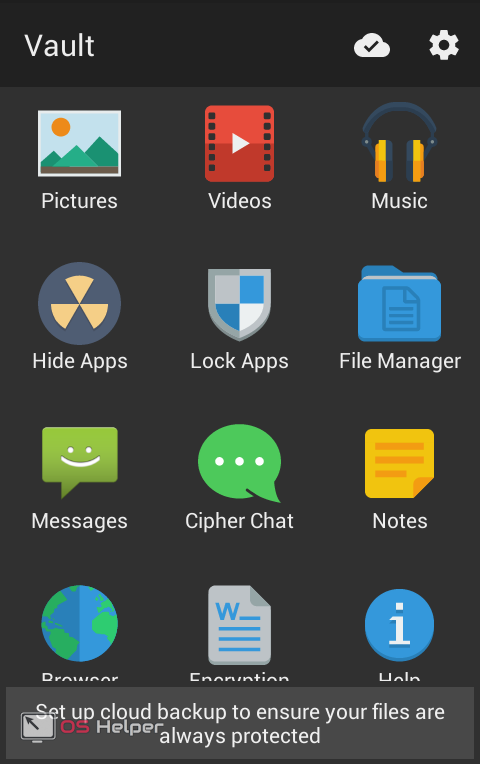
Далее создаем альбом и добавляем файлы, которые требуется скрыть. Все добавленные объекты станут недоступными для всего устройства, посмотреть на них можно будет только через Hide It Pro. В Play Market можно скачать различные плагины, которые помогут расширить функционал программы.
Как скрыть приложение на айфоне 11 с помощью настроек телефона
Однако даже на таком качественном телефоне случаются ситуации, когда жизненно необходимо что-нибудь спрятать. Чтобы добиться положительного результата последовательно выполняем следующие шаги:
- На рабочем столе мобильного телефона находим ярлык «Настройки» и нажимаем на него.
- Вторым шагом нам необходимо найти подпункт, который носит название «Экранное время».
- Далее ищем пункт «Контент и ограничения конфиденциальности».

- И теперь останется найти строчку «Разрешённые приложения» и нежно тапаем по ней подушечкой указательного пальца.
- Предыдущим пунктом мы добьёмся перехода к списку установленных на устройстве приложений. Здесь от нас потребуется выполнить перевод ползунка рядом с необходимым софтом в нерабочее положение.

Топ-3 приложений и их настройка
На смартфонах с Android существует замечательная возможность – выбрать поставщиком координат стороннюю программу, и вся система будет использовать только те данные геолокации, которые она укажет. Чтобы это осуществить, необходимо скачать специальное приложение, настроив и запустив его на своем смартфоне.
Выбор таких более чем внушителен, но установка и дальнейшая эксплуатация будет успешной лишь в том случае, если в настройках устройства активирован скрытый раздел «Для разработчиков».
Для этого:
- В разделе «Для разработчиков» находим пункт «Выбрать приложения для фиктивных местоположений»
- Кликаем установленную программу.
- Возвращаемся в меню настроек смартфона.
- Переходим по пути: «Расширенные настройки» – «Конфиденциальность» – «Местоположение».
- Включаем режим определения геопозиции «По спутникам GPS».
- Переходим в установленное приложение и выбираем координаты предполагаемого месторасположения.
- Запускаем программу.
Передача фиктивного адреса работает в фоновом режиме. Пользователь по-прежнему может общаться в соцсетях или любых других приложениях, но при этом никто не увидит его настоящего месторасположения.

Fake GPS location
Приложение в два клика телепортирует смартфон в любую точку мира. Имеет поддержку Tasker и управляется командной строкой. Приложение реально работает и собирает тысячи восторженных отзывов. Имеет бесплатную версию с ограниченным функционалом.
Единственный недостаток, который присущ многим программам этого сегмента заключается в том, что при ее отключении смартфон будет показывать неправильное месторасположение, и в этом случае потребуется перезапустить модуль GPS.

Fake Location
Приложение позволяет не только изменить данные геолокации, но и проложить фиктивный маршрут, по которому пользователь якобы движется в режиме реального времени. Можно задавать скорость передвижения, траекторию и даже фейковые остановки.

Fake GPS
Простой и понятный GPS-спуфер, который использует видоискатель Google Maps для создания фиктивного адреса расположения смартфона. Можно сохранить наиболее «посещаемые» места в списке избранного или позволить приложению рандомизировать собственное передвижение.

Приложения для фейковой геолокации можно использовать для многих целей, но, если вы хотите таким образом обойти запреты вашей страны на некоторые сервисы – ничего не получится. Для этой цели подойдут совсем другие сервисы, вроде VPN.
Google Family Link

Google Family Link — это отличный инструмент для редактирования возможностей смартфона, который позволяет взять под контроль любое Android-устройство. В первую очередь Google Family Link будет полезен для родителей. При помощи Google Family Link вы можете дистанционно скрыть приложения на телефоне. Все, что вам нужно сделать, это выбрать приложения в самом сервисе (предварительно подключив к нему аккаунт, естественно). Family Link автоматически избавится от программ без фактического их удаления. В любой момент программы можно вернуть на рабочий стол устройства.
Кроме того, Family Link предлагает вам возможность следить за действиями, производимыми со смартфоном: какие приложения запускаются и как часто, как долго они работают и так далее. Более того, Google Family Link позволяет устанавливать некоторые ограничения внутри самих программ. Например, запретить совершать встроенные покупки. Также тут доступна функция определения местоположения и возможность удаленной блокировки гаджета.
Скачать: Google Family Link
Четвертый способ
Для получения результата советуем воспользоваться такой популярной программой, как Hide it Pro, которая предназначена для защиты личных разговоров с людьми от постороннего вмешательства. Если посмотреть меню, можно заметить, что утилита отображается с наименованием Audio Manager. Разработчики специально так сделали, чтобы злоумышленникам было труднее распознать реальный функционал софта.
После запуска Hide it Pro, вам будет представлен набор звуковых настроек, позволяющих собственноручно регулировать нынешнюю громкость будильника, уведомлений и звонка. Для попадания в секретный раздел с дополнительными опциями понадобится нажать на логотип и удерживать палец на нем в течение нескольких секунд. Однажды наступит такой момент, когда вам предстоит выбрать наиболее приемлемый метод блокировки. Есть два варианта: буквенная или числовая комбинация в виде пароля. Для скрытия значков нужно выполнить следующие действия:
-
Указывайте точный электронный адрес
, чтобы можно было восстановить пароль
, если потеряете или забудете его. Данный шаг разрешается пропустить, если уверены в себе.
-
Нажимайте на логотип и снова войдите в секретный раздел
, используя собственный пароль.
-
Найдите иконку, которая называется Hide Apps или «Скрыть приложения»
— при появлении автоматического предупреждения о получении root-прав для дальнейшей работы утилиты нажмите на «ОК».
-
Перейдите в раздел «Все приложения
-
Отметьте
тот пункт
, который требуется скрыть.
-
Подтвердите выполненное действие
и наблюдайте итоговый результат.
Читайте в статье, как скрыть приложения на Андроид, сделать скрытыми любые файлы. И как потом просматривать и открывать скрытые программы и документы.
Смартфон — это приватное устройство. Однако время от времени мы всё же предоставляем его в распоряжение друзей или своей семьи. В таком случае предварительно хотелось бы скрыть некоторые файлы или даже приложения. Но как это сделать? Давайте разбираться.
Скрыть какие-либо файлы позволяет любая операционная система. На Windows для этого достаточно поставить галочку около соответствующего пункта в свойствах файла. В Linux можно прописать в наименовании файла особый символ или бросить в папку с ним пустой файл с особым расширением. Ну а что делать в случае с Android? На этот вопрос постарается ответить открытая вами статья.
Способ 2: Стороннее ПО
Если без сторонних разработчиков не обойтись, то есть два варианта – установить лаунчеры, подменяющие часть системной оболочки и позволяющие скрывать приложения, или специально разработанный для такой задачи софт.
Вариант 1: Launcher
Большинство лаунчеров из Google Play Маркета поддерживают функцию скрытия программного обеспечения. В каких-то из них она бесплатная, а где-то, например, в Nova, входит в состав платной лицензии «Prime» вместе с набором дополнительных возможностей. В нашем случае спрячем прикладную программу с помощью Microsoft Launcher.
-
Свайпом по экрану из центра вверх открываем список программ, тапаем иконку с тремя точками и в меню выбираем «Скрытые приложения».
-
Нажимаем «Скрыть приложения», отмечаем интересующие нас и жмем «Готово».
-
Чтобы восстановить их, тапаем напротив кнопку «Показать».
-
Открываем дополнительные параметры. Скрытое ПО в результатах поиска отображаться не будет, эта опция отключена по умолчанию. Если она нужна, перетаскиваем ползунок вправо.
Чтобы заблокировать доступ в раздел со скрытым софтом, включаем опцию «Задать пароль».
Если авторизация в каком-либо сервисе Microsoft ранее была выполнена, просто вводим четырехзначную комбинацию и подтверждаем ее.
Если авторизации еще не было, будет предложено войти в аккаунт. Этот этап можно пропустить и все рано установить пароль, но потом его нельзя будет сбросить с помощью ученой записи.
-
Если все-таки пароль был забыт, проще всего нажать «Забыли пароль» и ввести данные авторизации в системе Microsoft. Это сбросит текущую комбинацию и даст возможность установить новую.
Либо придется сбросить все параметры приложения, но в этом случае все пользовательские настройки тоже будут сброшены. Причем резервная копия не поможет, так как вместе с остальными данными она восстановит и пароль. Долгим нажатием открываем настройки главного экрана, затем «Параметры Microsoft Launcher»,
переходим в «Дополнительные параметры», тапаем «Сброс»
и подтверждаем действие.
Вариант 2: Специальный софт
Воспользуемся прикладной программой App Hider, которая может не только прятать, но и клонировать приложения, что позволяет запускать их и с домашнего экрана, и в пространстве App Hider. Например, если сделать копию мессенджера, то работать в нем можно одновременно под двумя аккаунтами.
-
Запускаем приложение, нажимаем иконку «Плюс», выбираем нужную прикладную программу,
жмем «Import/Dual» и ждем, когда будет создан ее клон.
-
Скрыть оригинальное приложение можно только путем удаления. Главное, сначала убедится, что клон работает. Выходим из приложения и удаляем клонированное ПО. Теперь оно доступно только в пространстве Эп Хайдер с пометкой «Скрыто», но, если понадобится вернуть его в системную среду, придется заново установить.
-
Заходим в настройки и включаем опцию «AppHider Protection»,
вводим шестизначную комбинацию и подтверждаем ее.
После этого Эп Хайдер будет защищен паролем, а его оригинальная иконка поменяется на значок в виде калькулятора.
Использование безопасного режима на устройствах Samsung
Если у вас есть последнее устройство Samsung (под управлением Android 7.0 и старше), вы можете начать использовать Безопасный режим. Как и Calculator Vault, он копирует приложения, создавая дубликат, отличный от оригинала. Затем вы можете удалить исходное приложение, оставив секретное приложение за безопасным, зашифрованным паролем или аутентификацией по отпечатку пальца.
Эта опция доступна только на устройствах Samsung. Если вы используете другое устройство Android, вам необходимо использовать стороннее приложение для скрытия приложений, например Calculator Vault.
Для начала откройте меню настроек вашего устройства Samsung. В меню коснитесь значка Биометрия и безопасность> Защищенная папка вариант.

Когда вы впервые открываете приложение, вам нужно будет войти в систему, используя свою учетную запись Samsung (или создать ее, если у вас ее еще нет). После входа в систему приложение Secure Folder создаст безопасную зашифрованную среду для сохранения файлов, приложений и многого другого.
Вам нужно будет выбрать, как вы хотите защитить приложение Secure Folder в Тип блокировки защищенной папки меню. Выберите вариант аутентификации, затем коснитесь следующий.

в Безопасная папка меню коснитесь Добавить приложения икона. Это позволит вам добавлять новые приложения в скрытое хранилище.

В меню выбора приложений коснитесь приложений, которые хотите скрыть, затем коснитесь значка Добавить кнопку для подтверждения.

После добавления копии этих приложений (с их собственными отдельными данными и файлами кеша) будут добавлены в хранилище защищенных папок. Чтобы получить доступ к приложениям после их добавления в хранилище, коснитесь Безопасная папка значок в панели приложений.
![]()
Затем вы можете удалить исходные приложения со своего устройства, оставив скопированные приложения скрытыми для использования в частном порядке.
Как скрыть приложение на Андроиде: на разных моделях
Все смартфоны делят много общего. Независимо от того, кто произвёл то или иное устройство на Android, велики шансы того, что ориентироваться будет легко. Можно установить собственный «лаунчер» – то есть программу, которая меняет интерфейс и настраивает его, как хочется. Среди видных лаунчеров имя себе сделали Apex Launcher и Nova Launcher. Какие-то Андроид прямиком с конвейера Google, а какие-то штампуют собственные лаунчеры, которые установлены на телефон по умолчанию. С Samsung, мы говорим о разных интерфейсах в зависимости от возраста гаджета. Не всякая вариация ОС даёт право на скрытое содержимое.
На «Самсунге»
Возьмём, к примеру, уже не новый Samsung Galaxy S5 и его ровесников. Здесь всё просто:
- Снизу экрана выбираем «Приложения», нажимаем на ярлык.
- В правом верхнем углу видны три точки. Нажимаем на них, видим опцию «Скрыть приложения».
- Выбираем неугодные нам ярлыки, нажимаем «Готово».
А если на руках – привлекательный флагман Samsung Galaxy S7 или S8, или телефоны, выпущенные в 2021 вроде A5?
В последних моделях своих устройств «Самсунг» появилась «безопасная папка» (или «секретная папка»), в оригинале Secure Folder. Она позволяет удобно скрыть любую программу, файл или изображение.
Чтобы воспользоваться Secure Folder выполняем следующие шаги. Опция только на ОС Android Nougat 7.0 и выше.
- Нажимаем на «Приложения», тут переходим в «Настройки».
- Ищем пункт «Экран блокировки» или «Биометрика и безопасность»
- Находим Secure Folder. Здесь придётся войти в аккаунт Samsung.
- После авторизации выбираем способ открыть папку. После этого она появится на рабочем столе.
Примечание: Secure Folder можно запрятать. Повторяете действия, выбираете возможность «скрыть» папку.
На Huawei
Ситуация с Huawei получается посложнее. В то время как другие производители предоставляют возможности запрятать ненужные приложения, последние девайсы Huawei на проприетарном EMUI такую возможность не дают. Это относится к несуществующему аналогу Secure Folder.
В EMUI версии 4.X можно развести два пальца на экране (словно увеличивая картинку) и вызвать скрытую папку. В свежих версиях такой возможности нет, но ПО постоянно обновляется, и появляются новые функции. Можно ли в совсем новых флагманах делать подобное, сказать не могу – компания выпускает их с рекордной скоростью.
Если нужно спрятать программу на Huawei, попробуйте традиционный способ:
- Снизу экрана выбираем «Приложения». Нажимаем на него.
- В правом верхнем углу видны три точки. Нажимаем на них, видим опцию «Скрыть приложения».
- Выбираем ярлыки, нажимаем «ОК».
Не помогло? Установите стороннюю оболочку – например, Nova, позволяющий скрывать программы и открыть невидимую папку жестами.
На Xiaomi
Разговор о популярнейших умных устройствах невозможен без упоминания «Сяоми», «Ксиоми» и других попыток русификации слова Xiaomi. Немудрено: компания добивается всё большего успеха, а её доступные флагманы вроде Redmi Note 5 то и дело мелькают в руках встречных. В отличие от Huawei, её лоунчер MIUI, основанный на Andoid, очень сильно модифицирован и всем напоминает iOS компании Apple. Это значит, что, например, вместо привычной всем владельцам.
Android панели приложений здесь… ничего. Просто бесконечный рабочий стол, забитый ярлыками. Кто-то скажет – удобно. Кто-то поморщится и тут же полезет в Play Store за альтернативой. Но тем, кто оценил весь богатый арсенал возможностей MIUI, мы расскажем, как упрятать ярлыки всего парой движений.
- Настройки. Выбираем «Защита приложений» с иконкой замочка. Пункт находится в самом низу списка.
- Здесь возможность спрятать нужную программу. Выберите её, и она попадёт в скрытую папку. Сюда помещаем любое приложение кроме системного.
- Выходим из настроек. Раздвигаем пальцами на экране – сразу появится предложение ввести специальный пароль. После ввода появится скрытая папка с программами.
Возможность таким образом спрятать папки относится к свежайшей MIUI 10.
Три надежных способа выявить всю скрытую информацию
Существует несколько действенных способов открытия невидимых файлов. Некоторые смартфоны позволяют сделать это без стороннего софта, тогда как другие не справятся с задачей без специальных приложений.
CX Проводник
Для поиска засекреченных папок:
- Скачайте и откройте приложение.
- Кликните на клавишу «Анализировать и дождитесь окончания сканирования.
- Перейдите в раздел «Библиотека» и выберите необходимый тип медиафайлов из предложенных.
- Кликните на иконку квадрата в правом верхнем углу.
- В новом окне, поставьте галочку напротив строки «Показать скрытые файлы».
Шаги 4-6 рекомендовано повторить с каждым типом мультимедиа. Буквально 5 минут, и смартфон покажет все засекреченные данные.
Настройки
Способ подойдёт для открытия данных, которые были скрыты пользователем вручную. При этом стоить быть готовым к тому, что не на всех Андроидах есть такая возможность, поскольку все зависит от версии операционной системы.
Для поиска «невидимок»:
- Откройте файловый менеджер или диспетчер файлов (название может отличаться в зависимости от модели гаджета).
- Выберите раздел «Меню» и перейдите в «Настройки».
- Кликните на пункт «Дополнительно».
- Активируйте доступ к скрытым данным, поставив галочку возле соответствующей строки или перетянув ползунок в сторону включения.
Соблюдения этого пошагового алгоритма будет достаточно для получения доступа к скрытым документам. Однако такой способ, как правило, не показывает вирусы, которые были скрыты сторонним приложением.
Приложение Amaze File Manager
Сторонний файловый менеджер Amaze File Manager можно скачать в официальном магазине ОС Android. Утилита позволяет быстро получить доступ ко всем данным на смартфоне.
Алгоритм поиска:
- Установите приложение и запустите его (найти ПО можно через поиск на Play Market).
- Разрешите приложению доступ к памяти смартфона, нажав соответствующую кнопку.
- Откройте меню программы, кликнув на значок в виде трёх параллельных линий, в правом верхнем углу.
- Перейдите в «Настройки».
- Включите функцию «Показать скрытые файлы и папки», перетянув ползунок.
- Нажмите назад, и просмотрите результат поиска.
- Найдите «невидимок» по названию.
Важно! Отличительной чертой скрытых документов является точка в начале их названия. Например: «.foto», но без кавычек
Открытость операционной системы Android позволяет скрывать и открывать файлы и папки в любой момент. Всего несколько кликов, и доступ к таким невидимкам открыт, после чего их можно смело проверять на наличие вирусов и другого вредоносного ПО.


