Как найти пропавшие или скрытые приложения на iphone или ipad
Содержание:
- Как найти скрытое приложение
- Где хранятся APK-файлы
- Как скрыть программу на Айфоне через стороннее приложение и компьютер
- Причины появления уведомления «Содержимое скрыто»
- Сокрытие приложений при помощи сторонних программ
- Сторонние лаунчеры
- Как спрятать приложение на Андроид, а точнее сам значок?
- Huawei и Honor — как скрыть приложения?
- Приложения, способные скрывать или менять иконки на рабочем столе
- Руководство для MIUI
- Лупа
- Файловые менеджеры и специализированные программы
- Как создать скрытую папку на Андроид
- Использование сторонней программы, чтобы спрятать приложение в смартфоне
- Как скрыть приложение на Айфоне в папке
- Удалить приложения из App Drawer
- 1. Скрыть приложения на устройствах Android OnePlus
- 2. Скрыть приложения на устройствах Xiaomi (Mi / Redmi / Poco)
- 3. Скрыть приложения на Android-устройствах Realme
- 4. Скрыть приложения на устройствах Samsung
- 5. Скрыть приложения на любом устройстве Android (Stock Android, Motorola, Asus, Pixel, LG)
- 6. Скрыть приложения без изменения панели запуска
- 7. Скрыть приложения на устройствах Android
- Видео: Как сохранить контакты Android на компьютер
- Как вручную скрыть приложение из меню
- Поиск приложений
- Особенности установки и переноса приложений на карты памяти
- Как скрыть только определенные уведомления
- Как скрыть приложение на Андроиде: разными способами
Как найти скрытое приложение
Кликайте по круглому значку “Панели приложений”. Переместитесь в меню (верхняя часть дисплея). Появится опция “Показать скрытые приложения” (в некоторых моделях смартфонов надо действовать через раздел “Все”). Как скрыть приложение на телефоне, вы уже знаете. А что с обратным процессом? Действовать можно и через настроечное меню. Алгоритм:
- Тапнуть по шестеренке.
- Выбрать из перечня раздел с установленным софтом.
- Тронуть клавишу “Все”.
- Насладиться результатом.
Готово. Теперь вы умеете прятать и находить программы на мобильных устройствах “Самсунга”. Пользуйтесь этим умением и не бойтесь посторонних взглядов на экран смартфона.
Где хранятся APK-файлы
Со скачанными файлами разобрались. Теперь переходим к еще более интересному вопросы — куда скачиваются APK-файлы? Разумеется, они точно также хранятся в файловой системе, но доступ к ним просо так не получить — необходимо получить , а последние, как известно, «снимают» устройство с гарантии. Помните об этом, если решить получить рут-права для своего девайса.
Как и в предыдущем случае, нам понадобится файловый менеджер. Запускаете его, при необходимости предоставляете ему нужные права. Дальше проходите по пути /Data/App — здесь хранятся скачанные файлы с разрешением APK
Обратите внимание, что путь может быть другим в зависимости от вашей файловой системы
Собственно, вот сами файлы.

Их даже можно скопировать и установить при желании, хотя лучше с ними ничего не делать вообще — во избежании каких-либо возможных проблем.
Как скрыть программу на Айфоне через стороннее приложение и компьютер
Если скрыть приложение на самом Apple iPhone не получилось, можно обратиться к помощи компьютера. В таком случае скрытие будет происходить через программу iTunes. А для выполнения операции потребуется:
- Скачать и установить Айтюнс на ПК.
- Подключить Айфон к компьютеру по USB.
- Открыть iTunes и дождаться обнаружения телефона.
- Перейти в раздел «Программы», который находится в левом верхнем углу программы.
- Перетащить иконку одной программы на другую для создания папки.
- Открыть каталог и перетащить иконку скрываемого приложения на вторую страницу.
По сути вариант со скрытием через iTunes полностью повторяет способ, представленный в самом начале материала. Но в данной ситуации пользоваться алгоритмом стоит тем, у кого не получилось сделать то же самое на экране Айфона.
Как бы то ни было, стандартные средства Apple iPhone не позволяют полностью защитить данные смартфона. Поэтому есть смысл обратиться к стороннему софта из App Store. Но дополнительное ПО не поможет скрыть конкретные приложения. Данные программы пригодятся лишь для того, чтобы спрятать файлы, хранящиеся на Айфоне.
Причины появления уведомления «Содержимое скрыто»
Компания Google для обеспечения пользовательской безопасности позволяет покупателям смартфонов на «Андроиде» самостоятельно регулировать параметры, связанные с этим вопросом.
Ввиду распространённости двухфакторной авторизации, обеспечиваемой посредством SMS, существует риск того, что злоумышленник, имеющий у себя чужой телефон и знающий привязанный к нему номер, способен обойти данный метод защиты аккаунтов. Переход на приложения, генерирующие коды (например, Microsoft Authenticator) – сложная процедура для разработчиков, поэтому она до сих пор не получила широкое распространение. Более того, в некоторых платёжных системах в сообщениях поступают коды подтверждения транзакций. Другие подобные ЮMoney сервисы, работающие с 3D-Secure, запрашивают подтверждения через скачиваемые программы.
Во избежание подобных неприятных ситуаций, а также случаев по типу раскрытия переписок, предлагаются следующие параметры появления нотификаций:
- полное отображение;
- вывод количества нотификаций и названий приложений, вызвавших их, но не содержимого;
- скрытие.
Второй случай и стал предметом обзора в этой статье, содержащей пошаговые инструкции по исправлению ошибки.
Сокрытие приложений при помощи сторонних программ
Порой бывает необходимо спрятать приложение от посторонних глаз так, чтобы оно продолжало выполнять свои функции, не отображаясь на экране или в меню. Сделать это силами операционной системы не всегда получается.
Выход есть – установить лаунчер (приложение для изменения интерфейса) и воспользоваться его функциями. Этот метод применим для версий Андроид, поддерживающих установку подобных утилит (от 4.0 и выше). Перечислим лаунчеры и способы маскировки приложений.
Apex Launcher
-
Открыть вкладку «Настройки Apex».
-
Войти в «Настройки меню приложений» (если такой пункт есть в лаунчере), а затем в «Скрытые приложения».
-
Выделить приложения, которые нужно убрать и тапнуть «Сохранить».
Обычно скрыт даже значок самого Apex. Сняв галочку, его можно добавить на домашний экран Андроид. И наоборот: можно отобразить скрытые приложения.
Nova Launcher
Nova Launcher – еще один лаунчер, удобный для скрытия приложений. Программа может потребовать root-права, получить их можно следующими способами.
Ссылка для скачивания Nova Launcher.
Чтобы скрыть иконки программ с помощью Nova Launcher, следует:
- Открыть панель приложений.
- «Настройки Nova» > Меню приложений» > «Группы в списке приложений».
- Тапнуть по пункту «Скрыть приложения».
- Выделить необходимые программы и вернуться назад. Изменения сохранятся автоматически.
Hide it Pro (Hide Pictures)
Приложение умеет прятать картинки, музыку, видео, прочие файлы и приложения. Кроме того, можно установить пароль на открытие тех или иных программ. Для работы с Hide-it-pro понадобятся root-права.
Для “уборки” домашнего экрана нужно:
- Запустить программу (в меню она маскируется под названием Audio Manager). Для этого необходимо нажать на иконку и удерживать ее.
- Приложение попросит установить пароль, а также указать адрес электронной почты. После этих действий откроется главное меню.
- Нажать на значок «Скрыть приложения».
- Hide-it-pro попросит разрешения на установку плагина. Следует подтвердить действие. Кроме того, программа уведомит от необходимости root-прав.
- Открыть пункт «Все приложения».
- Выбрать значки приложений, которые требуется скрыть, нажать «Ок».
Smart Hide Calculator
Это еще одна программа для скрытия конфиденциальных данных от третьих лиц.
Smart Hide Calculator маскируется под калькулятор с соответствующим символом в меню и защищается паролем. Для работы понадобятся root-права.
Скрыть приложения можно так:
- Скачать Smart Hide Calculator, открыть приложение.
- Открыть пункт «Freeze Apps».
- Выбрать нужные приложения и подтвердить скрытие.
- Для возврата иконок на домашний экран воспользуйтесь опцией «Un-freeze Apps».
Сторонние лаунчеры
Самый неудобный способ, скрытия значков приложения на Андроид — установка поверх стандартной оболочки дополнительного лаунчера. Почему так:
- Он загружает оперативную память — уменьшает производительность на бюджетных устройствах с 2-3 ГБ ОЗУ.
- Меняет внешний вид — придется персонализировать интерфейс под себя.
- В пробных версиях лаунчеров эта функция заблокирована — открывается с оформлением Pro-аккаунта.
Рекомендуем: Включить вспышку при звонке
Apex Launcher
В Nova Launcher скрывают ПО только в полной версии. Apex Launcher распространяется по подписке и перед его покупкой разработчики предлагают 3-дневный триал.
- После запуска, настройте лаунчер под себя.
- Откройте меню приложений, выберите «Еще» и тапните по «Настройки Apex».
- Перейдите в «Скрытые приложения» и выберите соответствующий пункт.
- Поставьте галочки напротив приложений, которые необходимо спрятать. Тапайте по «Hide».
- ПО не будет отображаться в общем перечне.
- Вернувшись во вкладку, щелкните по «Восстановить», вернув все к прежнему состоянию.
Как спрятать приложение на Андроид, а точнее сам значок?
Остальные продукты, загруженные из Гугл Плей или интернета, при желании можно скрыть. Предустановленные возможности лаунчера не позволят это сделать, если у вас не установлена супер прошивка. Так что решить проблему сможет только сторонний лаунчер.
Nova Launcher

Спускаетесь ниже и ищите подраздел «Скрыть приложения». Отмечаете лишние подпункты и выходите из настроек. К слову, тут вы сможете делать невидимым не только отдельный софт, но и программные папки.
Apex Launcher
Лаунчер аналогичный вышеописанному. Установить его можно в Гугл Плей. После скачивания переходите по такому пути:
Настройки/Настройки меню приложений/Скрытые
Отмечаете пунктики и кликаете «Сохранить». Тут функция «Apex Launcher» отключена, но отметку легко убрать. Для активации можно в данном разделе убрать галочки, и выполнить сохранение.

Hide Pictures
Можно воспользоваться этим ПО для Андроид, а точнее Hide it Pro. Если вы хотите добиться идеального результата, понадобятся рут права. При желании можно загрузить лаунчер из Play Market. После запуска откроется окно с ползунками, которые отвечают за уровень громкости. Нас интересует уведомление о том, что для запуска проги следует нажать логотип, а потом повторно его запустить.

В следующем окошке необходимо будет ввести пароль или код, чтобы остальные пользователи не узнали о скрытых приложениях. После чего переходите в соответствующий раздел, позволяющий все спрятать.

Будет открыто окно с предложением инсталлировать плагин и предоставить root доступ. Он точно нужен, в обратном случае, ничего не выйдет.

После предоставления прав переходите в раздел «Все приложения». Выбирайте нужное и тапайте ОК.
Hide App
Этот продукт тоже доступен в Google Play. После активации можете сразу выбирать софт, который нужно спрятать, а потом следует кликнуть «Save».

Если вы хотите обезопасить свои действия, закрыть доступ посторонним, можете поставить PIN-код.
PrivateMe
Загружаете прогу и запускаете. Надо сразу отметить, что ее интерфейс на английском языке, но в управлении она проста. К тому же права суперпользователя не понадобятся. После активации жмете + в верхней правой части. Открываете Hide Apps in PrivateMe. Появится список всех утилит, установленных на девайсе. Для скрытия необходимо только нажать по выбранному значку.

Как спрятать приложение на Андроид? Сделать это легко и просто, а наша инструкция вам в этом поможет. Можете выбрать любой из лаунчеров. Удачи!
https://youtube.com/watch?v=5pAWVD0kgEc
Huawei и Honor — как скрыть приложения?
Чтобы сделать это, вы должны перейти в раздел скрытия приложения. Он доступен непосредственно на главном экране после соответствующего жеста на экране. Все, что вам нужно сделать, — это нажать на главный экран против пинча, т. Е. жест расширения (например, при приближении к галерее).
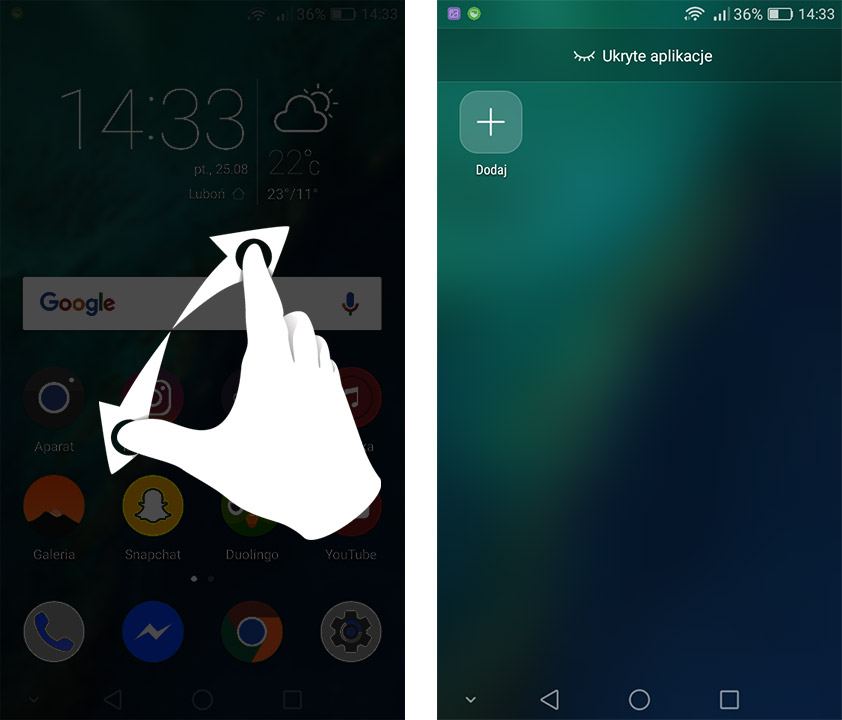
Если вы сделаете это на главном экране, где отображаются все установленные приложения, вы будете перемещены в раздел «Скрытые приложения». До сих пор у нас нет ничего скрытого, поэтому список будет пустым. Чтобы скрыть приложения, нажмите «Добавить».
Появится небольшое окно со списком всех приложений в телефоне. Выберите приложения, которые вы хотите скрыть, нажав на список пальцем. Затем нажмите кнопку OK.
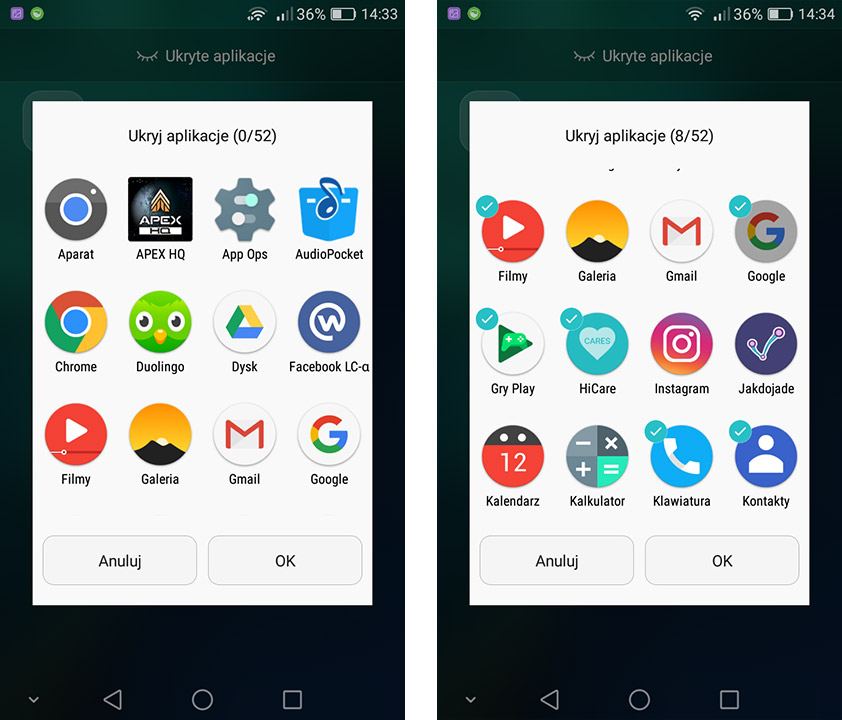
Приложения, которые были выбраны, будут добавлены в список скрытых приложений и теперь будут отображаться в разделе «Скрытые приложения». В то же время они исчезнут с главного экрана и из папок, которым они были назначены. Конечно, приложения все еще работают нормально, только их значки скрыты на главном экране.
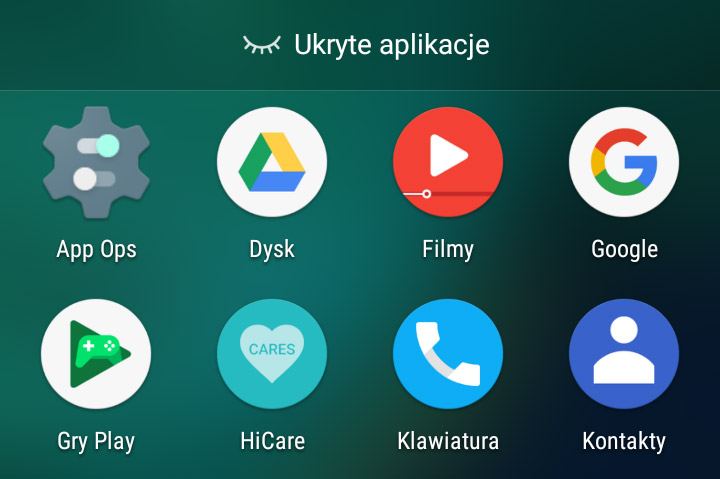
Если вы хотите использовать скрытое приложение, все, что вам нужно сделать, это выполнить жест расширения на главном экране, а затем запустить приложение из списка скрытых программ. Другими словами, раздел «Скрытые приложения» он работает просто как дополнительный список приложений, на которые мы можем поместить все те элементы, которые мы не хотим видеть на главном экране.
Приложения, способные скрывать или менять иконки на рабочем столе
Итак, существует ряд приложений, изначально предназначенных для защиты персональных данных – сообщений, контактов, папок с определенным содержимым и т.п. Например, ZERO Communication, KeepSafe, AppLock, Hide It Pro и другие.
Их функционал различается, но практически все они могут скрывать определенные папки или заменять их иконку на любую другую – например, похожую на обычное приложение вроде калькулятора или планировщика. Если вы попытаетесь открыть приложение с рабочего стола, под которым скрыта папка, скорее всего, система запросит пин-код, при неверном вводе которого на экране отобразится пустая папка. Наиболее продвинутые приложения позволяют не спрашивать пароль, а просто запускать нужную программу – так пользователь даже не догадается, что если выполнить дополнительные действия, то эта же иконка может открыть защищенную папку.
Все эти возможности могут быть крайне полезны в ситуации, когда телефон утерян и не защищен пин-кодом или графическим ключом – нашедший ваше устройство человек просто не сможет получить доступ к личным данным, даже если попытается. Но есть у этого функционала и обратная сторона – как правило, подобные приложения используют в своих целях подростки, за которыми слишком пристально следят родители, чтобы можно было хранить секретную (с их точки зрения) информацию практически на виду, но по факту к ней не будет доступа.
Руководство для MIUI
MIUI – фирменная оболочка Сяоми, которая является надстройкой операционной системы Андроид. По сути этот тот же Android, но видоизмененный. Из-за этого меняется способ скрытия программ и их дальнейшего использования.
Для скрытия программ нужно:
- Перейти в настройки Сяоми.
- Нажать на «Приложения».
- Открыть пункт «Защита…».
- Выбрать тип защиты.
- Задать пароль, отпечаток или скан лица.
- Подтвердить выполнение действий.
- Нажать «Скрытие…» в верхней части экрана настроек.
- Передвинуть ползунок в активное положение напротив тех программ, которые не хочется «Светить».
- Кликнуть «ОК» для подтверждения.
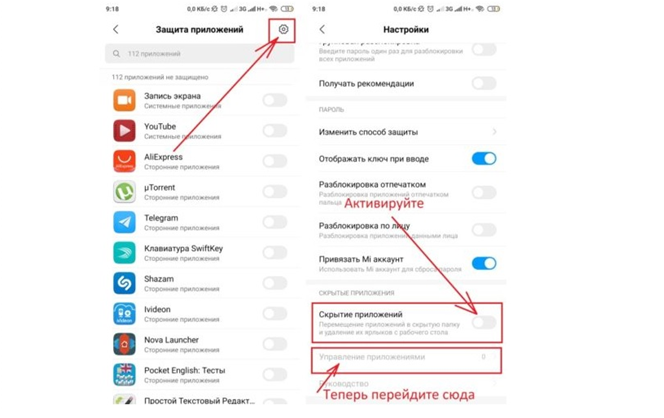
Если потребуется спрятать не утилиту, а конкретный файл, потребуется открыть «Проводник», удержать палец на имени файла до тех пор, пока не появится всплывающее окно. Здесь нужно выбрать параметр «Скрыть».
Как найти скрытые приложения
Когда телефон удалит иконку программы с рабочего стола на MIUI, он сможет вновь открыть ее, используя свайп двумя пальцами от центра экрана к граням.
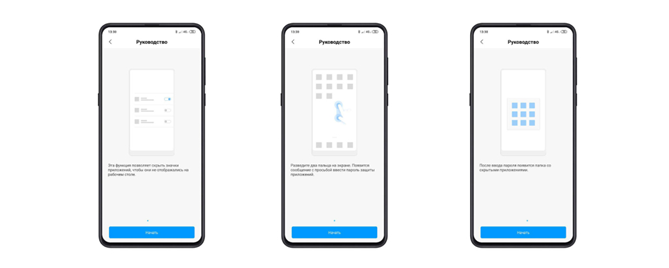
Жест открывает список зашифрованных приложений и файлов. В списке можно найти нужную утилиту и запустить ее.
Как вернуть все обратно
Для возвращения утилит к исходному состоянию необходимо вновь посетить настройки устройства. В разделе защиты приложений требуется снять пароль или другой способ блокировки. В целях безопасности смартфон потребует приложить палец к сканеру или подтвердить заданный ранее код. Также можно снять блокировку с отдельных программ.
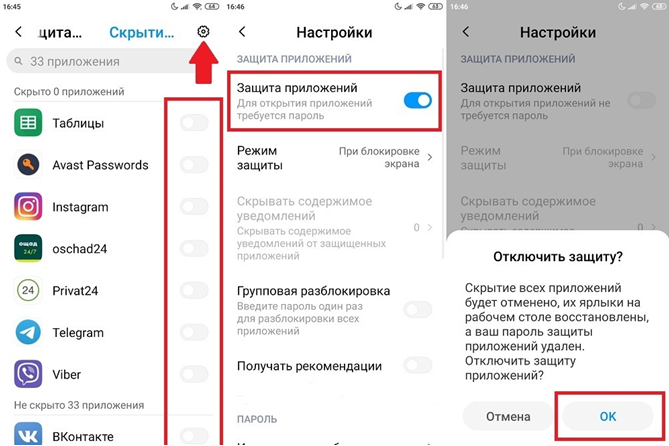
Если дело касается файла, то понадобится найти его свайпом на экране, как это было описано выше. Следующий шаг – удержать палец на имени файла и кликнуть на «Снять скрытие».
Иногда, бывает, хочется скрыть какое-то приложение, когда передаешь смартфон в руки другому человеку. Можно ли так сделать? Зависит от смартфона и прошивки. Так, на ранних версиях EMUI такая возможность существовала, однако в дальнейшем от нее отказались. Причина, очевидно, в том, что этот способ ненадежен, так как нельзя задать пароль.
А делается это очень просто — необходимо нажать двумя пальцами на дисплей и развести их другу от друга, то есть это аналогичное движение тому, как если бы хотели увеличить изображение на экране смартфона. Далее добавляете приложения, которые нужно скрыть.
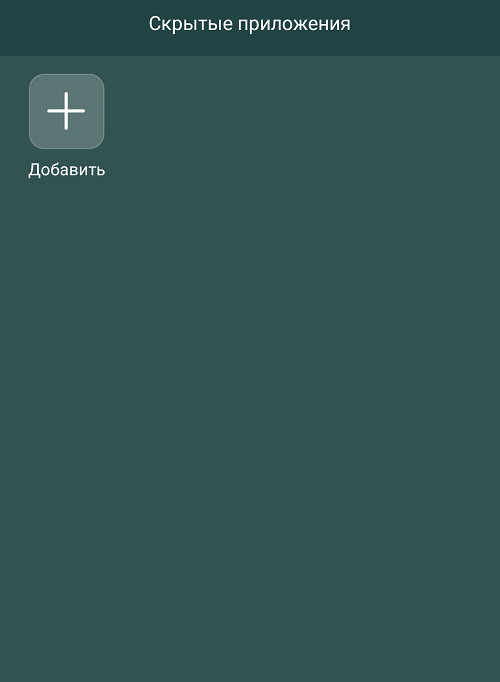
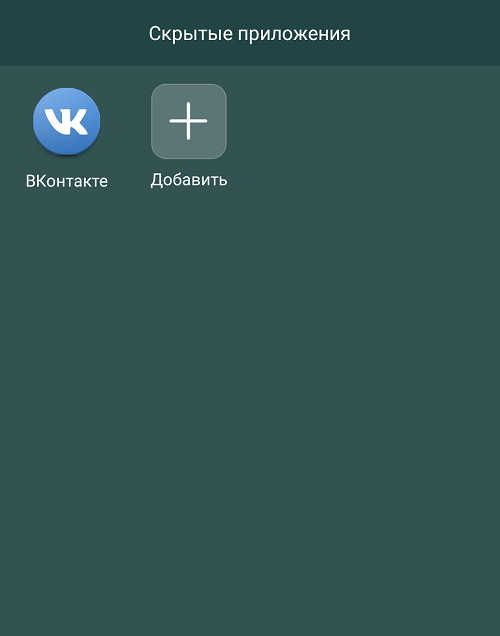
В свежих версиях EMUI скрыть приложения нельзя, зато на них можно установить пароль, что куда надежнее. Зайдите в «Настройки».
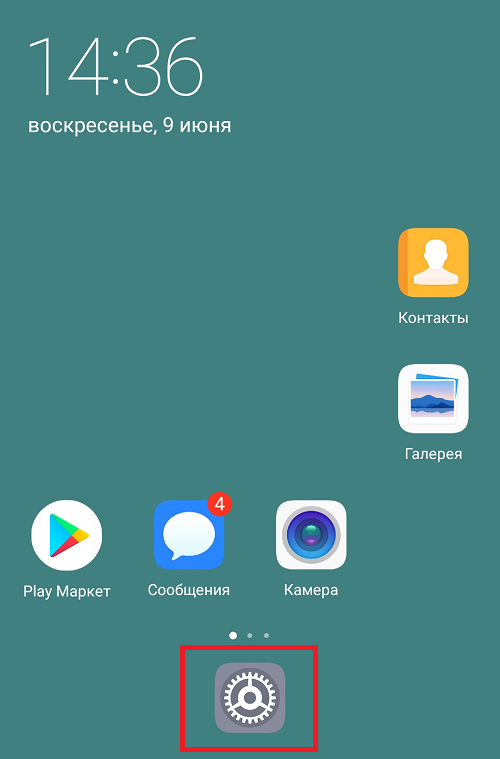
Откройте раздел «Безопасность и конфиденциальность».
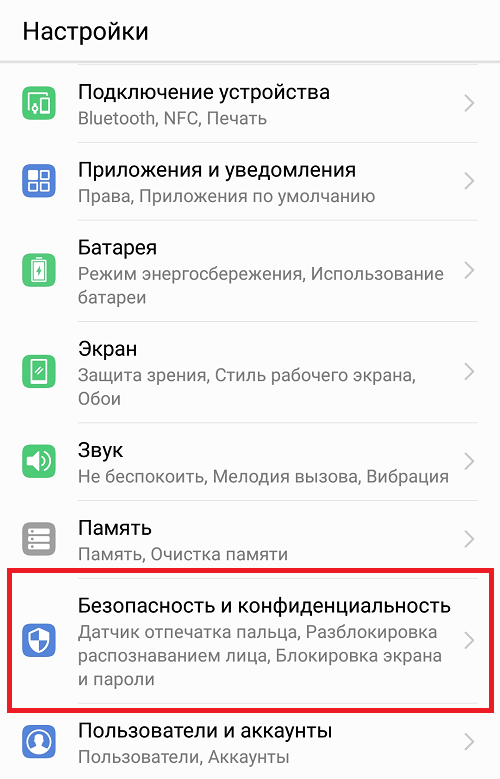
Тапните по строчке «Блокировка приложений».
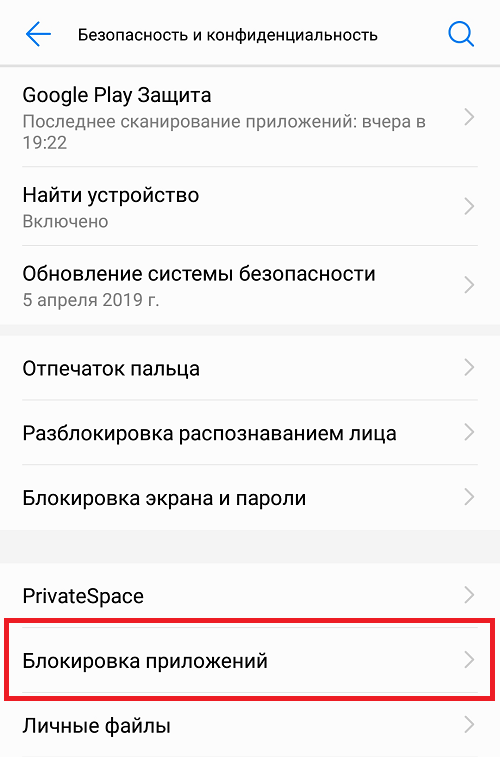
Укажите пароль (пин-код) два раза.
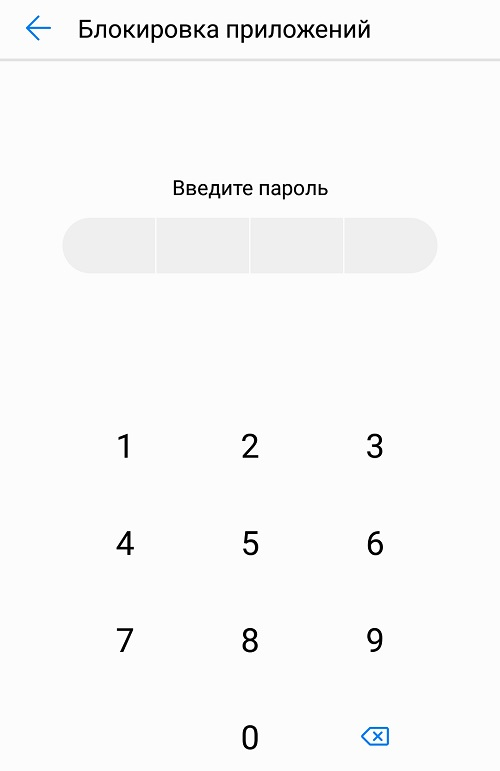
Заблокируйте приложение, например:
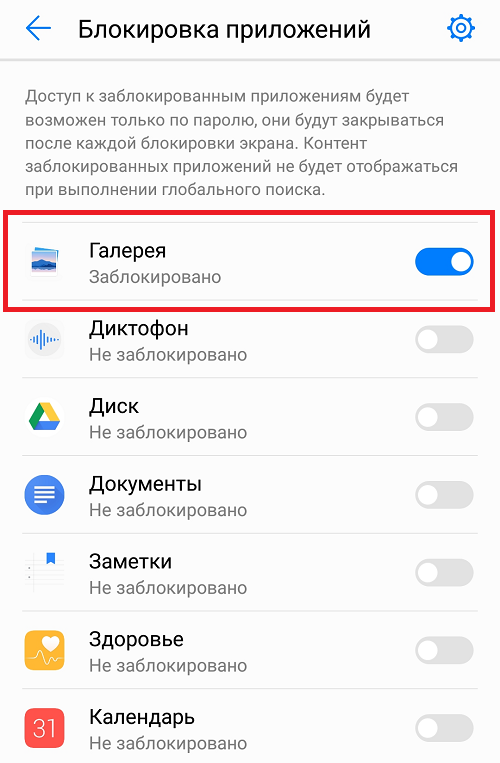
Идете на рабочий стол и открываете галерею.
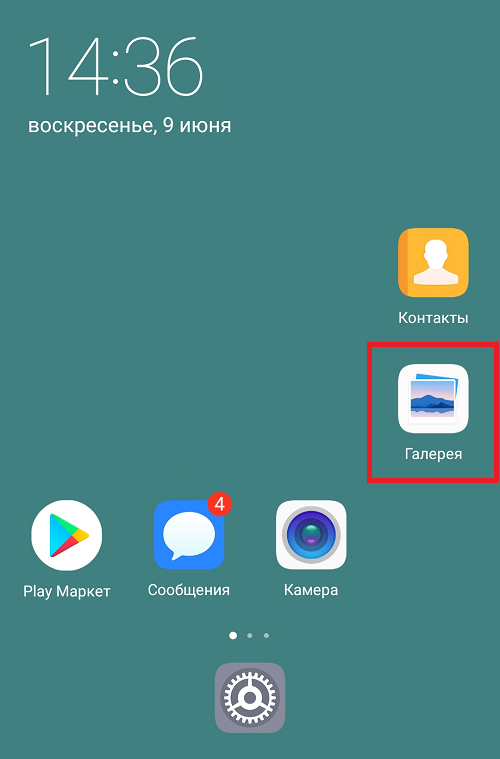
Вводите пароль для показа содержимого приложения «Галерея».
Также может использоваться сканер отпечатка для разблокировки приложения.
Лупа
На этом секреты андроид не заканчиваются, а скорее только начинаются. Еще одной достаточно полезной особенностью является возможность увеличения экрана или как ее еще называют – экранная лупа. Эта возможность очень выручает людей с нарушением зрения. Особенно актуальной данная функция становится для тех, у кого маленькая диагональ экрана.
Активизировать такую функцию не составит никакого труда. Как и в большинстве случаев, заходим в настройки гаджета и переходим к пункту «Специальные возможности». В этой вкладке, среди многочисленных настроек, необходимо найти «Жесты для увеличения». Активируем эту возможность и теперь можем увеличить любой участок дисплея тройным нажатием пальца.
Файловые менеджеры и специализированные программы
Если вы не смогли найти меню приложений или конкретно его настройки, можно использовать AppMng 3. Это функциональная программа, бесплатно распространяющаяся в Google Play. С ее помощью можно почистить кэш, посмотреть состояние памяти или скрыть программы. Для этого необходимо:
- Скачайте и запустите программу.
- Вызовите главное меню, нажав значок в левой части экрана.
- Выберите пункт «Скрыть».
- Найдите и нажмите на приложение, которое нужно спрятать.
Программа автоматически перебросит вас на страницу настроек. Это очень удобно, при этом сэкономит ваше время. Во второй вкладке вы можете найти список спрятанных программ.
Не менее эффективным является специализированный софт под названием AppHider. Он также поможет убрать программу из списка просматриваемых, однако для его использования вам понадобится открыть Root права. Найти AppHider вы можете в официальном магазине Play Market. Главным достоинством этой программы является то, что пользователь может поставить пароль на разблокировку списка видимости. Благодаря этому, даже продвинутые пользователи не смогут восстановить скрытое приложение.

Чтобы спрятать необходимый значок, выполните следующие шаги:
- Запустите программу, а затем предоставьте ей права суперпользователя.
- Нажмите на значок «+» чтобы добавить программу к скрытым.
- Выберите из общего списка необходимое приложение (или несколько).
- При запросе на установку пароля, нажмите Set it, чтобы выбрать пароль.
- Введите цифровую комбинацию, а затем нажмите «Продолжить» (Continue).
- Подтвердите адрес почтового ящика для восстановления.
Теперь, чтобы сделать программу видимой обратно, вам придется ввести PIN код. Данный софт предоставит высокий уровень безопасности вашим данным.
Как создать скрытую папку на Андроид
Сначала создадим новую папку в ES Проводник. Для этого, необходимо включить отображение скрытых файлов при помощи программы.
Выполните следующие действия:
- Откройте файловый менеджер.
- Войдите в «Настройки» (в левом верхнем меню), а затем перейдите в опцию «Настройка отображения».
- Поставьте флажок в пункте «Показывать скрытые файлы» (Показывать файлы, начинающиеся с точки).
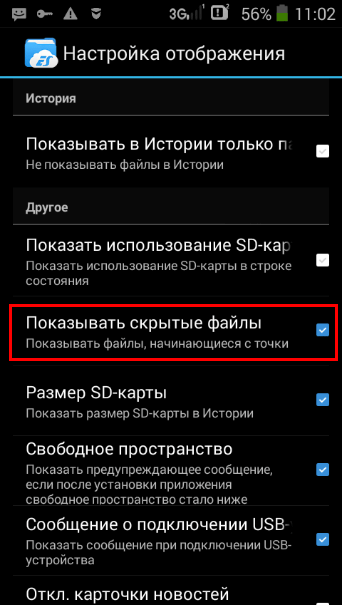
Создаем новую скрытую папку:
- В главном окне файлового менеджера выберите внутреннюю или внешнюю память (SD-карту, если система позволяет запись на внешний носитель без рут прав), где должна находиться скрытая папка.
- Нажмите на правое выпадающее меню, в открывшемся окне «Создать» выберите «Папка».
- Создайте папку, дайте ей имя, перед именем папки поставьте точку, например, «.Папка» или что-то в подобном роде, как вам больше нравится. Я советую написать имя папки латинскими буквами, в этом случае, название папки не будет бросаться в глаза.
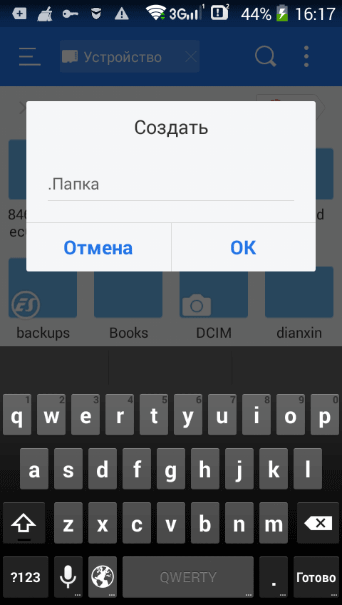
- Нажмите на кнопку «ОК».
- Переместите в эту папку нужные файлы со своего девайса (смартфона или планшета).
- Войдите в настройки файлового менеджера, уберите галку напротив пункта настроек, показывающего системные каталоги.
После этого, скрытая папка не будет отображаться среди других папок на мобильном устройстве.
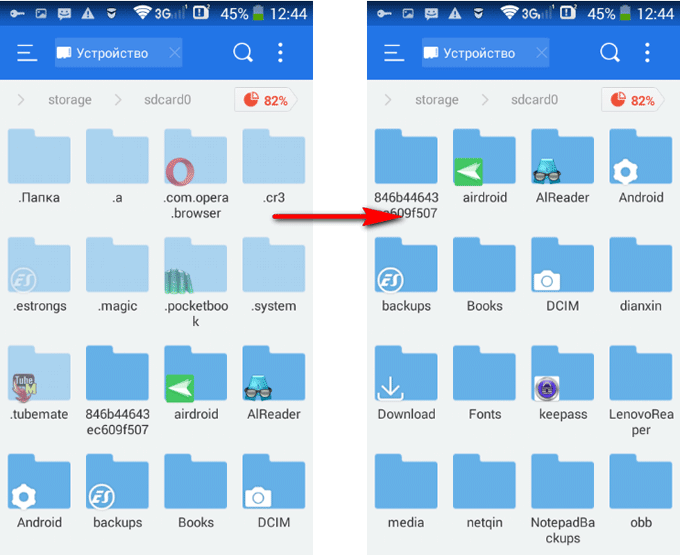
Использование сторонней программы, чтобы спрятать приложение в смартфоне
Обычно сторонние приложения, которые вы устанавливаете из Гугл Плей или других источников, не могут быть отключены. Скрыть такие приложения на мобильном телефоне намного сложнее. Для реализации задуманного нам понадобится функционал сторонних программ, которые вы можете установить на Плей Маркет.
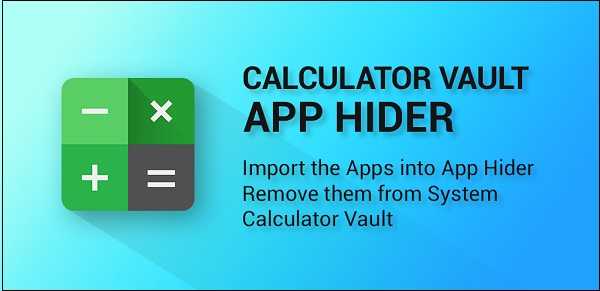
Приложение “Calculator Vault” маскирует папку под другое приложение
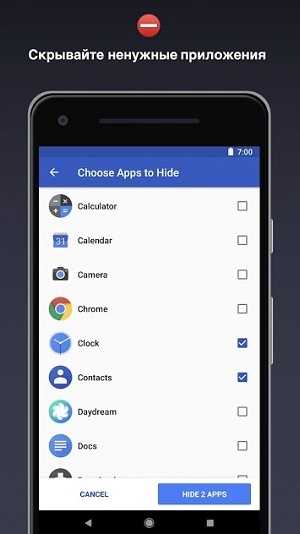
Скрывайте приложения с “Apex Launcher”
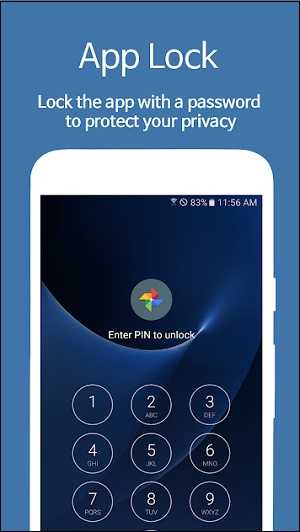
Для доступа к приложению с помощью App Lock понадобится ввести пароль
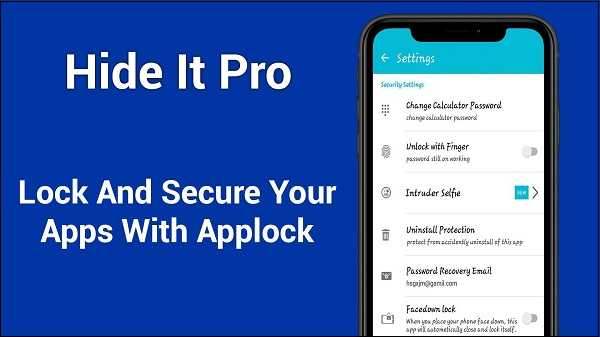
Приложение “Hide It Pro” – одно из лучших приложений данного плана
Там вы сможете найти все скрытые файлы, приложения и другой закрытый ранее контент.
https://youtube.com/watch?v=vojgiJS4aUg
Как скрыть приложение на Айфоне в папке
Как правило, логотип программы после установки появляется на рабочем столе Айфона
Чтобы отвести от него внимание, можно поместить приложение в папку. Так его иконка будет менее заметной
Для выполнения операции потребуется:
- Найти на рабочем столе программу, которую нужно скрыть.
- Удержать палец на иконке приложения и переместить ее на логотип другой проги.
- Придумать название для получившейся папки.
Данный способ сложно назвать идеальным, поскольку в уменьшенном виде иконка все-таки будет видна, если кто-то получит доступ к рабочему экрану смартфона.
Через многоуровневые папки
Этот способ является продолжением предыдущего, так как действовать нужно с уже получившейся папкой
Система многоуровневых каталогов – структура, предназначенная для того, чтобы отвести внимание от конкретной программы
Так как новые Айфоны не поддерживают функцию создания папки в папке, придется идти обходными путями. Например, можно поместить логотип приложения на вторую страницу созданного каталога. Поскольку на рабочем столе в папке видны только иконки программ на первой странице, софт будет очень сложно обнаружить постороннему человеку.
Чтобы спрятать прогу, нужно:
- Создать папку на рабочем столе.
- Открыть каталог и задержать палец на иконке приложения, которое хочется спрятать.
- Перетащить логотип в правую сторону для создания второй страницы.
При таком раскладе найти приложение будет значительно сложнее. Человек должен догадаться, в какую папку помещена программа. Но в большинстве случаев до этого этапа никто не доходит, считая, что софт просто не установлен на телефоне.
Удалить приложения из App Drawer
1. Скрыть приложения на устройствах Android OnePlus
1. Проведите пальцем вверх от главного экрана, чтобы открыть меню запуска. Теперь проведите пальцем вправо, и откроется «Скрытое пространство». Здесь нажмите кнопку «+».
2. Теперь выберите приложения, которые вы хотите скрыть на вашем Android-устройстве. Вы также можете нажать на 3-точечное меню и включить пароль для доступа к скрытым приложениям.
2. Скрыть приложения на устройствах Xiaomi (Mi / Redmi / Poco)
1. Откройте Настройки и перейдите в Приложения -> Блокировка приложений.
2. Затем проведите пальцем влево и перейдите в раздел «Скрытые приложения», расположенный сверху. Здесь включите переключатель для приложений, которые вы хотите скрыть. Вот и все.
3. Скрыть приложения на Android-устройствах Realme
1. Откройте «Настройки» и перейдите в «Конфиденциальность» -> «Блокировка приложения».
2. Теперь установите секретный код, если вы этого еще не сделали.
3. Теперь нажмите на приложение, которое вы хотите скрыть (в этом примере я скрываю приложение «Фотографии»), и включите переключатель для проверки пароля. Как только вы это сделаете, появится возможность скрыть значок на домашнем экране. Просто включите переключатель, и все будет готово.
4. Скрыть приложения на устройствах Samsung
1. Проведите пальцем вверх, чтобы открыть ящик приложений, и коснитесь трехточечного меню, расположенного в верхнем правом углу. Здесь откройте настройки главного экрана.
2. Перейдите в меню «Скрыть приложение». Здесь выберите приложения, которые вы хотите скрыть, и нажмите «Готово». Вы сделали.
5. Скрыть приложения на любом устройстве Android (Stock Android, Motorola, Asus, Pixel, LG)
Если у вас нет встроенной функции для скрытия приложений на устройстве Android, вам придется использовать стороннюю программу запуска. Здесь мы собираемся показать вам, как скрыть приложения, используя Lawnchair. Тем не менее, имейте в виду, это не верное решение, так как любой может вызвать приложение из приложения Play Store. Таким образом, чтобы полностью защитить скрытые приложения, вы также должны использовать App Locker на вашем Android-устройстве. Сказав все это, давайте теперь пройдемся по шагам.
1. Прежде всего, скачать газон (Свободно) и установите его на свое устройство Android.
2. Затем нажмите и удерживайте на главном экране и откройте «Домашние настройки». Теперь перейдите в раздел «Ящик».
3. Здесь нажмите «Скрытые ярлыки приложений» и выберите приложения, которые вы хотите скрыть. Мгновенно эти выбранные приложения будут скрыты от вашего устройства Android. Это довольно просто, верно?
6. Скрыть приложения без изменения панели запуска
Если вы не хотите менять свою панель запуска, чтобы скрыть приложения, вы можете использовать оригинальный способ замаскировать приложение в панели приложений. Вы можете просто изменить изображение значка на обычное приложение (например, приложение «Калькулятор» или «Звонилка»), чтобы никто не мог услышать ваше приложение. Таким образом, приложение будет находиться в ящике приложения, но скрыто на виду. Вот как вы можете это сделать.
1. Скачать X Icon Changer (Свободно) и установите его.
2. Теперь выберите приложение, выберите значок из его библиотеки и нажмите кнопку «ОК». Теперь он изменит изображение значка из ящика приложения.
Примечание. Если вы используете Android 9 или 10, он не может изменить изображение значка в панели приложений. Вместо этого на домашнем экране будет создан новый ярлык с новым изображением. Если вы хотите скрыть приложения на Android 9/10, вам понадобится root, и вы можете найти шаги ниже.
7. Скрыть приложения на устройствах Android
1. Прежде всего, установите Hide App (Свободно) и при первом запуске предоставьте права root.
2. Затем нажмите на кнопку «+» и выберите приложение, которое вы хотите скрыть. После этого нажмите на кнопку «Скрыть».
3. Теперь откройте панель запуска по умолчанию, и вы не найдете заблокированное приложение. Фактически, приложение станет недоступным и из Play Store. Например, здесь вы не можете найти приложение Netflix.
Видео: Как сохранить контакты Android на компьютер
Владельцы смартфонов, работающих под управлением операционной системы Android , нередко сталкиваются с досадной проблемой: устройство внезапно выдает оповещение о том, что «процесс android.process.acore остановлен». Начинающие пользователи впадают в панику и уже готовы поставить крест на своем телефоне, но на самом деле все не так трагично, как может показаться на первый взгляд. Если проанализировать информацию, появляющуюся по этому поводу на различных ресурсах, и добавить к ней малую толику личного опыта, можно составить список ситуаций, в которых данная ошибка проявляется на Android-устройствах. Именно это мы и сделали в надежде на то, что наши выводы помогут другим пользователям спокойно, без эмоций справиться с проблемой, если таковая возникнет.
Наиболее часто ошибка возникает при попытке добавить контакт в телефонную книгу , сохранить его, изменить. Для устранения проблемы заходим в Настройки — Приложения — Все, там находим «Хранилище контактов» (у вашего смартфона этот пункт может называться иначе, но смысл один и тот же). После этого выбираем «Стереть данные». Списка контактов вы, конечно, лишитесь, но аппарат с большой долей вероятности сможет использоваться в дальнейшем. К тому же, если у пользователя имеется аккаунт Google , то даже список контактов не пропадет.
изменение системного файла /system/csc/others.xml
Третий вариант решения проблемы — откат Android-устройства к заводским настройкам. Все изменения, внесенные пользователем после покупки гаджета (в том числе индивидуальные настройки) исчезнут, но для большинства это не так страшно, как необходимость вручную восстанавливать книгу контактов. Решили прибегнуть к этому способу? Берите инструкцию к своему гаджету и ищите инструкцию к пункту Recovery.
И, наконец, самый кардинальный способ: полная очистка памяти смартфона. Вы потеряете все данные, но приложение, которое генерировало ошибку, будет гарантированно удалено с Android-устройства.
Контакты являются самыми чувствительными к утечке с вашего гаджета
Поэтому важно не только защищать свое устройство от мошенников и вирусов, но и знать где и как находятся данные на Android
Возможно использовать папку с контактами только в двух случаях. В одном из них прибегнуть к экспорту контактов можно в случае поломки телефона, работающего на Android. Это осуществимо, если память поломанного устройства по прежнему функционирует.
Второй случай подойдет для аудитории, которая не доверяет серверам Google и не осуществлял синхронизацию контактов с ними. Чтобы сохранить контакты на второй смартфон или любое другое устройство, вам необходимо будет воспользоваться сервером SSH и знать путь к файлу с нужной информацией в ОС Android
.
Как вручную скрыть приложение из меню
Простейший способ – действовать через меню. Программа никуда не исчезнет, но перестанет бросаться в глаза и мешать работе. Устанавливать ничего не потребуется, уведомления по-прежнему будут поступать. Алгоритм действий:
- Зайти в раздел с настройками.
- Переместиться во вкладку “Дисплей”.
- Отыскать “Главный экран”.
Второй вариант – кликнуть по “Параметрам главного экрана”, скрывающимся во вкладке с приложениями. Это не совсем стандартный, но легкий путь.
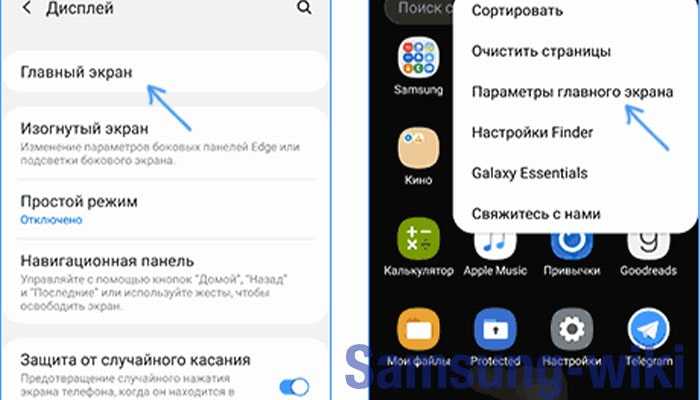
Открутите нижнюю часть перечня – там будет опция “Скрыть приложения”.
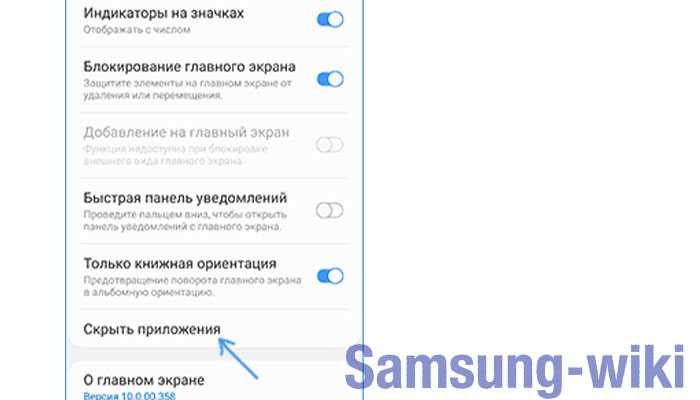
Тут необходимо пометить программы, которые вам сейчас мешают. Теперь ищите клавишу “Применить” – она присутствует во всех последних версиях Андроида.
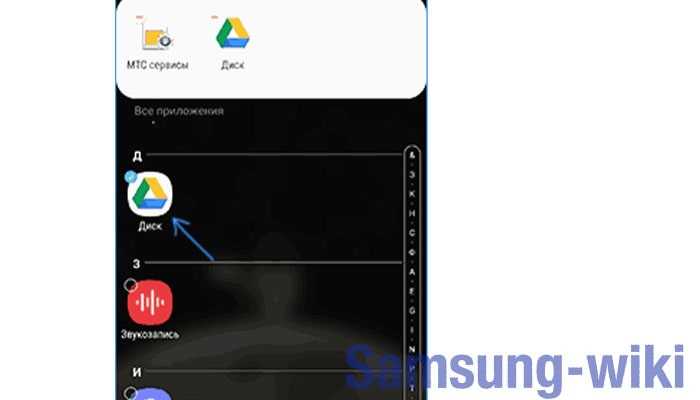
Теперь ваш смартфон отображает то, что вы хотели. Всё функционирует, не переживайте. При возврате иконок на прежние позиции используйте аналогичные настройки.
Поиск приложений
Используя приложение «Настройки»
Если вы используете приложение «Настройки» на своем смартфоне Android, вы сможете просматривать все установленные вами приложения.
- Перейдите в настройки
- Перейти в «Приложения Уведомления»
- Выберите «Просмотреть все приложения»

Обратите внимание, что возможность раскрытия всех приложений, включая скрытые, может быть помечена по-разному в зависимости от производителя или версии ОС. В качестве примечания вы также можете использовать приложение «Настройки» для отображения системных приложений и системных файлов
Нажмите значок меню из трех точек и выберите «Показать систему». Это не требует root-доступа на вашем телефоне
В качестве примечания вы также можете использовать приложение «Настройки» для отображения системных приложений и системных файлов. Нажмите значок меню из трех точек и выберите «Показать систему». Это не требует root-доступа на вашем телефоне.
Особенности установки и переноса приложений на карты памяти
Одним из приоритетных условий для многих пользователей является установка приложений на съемные SD-карты, ведь порой так не хочется загромождать внутреннюю память. А если ее еще и немного, то этот вопрос становится вообще чуть ли не самым главным.
Сразу стоит сказать, что если по каким-либо причинам производитель самого мобильного устройства заблокировал такую возможность, можно даже не пытаться что-то сделать. Тут даже root-права не помогут. В крайнем случае можно попробовать перенести установленное приложение с внутреннего накопителя на карту.

В данном случае среди самых известных средств переноса можно отметить приложения Link2SD, AppMgr Pro III и т. д. Вторая утилита в использовании более проста, поскольку для программы Link2SD придется производить разбивку карты памяти на логические разделы, а для неопытного пользователя это чревато последствиями, связанными с потерей информации. AppMgr Pro III автоматически определяет приложения, которые можно запросто перенести в другое место
Опять же обратите внимание: если такая возможность заблокирована производителем устройства, ничего не получится. Единственным выходом может стать установка новой прошивки, но делать это рекомендуется только опытным юзерам, иначе можно вообще «снести» всю систему
Как скрыть только определенные уведомления
Наиболее важными программами являются различные мессенджеры и интернет-банки, поэтому для них желательно скрывать нотификации. Для этого нужно выполнить нижеперечисленные действия (на картинках – Galaxy A5, выпущенный в 2017 году):
- Зайдите во вкладку «Уведомления»;
- Поставьте тумблеры влево у программ, оповещения от которых хочется скрыть.
Немалой доли внимания заслуживают устройства, работающие на других оболочках. Например, в EMUI для установки параметров для конкретного софта требуется воспользоваться этой инструкцией:
- Задержите палец у названия программы, посылающей скрывающиеся нотификации;
- Деактивируйте функцию «Разрешить уведомления», чтобы оповещения не показывались вовсе, либо откройте вкладку «Уведомления на экране блокировки»;
- Укажите вариант по аналогии с предыдущим порядком действий, описанным под заголовком «На Huawei и Honor».
Как скрыть приложение на Андроиде: разными способами
Для этого предусмотрен инструмент, встроенный в Android с версии 4.0. Последние устройства на этой операционной системе такой возможностью располагают – и не имеет значения, пользуетесь вы Huawei, Honor, Xiaomi или Samsung.
Панель приложений
Здесь спрятаны иконки приложений.
- Заходим в панель, нажав на значок в самом низу – он квадратный или круглый, с точками внутри. Здесь у большинства смартфонов список установленных программ, хотя некоторые девайсы – например, Xiaomi, располагают собственным интерфейсом без такой иконки.
- В самом верху будут доступны вкладки: «Виджеты» / «Приложения». Нам нужны приложения.
- Ищем дополнительные настройки. Если устройство относительно новое, то они будут справа сверху. Если нет, то поищите в правом/левом нижнем углах. Далее выбираем «Скрыть».
- Теперь остаётся только выбрать, что исчезнет с экрана. Телефон подсчитает, сколько иконок перестанут считаться достоянием общественности.
- Теперь ищем глазами «Готово».
Через настройки телефона – без root прав
Не все телефоны могут позволяют иконку программ. Лоунчер MIUI существенно различается внешним видом от «чистого» Android, в связи с чем любой может запутаться. Есть другой способ добиться желанного – причём без root прав и какого-либо «взлома». Как и раньше, текст актуален для смартфонов системы Android 4.0 (минимум)
Важно отметить, что сейчас речь идёт не о любых приложениях, которые устанавливают по собственной инициативе, а о тех, которые разработчики предусмотрительно снабдили сами – без возможности удалять. Часто так случается с выходцами китайской промышленности

Для достижения желанного есть стандартный способ, предусмотренный производителем. То есть использовать настройки:
- Находим настройки устройства, ищем здесь сначала «Общее», а затем – «Приложения».
- Скроллим до «Всё», выбираем приложение, которое так мозолит глаза.
- Нажимаем на «Откл.» справа, подтверждаем своё действие. Повторяем для всех остальных программ.
Если же захотелось всё вернуть, как было, то в в пункте «Откл.», находим всё отключённое и активируем пунктом «Включить».


