Как с компьютера с ос windows 10 можно удалить вторую операционную систему
Содержание:
- Удаление с помощью других программ
- Как вернуть Windows 10 в исходное состояние с сохранением личных файлов и без
- Удаление одной из нескольких учётных записей
- Как удалить ненужные программы через реестр?
- Запуск программы livecd
- Что делать, если при удалении появляется ошибка
- Преимущества удаления ненужных файлов
- Форматирование жесткого диска
- В рамках данной статьи мы разберем вопрос об удалении программ или игр в Windows 10.
- Утилита для удаления — CCleaner
- Поставить другую ос поверх старой
- 1 метод: откат к предыдущей версии виндовс
- Точка восстановления системы
- В каких случаях может потребоваться подобное решение?
- Через выполнение команд
- Удаление windows 10 с переустановкой, с помощью usb-флешки
Удаление с помощью других программ
CCleaner
Откройте окно программы и найдите вкладку «Сервис». Вам откроется меню, где первой строкой будет средство удаления программ. Справа будут 4 кнопки, 2 из которых «Удалить» и «Деинсталляция». Первая просто удалит программу, а вторая дополнительно сотрёт все сведения приложения из реестра. Поэтому, если вы в будущем еще планируйте снова загрузить программу для использования, выберите «Удалить»
Если же сохранение данных не важно – «Деинсталлировать»
Auslogics BoostSpeed
Откройте приложение, найдите вкладку «Инструменты» — Контроль ПО и кликните на Установленное ПО. Откроется окно с программами, где у вас тоже есть несколько вариантов действий.
Обратите внимание на кнопку «Деинсталлировать» вверху экрана. Вы можете нажать её
Или выделив правой кнопкой мыши объект удаления, выберите «Полное» или «Быстрое» удаление. В первом случае процесс займет больше времени, так как утилита будет заниматься уничтожением всех файлов программы на ПК. Во втором случае, деинсталляция пройдет быстро, но и следы от удаления останутся в системе.
Revo Uninstaller
Тут все просто – выделяете нужную программу и нажмите «Удалить». После удаления, высветится окно с анализом процесса. Выберите продвинутый режим сканирования. Активируйте поиск, после чего появится окно с оставшимися данными. Удалите их с помощью соответствующей кнопки внизу.
А для тех, кто хочет поиграть, разработчики придумал режим «Охотник». Активировав его, вы свернете утилиту, а вместо неё справа появится синий прицел. Наведите его на нужную программу и удалите её.
ВНИМАНИЕ!!! «Охотник» подойдет только для удаления программ, текстовые файлы, картинки и аудиофайлы вы удалить не сможете
IObit Uninstaller
Очень приятное для глаз и удобное для пользования приложение. Кроме списка установленных программ, вы можете зайти в раздел «Редко используемые», посмотреть что новенького скопилось в «Недавно установленных» и узнать, какие обновления Windows доступны для скачивания.
Удаление происходит в 2 этапа:
- Стандартный – уничтожаются обычные файлы;
- Глубокое сканирование – зачистка оставшихся следов после работы с программой.
Уникальная фишка IObit – массовое удаление программ. Для этого выберите пункт «Пакетное удаление», выберите нужные программы и завершите удаление.
Advanced System Care Free
Выполненная в темноватых тонах утилита. Позволяет автоматически удалять засевшие в глубине системы файлы. Процесс проходит в несколько этапов, которые полностью автоматизированы.
- С помощью пункта «Удаление вредоносного ПО», вы проанализируйте все файлы на наличие троянов, червей и прочих «пакостей» из интернета;
- «Ремонт реестра» удалит остаточные и ненужные следы работы программ;
- «Удаление нежелательных файлов» сотрёт ненужные и мусорные файлы;
- Остальные пункты внесут правки в реестр и устранят проблемы конфиденциальности.
Total Uninstall
Откройте утилиту, после чего перед вами появится двойное окно. Выберите удаляемую программу левой кнопкой мыши. Затем, слева вверху найдите меню «Файл» и выберите его. В открывшемся списке выберите «Удалить». Во время процесса высветится окно с удаляемыми папками и файлами реестра и если они вам не нужны – избавьтесь и от них.
GeekUninstaller
После запуска, утилита сразу просканирует систему и выведет все данные о программах. Недавно установленные продукты подсвечиваются розовым, что очень удобно, так как можно легко вычислить случайно установленное ПО. Выбрав программу и нажав на «Принудительное удаление», вы сотрёте абсолютно все данные о ней.
Таким образом, существует множество способов удаления ненужных файлов и программ. Лучше всего использовать утилиты с функцией зачистки следов после удаления, так как оставшиеся файлы захламляют систему и тормозят её работу.
Как вернуть Windows 10 в исходное состояние с сохранением личных файлов и без
C выходом Windows 8 операционная система от Microsoft обзавелась двумя новыми вариантами восстановления на случай неполадок: первый из них (Refresh) позволяет вернуть систему в исходное состояние, не затрагивая личные файлы пользователя, тогда как второй вариант (Reset) является противоположностью первого и переустанавливает систему с нуля, удаляя при этом все пользовательские данные.
Спустя год после появления «восьмерки» эти функции перекочевали в версию 8.1. Разумеется, учитывая их востребованность, Refresh и Reset стали частью и новой Windows 10, где в отличие от двух предыдущих версий они объединены под одной кнопкой. Тем не менее, работают обе функции в том же самом направлении – т.е. вы можете либо «освежить» систему, сохранив свои файлы, либо полностью переустановить ее с удалением всего и вся.
На самом деле в 10-ке есть еще один вариант восстановления, который предназначен для возврата к предыдущей версии операционной системы, с которой было произведено обновление до Windows 10, но об этой функции мы поговорим в другой раз.
Сегодня вы узнаете, как переустановить Windows 10 с сохранением личных файлов; также мы проиллюстрируем процесс сброса с удалением файлов и переустановкой системы. Оба эти варианта восстановления мы будем запускать из функционирующей операционной системы. А чтобы помочь тем из вас, у кого система по каким-либо причинам не загружается, будет описан и метод возврата в исходное состояние с сохранением файлов с помощью среды восстановления (для входа в нее вам потребуется либо диск восстановления, либо установочный носитель, так что имейте это в виду).
Итак, приступим.
Возврат компьютера в исходное состояние с сохранением файлов
Откройте приложение «Параметры» (см. «5 способов открыть окно Параметры в Windows 10») и перейдите в «Обновление и безопасность» -> «Восстановление». В разделе «Вернуть компьютер в исходное состояние» нажмите кнопку «Начать».
Вы увидите окно с выбором действия. Поскольку наша цель «освежить» систему с сохранением личных файлов, выбираем первый вариант: «Сохранить мои файлы».
Начнется подготовка.
Далее система покажет список приложений, которые будут утрачены в процессе восстановления. В нашем примере в списке есть только Google Chrome, поскольку это единственная сторонняя программа, установленная на тестовой машине.
Жмем «Далее».
На следующем экране вы увидите последствия этого варианта возврата – внимательно читаем и жмем «Сброс».
Компьютер перезагрузится.
Затем вы увидите очередной этап подготовки, а после начнется непосредственно сам процесс возврата в исходное состояние.
Процесс не долгий, но его продолжительность главным образом зависит от скорости компьютера, так что наберитесь терпения. Когда первый этап завершится, компьютер перезапустится и начнется процесс установки драйверов, компонентов системы и настройки параметров.
Затем еще немного настроек…
…и ваш компьютер будет готов к использованию. Система будет как новая, без установленных ранее вами программ (файл со списком приложений, удаленных в ходе восстановления, вы обнаружите на рабочем столе) и настроек, зато все ваши файлы останутся нетронутыми.
Возврат компьютера в исходное состояние без сохранения файлов
Откройте меню «Параметры», перейдите в «Обновление и безопасность» -> «Восстановление», в разделе «Вернуть компьютер в исходное состояние» нажмите «Начать».
Выберите «Удаление файлов все».
Обратите внимание, что в отличие от варианта с сохранением файлов, в данном случае наряду с вашими файлами, программами и настройками также будут удалены учетные записи пользователей. Нажмите «Продолжить»
Нажмите «Продолжить».
Компьютер перезагрузится и начнется процесс возврата. Все последующие этапы будут аналогичны тем, что были описаны при выполнении возврата компьютера в исходное состояние с сохранением файлов, т.е. основную работу система сделает сама без вашей помощи. Ваше участие потребуется лишь в самом конце, чтобы сделать некоторые настройки и создать новую или ввести данные уже существующей учетной записи.
Удаление одной из нескольких учётных записей
При наличии нескольких аккаунтов лишние учётные записи можно полностью удалить с компьютера несколькими способами. Естественно, что все манипуляции должны производиться из другого аккаунта (ведь нельзя рубить сук, на котором сидишь). Он обязательно должен быть учётной записью администратора. Если эти условия не соблюдаются, то кнопки удаления не будет, и убрать другой аккаунт не удастся.
В окне «Параметры»
Повторяем шаг 1 предыдущего блока. В окне «Параметры»/ «Учётные записи» щёлкаем раздел «Семья и другие пользователи». В нём отображаются аккаунты, исключая текущий. (Здесь же можно создать новый пользовательский аккаунт.) Щёлкаем «Удалить» рядом с аккаунтом, подлежащим удалению.

В следующем окне работающий информируется о потере связанных с удаляемым аккаунтом данных (они хранились в папке «C:\Пользователь\Имя_пользователя»). Щёлкаем пункт «Удалить учётную запись и данные».

Как будет видно ниже, следующий способ удаления аккаунта позволит сохранить связанные с ним данные в специальной папке.
Из панели управления
- В поле ввода команд рядом со значком лупы (справа от кнопки «Пуск») начинаем набор словосочетания «Панель управления». Щёлкаем на строку одноимённого приложения, появившегося вверху списка.
- В появившемся одноимённом окне щёлкаем раздел «Учётные записи пользователей».
- Как видно, в новом одноимённом окне присутствует возможность «Управление другой учётной записью». Щёлкаем этот раздел.
- В новом окне изменений аккаунта есть и нужный пункт «Удаление учётной записи». В данном случае речь идёт об аккаунте Microsoft, существующем параллельно с текущим локальным аккаунтом. Практически так же будет выглядеть окно при удалении ненужного локального аккаунта. Щёлкаем «Удаление учётной записи».
- В окне удаления есть возможность сохранять свои личные файлы в папке на рабочем столе текущего аккаунта.
- После решения этого вопроса остаётся подтвердить удаление ненужного локального аккаунта.
Посредством команды netplwiz
В поле ввода команд (справа от кнопки «Пуск») вводим команду netplwiz, после чего щёлкаем её в верхней части всплывшего списка.

Эта команда выдаёт список всех аккаунтов, действующих в системе. Остаётся выделить нужную строку, после чего – щёлкнуть пункт «Удалить», а затем – OK. Очевидно, что в случае единственного текущего аккаунта пункт «Удалить» будет отсутствовать.

С помощью управления компьютером
- В контекстном меню системного значка «Этот компьютер» щёлкаем пункт «Управление».
- В одноимённом окне раскрываем список «Локальные пользователи», затем выделяем папку «Пользователи». В правой части окна появляется перечень работающих за данным компьютером. Все строки, за исключением первой, автоматически создаются системой при инсталляции и обычно остаются вне поля зрения обычных пользователей. Естественно, что при наличии на компьютере аккаунтов, созданных не системой, а пользователями, они также будут присутствовать в списке.
- Удаление ненужного аккаунта происходит в его контекстном меню щелчком на пункте «Удалить».
- В следующем окне удаление следует подтвердить.
Через командную строку
Этот способ удаления ненужной учётной записи рассчитан на опытных пользователей. Поэтому система не переспрашивает их о намерениях и не предупреждает о возможных негативных последствиях производимых действий.
В контекстном меню кнопки «Пуск» (вызываемым щелчком на правой клавише мыши) щёлкаем раздел командной строки с административными правами доступа.
Предлагаем так же прочитать о том, как настроить меню Пуск.

Все последующие действия выполняются на чёрном экране командной строки. Команда net users выдаст пользователю список всех существующих на компьютере аккаунтов, включая автоматически созданные системой (см. выше). Пользовательскими аккаунтами являются текущий arkm0 и неиспользуемый User2, который нужно удалить с компьютера. Для этого используется команда net user Имя_пользователя /delete. В данном случае имя пользователя могло быть набрано и без кавычек, а при наличии пробела между словом и цифрой он обязателен.

Как удалить ненужные программы через реестр?
Не удаляется программа? Можно воспользоваться альтернативным методом, НО скажу сразу, данный вариант сложный в исполнении для начинающих пользователей.
Продвинутые пользователи знают, что просто так удалить приложение с компьютера довольно сложно. Точнее это возможно сделать вышеописанными методами, но куча ненужных файлов все равно останется на ПК. В некоторых случаях, даже не поможет удаление от имени администратора.
Ведь любое приложение оставляет за собой даже после полного удаления многочисленные файлы, которые мешают нормальной работе системы. Есть только один вариант, с помощью которого можно избавитьcя от приложений windows 10 – это деинсталляция через реестр.
1Cначала требуется зайти в реестр. Напишите в строке поиска — Regedit (Или можно войти следующим образом: Откройте командную строку и вставьте в нее «Regedit». Нажмите .)2Далее должны сами произвести удаление стандартных ключей, находящихся в кусте: HKEY_LOCAL_MACHINESOFTWAREMicrosoftWindowsCurrentVersionUninstall. Откройте данный куст
Здесь вы сможете наблюдать множество ключей, все они принадлежат какой-либо программе. Если ключ обладает наименованием, то не сложно догадаться к какому именно приложению он принадлежит.
Далее выбираем нужный ключ от программы. Нужно кликнуть два раза левой кнопкой мыши по параметру, а далее скопировать путь где находиться uninstall ПО.
Как установить Виндовс 7 с флешки: Советы, пошаговая инструкция
После этого открываем командную строку «cmd», воспользуйтесь все тем же поиском windows. Можете так же запустить от имени администратора.
Вставляем скопированные данные из реестра в командную строку. И нажимаем .
Стоит заметить, что процесс удаления занимает несколько минут, все зависит от размера приложения.
Теперь давайте рассмотрим как удалить программу с помощью утилиты CCleaner.
Запуск программы livecd
Убрать Windows 10 во время работы за компьютером невозможно. Программу GParted нужно запустить с флешки. Выполняется это при перезагрузке компьютера. Когда появляются надписи на экране, нужно нажать специальную клавишу. В зависимости от модели материнской платы стационарного компьютера или от производителя ноутбука кнопка вызова меню загрузки отличается. Требуется ориентироваться по таблице:
Важно! При отсутствии информации о производителе можно поочередно нажимать обозначенные кнопки до обнаружения подходящей. Далее потребуется выбрать флешку для запуска
Перемещение между пунктами осуществляется стрелками, выбор делается нажатием клавиши Enter
Далее потребуется выбрать флешку для запуска. Перемещение между пунктами осуществляется стрелками, выбор делается нажатием клавиши Enter.
Что делать, если при удалении появляется ошибка
Если при попытке удалить систему или папку, расположенную в ней, появляется ошибка с кодом 0x80004005, то причины для этого могут быть следующие:
- вирус;
- поломка системных файлов или данных реестра.
Проверка на вирусы
- Если вирусы будут найдены, то удалите их.
- Откройте установленный на вашем компьютере антивирус и просканируйте систему полной проверкой на наличие вирусов.
- После этого попробуйте удалить папку, скорее всего, сделать это по-прежнему не получится, так как подобные вирусы не блокируют папку, а ломают системные файлы или реестр.
Восстановление файлов
- Введите команду sfc /scannow в командной строке, запущенной от имени администратора, чтобы запустить автоматическую проверку всех файлов системы на наличие битых и испорченных элементов.
- Дождитесь, пока все найденные ошибки будут исправлены в автоматическом режиме, и перезагрузите компьютер, если он не сделает это самостоятельно.
- Попробуйте снова удалить папку.
Починка реестра
По умолчанию система хранит в себе файлы начальной версии реестра, предназначенные как раз для восстановления в случае появления неисправностей. Расположены они по пути Основной_диск:\Windows\System32\config\RegBack.
- Файлы эти нужно скопировать с заменой в папку Основной_диск:\Windows\System32\config, заменив находящиеся там сведения о реестре.
- После завершения переноса перезагрузите компьютер и заново попробуйте удалить папку.
Что делать, если ничего не помогло
В том случае, если ни один из вышеперечисленных способов не помог, откатывайте систему через точки восстановления или возвращение к первоначальным настройкам. Учтите, что при этом некоторые личные данные будут утеряны, поэтому заранее создайте их резервную копию.
Удалить систему с диска можно несколькими способами, используя загрузочный носитель или стороннюю программу. Избавление от Windows приведёт к тому, что вы получите чистый от систем жёсткий диск, но с наличием файлов пользователя на нём, если вы их не стёрли отдельно. А также вы можете удалить точки восстановления и папку с предыдущей версией Windows. Проблемы с удалением решаются проверкой на вирусы, восстановлением системных файлов и реестра.
Преимущества удаления ненужных файлов
Оставляя ненужные файлы и программы на вашем компьютере, вы попусту тратите драгоценное место. Это заставляет вашу машину работать с большей нагрузкой, чем она могла бы. Это также может замедлить работу вашего компьютера, поскольку он должен копать и просеивать эти файлы, чтобы найти то, что ему нужно, или использовать ресурсы для обновления приложений, которые вы больше не используете.
Прежде чем вы начнёте
Восстановление системы – это инструмент Windows, который, по сути, позволяет вернуть ваш компьютер во времени. Если вы случайно удалили файл, который вам всё ещё нужен, восстановление системы может вас спасти.
Перед тем, как начать «вынос мусора с компьютера», убедитесь, что функция восстановления системы включена. Создайте точку восстановления системы, к которой вы могли бы вернуться, если случайно удалите что-то важное
- Введите панель управления в поле поиска и нажмите Панель управления в результатах поиска.
- Нажмите Система и безопасность, а затем нажмите Система, если ваше окно панели управления находится в представлении категории.
- Нажмите Защита системы на левой панели. Откроется окно «Свойства системы».
- Убедитесь, что защита установлена в режим Включено для системного диска.
Если нет, щелкните диск, а затем нажмите Настроить.
- Нажмите Включить защиту системы, а затем нажмите Применить.
- Нажмите Создать рядом с Создать точку восстановления прямо сейчас для дисков, на которых включена защита системы.
- Введите слово или фразу, чтобы описать точку восстановления. Дата и время будут добавлены автоматически.
- Нажмите Создать. После завершения процесса появится сообщение «Точка восстановления успешно создана».
- Нажмите Закрыть. При необходимости вы сможете восстановить свои текущие настройки в будущем.
Управление корзиной Windows 10
В корзине будут храниться удаленные файлы. Если вы решите, что они вам вновь нужны, вы легко их восстановите. Однако, по мере заполнения пространства Windows 10 начнет окончательно избавляться от этих файлов, начиная с самых старых.
Если вы уверены, что вам не нужны какие-либо файлы, находящиеся в корзине, вы можете очистить их, чтобы освободить место для большего количества файлов.
- Нажмите Win + D или щелкните пробел в самом правом конце панели задач, чтобы получить доступ к рабочему столу.
- Щелкните правой кнопкой мыши корзину.
- Нажмите Очистить корзину.
- Нажмите Да, чтобы подтвердить, что вы хотите удалить элементы без возможности восстановления.
Уничтожение временных файлов
Временные файлы также являются ненужными, поэтому их можно без последствий удалить с компьютера. Вы можете использовать настройки Windows 10, чтобы автоматически избавиться от временных файлов.
- Перейдите в Пуск → Параметры → Система.
- Нажмите Память устройства в левой панели.
- Включите тумблер под Контроль памяти.
- Нажмите ссылку Изменить способ автоматического освобождения места.
- Установите флажок Временные файлы.
- Выберите частоту в раскрывающихся списках в разделе «Временные файлы». Это позволит вам выбирать, как часто Windows будет удалять временные файлы в вашей корзине и в папке «Загрузки».
- Нажмите Очистить сейчас, если вы хотите немедленно удалить эти временные файлы.
- Выйдите из окна настроек.
Инструмент очистки диска
Очистка диска – это интегрированный инструмент в Windows. Запуск этого инструмента упрощает задачу избавления от ненужных файлов в Windows 10, таких как предыдущие установки программного обеспечения, содержимое корзины, временные файлы и эскизы.
Другая функция очистки диска в Windows 10 – это сжатие системы, которое сжимает файлы, которые ещё не сжаты, освобождая еще больше места.
- Введите очистка диска в поле поиска.
- Нажмите приложение «Очистка диска», чтобы открыть инструмент.
- Выберите диск, который вы хотите очистить. В большинстве случаев это будет Windows (C :), выбранный по умолчанию.
- Нажмите ОК.
- Подождите, пока очистка диска рассчитает объём пространства, которое можно восстановить.
- Установите флажки рядом с типами файлов, которые вы хотите удалить.
Не выбирайте установочные файлы Windows ESD, если они отображаются в списке «Файлы для удаления». Эти файлы необходимы, если вам когда-нибудь потребуется сбросить настройки компьютера к заводским настройкам.
- Нажмите кнопку Просмотреть файлы, если вы хотите просмотреть файлы в выбранной вами категории.
- Нажмите OK, чтобы удалить ненужные файлы.
- Нажмите кнопку Удалить файлы, чтобы подтвердить, что вы хотите окончательно удалить файлы. Очистка диска избавит от файлов и закроется после завершения.
Форматирование жесткого диска
Самый простой способ удалить все файлы – форматировать жесткий диск. Как правило, внутренний накопитель устройства состоит из нескольких томов (C, D, E и так далее), и нам в этой ситуации потребуется осуществить задуманное с тем разделом, где хранится мультимедиа:
- Откройте приложение «Этот компьютер».
- Щелкните ПКМ по одному из томов жесткого диска.

Выберите пункт «Форматировать».

- Во всплывающем окне укажите тип файловой системы (по умолчанию используется NTFS) и нажмите на кнопку «Начать».
- Дождитесь окончания операции.

Важно. Если вы отформатируете системный диск, то слетит Windows 10, и ее придется устанавливать заново
Форматирование диска «D» – отличный вариант удалить мультимедийные файлы. Но что делать с системным разделом, где осталась Windows 10 и куча приложений? Можно удалить программы вручную, а потом стереть сохранения:
Откройте окно «Выполнить» комбинацией клавиш «Win» + «R».

Введите запрос «rundllexe shell32.dll,Options_RunDLL 0».

После нажатия на клавишу «Enter» должно появиться окно «Параметры Проводника». Если этого не произошло – перейдите в настройки «Проводника» напрямую через приложение.

- В диалоговом окне перейдите во вкладку «Вид».
- Снимите галочку с пункта «Скрывать защищенные системные файлы», а также активируйте показ скрытых папок.

Откройте раздел системного диска, а затем папку «Пользователи» и каталог с наименованием учетной записи.

В папке «AppData» удалите каталог «Local», где находятся настройки и сохранения приложений.

Теперь покупатель или новый обладатель компьютера не сможет получить доступ к вашим файлам и приложениям.
В рамках данной статьи мы разберем вопрос об удалении программ или игр в Windows 10.
На самом деле этот процесс практически ничем не отличается от удаления программ в более ранних версиях Виндовс (например, 7 и 8.1). Мы рассмотрим несколько вариантов удаления:
- через «Параметры»
- через «Панель управления»
- и при помощи специальных программ.
Удаление программы через «Параметры» в Windows 10
Наверное, это самый простой и удобный способ.
- Для начала откройте меню «Пуск»
- Нажмите на шестеренку «Параметры»:
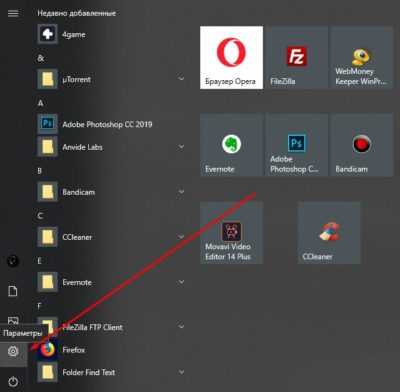
В открывшемся окне выберите пункт «Приложения»:
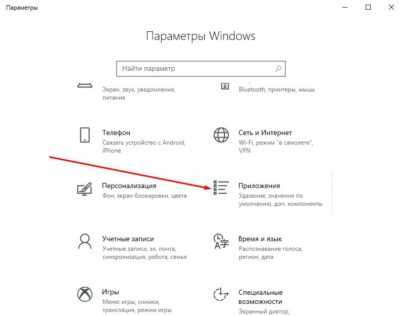
Откроется окно в котором будут показаны все установленные в системе программы и игры. Нажмите на ту программу, которую хотите удалить.
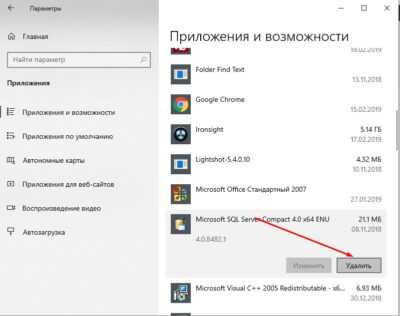
Сразу же начнется процесс деинсталяции программы, по завершению которого программа удалится с вашего компьютера.
У этого способа есть один минус — от удаленной программы у нас на компьютере останется «мусор» в виде пустых папок, временных файлов и записей в системном реестре. Конечно, это не критично — компьютер будет работать как обычно. Просто со временем такого «мусора» может поднакопиться и привести к замедленной работе ПК. Избежать таких остатков можно используя специальные программы, но об этом чуть ниже (в последнем разделе).
Удаление через Панель управления Windows
Откройте окно поиска (нажмите на лупу);
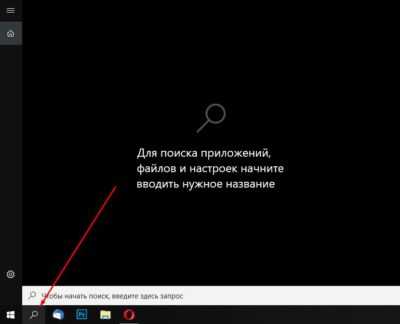
Введите «Панель управления», найдется 1 элемент, откройте его;
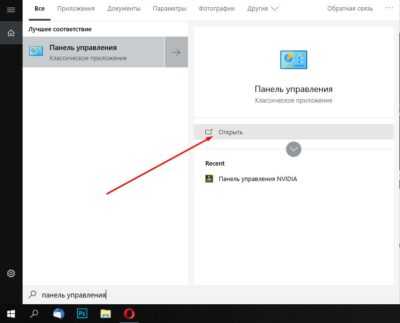
Откроется окно со всеми элементами панели управления. Найдите и нажмите Просмотр (Мелкие значки).
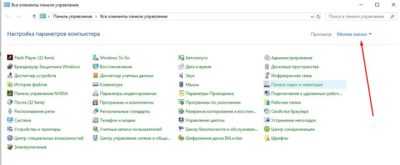
Переключите просмотр в вид «Категории»;
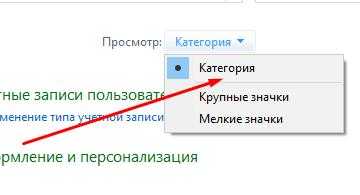
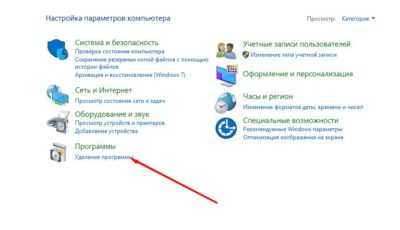
- Раскроется полный список установленных приложений;
- Выберите нужное приложение и щелкните правой кнопки мышки;
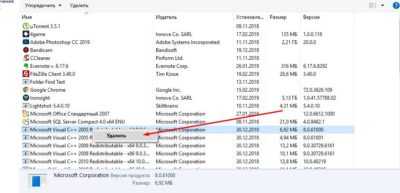
Нажмите «удалить».
Начнется удаление программы или игры. По его удалению вы навсегда избавитесь от ненужной программы.
В этом случае так же останутся «лишки», как и в первом случае. Для полного избавления от программ в Windows 10 читаем далее…
Удаление при помощи специализированных программ
В наше время существует огромное количество приложений, которые позволяют легко и полностью удалить любую программу или игру с компьютера. Есть как платные версии, так и бесплатные аналоги. Мы же разберем самый лучший вариант из таких «удалялок».
IObit Uninstaller
Замечательный деинстоллятор от известной компании IObit (создатели Driver Boster а). Имеет современный, удобный и стильный интерфейс. Обладает самым необходимым функционалом для удаления программ на Windows 10. Может не только удалить саму программу или игру, но так же полностью очистить следы от нее (оставшиеся записи в реестре, остатки файлов и папок). Этим вы полностью удалите ненужный софт с компьютера.
Еще стоит отметить наличие русского языка в IObit Installer — это большой плюс для понимания возможностей программы. Как уже говорилось выше, интерфейс у приложения очень простой. Плюс вы сможете без труда определить какая программа или игра занимает больше места или когда была установлена.
Для удаления программ при помощи IObit Uninstaller вам понадобится:
- Скачать и установить деинсталлятор (ссылка на него будет внизу статьи).
- Запустить его;
- Сразу же в первом окне вам будет опубликован полный список установленных программ в Виндовс.
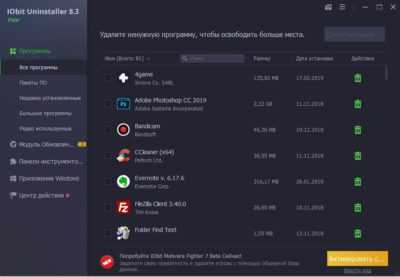
Выберите приложение галочкой, которое хотите удалить;
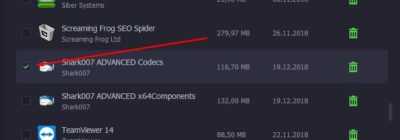
Нажмите кнопку «Деинсталлировать»;
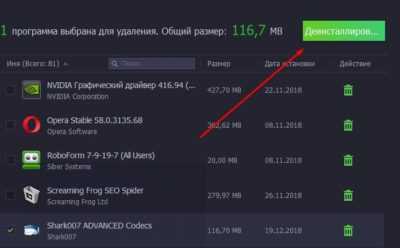
В следующем окне необходимо отметить галочкой «Автоматически удалять остаточные файлы»
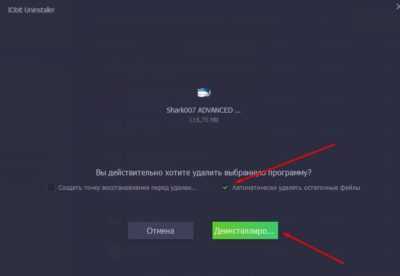
Начнется необратимый процесс полного удаления программы. По его завершению удалится сама программа и все ее следы.

Важно отметить то, что рядовому пользователю вполне хватит Free версии программы IObit Uninstaller. Покупать Pro лицензию или искать ключ нет необходимости. На этом стоит закончить наш рассказ
Теперь проблем и вопросов по удалению программ в Windows 10 не будет возникать. Все это делается элементарно и просто!
На этом стоит закончить наш рассказ. Теперь проблем и вопросов по удалению программ в Windows 10 не будет возникать. Все это делается элементарно и просто!
Утилита для удаления — CCleaner
Если же все методы не помогли, то воспользуйтесь специализированной утилитой для windows 10, которая позволяет с легкостью произвести комплексную очистку системы.
Эта великолепная программа называется CCleaner, которую можно скачать с официального сайта разработчика:
Произведите загрузку FREE версии, данного функционала вполне достаточно! Старайтесь избегать скачиваний с неизвестных и не проверенных источников. Старайтесь загружать ПО с официальных сайтов. Тем самым Вы обезопасите себя от ошибок и вирусов!
Установка компонентов займет несколько минут. После того как приложение установилось, его следует запустить и начать процесс очистки.
Есть платная и бесплатная версия программы. Функционала, которым обладает версия free, вполне будет достаточно новичка для очистки мусора и удаления ПО.
В CCleaner переходим во вкладку «Сервис > Удаление программ», перед Вами появится список софта, выбираете нужное и нажимаете
Поставить другую ос поверх старой
Опять же, речь не про очистку. Вы просто создаете установочный носитель, например, с помощью Windows Media Creation Tool, и затем через BIOS запускаетесь с него. Далее следует стандартный процесс установки. Он ничем не отличается, кроме одного момента, на этапе выбора раздела, куда будет происходить установка, вы должны указать соответствующий раздел и выбрать «Форматировать».
Этот способ работает в том случае, если с вашим винчестером все в порядке. Но не сработает, если в прошлый раз при форматировании возникли ошибки. В результате вы будете видеть сообщение, что ТОМ имеет размер 0 Мб и установка не пойдет. В этом случае вам нужно воспользоваться пусть и сложным, но действенным третьим способом.
1 метод: откат к предыдущей версии виндовс
Во время перехода c на Windows 10, все данные предыдущей ОС располагаются в специальной директории «Windows.old». Если этот каталог был деинсталлирован пользователем для освобождения дискового пространства, то и все файлы старой Виндовс полностью удалятся и рассматриваемый способ будет неприменим.
Также невозможно будет воспользоваться методом отката при превышении срока работы «Десятки» более одного месяца. В случае когда эти два условия удовлетворяют требованиям, то есть каталог «Windows.old» на месте, можно приступить к выполнению следующих последовательных действий:
Щелкнуть по иконке в системном трее для вывода на монитор перечня действий и кликнуть «Все параметры»;
Точка восстановления системы
- Открыть «Панель управления»: с помощью клавиш Win+R вызвать окно «Выполнить», ввести команду control – «Enter».
- Настроить просмотр, выбрав крупные значки.
- Зайти в раздел «Восстановление», далее – «Запуск восстановления системы». Высветится уведомление – подтвердить переход в данный режим.
- По умолчанию будет выбрана рекомендуемая точка (c описанием, какое действие выполнялось до ее создания). Можно выбирать из нескольких вариантов, для этого нужно «Выбрать другую точку восстановления» – «Далее».
- Хорошо, если пользователь знает, когда или из-за какого действия возникла проблема в системе. В любом случае стоит попытаться найти точку, предшествующую появлению неполадки.
- Кликнуть «Далее» и «Готово» для подтверждения запуска операции.
В каких случаях может потребоваться подобное решение?
На самом деле побуждений к подобному действию можно подобрать очень много. Из самых распространенных можно выделить:
- Компьютер не справляется с требованиями Десятки или сама операционка банально не понравилась юзеру;
- Пользователь случайно выполнил инсталляцию Виндовс 10 не в тот раздел винчестера и теперь хочет исправить ситуацию;
- На компе находится дубль системы, который делал человек по каким-либо собственным причинам. Теперь хочет избавиться от него.
Естественно, что каждый из этих вариантов желательно рассмотреть более подробно, так как в методиках решения данных проблем существуют некоторые нюансы.
Через выполнение команд
Для сноса системы с жесткого диска потребуется выполнить следующие действия:
Чтобы снести Windows 10 потребуется загрузочная флешка.

Носитель вставляется в устройство, после чего происходит перезагрузка компьютера. Далее нужно перейти к опциям BIOS.

- В БИОС изменяем очередность запуска и ставим носитель с файлами установки в начало. Это необходимо, чтобы включаясь, устройство, загружало данные с флешки, а не из памяти машины.
- Сохранив внесенные в BIOS корректировки, покидаем его.

- После загрузки установочной программы Windows 10 загружаем строку с командами. Для этого необходимо одновременно нажать клавиши Shift и F.
- Используя команду «del part 2», выбираем номер раздела, который подлежит удалению. Без этих данных человек рискует избавиться от файла, который не планировал удалять.
- Стираем выбранный в предыдущем пункте раздел, используя для этого слова «del par override». На устройстве остаются объекты, находящиеся в дополнительных разделах.

Удаление windows 10 с переустановкой, с помощью usb-флешки
Если возникли проблемы со средой восстановления, да и система нуждается в капитальном ремонте, можно переустановить ее с помощью загрузочной флешки:
Запустите ее и по цепочке придите к варианту «создать установочную флешку».
Выберите USB-накопитель, что подключен к компьютеру (в процессе установки с него будет стерта вся информация, позаботьтесь о ее сохранности заранее).
Дождитесь, когда файлы скачаются с интернета, и создаться загрузочный диск.
Затем в проводнике откройте флешку и двойным кликом по setup.exe запустите программу установки Windows
Согласитесь с лицензионным соглашением и скипайте далее.
Оставьте интернет включенным, чтобы ПО проверяло наличие обновлений, и после удаления установило ОС последней версии.
На данном этапе все готово к удалению и моментальной установке выбранной версии Windows Осталось решить, что делать с файлами.
Нажмите «Изменить выбранные для сохранения компоненты» и выберите один из трех пунктов.
После, жмите кнопку «Установить».
В конечном итоге вы получите полностью работоспособную Windows 10, и, если сохраняли файлы, можете также их обнаружить в системе.


