Как установить операционную систему windows 7
Содержание:
- Пошаговое руководство установки ОС Windows 7
- Второй этап – непосредственно установка
- Создание загрузочных областей
- СТАВИМ ОС НА ПК
- Убираем окошко выбора вариантов Windows
- Что понадобится, чтобы установить Windows с жёсткого диска ?
- Вариант 1: Обычная установка
- Пошаговая инструкция по установке ОС Windows 7
- Как установить windows 7. Пошаговое руководство
- Как дать понять системе, что установка Виндовс 7 будет производится с флешки
- Как Виндовс 7 переустановить на Виндовс 10
- Как переустановить Виндовс 7
- Переустановка Windows 7 без диска и флешки
Пошаговое руководство установки ОС Windows 7
- 1- Перед тем, как приступить к установке операционной системы, вам необходимо ознакомиться с самым важным пунктом — Три важных шага перед началом установки всех версий операционных систем. Если вы прочитали, следуем далее.
- 2- Вставляем в DVD-привод диск с дистрибутивом Windows 7.
- 3- Наша задача, чтобы после перезагрузки, компьютер не загрузился с жесткого диска как обычно, а с загрузочного устройства, который вы в данный момент используете. В нашей инструкции, в качестве загрузочного устройства, будем использовать DVD-привод (Оптический привод для компакт-дисков). Поэтому, чтобы выставить приоритет загрузки, нам следует попасть в BIOS. Так как для разных моделей компьютеров вход в BIOS тоже разный, поэтому вам следует знать, Как зайти в BIOS.
- 4- Приоритет устройства выставлен, далее нажимаем Enter, и начинается распаковка файлов. Если все сделали верно, то увидим следующее окно с надписью: «Press any key to boot from CD or DVD». Здесь нужно нажать любую клавишу, к примеру, пробел. Делается это только 1 раз и только на этом этапе установки.

Видим следующее окно с надписью «Windows is loading files».

Дожидаемся окончание распаковки файлов и далее увидим надпись «Starting Windows»

- 5- Появится графический интерфейс установщика операционной системы Windows 7, в котором нам предлагают выбрать: Язык, формат времени и раскладка клавиатуры.
- 6- Выбираем свой вариант и жмем «Далее«

7- Следующее окно: «Что следует знать перед выполнением установки Windows» и второй пункт «Восстановление системы«. Пропускаем эти пункты и ждем «Установить«.

Немного ждем до появления следующего окна, где вам необходимо будет ознакомится и принять условия лицензии.

8- Ставим галочку в пункте «Я принимаю условия лицензии» и жмем «Далее«.

9- Далее система предлагает 2 варианта установки.
- Обновление.
- Полная установка.
Обновление — это сохранение файлов. Думаю, что вам не нужен этот пирог, так как сохраняются не только файлы от предыдущей системы, но также старые ошибки от неё.
Поэтому разумней будет поставить систему «с ноля» выбирая второй вариант установки.
Выбираем пункт 2 — «Полная установка».
10- Вот теперь самое интересное!

Нам предлагается выбрать или создать раздел, куда у нас будет устанавливаться операционная система. Если у вас новый жесткий диск, то вам следует задать для него новые разделы, и этот пункт будет выглядеть примерно так, как на рисунке выше, только с другими данными, а не 25 гигабайт.
Нажимаем «Настройка диска»

Нажимаем «Создать»

Если у вас один раздел на жестком диске и он больше 250 Гб, то правильнее будет создать два локальных диска. Один раздел — специально для Windows (обычно отводят примерно 50-100 Гб.), а другой — под хранение вашей личной информации, это и будет D-диск (остаток сам определится в Гб).

Нажимаем «ОК» и у нас будут созданы разделы (смотрим рисунок ниже)

Не удивляйтесь, у нас Раздел 1 и Раздел 2.
Раздел 1 создается автоматически как и положено для Windows 7, данный раздел зарезервирован системой, и отводится для него 100 Мб.
Раздел 2 — это наш диск C, туда и будет устанавливаться операционная система.
Далее нам следует создать Раздел 3, это и будет у нас диск D. Для этого мы переходим где пишется «Незанятое место на диске 0», помечаем его, и нажимаем «Создать»

Теперь мы видим, что все разделы у нас созданы (смотрим рисунок выше).
На этом этапе, теперь остается отметить Раздел 2, куда и будем ставить нашу Виндовс 7. Но не будем торопиться, так как данный вариант инструкции для новых дисков, еще не использованных, а если у нас уже стояла система, и как в этом случае нам разбивать наш жесткий диск на разделы, смотрим внимательно далее.
Второй этап – непосредственно установка
После настройки Биоса компьютер будет перезагружен, до того как отправить его на перезагрузку, необходимо вставить в CD-ROM загрузочный диск с Windows. Загрузка компьютера начнется с диска, который выдаст стандартную оболочку установки системы. Устанавливается ОС по-разному, в зависимости от того, какую версию вы будете загружать. У более старой системы XP, установка начинается с синего экрана и процессов проверки оборудования.

У Windows 7 этот процесс графически не отображается, и пользователь видит только заставку. В остальном процесс переустановки идентичен.

Одним из наиболее важных этапов во время установки виндовс является настройка жесткого диска, и выбор его раздела. Как правило, жесткий диск, он же винчестер, разделен на отдельные патриции, которые предназначены для системы и для хранения информации. Раздел диска, на который устанавливается система, обычно помечен как системный и ему присваивается буква С, хотя это и необязательно и системный диск может называться любой буквой латинского алфавита.

Наиболее правильным будет производить форматирования диска в процессе, когда устанавливается система, особенно если windows переустанавливается, а не записывается на новый, абсолютно чистый винчестер. После выбора раздела, на который будет производиться установка, загрузчик виндовса сам предложит форматировать диск и предупредит о том, что при форматировании все данные с диска безвозвратно удаляются. Это предупреждение не лишнее, и если пользователь не уверен в том, что в разделе диска не храниться ценная информация, то от форматирования лучше отказаться, хотя это может привести к нестабильной работе windows после завершения установки.

Далее в процессе пока виндовс будет устанавливаться, необходимо будет настроить часовой пояс, выбрать основной язык системы, зарегистрировать первичного пользователя и придумать пароль для входа в ОС. В зависимости от модификации винды и самого загрузочного дистрибутива используемого для установки, возможно, придется выполнить еще какие-либо действия. Нечего сложного в них нет, главное читать подсказки, которые дает сам компьютер.
Создание загрузочных областей
Следующий этап подготовки – форматирование и создание загрузочных областей.
Бывают несколько ситуаций, самые распространенные из них:
- У Вас жесткий диск не новый, там уже была ОС, которая слетела;
- Вы приобрели новый диск и хотите установить на него новую ОС Windows 7.
В любых случаях жесткий желательно отформатировать внешними программами, к примеру, Аcronis Disk Director, которую нужно загружать с CD или DVD дисков из под DOC.

Также можно специально создать загрузочную USB флешку с Аcronis Disk Director, что очень удобно.
Форматирование дисков может сделать и сама Windows 7, которая на определённом этапе установки предложит Вам отформатировать нужный раздел жесткого диска, но все же Аcronis с этой задачей справляется лучше и функций там больше.
Кстати о разделах. Обязательно создайте, с помощью того же Аcronis Disk Director, минимум два раздела на жестком диске, к примеру, С и D.
С – это системный раздел, где расположена загрузочная область MBR. На него будет устанавливаться операционная система и все программы. Он всегда расположен к ближе к центру оси жесткого диска, благодаря этому работа компьютера значительно ускоряется.
Раздел D – логический, предназначен для хранения данных, и если с диска С Windows слетела, то данные Ваши с диска D никуда не денутся.
И еще одно, новые жесткие диски продаются не отформатированными без разделов, поэтому в любом случае с помощью специально софта придется делать все то, про что рассказывалось выше.
В программе Аcronis Disk Director все интуитивно понятно.
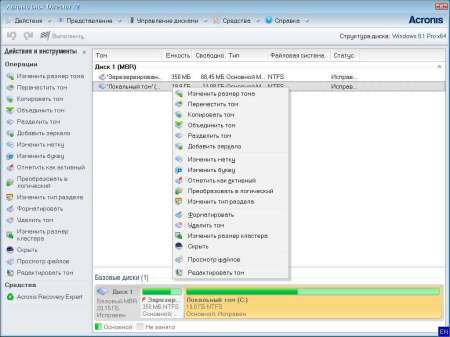
СТАВИМ ОС НА ПК
Программа инсталляции Виндовс 7 устроена таким образом, что не вызывает проблем у большинства людей – этому способствует интуитивно-понятный интерфейс и пошаговая структура. Несмотря на это, в некоторых пунктах можно запутаться, и чтобы этого не произошло, внимательно изучите представленный порядок:
1. После загрузки ПК дождитесь появления черного окна с надписью «Press any key to boot from CD or DVD». Для продолжения процесса нажмите на клавиатуре любую клавишу и дождитесь загрузки файлов ОС.

2 На открывшейся странице программы выберите желаемый язык, формат денежных единиц, а также раскладку клавиатуры – (параметры по умолчанию). После этого нажмите на кнопку «Далее».

3. В открывшейся странице укажите пункт «Установить»
Если вы продвинутый пользователь, которому надо не поставить новую, а восстановить старую ОС, обратите внимание на «Восстановление системы»

4. Выберите версию Windows в следующем окне, после чего подтвердите действие кнопкой «Далее».

5. Прочитайте лицензионное соглашение об использовании программного обеспечения и продолжите.

6. На новой странице нажмите «Полная установка», после чего выберите раздел накопителя для последующей установки Виндовс 7. Перед этим не забудьте отформатировать нужный раздел.

После подтверждения выбора диска операционная система начнет устанавливаться на устройство. Прогресс будет отображаться в процентах. Когда установка будет завершена, программа потребует перезагрузки, которая, при отсутствии действий со стороны пользователя, выполняется автоматически. Теперь переходим к настройке.
Убираем окошко выбора вариантов Windows
Если вы установили Windows 7 на жесткий диск на котором уже была какая-либо операционная система, при этом вы полностью его не форматировали, то у вас при включении компьютера появится Диспетчер загрузки Windows.
По умолчанию загружается последняя установленная Windows 7.
Чтобы Диспетчер загрузки не появлялся и выбранная операционная система загружалась сразу можно сделать следующее.
Открываем меню Пуск. На пункте Компьютер нажимаем правую кнопку мышки и выбираем «Свойства».
В открывшемся окошке слева выбираем «Дополнительные параметры системы».
В Свойствах системы в разделе «Загрузка и восстановление» нажимаем «Параметры…».
Снимаете галочку Отображать список операционных систем и нажимаете ОК внизу окна.
Закрываете все открытые окна и перезагружаетесь. Должна сразу загрузиться система по умолчанию без Диспетчера загрузки Windows.
Что понадобится, чтобы установить Windows с жёсткого диска ?
Привожу сразу набор программ, которые нам пригодятся.
- Собственно, скачанный из сети образ Windows
- Программа Daemon Tools для работы с образами (как с ней работать, описано в статье Чтение данных из образа диска). Архиватор 7-zip тоже может распаковать образ, однако запаситесь “читалкой” образов
- Программа EasyBCD для работы с загрузочной записью, чтобы компьютер корректно отображал ввод в новую систему. Качайте сразу с моего блога.
- Сразу можно запастись драйверами для своего устройства. Предварительно скачайте их из сети и положите в папку, например, Драйверы. В любом случае, без драйверов никуда. Однако это необязательно, операцию вполне можно будет сделать и после (если установочные файлы Windows увидят сетевую карту). Я рискну этот шаг пока пропустить.
Вариант 1: Обычная установка
Если вы хотите просто заново инсталлировать «семёрку» без захода в BIOS, действуйте по следующему алгоритму:
- Подключите носитель, на который записан инсталляционный образ – вставьте DVD в привод или флешку в свободный порт USB.
- В системах с включённым автозапуском установщик должен стартовать автоматически.

Если же эта опция выключена или недоступна по другим причинам, откройте «Пуск» – «Компьютер».
Далее найдите в списке установочный носитель – он должен быть обозначен соответствующим логотипом. Кликните по нему правой кнопкой мыши и выберите «Установить или выполнить программу с носителя пользователя».

Запустится процедура установки «семёрки», которая детально была рассмотрена нами в отдельной статье.
Подробнее: Установка Windows 7 с диска или флешки
Пошаговая инструкция по установке ОС Windows 7
После настройка запуска с диска начнется процесс установки. Первое, что увидит пользователь — это консоль с просьбой нажать любую кнопку, чтобы загрузиться с диска. Дальше высвечивается полоска прогресса, над которой написано «Windows is loading files…». Установщик подготавливает файлы для инсталляции операционной системы. Затем подготовка завершается, появляется синее окно с логотипом ОС, и три пункта:
- Устанавливаемый язык — тот, на котором будет вся система (пункты меню, названия стандартных папок и прочее).
- Формат времени и денежных единиц. Если выбрать «Русский (Россия)», то время будет в 24-часовом формате.
- Раскладка клавиатуры — стандартный язык для клавиатуры. Позже можно будет добавить другие языки.
Когда все параметры будут выставлены, нужно нажать «Далее», «Установить». Установщик предлагает выбрать версию ОС. Для среднестатистического пользователя хватит домашней расширенной версии. Но по желанию можно поставить максимальную. Также рядом написана архитектура. По нажатию «Далее» открывается окно с выбором типа установки:
- Обновление — установка последних файлов на существующую ОС.
- Полная установка — то, что нужно.
Следующий шаг — выбор раздела. Нужно по объему определить системный раздел, нажать на него, отформатировать и выбрать. Если есть только один том, необходимо создать разделы при помощи опций внизу.
Важная информация. Ставить ОС нужно на раздел, а не на свободное пространство.
Когда раздел выбран, необходимо щелкнуть по «Далее». Через примерно 20 минут установка завершится, понадобится ввести имя пользователя, и название компьютера. Следующий шаг — активация. Если серийного номера нет, то данный шаг можно пропустить, сняв галочку с автоматической активации.
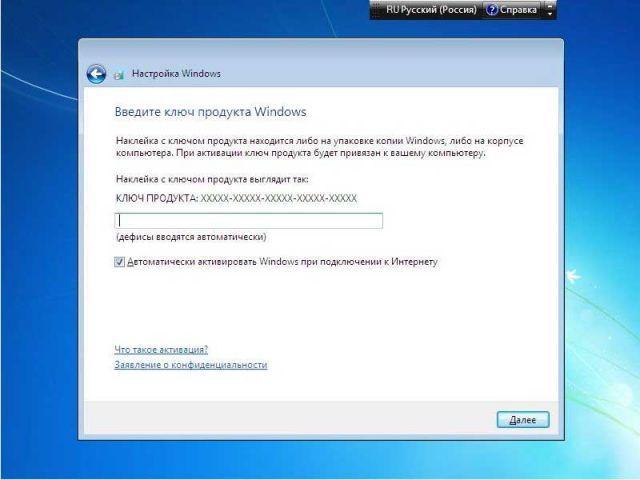
Активация ОС Виндовс 7 при установке
Как установить windows 7. Пошаговое руководство
Для тех, кто впервые сталкивается с самостоятельной установкой, возможно, покажется этот процесс трудным. Уверяем вас, ничего сложного здесь нет. Главное, чтобы у вас был диск с нужной операционной системой.
В данном случае рассматриваем ОС Windows 7. Конечно, лучше не пиратский, после которого у вас то и дело будут возникать проблемы с вашим компьютером, а чистый, лицензионный, без всякой сторонней «приблуды», которую «впихивают» в пиратские сборки многие нечестные сборщики. Решать вам. Главное, что вы предупреждены о том, что чистая лицензионная операционная система – это гарантия безопасной и качественной работы вашего компьютера.
Процесс установки операционной системы Windows 7 еще более упрощен, чем, например, установка предыдущей версии Windows XP, поскольку он более автоматизирован.
Еще раз вернемся к начальному этапу подготовки. Предупреждаем, что 90% всех возможных проблем, возникающих с установкой Windows 7, связанно именно с установочным устройством. Здесь либо вы допустили ошибку при создании загрузочного устройства (диска или USB-накопителя), либо проблема кроется в образе, который вы использовали.
Как дать понять системе, что установка Виндовс 7 будет производится с флешки
Итак, подготовительные меры проведены, и загрузочная флешка с Виндовс 7 подготовлена. Далее потребуется как-то с него загрузиться. То есть, дать понять системе, что процесс загрузки необходимо произвести именно с флешки. Но как это сделать? Здесь есть два пути:
- Через БИОС установить флешку в качестве первого устройства для загрузки системы. Делается просто. В процессе загрузки ПК или ноутбука необходимо нажать на клавишу «Delete». После того как загрузится БИОС, оперируя клавишами навигации по БИОС «←» и «→», переходим в раздел «Boot». В нем, используя клавиши «↓» и «↑» находим подключенную флешку, в нашем примере это «», и выбираем его в качестве первого устройства при загрузке системы.
- Через загрузочное меню «Boot Menu», вызываемое так же при перезагрузке системы клавишами «F8», «F12», «F11» или даже «Esc». Тут все зависит от производителя материнской платы. Посмотреть какая именно клавиша клавиатуры отвечает за вызов загрузочного меню в вашем случае, вы можете из руководства по эксплуатации к вашей материнской плате. Либо, так сказать, методом “тыка”. Ниже приведем списки комбинаций для популярных марок компьютеров и ноутбуков:
Загрузочное меню для ноутбуков
| Производитель ноутбуков | Клавиша запуска меню загрузки |
|---|---|
| HP | Esc, а затем F9 |
| Dell | F12 |
| Acer | F12 |
| Asus | Esc или F8 |
| Lenovo | F12 |
| Toshiba | F12 |
| Samsung | Esc |
| Sony Vaio | F11 |
| Packard Bell | F12 |
После появления загрузочного меню, так же находим в списке подключенную флешку, выбираем ее и нажимаем «Enter».
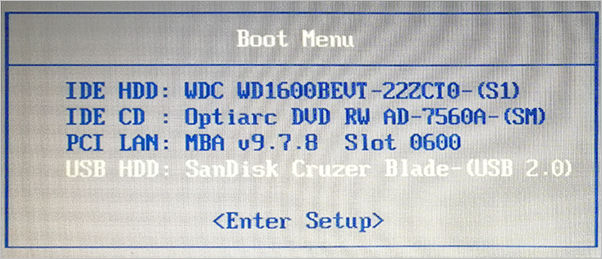
Как Виндовс 7 переустановить на Виндовс 10
Сделать это проще простого прямо из самой Виндовс, даже не потребуется загружаться через БИОС и создавать загрузочные флешки или диски.
2. Выберите пункт «Обновить этот компьютер сейчас» и нажмите на кнопку «Далее». Начнется процесс подготовки к переустановке системы на более новую. Занимает он определенное время (зависит от ПК и скорости интернета), поэтому придется подождать.
4. Начнется непосредственно сам процесс обновления, во время которого компьютер будет перезагружен несколько раз. Дождитесь его окончания.
5. Далее вас попросят выбрать настройки новой ОС, при желании можете снять вообще все галочки. После этого — компьютер загрузится уже с Виндовс 10, все ваши данные будут на месте.
В заключение
Процесс переустановки обычно не занимает много времени, и все личные файлы сохраняются. Это очень удобно, так как не требует от пользователя дополнительных действий.
Как переустановить Виндовс 7
1. Перед переустановкой
1. Нам обязательно понадобится DVD диск с системой или загрузочная флешка с Windows 7. Они понадобятся обязательно — сделайте их.
2. Все установленные программы будут удалены, так что лучше запишите, какие сейчас установлены на компьютере. Чтобы потом скачать их и инсталлировать заново. За свои файлы можно не переживать — они удалены не будут.
Важно! Если хотите отформатировать диск и сделать все-таки чистую установку, то сделайте копии личных файлов, которые хранятся на компьютере: документы, музыка, видео и другие. Можете просто перенести их с диска C на диск D
2. Начало — Переустановка из системы с DVD-диска
Если ОС работает нормально, и вы можете запускать программы, то переустановить ее будет проще всего. Понадобится DVD-диск с системой.
1. Кликните по значку Windows в панели задач или нажмите на клавишу WIN, чтобы появилось меню ПУСК. Перейдите в панель управления и откройте раздел «Резервное копирование и восстановление Windows 7».
3. Здесь нам нужен один единственный пункт — «Переустановить Windows», кликните по нему. Система предложит сделать копии личных данных — согласитесь. После чего нажмите на кнопку перезагрузки.
4. После перезагрузки укажите язык для клавиатуры и вставьте DVD-диск с системой в привод. Начнется переустановка системы.
Далее переходите к третьей главе.
2. Начало — Переустановка Windows 7 с флешки
1. Подготовьте загрузочную флешку и вставьте ее USB-порт. Выключите компьютер/ноутбук и при его включении, когда появится логотип или данные загрузки на черном фоне, нажмите на клавишу DEL, чтобы попасть в меню настроек BIOS.
2. В BIOS перейдите в настройки «Boot», перейдите в «Hard Disk Boot Priority» и установите в приоритете загрузки на первое место USB флешку. Сохраните настройки, нажав на F10. В вашем BIOS пункты могут называться по-другому.
Важно! Подробно, как поменять приоритет загрузки для разных материнских плат и ноутбуков, читайте в материале — загрузка в флешки. 3
После перезагрузки появится черный экран с надписью — «Press any key to boot from USB». Нажмите в это время любую клавишу на клавиатуре
3. После перезагрузки появится черный экран с надписью — «Press any key to boot from USB». Нажмите в это время любую клавишу на клавиатуре.
4. На первом экране с выбором языка, оставьте значения по умолчанию и далее нажмите на кнопку «Установить».
5. Согласитесь с условиями лицензионного соглашения и выберите тип установки «Полная установка», пункт обновления при загрузке с флешки будет вообще нерабочим.
6. Выберите диск, на котором на данный момент установлена система и нажмите на кнопку «Далее». Выйдет сообщение — «Выбранный раздел может содержать файлы предыдущей установки Windows», нажмите на ОК. Все ваши файлы, которые хранились в папке пользователя будут перемещены в папку Windows.old, потом мы их оттуда вытащим.
Далее переходите к процессу переустановки, описанному в третьей главе.
3. Процесс переустановки
1. Укажите имя пользователя и название компьютера.
2. Пароль указывать необязательно, этот шаг можно просто пропустить — нажмите на «Далее».
2. Активацию Виндовс 7 можно пропустить, чтобы сделать это позже.
3. В окне с выбором параметров защиты — можете пропустить его или выбрать рекомендуемые параметры.
4. Посмотрите правильно ли выставлены дата и время
5. В окне с настройкой сети — кликните по той, которая вам необходима.
Важно! Если вы делали переустановку из системы с помощью DVD-диска и создавали бекап своих файлов — система предложит восстановить их, сделайте это. Нажмите на кнопку «Восстановить мои файлы»
После всех проделанных действий компьютер будет перезагружен и система переустановлена. Ваши файлы, которые хранились в папке пользователя были перенесены в директорию Windows.old. Вытащим их оттуда и удалим эту папку.
Интересно! Также перенеслись и программы в эту же директорию в Program Files, но вытаскивать их оттуда нет смысла. Лучше установить все заново.
1. Нажмите одновременно WIN + E на клавиатуре и откройте локальный диск C. Далее сразу перейдите в папку Windows.old. Здесь нас интересует директория «Users/Пользователи». В ней хранятся пользовательские файлы. Откройте ее и скопируйте то, что нужно. К примеру, если были какие-то файлы на рабочем столе — перенести их на текущий рабочий стол.
2. Чтобы удалить папку Windows.old, перейдите в проводнике в раздел «Мой компьютер». Кликните по диску C правой кнопкой мыши и откройте «Свойства».
3. В открывшемся окне кликните по кнопке «Очистка диска». Установите галочку у пункта с предыдущими версиями Windows, а остальные по желанию можете убрать. И нажмите на кнопку ОК. Дождитесь окончания процесса.
Переустановка Windows 7 без диска и флешки
В этой статье мы разберем инструкцию по установке Windows непосредственно из работающей операционной системы. Мы будем использовать программу Daemon Tools Lite, которую предварительно нужно установить на компьютер.
Перед началом установки Windows, сохраните важные данные на флешку, внешний жесткий диск и т. п., потому что при переустановке операционной системы, все файлы будут удалены в папку «Windows.old». Опытные пользователи смогут достать файлы старой системы оттуда, пока эта папка не будет удалена с компьютера.
Для запуска установки Windows 7 выполните щелкните по образу Windows 7 правой кнопкой мыши, выберите сначала «Открыть с помощью», а затем «DAEMON Tools Lite Agent».
Вам также может быть интересно:
- Сравнение версий Windows 7: таблица
- Поддержка Windows 7 окончена: что делать
- Переустановка Windows 10 без диска, флешки и BIOS
На Рабочем столе откроется окно программы установки Windows 7. Нажмите на кнопку «Установить».
В окне «Получение важных обновлений» предлагают выбрать один из вариантов:
- Выполнить подключение к Интернету для получения последних обновлений программы установки (рекомендуется).
- Не загружать последние обновления программы установки.
Нам нужно переустановить операционную систему, а обновления можно установить позже. Поэтому следует выбрать второй вариант, отказавшись от загрузки последних обновлений, чтобы не затягивать процесс установки Windows 7.
В окне «Ознакомьтесь с условиями лицензии» поставьте флажок в пункте «Я принимаю условия лицензии».
В окне «Выберите тип установки» предложены два способа:
- Обновление — обновление системы поверх предыдущей установки с сохранением файлов, параметров и программ.
- Полная установка (дополнительные параметры) — установка новой системы с удалением всех данных от предыдущей копии Windows.
Нам нужно переустановить операционную систему, поэтому мы выбираем полный тип установки.
В окне «Выберите раздел для установки Windows» выбран раздел, в который будет установлена система. Система будет установлена в тот раздел, в котором находилась ранее установленная Windows.
Откроется окно с предупреждением, что выбранный раздел содержит файлы предыдущей установки Windows. Эти данные будут перенесены в папку «Windows.old», пользователь сможет получить доступ к файлам из этой папки, пока она не будет удалена с ПК.
Согласитесь, нажмите на кнопку «ОК».
Начинается процесс установки Windows 7, во время которого компьютер будет перезагружен несколько раз.
На завершающем этапе установки потребуется выбрать страну, время, денежные единицы и раскладку клавиатуры.
Выберите имя пользователя для учетной записи.
Введите пароль для учетной записи. Если не используете пароль, оставьте все поля пустыми.
Ввод ключа продукта Windows можно пропустить, выполнив активацию операционной системы позднее.
Выберите параметры получения обновлений:
- Использовать рекомендуемые параметры — установка важных и рекомендуемых обновлений.
- Устанавливать только наиболее важные обновления — установка только обновлений безопасности и других наиболее важных обновлений.
- Отложить решение — пока не устанавливать обновления.
Нажмите на предпочтительный вариант получения обновлений.
В окне «Проверьте настройку даты и времени» выберите подходящие параметры, соответствующие вашему расположению.
В окне «Выберите текущее место расположения компьютера» необходимо выбрать параметры сетевого размещения:
- Домашняя сеть — компьютер находится дома.
- Рабочая сеть — компьютер находится на работе.
- Общественная сеть — компьютер находится в общественном месте.
В большинстве случаев, для домашнего ПК рекомендуется выбрать домашнюю сеть.
После завершения настройки параметров, на компьютере запустится «чистая» Windows 7, установленная вместо предыдущей системы.


