Как разблокировать экран телефона если забыл пароль на андроид
Содержание:
- Как сбросить пароль входа в Windows 10
- Видео инструкция
- Второй способ сделать сброс данных — с помощью кнопок
- Как обойти пароль на Android
- Что нужно сделать?
- Как разблокировать телефон через Google
- Как снять блокировку с телефона если забыл пароль или PIN-код
- Что делать, если ввел не правильный PIN-код на телефоне
- Особенная разблокировка «Самсунга»
- Как изменить тип блокировки экрана
- Как убрать пароль в Windows 10 перед входом в систему
- Шаги по Как разблокировать забытый пароль телефонов Android
- Что делать, если ввел не правильный PIN-код на телефоне
- Способ 1. Как разблокировать телефон Samsung с помощью программы
- Расшифровка устройства или карты памяти
- Если ничего не помогло
- Способ 2. Воспользуйтесь Smart Lock
Как сбросить пароль входа в Windows 10
Теперь посмотрим, как сбросить пароль учетной записи Windows. Этот способ работает только для локальной учетной записи, не связанной с учетной записью Майкрософт.
Для сброса пароля Windows потребуется загрузочная флешка, Диск восстановления Windows 10, или установочный DVD диск. При этом способе будет выполнен сброс пароля Windows 10 через командную строку, загрузившись с внешнего носителя.
Выполните следующие действия:
- Подключите загрузочный носитель к компьютеру.
- Перезагрузите или включите ПК.
- Во время запуска войдите в загрузочное меню (Boot Menu) компьютера.
- Выберите загрузку с USB флешки или CD/DVD диска.
- В окне «Установка Windows» нажмите на кнопку «Далее».
- В следующем окне нажмите на ссылку «Восстановление системы», расположенную в левом нижнем углу окна программы установки операционной системы.
- В окне «Выбор действия» нажмите на «Поиск и устранение неисправностей».
- В окне «Дополнительные параметры» выберите «Командная строка».
- В окне интерпретатора командной строки введите команду «regedit» (без кавычек). После ввода команды нажмите на клавишу «Enter».
- Откроется окно «Редактор реестра», в котором нужно выделить раздел «HKEY_LOCAL_MACHINE».
- В редакторе реестра войдите в меню «Файл», в контекстном меню выберите пункт «Загрузить куст…».
В окне «Загрузить куст» выберите системный диск, обычно, это Локальный диск «С:». Если на ПК несколько локальных дисков, определить системный диск можно открывая локальные диски по очереди. На диске с операционной системой будет находится папка «Windows».
- Пройдите по пути:
C:\Windows\System32\config
- В папке «config» выделите файл «SYSTEM», нажмите на кнопку «Открыть».
- В окне «Загрузка куста реестра» в поле «Имя раздела:» введите любое название, которое нужно запомнить. Я указал адрес сайта «vellisa.ru».
- Откройте ветку «HKEY_LOCAL_MACHINE». Щелкните два раза по созданному кусту, в данном случае, «vellisa.ru».
- Выделите «Setup», а затем параметр «CmdLine».
- Нажмите на «CmdLine» правой кнопкой мыши, в контекстном меню выберите «Изменить…».
- В окне «Изменение строкового параметра», в поле «Значение:» напишите «cmd.exe» (без кавычек), нажмите на кнопку «ОК».
- Щелкните два раза левой кнопкой мыши по параметру «SetupType».
- В окне «Изменение параметра DWORD (32-бита)», в поле «Значение:» установите «2», а затем примените изменения.
- Закройте сначала редактор реестра, а потом командную строку.
- В окне «Выбор действия» нажмите на кнопку «Продолжить».
- Компьютер перезагрузится, на экране откроется командная строка.
- В окне интерпретатора командной строки выполните команду «net user», которая отображает всех пользователей компьютера.
Мне нужно изменить пароль для пользователя «vellisa», у вас будет другое имя учетной записи.
- Теперь необходимо ввести команду для того, чтобы задать новый пароль:
net user имя_пользователя новый_пароль
Если в имени пользователя имеются пробелы, необходимо использовать кавычки, между которыми следует поместить имя пользователя. Если вход по паролю не нужен, вместо имени пользователя оставьте пустые кавычки. Для создания нового пароля используйте цифры, символы и латинские буквы.
В моем случае команда имеет такой вид:
net user vellisa xxxxx
- Нажмите на клавишу «Enter».
- Введите команду «exit» для выхода из командной строки.
- Нажмите на клавишу «Enter».
- На экране для ввода пароля введите новый пароль, предназначенный для входа в операционную систему Windows
Вам также может быть интересно:
- Как убрать пароль в Windows 10
- Как изменить пароль учетной записи Windows 10
- Среда восстановления Windows (Windows RE)
Видео инструкция
Если вы часто забываете пароли или графические ключи, можно подстраховаться. После восстановления доступа к Huawei, сразу переходим в Настройки > Безопасность и конфиденциальность > Пароль экрана блокировки.
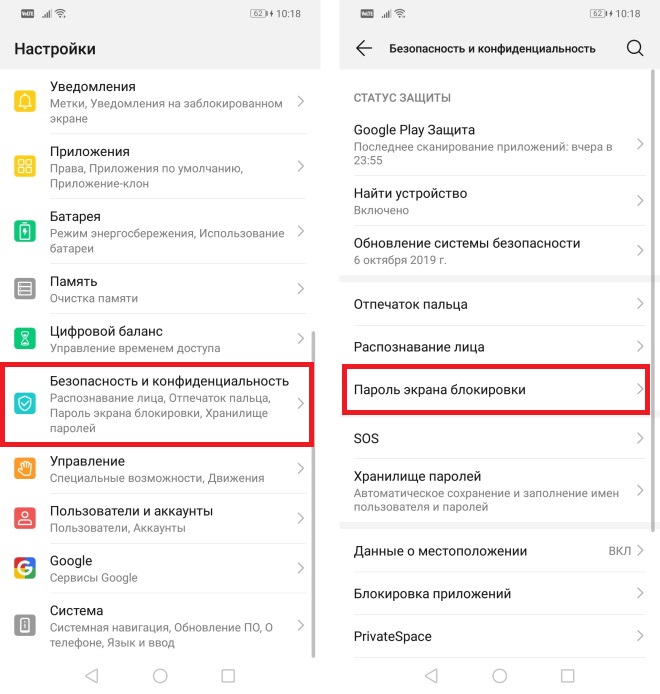
Здесь есть пункт «Умная разблокировка»
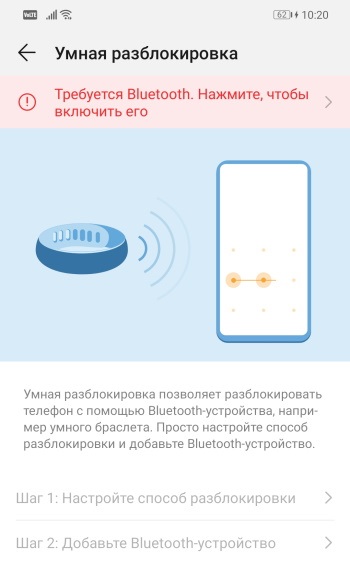
Она позволяет разблокировать устройство с помощью умного браслета. Дальше просто следуйте инструкциям на экране для ее настройки. Также не лишним будет включить «Распознание лица», если оно поддерживается на вашем Хуавей. Таким образом наличие дополнительных способов разблокировки поможет в случае если вы забыли пароль от Huawei.
Второй способ сделать сброс данных — с помощью кнопок
Такой способ применяется в том случае, когда смартфон или планшет не включается, либо экран заблокирован.
Если Recovery не появилось — повторите шаги 1-3 еще раз, дольше удерживая кнопки.
Отформатировать телефон можно как с помощью загрузочного меню, так и с использованием сторонних приложений.
С помощью меню настроек
Этот способ используется при сохраненной работоспособности гаджета, отсутствии существенных сбоев. На экране смартфона находят ярлык меню настроек. В открывшемся окне выбирают вкладку «Дополнительные», переходят в раздел «Сброс».
TWRP рекавери или стоковое рекавери
Обнуление настроек через стоковое рекавери — длительная и сложная процедура. Ее используют при зависании смартфона, отсутствии реакции экрана на касания.
Для перезагрузки выполняют следующие действия:
Форматировать устройство через TWRP-рекавери проще. Сторонние приложения обладают расширенными функциональными возможностями.
Пользуются программой так:
- Отключают смартфон. Удерживают клавиши питания и увеличения громкости. Появляется черный фон со значками.
- Выбирают пункт Wipe. Некоторые рекавери предлагают 2 варианта перезагрузки: очистка кеша или всех видов внутренней памяти. После выбора действия нажимают кнопку Yes. Дожидаются окончания процедуры форматирования. Если устройство не перезагружается автоматически, нажимают Reboot system.
Перепрошивка с программой MiFrash
Перепрошивка телефона занимает больше времени, чем сброс настроек через рекавери.
Для обновления потребуются такие программные и аппаратные компоненты, как:
- приложение MiFlash, с помощью которого будут выполняться все действия (программу скачивают на официальном сайте);
- ноутбук, USB-кабель (рекомендуется использовать заводской провод);
- инструкция по обновлению прошивки, снабженная скриншотами;
- активный загрузчик Bootloader;
- файл с новой прошивкой (выбирают подходящую для модели смартфона версию ПО на официальном сайте).
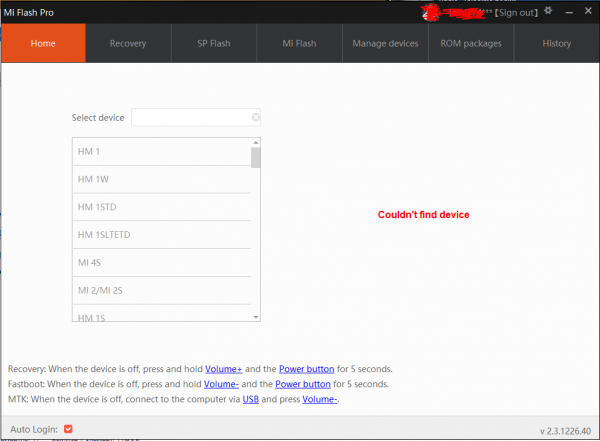
Очистку и установку новой прошивки выполняют так:
Mi PC Suite
Приложение дает следующие возможности:
- создание новых резервных копий, управление уже имеющимися файлами;
- выведение экрана телефона на компьютер;
- просмотр видео, документов, фото (что позволяет отказаться от загрузки вспомогательных менеджеров файлов);
- загрузку новых версий прошивки (эту возможность используют для возврата к заводским настройкам).
При наличии второй версии ПО функция очистки имеет вид отдельного значка на экране. Пользователю остается подтвердить действие. При использовании третьего варианта программы телефон переводят в режим перепрошивки. Нижняя строка меню содержит пункт «Удаление данных». После нажатия на него аппарат перезагружают.
Google Find My Device
Способ используют при утере или краже гаджета. Он помогает защитить личные данные от преступных посягательств. Удаленный доступ позволяет дистанционно скинуть настройки, стереть информацию. Для этого переходят в сервис «Найти устройство» от Google. Вводят логин и пароль Mi-аккаунта.
Mi Cloud
Метод используют при отсутствии привязки телефона к Гугл-аккаунту.
Mi-Cloud — «облачное» хранилище, применяемое для сохранения важных данных, выполнения некоторых системных действий.
Для сброса настроек открывают программу на компьютере, проходят авторизацию. На главном экране находят пункт «Найти аппарат», выбирают раздел «Очистить память». Будет удалена вся информация с памяти устройства.
Как обойти пароль на Android
Заблокировать смартфон с ОС Android можно не только паролем или PIN-кодом. Существует также графический ключ, сканер пальцев и прочие методы защиты. Взломать их очень тяжело. Но можно обойти и получить доступ к аппарату. Рассмотрим самые популярные методы.
С помощью собственной учетной записи Google
Сбросить графический пароль можно через аккаунт Google
на устройствах сОС Android 4.4 или более ранней. После нескольких попыток снять блокировку на экране отобразится ссылка«Забыли графический ключ» . Нажмите на нее. Авторизуйтесь в системе заблокированного аппарата. Это сбросит графический ключ.
Что нужно сделать?
В первую очередь, убрать SIM-карту из телефона, а сам аппарат — выключить. Далее зажать особые комбинации клавиш и удерживать около 15 секунд.
Учитывайте, на телефонах эти комбинации могут различаться. Например, на LG, VIVO, Prestigio, Nokia, Vertex, DEXP, Майкрософт, Дигма они часто не совпадают. Более того, некоторые пользователи отмечают, что даже в рамках серии Mi (Ми) на Сяоми они отличаются.
Итак, какие сочетания могут работать? Вот основные их них:
кнопка питания и клавиша прибавления громкости;клавиша уменьшения громкости и кнопка питания;клавиша «Домой» с кнопкой питания и клавишей громкости.
В результате на экране должно появиться служебное меню. Выберите Recovery, далее — Wipe data / factory reset. Обычно гаджет за несколько минут сбрасывается до заводских настроек. Все — экран разблокирован без ввода пароля.
Бывает сложно найти корректную комбинацию для смартфонов Ирбис, Inoi, Престижио, Теле2, Finepower, Highscreen, девайсов на базе Intel. При работе с ними лучше всего воспользоваться заводской инструкцией.
Как разблокировать телефон через Google
Это не самый радикальный способ, поскольку файлы и настройки не удаляются. После разблокировки пользователь продолжает использовать смартфон, как обычно. Для этого метода нужно учесть следующее: Андроид-устройство необходимо предварительно синхронизировать с учетной записью Гугл. Также понадобится доступ к интернету.
Имейте в виду, что не рекомендуется менять пароль от аккаунта Google на другом устройстве (через планшет или компьютер). Система выйдет с профиля на телефоне, а привязать учетную запись с заблокированным смартфоном не получится.
Разблокировка через Google
Чтобы получить доступ к рабочему столу с помощью Гугл, если забыл пароль на Андроид, нужно сделать следующее:
- Ввести неправильный код, пока не появится надпись «Восстановить пароль?». Заодно будет возможность угадать комбинацию. Нужна функция зачастую расположена рядом с опцией срочного вызова.
- Перед пользователем появится окно с полями, где нужно ввести информацию. Как правило, система запрашивает адрес электронной почты, к которой привязан смартфон с операционной системой Android и пароль.
- Дальше необходимо следовать инструкции, появившейся на экране. Гугл нужно убедиться в том, что человек, пытающийся получить доступ к рабочему столу, является владельцем смартфона. Затем пароль сбросится. После этого пользователь сможет поставить новый ключ доступа.
Сервисы Google позволяют сбросить блокировку смартфона без вреда файлам и другой информации на внутреннем хранилище. Процесс не займет более 10 минут. Главное — выполнять указания на экране.
Как снять блокировку с телефона если забыл пароль или PIN-код
Память человека — самое обширное хранилище данных в мире и самое ненадёжное к тому же. Что делать, если забыл PIN-код и как снять блокировку с телефона Android или iOS, если забыл пароль. Вся сложность ситуации заключается в том, что на аппарате обычно хранятся нужные или важные данные и контакты, терять которые совсем не хочется. При этом взломать аппаратную защиту современных смартфонов и планшетов достаточно сложно.
А в некоторых случаях наоборот — не столь важны данные, сколько нужно разблокировать свой телефон чтобы банально им пользоваться. Я хочу привести несколько советов, выполнить которые под силу любому пользователю. И уже если они не помогут — только придётся нести гаджет в сервисный центр.
Что делать, если ввел не правильный PIN-код на телефоне
PIN-код — это пароль для защиты SIM-карты. Он выдается при подключении к сети сотового оператора. Телефон требует PIN-код при каждом включении аппарата. По желанию пользователь может самостоятельно отключить проверку кода через настройки телефона. В разделе «Блокировка/ Безопасность SIM» (или любом другом пункте с аббревиатурой SIM) необходимо выбрать пункт «Запрос PIN / пароля» и деактивировать опцию.
После трех неудачных попыток ввести ПИН телефон будет заблокирован. Что делать если забыл пароль на телефоне? Воспользоваться PUK-кодом. Он указан на стартовом пакете Сим-карты. Если пластиковая карточка утеряна, то восстановить пароль можно одним из следующих способов:
- Отправить СМС на номер 9999 с текстом: 375 ХХ ХХХ ХХ ХХ кодовое слово. Его пользователь указывает при оформлении договора на получение услуг связи.
- Через Интернет-помощника сотового оператора.
- В Контактном центре оператора (при наличии паспорта).
Чтобы разблокировать телефон PUK-кодом выделяется 10 попыток. Если все они будут безуспешными, то СИМ-карта будет заблокирована. В этом случае пользователю придется ее поменять в Контактном центре. <noindex>
Особенная разблокировка «Самсунга»
А если вопрос более специализированный: забыл пароль на «Андроиде», как разблокировать «Самсунг»? Тогда есть особенный путь решения поставленной задачи – это Find My Mobile. Средство весьма удобное и предназначено оно для нахождения потерянного мобильника. Оно, к тому же, еще и помогает в случаях, когда по той или иной причине пользователь забыл свой пароль
Обратите внимание, что только владельцы «Самсунгов» могут этим воспользоваться! Учтите, что в телефоне все должно быть уже в порядке с аккаунтом, а также доступом к сети
Как только вы окажетесь в аккаунте, выберите свой телефон из списка и нажмите на «Разблокировать мое устройство». Останется совсем немногое – ввести данные для получения доступа.
Как изменить тип блокировки экрана
Для того чтобы сохранить сведения в устройстве применяются:
- блокировка паролем;
- рисунком (графическим изображением);
- пином.
Современные смартфоны используют дополнительно:
- систему распознавания лиц;
- сканер отпечатка пальца.
Если применяются пароли, то они должны быть сложными (более 4 символов). Для смены типа блокировки экрана потребуется:
- перейти в меню «настройки»;
- далее – « безопасность»;
- затем выбрать раздел «блокировка экрана»;
- после этого для подтверждения безопасности дальнейших действий потребуется ввести действующий пароль.
Когда смартфон разблокируется нужно выбрать интересующий тип, затем 2 раза ввести его.
Как убрать пароль в Windows 10 перед входом в систему
Принцип сброса пароля при наличии загрузочного диска почти не изменился. В этом варианте необходимо предварительно записать установочные файлы операционной системы на flash-накопитель или диск. Обязательным условием является наличие на одном из носителей такой же версии Windows, например, Домашняя или Профессиональная. Для сброса пароля выполните следующие действия:
- Вставьте накопитель и откройте BIOS перед загрузкой системы .
- Найдите раздел приоритетов жёстких дисков «Boot» или похожее меню.
- Выберите соответствующий раздел для загрузки системы с диска или flash-накопителя. Для этого потребуется перенести этот раздел в самый верх списка.
- Сохраняем все изменения и перезагружаем компьютер.
- После загрузки диска в окне выбора языка нажимаем комбинацию клавиш «Shift+F10», которая откроет командную строку.
- Так как при работе с загрузочным диском буква системы в большинстве случаев меняется, придётся предварительно найти правильный путь.
- Вводим «notepad» и открываем «Проводник» при помощи комбинации клавиш «Ctrl+O».
- Нажимаем на кнопку «Этот компьютер» и находим диск с системой. Чаще всего он из «C» переименовывается в «D».
- Закрываем окно и блокнот.
Теперь потребуется подменить одну из утилит входа в систему командной строкой. Ниже мы воспользуемся функцией залипания клавиш:
- Введите в командную строку «move d:/windows/system32/sethc.exe d:/windows/system32/sethc2.exe» без кавычек и нажмите «Enter».
- Также внесите строку «move d:/windows/system32/cmd.exe d:/windows/system32/sethc.exe» без кавычек в командную строку и нажмите «Enter».
- Эти действия произведут замену залипания на командную строку. Также учтите, что вместо указанных обычных слешей необходимо воспользоваться обратными слешами, как на скриншоте.
Перезагружаем компьютер и на экране входа или блокировки нажмите пять раз клавишу «Shift». Появится командная строка, в которой вводим «net user» без кавычек и нажимаем клавишу «Enter». Например, «net user Reminaru». Если после ввода имени пользователя ничего не указывать, то пароль не будет установлен, поэтому пользователь сможет сразу же войти в систему.
Также можно использовать команду «net user» для ознакомления со всеми имеющимися профилями системы. Вводим «exit» и нажимаем «Enter». После запуска системы вводим новый пароль и входим в Windows.
При отсутствии какой-либо возможности зайти в текущий профиль системы необходимо в командной строке сделать следующее:
- Вводим «net user Администратор /active:yes» без кавычек и нажимаем «Enter».
- Перезагружаем компьютер и заходим в систему с помощью созданного профиля администратора.
- Отключаем этого пользователя системы и отключаем пароль от основной при помощи любого из указанных в этом материале способов.
Шаги по Как разблокировать забытый пароль телефонов Android
Многие из нас имеют esperience, что мы полностью забыли андроида пароль, чтобы разблокировать экран телефона или пытались неверный пароль слишком много раз, и были заперты из телефона? Ну через несколько минут вы будете разблокировать андроид телефон забыл пароль с легкостью. Во-первых, скачать dr.fone — Android блокировки Удаление экрана и установить его на своем компьютере. После этого запустите его и выполните следующие действия.
Шаг 1. Выберите «Android Блокировка экрана для удаления» вариант
После того, как вы открыли программу, прокрутите вниз на главном окне и нажмите на кнопку «Дополнительные инструменты», чтобы получить опцию «Android Блокировка экрана для удаления». Затем подключите ваш Android телефон заблокирован и нажмите на кнопку «Пуск» в окне программы.
Шаг 2. Установите Ваш телефон в режим загрузки
Для того, чтобы установить телефон в режим загрузки вы должны будете следовать инструкциям на экране. Во-первых, вам нужно будет отключить питание телефона. Во-вторых, Нажмите на кнопку питания, громкости вниз, кнопка домой и одновременно. В-третьих нажмите кнопку увеличения громкости, пока телефон не входит в режим загрузки.
Шаг 3. Загрузка восстановления пакета
Когда устройство обнаруживает, что телефон «Режим загрузки», он скачает пакет восстановления в течение нескольких минут.
Шаг 4. Начало Удаление Android Пароль
После полного пакета восстановления загрузки, программа будет снять блокировку экрана пароля успешно. Вы просто должны подтвердить, если ваш Android телефон имеет блокировку экрана. Этот метод является надежным и безопасным, и все ваши данные будут защищены.
Что делать, если ввел не правильный PIN-код на телефоне
PIN-код – это пароль для защиты SIM-карты. Он выдается при подключении к сети сотового оператора. Телефон требует PIN-код при каждом включении аппарата. По желанию пользователь может самостоятельно отключить проверку кода через настройки телефона. В разделе «Блокировка/ Безопасность SIM» (или любом другом пункте с аббревиатурой SIM) необходимо выбрать пункт «Запрос PIN / пароля» и деактивировать опцию.
После трех неудачных попыток ввести ПИН телефон будет заблокирован. Что делать если забыл пароль на телефоне? Воспользоваться PUK-кодом. Он указан на стартовом пакете Сим-карты. Если пластиковая карточка утеряна, то восстановить пароль можно одним из следующих способов:
- Отправить СМС на номер 9999 с текстом: 375 ХХ ХХХ ХХ ХХ кодовое слово. Его пользователь указывает при оформлении договора на получение услуг связи.
- Через Интернет-помощника сотового оператора.
- В Контактном центре оператора (при наличии паспорта).
Чтобы разблокировать телефон PUK-кодом выделяется 10 попыток. Если все они будут безуспешными, то СИМ-карта будет заблокирована. В этом случае пользователю придется ее поменять в Контактном центре.
Способ 1. Как разблокировать телефон Samsung с помощью программы
Профессиональная утилита от компании Tenorshare позволяет качественно и оперативно снять блокировку любого устройства на Android вне зависимости от типа блокировки (пин-код, пароль, графический ключ или отпечаток пальца). 4uKey for Android разработана специально для разблокировки Android-смартфонов в подобных случаях и гарантирует немедленный результат.
Шаг 1 Загрузите программу с официального сайта разработчика и установите ее на Ваш ПК. Подключите Ваш телефон Samsung к компьютеру с помощью USB-кабеля.
Шаг 2 Запустите программу. В главном меню выберите опцию «Удалить».
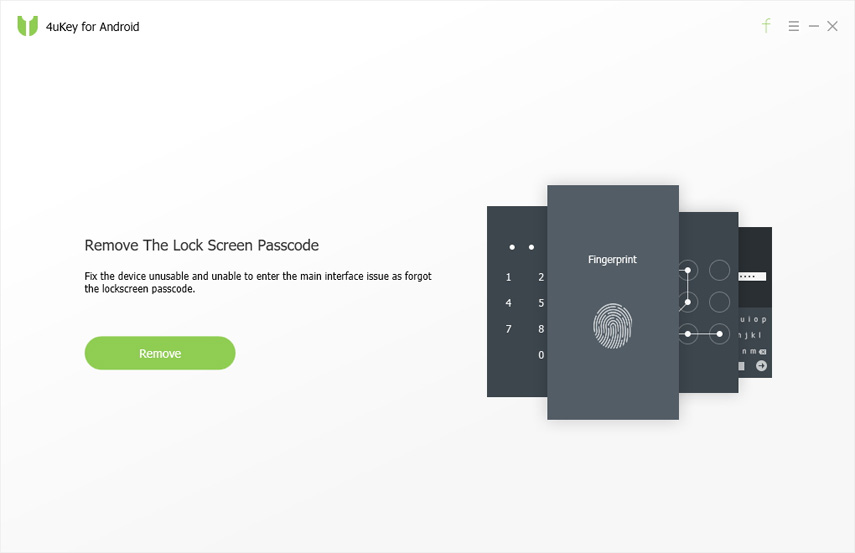
Шаг 3 Программа начнет проверку данных, после чего запустит процесс удаления блокировки экрана Вашего Samsung. При появлении сообщения об удалении данных устройства выберите «ОК».
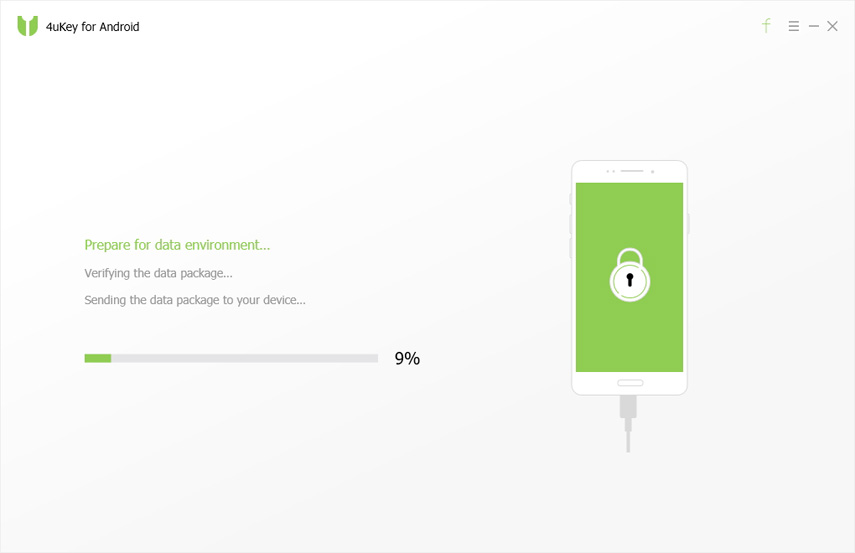

Шаг 4 После завершения процесса удаления блокировки экрана перейдите в режим восстановления в соответствии с инструкциями в окне программы.
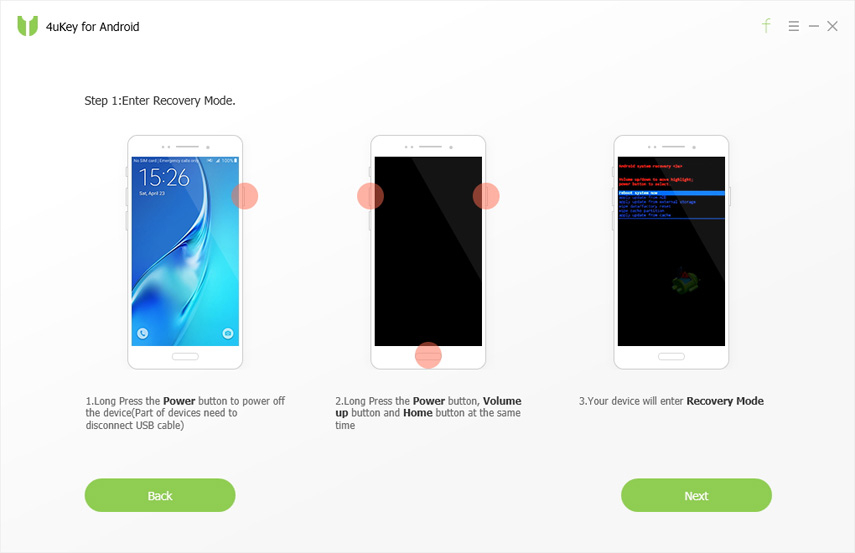
Расшифровка устройства или карты памяти
Почти всегда виновником невозможности снять блокировку с экрана становятся манипуляции в сфере безопасности. Так, причиной проблемы могут выступать встроенные алгоритмы шифрования. Стремясь защитить выставленные настройки и личные данные от взлома, вы вынуждены поставить на гаджет пароль, но для последующего отключения PIN следует сначала отказаться от шифрования:
- Открываем меню и переходим в “Опции”.
- Выбираем “Безопасность”.
- Ищем раздел “Шифрование и тапаем на него.
- Выбираем “Расшифровать.
- Переходим через строчку “Зашифровать внешнюю память” и кликаем “Отключить”.
Для успешного завершения вносимых изменений открываем “Экран блокировки” и тапаем “Нет”. После отключения шифрования ключ будет снят.
Если ничего не помогло
О вопросе экстренной разблокировки телефона лучше позаботиться сразу же после его приобретения
Ситуации могут возникнуть разные и всегда важно иметь запасной план
Как вариант, можно установить разблокировку телефона по распознаванию лица или отпечатку пальца, если ваш гаджет поддерживает такие функции. В случае с отпечатками – задать можно несколько, соответственно, можно включить в список отпечатки вашего ребенка и некоторых членов семьи, чтобы иметь запасной план
С ребенком можно это обсудить и пообещать, что вы не будут злоупотреблять его доверием, но важно оградить свой гаджет от потери данных, ведь если другие способы не сработают, придется просто очищать систему. Важно не забыть поставить соответствующие разрешения в настройках, чтобы телефон реагировал на ваши прикосновения или лицо
Также некоторые модели поддерживают функцию Smart Lock от Google.

Есть и приложения с таким же названием, но их функционал может отличаться. С помощью функции умной блокировки можно настроить режимы, в которых телефон не будет блокироваться вовсе или будет открываться без всяких нажатий и манипуляций. Например, это «соседство» с другим знакомым девайсом, подключение к знакомому устройству по Bluetooth или безопасная зона, заданная по GPS-координатам. Выбрать можно несколько вариантов. Конечно, и эти способы сработают только при соблюдении всех заданных заранее параметров, например, включенном сигнале о передаче текущего местоположения, активированном Bluetooth или доступа в интернет – в зависимости от самого варианта разблокировки. Но система является надежной и не нагружает дополнительно телефон в остальное время.
У телефонов марки Samsung есть встроенная функция поиска телефона, но в нее вшиты и прочие полезные опции — Find My Mobile.

Так с её помощью можно убрать вход по пин-коду, паролю или другим установленным способом. Обязательное условие – это подключение к Интернету, доступ к аккаунту Samsung и актуальная версия приложения на гаджете.
Чтобы суммировать всё рассмотренное в статье, обратимся к часто задаваемым вопросам и попробуем дать на них ответы.
Способ 2. Воспользуйтесь Smart Lock
Этот способ, наоборот, подойдет, если у вас новый смартфон — от 2015 года и новее. В этом случае, скорее всего, у вас Android 5.0 и старше. Начиная с этой версии в Android доступна функция Smart Lock, с помощью которой можно попытаться разблокировать Android, если забыл пароль.
Smart Lock позволяет разблокировать телефон тремя различными способами:
- Надежные устройства — разблокировка без ввода пароля происходит, если к смартфону по Bluetooth подключается знакомое устройство.
- Безопасные места — разблокировка без ввода пароля происходит, если вы находитесь в пределах заданной местности — например, у себя дома.
-
Распознавание лиц — разблокировка без ввода пароля происходит, если Android определяет, что именно вы в данный держите его в руках.
Разблокировка Android при помощи Smart Lock
- Вспомните, настраивали ли вы Smart Lock, когда устанавливали на телефон пароль или графический ключ? Какой способ разблокировки вы выбрали?
- Если вы выбрали надежное устройство, и на вашем телефоне включен Bluetooth, найдите устройство, включите на нем Bluetooth и попытайтесь подключиться с него к своему смартфону.
- Если вы выбрали безопасное место, и на вашем телефоне включен GPS, отправляйтесь в заданное место. Android разблокируется, как только определит по GPS, что ваше местоположение совпадает с заданным.
- Если вы выбрали распознавание лиц, смартфон разблокируется, если увидит камерой ваше лицо и сличит его с тем, что хранится у него в памяти.
Если вы не настраивали Smart Lock, чтобы разблокировать Android, если забыли пароль, читайте далее.


