Как удалить драйвер принтера?
Содержание:
- Очистка следов в реестре с помощью утилиты CCleaner
- Что можно сделать если вы хотите удалить драйвер принтера, а система отвечает: «Указанный драйвер принтера занят».
- Как удалить принтер в Windows 10
- Как установить драйвер для принтера и МФУ
- Как удалить драйвер принтера Windows 7
- 1. Ручное удаление драйвера принтера
- 2. Удаление драйвера принтера с помощью утилит
- 5. Итог
- Что делать, когда удалить не удается
- Через реестр
- Способы удаления
- Удаление драйверов с помощью программы Driver Fusion
- Не удалось удалить драйвер принтера (модель). Указанный драйвер принтера занят
Очистка следов в реестре с помощью утилиты CCleaner
Последний пункт — очистка реестра. Лучше всего это делать не вручную, а при помощи утилиты CСleaner, которая является бесплатной. Ее можно скачать и использовать для удаления системного мусора. В результате регулярной установки и удаления программ и обновлений на жестком диске накапливаются лишние файлы, которые нужно периодически удалять. Также утилита справится с очисткой реестра — системной базой данных, здесь хранятся данные обо всем программном обеспечении (настройках) и о самой Windows.
После скачивания и установки нужно запустить программу. В первый раз произойдет проверка на наличие обновлений.
Шаг 1. В правой колонке жмем на пункте «Реестр».
 Жмем на пункте «Реестр»
Жмем на пункте «Реестр»
Шаг 2. В центральной части находится список опций проверки ошибок. Все пункты автоматически будут отмечены галочками, если не все, отмечаем. Нажать «Поиск проблем».
 Проверяем галочки на пунктах, нажимаем «Поиск проблем»
Проверяем галочки на пунктах, нажимаем «Поиск проблем»
Шаг 3. В центре — справа появится перечень ошибок. Если они все отмечены, то нужно нажать на кнопке «Исправить выбранное».
 Нажимаем на кнопке «Исправить выбранное»
Нажимаем на кнопке «Исправить выбранное»
Шаг 4. Появится предложение о создании резервной копии, лучше сделать и сохранить на внешнем накопителе.
 Нажимаем «Да»
Нажимаем «Да»
Шаг 5. Далее пойдет процесс исправления ошибок. Программа будет спрашивать о том, как исправлять каждую ошибку. Если их много, например, 100 ошибок. То каждый раз принимать решение — слишком утомительно. Лучше доверить это дело утилите, нажав «Исправить отмеченные».
 Нажимаем «Исправить отмеченные»
Нажимаем «Исправить отмеченные»
Что можно сделать если вы хотите удалить драйвер принтера, а система отвечает: «Указанный драйвер принтера занят».
Наверное есть более адекватный способ «победить» эту проблему, но этот тоже работает, так что его и опишу. Проблема заключалась в следующем: только что установленный драйвер принтера работал некорректно, а при попытке его удалить утверждал что «Указанный драйвер принтера занят» при том занят он был машиной которая даже не в сети. На сервере где всё и происходило стоит ОС Windows 2008 R2, есть драйвер Easy print и развернута служба удаленных рабочих столов. Вот что помогло мне удалить сей драйвер:
1) Удаляем принтер из списка во вкладке «Устройства и принтеры».
2) Останавливаем диспетчер печать (Это удобнее сделать с помощью команды net stop spooler, но так же можно из любой оснастки где видны службы, например запустив services.msc или из меню «Компьютер»->»Управление»->»Службы»). Зависимые службы тоже придется остановить (У меня это была служба LDP но у вас она возможно не нужна)
3) Запускаем редактор рееста regedit (с правами администратора естественно).
4) Находим ветку HKEY_LOCAL_MACHINE\SYSTEM\CurrentControlSet\Control\Print\Environments\Windows x64\Drivers\Version-3 (Это было у меня, но принтеры прописаны и в самой папке .\Drivers, а автор оригинально совета переименовывал папку драйвера в HKEY_LOCAL_MACHINE\SYSTEM\CurrentControlSet\Control\Print\Environments\Windows x64\Print Processors\)
5) Переименовываем папку с вашим принтером (в моём случае она называлась HP LaserJet Professional P1102, думаю вы легко догадаетесь как она называется у вас). Достаточно добавить какой нибудь символ к названию. В папке .\Windows x64\Print Processors\ вложенные папки относятся к драйверам и называются hpcpp155, winprint, HP1020PrintProc и тому подобное в соотвествии с тем что у вас установлено. Название вшего драйвера который занят система любезно сообщит ввам при неудачной попытке удаления или его можно посмотреть в оснастке управления печатью.
6) Запускаем службу диспетчера печати командой net start spooler или из удобной для вас оснастки (Например services.msc). Не забудьте запустить зависимые службы, сами они после запуска диспетчера печати в общем случае не стартуют.
7) Теперь можно удалить пакет драйвер принтера (который не удалялся) из оснастки диспетчера печати.
8) Собственно наш драйвер удален, теперь можно предупредить пользователей сервера терминалов что им придется перезайти для корректной работы принтеров (По крайней мере 1С v7.7 после запуска диспетчера печати у меня не смогла пользоваться принтерами без перезапуска терминальной сесии).
В оригинальном совете автор предлагает переименовать все папки вложенные в .\Windows x64\Print Processors\ Если вы поступили так, то после удаления драйвера нужно остановить службу диспетчера печати, перименовать оставшиеся папки обратно и запустить диспетчер печати. Но я не совсем понял для чего это, вы ведь знаете какой драйвер вы хотите удалить?
Как удалить принтер в Windows 10
В данной статье показаны различные способы, с помощью которых можно удалить принтер в операционной системе Windows 10.
При необходимости можно удалить принтер в Windows 10, если больше не будете его использовать.
Чтобы удалить принтер, необходимо войти в систему с правами администратора. При удалении принтера, его драйвер не удаляется, необходимо вручную удалить драйвер принтера.
Как удалить принтер используя «Параметры»
Чтобы удалить принтер, откройте «Параметры», для этого нажмите на панели задач кнопку Пуск и далее выберите Параметры или нажмите на клавиатуре сочетание клавиш + I.
В открывшемся окне «Параметры» выберите категорию Устройства.
Затем выберите вкладку Принтеры и сканеры, и в правой части окна выберите принтер который необходимо удалить и нажмите кнопку Удалить устройство.
Затем подтвердите удаление принтера, для этого нажмите кнопку Да.
Как удалить принтер используя «Панель управления»
Также можно удалить принтер используя классическую панель управления.
Откройте классическую панель управления, в выпадающем списке Просмотр выберите Мелкие значки и нажмите Устройства и принтеры.
В окне “Устройства и принтеры”, в разделе Принтеры, нажмите правой кнопкой мыши на принтере который необходимо удалить и в появившемся контекстном меню выберите пункт Удалить устройство.
Затем подтвердите удаление принтера, для этого нажмите кнопку Да.
Как удалить принтер в Windows PowerShell
Вы также можете использовать консоль Windows PowerShell для удаления принтера.
Первое что нужно сделать, это вывести в консоли все имена установленных принтеров, для этого откройте консоль Windows PowerShell от имени администратора и выполните следующую команду:
Get-Printer | Format-List Name
В данном примере удалим принтер с именем “Canon MP280 series Printer”.
Чтобы удалить принтер выполните команду следующего вида:
Remove-Printer -Name “Имя_принтера”
Замените Имя_принтера в приведенной выше команде фактическим именем принтера который вы хотите удалить (в данном примере “Canon MP280 series Printer”).
В данном примере команда выглядит следующим образом:
Remove-Printer -Name “Canon MP280 series Printer”
Как удалить принтер в командной строке
Для удаления принтера также используйте командную строку.
Сначала отобразим список принтеров, для этого откройте командную строку от имени администратора и выполните следующую команду:
wmic printer get name
В данном примере удалим принтер с именем “Canon MP280 series Printer”.
Чтобы удалить принтер, в командной строке открытой от имени администратора выполните команду следующего вида:
printui.exe /dl /n “Имя_принтера”
Замените Имя_принтера в приведенной выше команде фактическим именем принтера который вы хотите удалить (в данном примере “Canon MP280 series Printer”).
В данном примере команда выглядит следующим образом:
printui.exe /dl /n “Canon MP280 series Printer”
Как удалить принтер в диспетчере устройств
Для удаления принтера также можно использовать диспетчер устройств.
Откройте диспетчер устройств, разверните список Очереди печати или Принтеры, затем щелкните правой кнопкой мыши на принтере который необходимо удалить и в контекстном меню выберите пункт Удалить устройство.
Подтвердите удаление принтера нажав кнопку Удалить.
Как удалить принтер в оснастке «Управление печатью»
Для удаления принтера также можно использовать оснастку «Управление печатью».
Откройте оснастку «Управление печатью», для этого нажмите сочетание клавиш + R, в открывшемся окне Выполнить введите (скопируйте и вставьте) printmanagement.msc и нажмите клавишу Enter ↵.
В окне “Управление печатью” разверните узел Серверы печати, разверните узел локального сервера печати (в данном примере DESKTOP-TEST) и выберите Принтеры. Затем в средней панели щелкните правой кнопкой мыши на принтере который необходимо удалить и в открывшемся контекстном меню выберите пункт Удалить.
Подтвердите удаление принтера нажав кнопку Да.
Как удалить принтер в папке «Принтеры»
Для удаления принтера также можно использовать папку «Принтеры».
Откройте папку «Принтеры», для этого нажмите сочетание клавиш + R, в открывшееся окно Выполнить скопируйте и вставьте shell:::{2227A280-3AEA-1069-A2DE-08002B30309D} и нажмите клавишу Enter ↵.
В окне “Принтеры” щелкните правой кнопкой мыши на принтере который необходимо удалить и в открывшемся контекстном меню выберите пункт Удалить.
Подтвердите удаление принтера нажав кнопку Да.
Используя рассмотренные выше способы, можно удалить принтер в Windows 10.
Как установить драйвер для принтера и МФУ
Как установить драйвер для принтера бесплатно:
- Если скачанный драйвер .zip или .rar, то его нужно сначала распаковать с помощью подходящего архиватора
- Если ваш принтер уже подключен к компьютеру – отключите его
- Запустите файл с расширением .exe (название может быть любым, от Install.exe до driver_xxxx.exe и так далее) от имени администратора
- Следуйте инструкциям установщика и на одном из шагов настройки он попросит подключить принтер, подключите его и включите. Если же у вас нет возможности подключения принтера прямо сейчас – поставьте галочку на “подключить позже” или подобное, драйвер установится
- При первом подключении принтера нужно будет запустить утилиту и провести первоначальную настройку
- Перезагрузите компьютер
Готово! Как видите, установка драйвера для принтера не занимает много времени. Если вы не знаете, как установить драйвер для МФУ, следуйте этой же инструкции (она аналогична для МФУ).
Как удалить драйвер принтера Windows 7
Удаление принтера Windows 7 связано с определёнными сложностями и простым способом удалить неправильный драйвер не выйдет. Давайте проделаем эту операцию вместе, скришноты каждого нашего шага в конце статьи.
- Первое что нужно сделать: Идём в Панель управления
–>Устройства и принтеры
и удаляем наш принтер, пока не перезагружаемся. - Второе: Пуск->Выполнить набираем Services.msc
и попадаем на вкладку Службы
перезапускаем Диспетчер печати
. - Третье: Пуск->Выполнить набираем printui /s /t2
попадаем в окно Свойства сервера печати
и удаляем драйвер нашего принтера. Можем выбрать Удалить драйвер и пакет драйвера
. - Четвёртое: Открываем Управление печатью
Пуск->Выполнить набираем printmanagement.msc
. В папке Настраиваемые фильтры
нужно выбрать Все драйверы
, щёлкаем правой мышкой на нашем драйвере и в выпадающем меню выбираем Удалить пакет драйвера
. Если выйдет Ошибка, значит он уже удалён.
Так же в Управлении печатью, во вкладке Серверы печати
, выбираем пункт Драйверы
и Принтеры
удаляем наш драйвер.
В принципе удалить драйвер принтера Windows 7
сейчас уже удалось и после перезагрузки должен успешно встать новый драйвер, но всё же можно для уверенности проделать остальные манипуляции.
- Пятое: Посмотрите в меню Удаление или изменение программы
есть ли какое упоминание о вашем принтере, если да, то нажмите Удалить, затем удалите все компонены программного обеспечения вашего принтера. Удалите все файлы относящиеся к принтеру с вашего компьютера, начните с папки Program Files
. - Просмотрите на всякий случай реестр на предмет присутствия ключей с названием вашего принтера.
Перезагружайтесь и устанавливайте новый драйвер для принтера.
Можете почитать нашу статью-> и




Удаление драйвера принтера нужно не всегда, но иногда это действие требуется, если вдруг на ПК было установлено не то ПО или же найдено лучшее ПО для нынешнего устройства.
Удаление еще может потребовать в том случае, когда принтер просто больше не печатает, и вы собираетесь провести тест.Драйвер удалить не так просто, как программ – к его удалению нужно подойти немного иначе.
1. Ручное удаление драйвера принтера
Совет
: часто устройств может быть сразу несколько, в таком случае нужно удалить каждое из них.


Выполнить

Удалите из окна все существующие драйвера.
Совет
: во время удаления появится вопрос, как на картинке ниже. Выберите пункт как на картинке ниже.


После произведенных действий и дальнейшей перезагрузки ОС следов наличия старых драйверов быть не должно.
2. Удаление драйвера принтера с помощью утилит
Эта возможность даст возможность сэкономить немного времени. Такой утилитой-помощником является Driver Sweeper, с чьей помощью можно удалить не нужные драйвера с вашего устройства.Чтобы с ней работать, нужно:- Запустить ее и выбрать понятный язык интерфейса;- Провести «анализ» системы»;- После проведенного анализа – убедитесь что выставлены пункты на драйвера и файлы, которые нужно удалить;- Вам необходимо удалить программы управления – для принтера.

Пользоваться такой ПО еще просто, при автоматическом запуске на Вашем экране будет специально меню с установкой или удалением драйверов.

Win+R




5. Итог
Но чаще всего после загрузки Виндовс 7 на экране будет сообщение об авто-установке специальных программ, которые нужно установить, либо скачать.
Что делать, когда удалить не удается
Если не удаляется принтер, скорее всего, что драйвер в данный момент задействован. Основное решение проблемы по удалению описано чуть выше (кликните сюда, чтобы перейти к решению).
Если способ не сработал, попробуйте внести изменения в реестр.
- Откройте все папки по пути «HKEY_LOCAL_MACHINE\SYSTEM\CurrentControlSet\Control\Print\Environments\Windows x64\Drivers\Version-3».
- В каталоге должны находиться папки, отвечающие за периферию, в том числе будет директория принтера. Переименуйте папку с названием печатного устройства.
- После, перезапустите службу печати (открывается оснастка командой «services.msc») или компьютер в целом и еще раз попробуйте закончить удаление.
Через реестр
Главный недостаток предыдущего метода заключается не в том, что пользователям бывает сложно самостоятельно отыскать файлы драйвера, а в том, что полное удаление становится невозможным. Отдельные упоминания удаленного ПО все равно останутся в реестре, и их придется ликвидировать дополнительно:
- Запустите порт «Выполнить».
- Введите запрос «regedit» и нажмите на клавишу «Enter».

Через встроенный поиск найдите и удалите папки, в названии которых содержится упоминание марки и модели принтера.
Совет. Намного легче чистка реестра осуществляется при помощи стороннего ПО. Например, приложения CCleaner. Оно обладает специальным сканером, выявляющим несоответствия после удаления программ.

Чистка реестра – важный процесс, к которому стоит обращаться не только при удалении печатающего аппарата, но и при деинсталляции других программ. Избавившись от лишних упоминаний, вы обезопасите свой компьютер и подключаемое к нему оборудование от непреднамеренных конфликтов.
Способы удаления
Чтобы полностью удалить технику из компьютерной системы, необходимо выполнить ряд действий. Если хотя бы один программный компонент останется, работа может быть выполнена зря.
Через «Удаление программ»
Чтобы выполнить полное удаление печатной техники из списка подключенной техники, необходимо сделать следующее.
Зайдите в раздел «Панель управления». Сделать это можно через кнопку «Пуск» или воспользовавшись встроенной поисковой системой компьютера.
При выполнении этого действия рекомендуется отключить печатное оборудование от ПК. Описанная выше схема составлена с учетом особенностей операционной системы Windows 7. Однако ее можно использовать и для удаления оргтехники из реестра другой системы, например Windows 8 или Windows 10.
Из «Устройства и принтеры»
Чтобы полностью решить задачу с удалением техники, необходимо выполнить процедуру через вкладку «Устройства и принтеры». Очистка через вкладку «Удаление программ» – лишь первый шаг на пути к успешному завершению задачи.
Далее нужно выполнять работу по следующей схеме.
Для начала следует открыть «Панель управления» и посетить раздел, который обозначен «Просмотр устройств и принтеров».
Ручной вариант
Следующий шаг, необходимый для обновления печатной техники, выполняется вручную через командную строку.
Для начала нужно зайти в настройки операционной системы и выполнить удаление программного обеспечения. Многие пользователи боятся выполнять этот шаг из-за опаски негативно повлиять на работу оборудования.
Чтобы быть уверенным в том, что операция по удалению программного обеспечения выполнена успешно, рекомендуется проверить содержимое диска С. Как правило, нужные файлы могут находиться на этом диске в папке Program Files или Program Files (x86). Именно туда происходит установка всего ПО, если настройки установлены по умолчанию. Внимательно просмотрите этот раздел жесткого диска на наличие папок с названием принтера.
Чтобы очистить систему от оставшихся компонентов, необходимо выбрать конкретный раздел, нажать на него правой клавишей мыши, а после выбрать команду «Удалить».
Автоматический
Последний способ, который мы рассмотрим, подразумевает использование дополнительного программного обеспечения. Наличие нужного софта позволяет выполнить автоматическое удаление всех программных компонентов практически без участия пользователя. При использовании программы следует быть внимательными, чтобы не удалить нужные драйвера. На сегодняшний день было разработано множество приложений для помощи как опытным пользователям, так и новичкам.
Она проста в использовании, ее несложно найти в открытом доступе. После скачивания программу нужно установить на ПК. Во время установки можно выбрать русский язык, а потом, точно следуя инструкции, загрузить ПО на компьютер. Не забудьте принять условия лицензионного соглашения, иначе установить программу не получится.
Как только установка подошла к концу, необходимо запустить программу и начать использовать. Первый шаг – меню с пометкой «Опции». В открывшемся окне необходимо отметить драйверы, которые необходимо стереть (делается это при помощи галочек). Далее нужно выбрать команду «Анализ».
Спустя определенное время программа выполнит необходимое действие и предоставит пользователю информацию об использованном устройстве. Как только софт закончит работу, нужно запустить очистку и подтвердить выбранное действие. После удаления следует обязательно перезагрузить компьютер.
Удаление драйверов с помощью программы Driver Fusion
Эта утилита помогает работать с драйверами. Подходит для тех, кто не хочет вникать в работу системы или структуру реестра Windows.
 Интерфейс программы Driver Fusion
Интерфейс программы Driver Fusion
Основные функции программы:
- проверка драйверов, установленных в системе (поиск более свежих версий);
- полнейшее удаление системного ПО;
- создание резервного архива драйверов.
Утилита способна опознать устройства большинства фирм-производителей. Во время выполнения критических действий (установки/удаления драйверов) Driver Fusion обязательно создает контрольную точку восстановления. Если система Windows начнет работать нестабильно, то можно будет отменить все изменения.
Как скачать и установить
Шаг 1. Заходим на надежный сайт или сайт разработчика данной утилиты, введя запрос в поисковой строке любого браузера.
 В поле поиска вводим «скачать Driver Fusion, переходим на надежный сайт
В поле поиска вводим «скачать Driver Fusion, переходим на надежный сайт
Шаг 2. Жмем на кнопку «Последняя версия».
 Жмем на кнопку «Последняя версия»
Жмем на кнопку «Последняя версия»
Шаг 3. В открывшейся странице — на кнопку «Скачать». Нужно указать папку, в которую будет помещен файл.
 Нажимаем «Скачать»
Нажимаем «Скачать»
Шаг 4. В итоге на жестком диске окажется исполняемый файл — около 4 МБ. Его нужно запустить.
 Запускаем двойным щелчком мышки установочный файл утилиты из папки «Загрузки»
Запускаем двойным щелчком мышки установочный файл утилиты из папки «Загрузки»
Шаг 5. Нажать «ОК».
 Нажимаем «ОК»
Нажимаем «ОК»
Шаг 6. Мастер установок сообщит, что есть версия премиум, которую возможно приобрести, кликните «Далее».
 Кликаем «Далее»
Кликаем «Далее»
Шаг 7. Появится лицензионное соглашения, по желанию прочитайте, кликните «Принимаю».
 Кликаем «Принимаю»
Кликаем «Принимаю»
Шаг 8. Выбрать место для установки по желанию, щелкнув по кнопке «Обзор». Или оставить по умолчанию — «C:»-«Program Files (x86)»-«Driver Fusion», нажав «Установить».
 Нажимаем «Установить»
Нажимаем «Установить»
Работа с утилитой Driver Fusion
Шаг 1. На рабочем столе Windows появится исполняемый файл, запустите его двойным кликом мышки.
 Запускаем утилиту, щелкнув дважды по ярлыку на рабочем столе
Запускаем утилиту, щелкнув дважды по ярлыку на рабочем столе
Шаг 2. В главном окне программы раскрыть раздел «Driver family» («Семейство драйверов»).
 Раскрываем раздел «Driver family»
Раскрываем раздел «Driver family»
Шаг 3. Далее из списка устройств выбрать иконку с названием «Printer» («Принтер») и соответствующим изображением, и кликнуть по ней.
 Кликаем по иконке с названием «Printer»
Кликаем по иконке с названием «Printer»
Шаг 4. В открытом окне вы увидите список практически всех производителей принтеров, необходимо выделить левым кликом мышки иконку с названием своего принтера.
 Выделяем левым кликом мышки иконку с названием своего принтера
Выделяем левым кликом мышки иконку с названием своего принтера
Шаг 5. После выделения в нижней части окна станет активна опция «Delete», необходимо нажать по ней.
 Нажимаем по опции «Delete»
Нажимаем по опции «Delete»
Программа дважды запросит подтверждение. В некоторых случаях придется перезагрузить ПК.
Не удалось удалить драйвер принтера (модель). Указанный драйвер принтера занят
- Открываем «Устройства и принтеры» под учетной записью админа и удаляем принтер.
- Открываем «Службы» ищем «Диспетчер печати», или «Spooler».
- Останавливаем службу.
- Открываем редактор реестра (regedit).
- Открываем ветку HKEY_LOCAL_MACHINE\SYSTEM\CurrentControlSet\Control\Print\Environments\Windows x64\Drivers\
- Переименовываем драйвер принтера, который система не дает нам удалить. В нашем примере — Canon LBP6670, например в Canon LBP6670_del.
- Запускаем обратно службу.
Давненько не писал в блог новых статей. Будем исправляться…
Сегодня я бы хотел рассказать о том, как удалить драйвер принтера в ОС Windows 7 (8). Кстати, удалить его может потребоваться по разным обстоятельствам: например, ошибочно выбрали не тот драйвер; нашли более подходящий драйвер и хотите его протестировать; принтер отказывается печатать, и необходимо заменить драйвер и т.д.
Удаление драйвера принтера немного различается от удаление других драйверов, поэтому остановимся более подробно. И так…
Распишем действия по шагам.
1) Заходите в панель управления ОС в раздел «устройства и принтеры» (в Windows XP — «принтеры и факсы»). Далее удаляете из него свой установленный принтер. В моей ОС Windows 8 это выглядит так, как на скриншоте ниже.
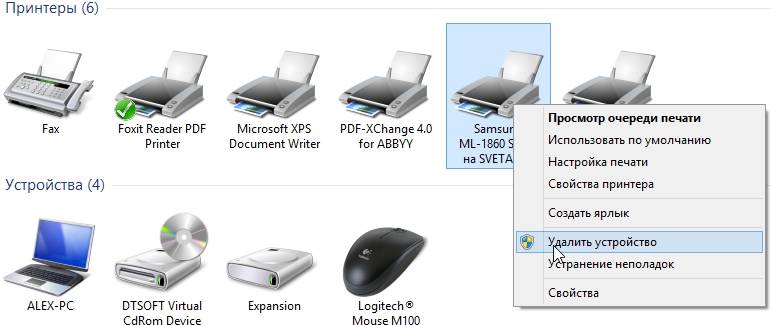
Устройства и принтеры. Удаление принтера (для появления меню, просто щелкните по нужному принтеру правой кнопкой мышки. Возможно понадобиться права администратора).
2) Далее нажимаете клавиши « Win + R » и вводите команду «Services.msc«. Так же эту команду можно выполнить через меню «Пуск», если ввести ее в графу «выполнить» (после ее выполнения у вас откроется окно «служб», кстати, открыть его еще можно через панель управления).
Здесь нас интересует одна служба « Диспетчер печати » — просто перезапустите ее.
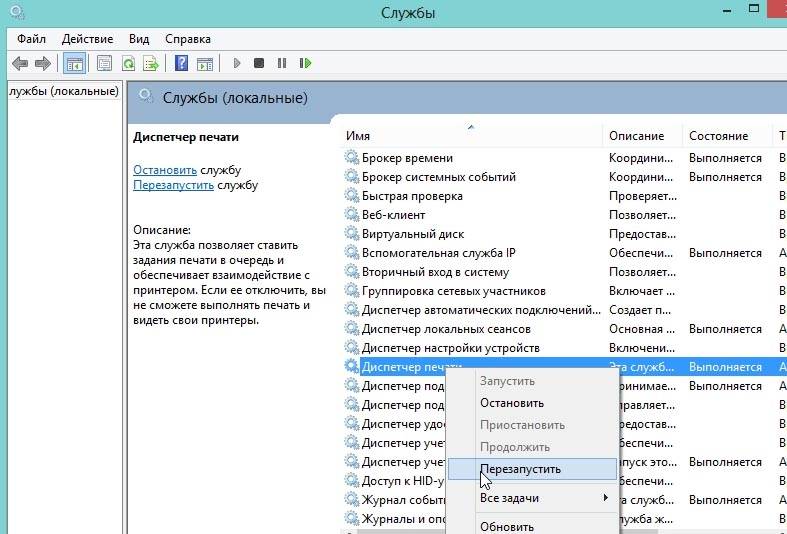
Службы в Windows 8.

4) В открывшемся окне «сервер печати» удаляем все драйвера в списке (кстати удаляйте драйвера вместе с пакетами (об этом вас ОС переспросит при удалении)).
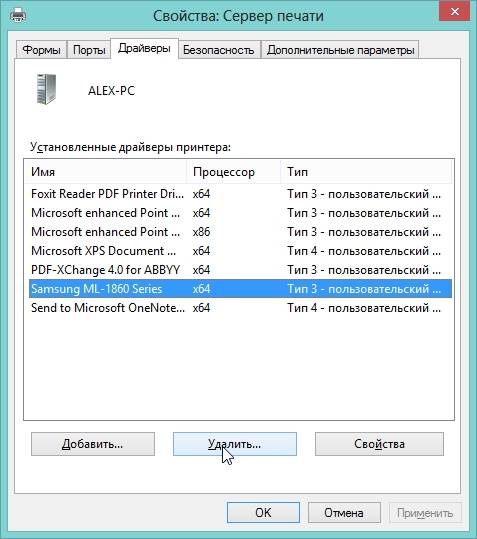
5) Снова открываем окно «выполнить» («Win + R») и вводим команду «printmanagement.msc«.

6) В открывшемся окне «управление печатью» удаляем так же все драйвера.
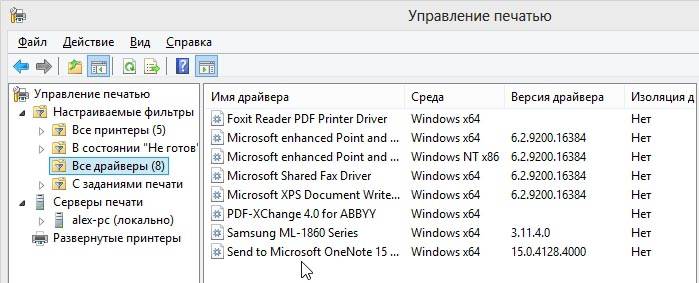
На этом, кстати, все! Никаких следов в системе о ранее присутствовавших драйверов остаться не должно. После перезагрузки компьютера (если принтер еще подключен к нему) — Windows 7 (8) сама предложит заного произвести поиск и установку драйверов.
Вручную удалять драйвера, конечно, хорошо. Но еще лучше, удалять их с помощью специальных утилит — вам нужно то только выделить нужный драйвер из списка, нажать 1-2 кнопки — и вся работа (описанная выше) будет выполнена автоматически!
Речь идет о такой утилите, как Driver Sweeper.
Удалять ей драйвера очень просто. Распишу по шагам.
1) Запускаете утилиту, затем сразу же выберите нужный язык — русский.
2) Далее переходите в раздел очистки системы от ненужных драйверов и жмете кнопку анализировать. Утилита за короткое время соберет все сведения из системы о наличие в ней не только драйверов, но и драйверов установленных с ошибками (+ всякие «хвосты»).
3) Затем вам останется только выделить ненужные драйвера в списке и нажать кнопку очистки. Например, вот так легко и просто я избавился от ненужных мне «звуковых» драйверов Realtek на звуковую карту. Кстати, аналогично можно удалить и драйвера принтера…
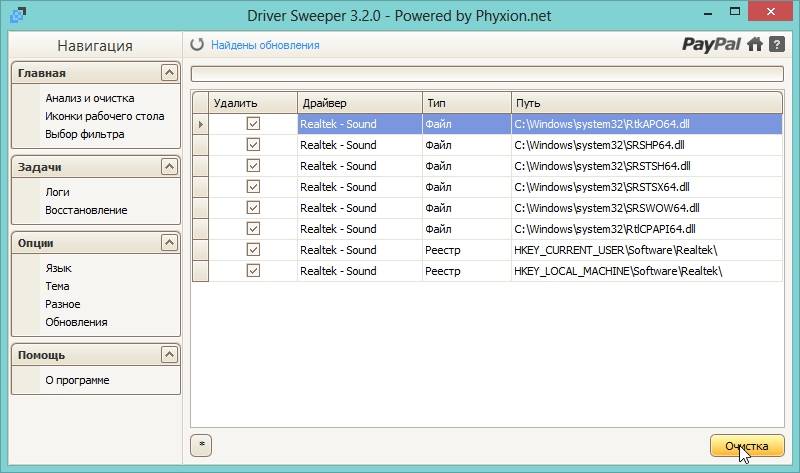
Удаление драйверов Realtek.
PS
После удаления ненужных драйверов, вам наверняка понадобятся другие драйвера, которые вы установите взамен старых. По этому поводу, возможно вам будет интересна статья про обновление и установку драйверов. Благодаря, способам из статья, я нашел драйвера на те устройства, которые и не думал что заработают у меня на моей ОС. Рекомендую попробовать…
На этом все. Всем удачных выходных.


