Удалить драйвера принтера windows 10 полностью
Содержание:
- Удаляем старый драйвер принтера
- Что делать, когда удалить не удается
- Драйвер не получается деинсталлировать
- Как установить принтер на Windows 7
- Как удалить принтер в Windows 10
- Панель управления
- Готовые VBS скрипты для управления принтерами в Windows
- Удаление драйверов принтера
- Сторонние программы
- Как удалить принтер в Windows 10
- Удаляем драйвер принтера из ОС Windows 7
Удаляем старый драйвер принтера
Кроме причины, чтобы была указана выше, пользователи хотят деинсталлировать файлы из-за ненадобности или некорректной работы. Приведенное ниже руководство является универсальным и подойдет для абсолютно любого принтера, сканера или мультифункционального оборудования.
Шаг 1: Удаление программного обеспечения
Большое количество рассматриваемой периферии работает с операционной системой с использованием собственного фирменного софта, через который выполняется отправка в печать, редактирование документов и другие действия. Поэтому сначала следует удалить именно эти файлы. Сделать это можно следующим образом:
- Через меню «Пуск» перейдите к разделу «Панель управления».

В открывшемся меню выберите «Программы и компоненты».

Отыщите драйвер с именем вашего принтера и дважды кликните на него.

В отобразившемся списке устройств выберите одно или несколько необходимых и кликните на «Удалить».

Интерфейс и функциональность ПО у каждого производителя немного отличается, поэтому окно деинсталляции может выглядеть по-разному, однако осуществляемые действия практически идентичны.

По завершении удаления перезагрузите ПК и приступайте к следующему шагу.
Шаг 2: Удаление устройства из списка оборудования
Теперь, когда фирменного софта больше нет на компьютере, следует удалить сам принтер из списка оборудования, чтобы в дальнейшем не возникало никаких конфликтов при добавлении нового устройства. Осуществляется это буквально в несколько действий:
- Откройте «Пуск» и переместитесь к «Устройства и принтеры».

В разделе «Принтеры и факсы» нажмите левой кнопкой мыши на оборудование, которое хотите убрать, и на панели сверху выберите пункт «Удалить устройство».

Подтвердите удаление и дождитесь окончания процесса.

Сейчас перезагружать компьютер не надо, лучше это сделать уже после выполнения третьего шага, поэтому давайте сразу перейдем к нему.
Шаг 3: Удаление драйвера из сервера печати
На сервере печати в операционной системе Windows хранится информация обо всей подключенной периферии Там же располагаются активные драйверы. Для полной деинсталляции принтера потребуется убрать и его файлы. Проделайте следующие манипуляции:
-
Откройте «Выполнить» через комбинацию клавиш Win + R, введите там следующую команду и нажмите «OK»:

Перед вами отобразится окно «Свойства: Сервер печати». Здесь переключитесь во вкладку «Драйверы».

В списке установленных драйверов принтера кликните левой кнопкой мыши на строке необходимого устройства и выберите «Удалить».

Выберите тип деинсталляции и переходите далее.

Подтвердите действие нажатием на «Да».

Теперь осталось дождаться, пока драйвер будет удален, и можно перезагрузить компьютер.
Опишите, что у вас не получилось.
Наши специалисты постараются ответить максимально быстро.
Что делать, когда удалить не удается
Если не удаляется принтер, скорее всего, что драйвер в данный момент задействован. Основное решение проблемы по удалению описано чуть выше (кликните сюда, чтобы перейти к решению).
Если способ не сработал, попробуйте внести изменения в реестр.
- Откройте все папки по пути «HKEY_LOCAL_MACHINE\SYSTEM\CurrentControlSet\Control\Print\Environments\Windows x64\Drivers\Version-3».
- В каталоге должны находиться папки, отвечающие за периферию, в том числе будет директория принтера. Переименуйте папку с названием печатного устройства.
- После, перезапустите службу печати (открывается оснастка командой «services.msc») или компьютер в целом и еще раз попробуйте закончить удаление.
Драйвер не получается деинсталлировать
Иногда случается, что печатающее устройство не получается деинсталлировать. Надо отыскать реестр, зайдя в него «regedit», набирается «Выполнить».
Затем зайдите «HKEY_LOCAL_MACHINE\SYSTEM\CurrentControlSet\Control\Print\Environments\», отыщите «PrintProcessors». Файлы надо непременно назвать по-другому, например, вместо copy написать copy_hold. Затем зайдите в диспетчер печати, убрав от туда нужное устройство, отключите службу. После назад переименуйте файлы и опять включите этот диспетчер. За счет этих действий, вероятно, получится решить вопрос с деинсталляцией драйвера печатающего устройства.
Если вышеописанные вариант не смог помочь, можно сделать следующее:
- Зайдите в «Принтеры». Отыщите здесь требуемое оборудование, после выполните деинсталляцию.
- Войдите «Панель управления», после «Службы». Отыщите «Управление принтерами», отключите данную функцию.
- Зайдите в реестр, зайдите «HKEY_LOCAL_MACHINE\SYSTEM\CurrentControlSet\Control\Print\Environments\Drivers\».
- Отыщите программу для деинсталляции с вашего компьютера, теперь нужно назвать ее по-другому.
- Заново откройте диспетчер печати, деинсталлируйте из нее устройство, как было указано в начале статьи.
Самой главной причиной некорректной работы оборудования является программное обеспечение, которое было установлено из непроверенных источников. Потому для его деинсталляции нужно соблюдать рекомендации, которые были описаны выше. Так можно решить проблему с принтером.
Как установить принтер на Windows 7
Локальный принтер не предусматривает подключения через Интернет. Он устанавливается на один из ПК. В большинстве случаев локальные принтеры устанавливают дома. В офисах более удобны сетевые варианты, доступ к которым имеют все пользователи. Они могут отправлять документы на печать. Сам принтер для сетевого участия устроен сложнее – он ведет статистику и распределяет нагрузку между пользователями. Разберемся с установкой каждого из вариантов.
Установка локального принтера
Для установки принтера вам не потребуется много времени. Рекомендуем предварительно прочитать инструкцию от девайса. Если у вас ее нет воспользуйтесь алгоритмом:
Если операционная система не смогла самостоятельно установить драйвер, то настроить принтер вы не сможете в этом случае необходимо знать, как установить драйвера принтера на Windows 7. Для этого можно воспользоваться несколькими возможностями:
Установка сетевого принтера и сервера печати

Настройка такому принтеру не требуется. Преимущество этого варианта в том, что вы можете подключаться к печатающему устройству с планшета, нетбука или любого другого устройства.
Как установить принтер на Windows 10
Операционная система 10 версии отличается дополнительными настройками, поэтому установка девайсов для нее будет немного иной. Разберемся, как установить принтер на Windows 10. Эта операционная система работает со всеми современными устройствами, а также с локальными вариантами.
Установка локального принтера
Старые принтеры, которые не имеют интерфейса для беспроводного подключения соединятся с ПК при помощи USB или LPT/COM. Вам необходимо подключить кабель принтера к своему компьютеру, а затем провести установку устройства по инструкции:
Во время установки локального принтера у вас может возникнуть проблема – если автоматическая служба не способна определить его. В этом случае в окне параметров вы обнаружите синюю надпись «Необходимый принтер отсутствует в списке», а над ней будет кнопка «Обновить». Щелкните под надписи, чтобы перейти к ручной настройке:
Если приведенные советы, как установить локальный принтер Windows 10 не помогли, то нужно проверить подключение техники, заменить провода на новые. Затем загрузите с официального сайта производителя драйверы и установите их на свой ПК
Обратите внимание, что некоторые фирмы делают специальное ПО для Windows 10. Если на официальном сайте есть такой вариант, используйте его
Подключение беспроводного принтера
Настройка общего доступа к принтеру в сети
Если вам не удалось подключить сетевой принтер по инструкции выше, то можно создать домашнюю сеть, чтобы включить в нее устройство. В этом случае с одним принтером могут взаимодействовать сразу несколько устройств, в том числе смартфоны и планшеты. Установить принтер по умолчанию в Windows 10 для нескольких устройств просто:
После того как вы создали домашнюю группу можно снова установить принтер и пользоваться им с любого ПК или ноутбук из вашей локальной сети.
Как удалить принтер в Windows 10
Есть несколько способов удаления принтера на компьютере с Windows, поэтому я расскажу о пяти из них:
- Через Настройки
- Через панель управления
- Использование свойств сервера печати
- Использование командной строки
- Через редактор реестра.
1]Удалите принтер с помощью настроек
- Откройте настройки Windows.
- Среди категорий вы найдете одну под названием «Устройства». Нажмите здесь.

- Прокрутите список слева и выберите «Принтеры и сканеры». Там вы найдете список всех принтеров и сканеров, которые на данный момент установлены на вашем компьютере.
- Нажмите на тот, который хотите удалить, и вам будет предложена опция «удалить устройство».

Выполнение до этого подойдет для большинства людей, но если вы используете стороннее приложение для запуска этих принтеров, вам также придется избавиться от него. Это можно сделать:
- Выбор «Приложения» в «Настройках».
- Нажмите «Приложения и функции».
- Выберите программное обеспечение и удалите.
2]Удалите принтер с помощью панели управления.
- Откройте панель управления, набрав так на панели поиска вашего компьютера.
- Перейдите в категорию «Оборудование и звук».

- Щелкните вариант с надписью «Устройство и принтеры».
- Здесь щелкните правой кнопкой мыши принтер, который вы хотите удалить, и в появившемся раскрывающемся списке выберите «Удалить устройство».

Вам следует выполнить вышеупомянутые шаги по удалению любого программного обеспечения, связанного с принтером, если вы решите отключить принтеры, используя этот метод.
3]Удалите принтер с помощью свойств сервера печати.
Иногда может быть ситуация, когда даже после удаления принтера через настройки вашего устройства вы все еще видите его среди принтеров, которые в настоящее время или ранее были связаны с вашим компьютером. В таком сценарии вы можете использовать свойства сервера печати вашего устройства, чтобы удалить принтер.
- Откройте настройки своего компьютера и перейдите в «Устройства».
- Слева под соответствующими настройками вы увидите параметр под названием «Свойства сервера печати».

Другой способ, и довольно быстрый, открытия Свойства сервера печати, — открыть выполнение «Выполнить», ввести следующее и нажать Enter:
printui /s /t2
В любом случае вернемся, нажав на Свойства сервера печати ссылка откроет отдельное диалоговое окно со списком различных свойств. Выберите настройки «Драйверы».
Затем он покажет все принтеры, хранящиеся в инвентаре вашего компьютера.
Щелкните тот, который хотите удалить, и нажмите «Удалить» в нижней части поля.


4]Удалите принтер с помощью командной строки.
Вы также можете использовать командную строку Windows, чтобы удалить принтер с вашего устройства.
Выберите Пуск и после поиска командной строки запустите ее от имени администратора.

Введите следующую команду, чтобы получить список принтеров, хранящихся в памяти вашего компьютера, и нажмите «Enter».
wmic printer get name
Затем введите следующую команду и замените «Имя принтера» на имя принтера, который вы хотите удалить, как это указано в списке, созданном с помощью запроса выше. Нажмите Enter, чтобы завершить процесс.
printui.exe /dl /n "Printer Name"

Это должно помочь, если ваш удаленный принтер продолжает появляться.
5]Удалите принтер с помощью редактора реестра.
Реестр Windows — это набор баз данных настроек Windows. Именно в этом реестре Windows хранятся настройки большинства программ и оборудования. Редактор реестра — это шлюз для редактирования или сканирования существующих параметров программы. Это также можно использовать для удаления принтеров с ПК с Windows 10.
- В команде «Выполнить» введите regedit.exe и нажмите клавишу ВВОД, чтобы открыть редактор реестра.
- Чтобы найти принтеры, связанные с вашим компьютером, введите следующий ключ.
HKEY_CURRENT_USERSOFTWAREClassesLocal SettingsPrintersRoamed
Затем используйте следующий ключ.
HKEY_LOCAL_MACHINESYSTEMCurrentControlSetControlPrintPrinters

Это поможет представить вам список принтеров, из которого вы можете щелкнуть правой кнопкой мыши конкретный принтер и выбрать «Удалить».

Есть еще несколько методов, которыми вы можете следовать, чтобы удалить принтеры со своих компьютеров, например, с помощью PowerShell или настроек управления печатью, все из которых так же хороши, как и вышеупомянутые.
Надеюсь, этот пост окажется для вас полезным.
Панель управления
| Название утилиты/программы/службы |
Описание команды |
Команда |
|
Панель управления |
Запускает панель управления Windows |
control |
|
Центр поддержки |
Запускает центр поддержки Windows 7 |
|
|
Автозапуск |
Выводит список действий, которые должен выполнить компьютер при обнаружении нового носителя (CD, DVD, флэш-накопитель и т. д.) |
/name |
|
Архивация и восстановление |
Настройка резервного копирования системы |
sdclt |
|
Создать диск восстановления системы |
Приложение позволяет создать диск с резервной копией текущего состояния системы |
recdisc |
|
Управление цветом |
Позволяет задать максимально точное воспроизведение цветов на таких устройствах, как экран монитора и принтер | colorcpl |
|
Диспетчер учётных данных |
Утилита предназначена для хранения учётных данных для доступа к веб-сайтам и компьютерам |
/name |
|
Сохранение имён пользователей и паролей |
Средство используется для сохранения имен пользователей и паролей для серверов | credwiz |
|
Дата и время |
Выводит на экран настройки даты и времени для системы |
|
|
Программы по умолчанию |
Настройка программ, используемых Windows по умолчанию |
/name |
|
Настройка доступа программ и умолчаний |
В данном разделе можно указать программы по умолчанию, используемые Windows для таких операций, как просмотр веб-сайтов и отправка электронной почты | ComputerDefaults |
|
Устройства и принтеры |
Выводит на экран список периферийных устройств, установленных в системе |
control printers |
|
Добавление устройства |
Позволяет вручную установить новое устройство |
DevicePairingWizard |
|
Экран |
Запускает компонент Панели управления Экран |
dpiscaling |
|
Разрешение экрана |
Компонент для настройки разрешения экрана |
|
|
Калибровка цветов экрана |
Калибровка обеспечивает точное отображение цветов на экране |
dccw |
| Средство настройки текста Cleartype | Программа, облегчающая чтение текста с экрана в течение длительного времени | cttune |
|
Параметры папок |
Позволяет настроить параметры папок в системе |
control folders |
|
Шрифты |
Выводит на экран список установленных в системе шрифтов |
control fonts |
|
Домашняя группа |
Утилита для создания и настройки домашней группы в локальной сети |
/name |
|
Параметры индексирования |
Настройка параметров индексирования системы |
/name |
|
Изменение общих параметров Internet Explorer |
Выводит на экран список настроек для Internet Explorer |
|
|
Центр управления сетями и общим доступом |
Централизованная настройка сетей Windows |
/name |
|
Сетевые подключения |
Отображает список сетевых подключений |
|
|
Цвет и внешний вид окна |
Позволяет выбрать цветовую схему Windows |
control color |
|
Электропитание |
Используется для оптимизации производительности компьютера или экономии электроэнергии |
|
|
Программы и компоненты |
Выводит список установленных в системе программ |
|
|
Компоненты Windows |
Включение или отключение компонентов Windows |
optionalfeatures |
|
Восстановление |
Восстановление системы до ранее сохранённого состояния |
/name |
|
Язык и региональные стандарты |
Выводит на экран языковые настройки системы |
|
|
Звук |
Выводит на экран звуковые настройки системы |
|
|
Свойства системы |
Вызывает диалоговое окно Свойства системы компонента панели управления Система |
или комбинация клавиш Windows + Pause/Break |
|
Активация Windows |
Программа для активации или проверки подлинности Windows |
slui |
|
Шифрующая файловая система EFS |
Программа служит для создания сертификата шифрования пользователя |
rekeywiz |
|
Брандмауэр Windows |
Вызывает встроенный в систему брандмауэр |
|
|
Центр обновления Windows |
Компонент, обеспечивающий обновление операционной системы |
wuapp |
Готовые VBS скрипты для управления принтерами в Windows
Для управления принтерами Microsoft разработала несколько vbs скриптов, позволяющих управлять принтерами и очередями печати, устанавливать и удалять драйвера принтеров и т.д.
Эти скрипты присутствуют во всех версиях Windows (начиная с Vista и Windows Server 2008) и находятся в каталоге C:\Windows\System32\Printing_Admin_Scripts\en-US.
- Вместо каталога en-US может быть другой каталог, соответствующий языку установленной системы. Для русской версии Windows это будет каталог ru-RU (полный путь C:\Windows\System32\Printing_Admin_Scripts\ru-RU);
- В Windows XP и Windows Server 2003 эти vbs скрипты хранятся в каталоге C:\WINDOWS\system32.
В каталоге находятся следующие vbs скрипты:
- Prncnfg.vbs – скрипт для отображения информации о настройках принтера;
- Prndrvr.vbs – управление драйверами принтеров (установка/удаление драйвера);
- Prnjobs.vbs – управления заданиями печати;
- Prnmngr.vbs – управление принтерами (в т.ч. создание и удаление принтера в системе);
- Prnport.vbs – управление подключением к удаленному принтеру по TCP/IP порту;
- Prnqctl.vbs – управление выполнением задания на печать;
- Pubprn.vbs – управление публикацией принтеров в Active Directory.
Примечание. Одним из широко известных способов управления принтерами в системах Windows различных версий является хост-процесс rundll32.exe, которому передается имя библиотеки printui.dll и точка входа в нее (PrintUIEntry). Функционала команды rundll32 printui.dll,PrintUIEntry достаточен для выполнения базовых операций с принтерами и полностью поддерживается Microsoft, однако использование указанных vbs скриптов с точки зрения удобства администратора все таки предпочтительнее.
Рассмотрим типовые сценарии использования этих vbs скриптов.
Удаление драйверов принтера
Данная процедура необходима в тех случаях, когда нам требуется установить программное обеспечение для нового принтера или переустановить драйвер для старого. Если в системе уже имеются аналогичные файлы, которые к тому же еще и могут быть повреждены, то высока вероятность возникновения конфликтов или вовсе отказа инсталляции.
Простое удаление принтера в «Диспетчере устройств» или соответствующем разделе управления не позволяет полностью очистить ОС от файлов «дров», поэтому необходимо прибегнуть к другим инструментам. Существуют как сторонние программные решения, так и средства, встроенные в Windows.
Способ 1: Сторонние программы
На сегодняшний день полноценного софта для решения поставленной задачи почти не осталось. Есть узкоспециализированный Display Driver Uninstaller для видеокарт и Driver Fusion, представляющий собой инструмент для обновления и управления драйверами.
-
Запускаем программу и идем на вкладку «Очиститель драйверов».
-
Справа раскрываем список «Принтеры».
-
Кликаем по пункту с названием производителя устройства.
Далее действуем так: если у нас только один принтер этого вендора, удаляем все файлы. Если же устройств несколько, руководствуемся кодом модели в имени документа.

Удаление производится следующим образом:
-
Жмем на кнопку с тремя полосками в правом верхнем углу интерфейса («Выбрать»).
-
Возле всех файлов появятся чекбоксы с установленными флажками. Убираем ненужные и нажимаем «Очистить».
- После удаления драйверов рекомендуется перезагрузить ПК.
Далее поговорим, как воспользоваться инструментами, имеющимися в арсенале самой Windows.
Способ 2: Оснастка «Управление печатью»
Данная оснастка представляет собой системный инструмент, позволяющий просматривать списки установленных принтеров, проверять их статус, задействовать или приостанавливать работу, использовать групповые политики и многое другое. Нас же интересует еще одна функция, управляющая драйверами.
-
Открываем системный поиск, кликнув по значку с лупой на «Панели задач». В поле ввода пишем «Управление печатью» и переходим к найденному классическому приложению.
-
Раскрываем по очереди ветки «Серверы печати» и «DESKTOP-XXXXXX (локально)».
-
Кликаем по пункту «Драйверы», после чего в экране справа появится список всех установленных драйверов для принтеров.
-
Нажимаем правой кнопкой мыши по названию файла (принтера) и выбираем «Удалить».
-
Подтверждаем свое намерение кнопкой «Да».
- Готово, драйвер удален.
Способ 3: Параметры системы
Управлять сервером печати, в том числе и драйверами принтеров можно и из системных параметров Windows. Добраться до них можно из меню «Пуск» или нажав сочетание клавиш Win+I.

-
Переходим в раздел «Устройства».
-
Выбираем пункт «Принтеры и сканеры», после чего прокручиваем окно вниз и ищем ссылку «Свойства сервера печати».
-
Идем на вкладку «Драйверы», в представленном списке выбираем пункт с названием принтера и жмем кнопку «Удалить».
-
Оставляем переключатель в положение «Удалить только драйвер» и нажимаем ОК.
-
Система предупредит нас о том, что сейчас произойдет полное удаление файлов. Соглашаемся, нажав кнопку «Да».
Возможные проблемы и их решение
Действия, приведенные в обоих способах с использованием системных средств, могут завершиться вот такой ошибкой:

Это говорит о том, что устройство, даже будучи физически отключенным от компьютера, осталось «висеть» в системе. Его требуется удалить вручную.
- Открываем раздел управления устройствами системных параметров и переходим на вкладку «Принтеры и сканеры» (см. выше).
-
Ищем принтер в списке, кликаем по его названию и жмем на кнопку «Удалить устройство».
-
Подтверждаем действие кнопкой «Да».
Теперь можно переходить к деинсталляции драйвера.
Заключение
Мы сегодня решили задачу по удалению лишних драйверов для принтеров в ОС Windows 10
Каким способом пользоваться, не важно, так как они равноценны по получаемому результату. Если вам часто приходится манипулировать программным обеспечением для устройств, имеет смысл держать под рукой удобный софт от сторонних разработчиков
Если же требуется быстро наладить работу принтера, устранить конфликты и ошибки, переустановить драйвер и так далее, лучше обратиться к системным средствам.
Опишите, что у вас не получилось.
Наши специалисты постараются ответить максимально быстро.
Сторонние программы
Для чистки системы, освобождения свободного пространства на жестком диске, и, следовательно, для ускорения Windows, разработано много программ.
Софт делает полное очищение системы от установленного софта. Удаляются файлы, папки, упоминания в реестре и так далее.
Скачать подобный софт можно в интернете. Но при запуске удаления надо быть внимательным. Программы часто имеют сильно много функций и настроек. Не убрав лишнюю галочку с какого-то пункта очистки, может удалиться нужная программа полностью или отдельные части обеспечения, что приведет к сбоям в системе и работе отдельных приложений.
Чтобы использование «клинеров» было удобным и понятным, надо устанавливать с русским языком, например:
- Driver Fusion;
- Driver Swerper;
- Driver Cleaner Pro.
Можно также воспользоваться самым популярным CCleaner, который имеют как бесплатную, так и премиум версию. В бесплатном варианте можно выполнить все нужные действия.
Dirver Fusion
Несмотря на искаженный перевод с английского на русский, программа очень проста в использовании. После скачивания (тут ), установки и запуска, перейдите в раздел «Семья водителей». В рабочем пространстве отобразятся вся возможная к подключению периферия по категориям.
Переходим в раздел «Принтер». Увидим сортировку по производителям. Выбираете ваш бренд и жмете «Удалять». Программа зачистит систему ото всех следов принтера.
Как удалить принтер в Windows 10
В данной статье показаны различные способы, с помощью которых можно удалить принтер в операционной системе Windows 10.
При необходимости можно удалить принтер в Windows 10, если больше не будете его использовать.
Чтобы удалить принтер, необходимо войти в систему с правами администратора. При удалении принтера, его драйвер не удаляется, необходимо вручную удалить драйвер принтера.
Как удалить принтер используя «Параметры»
Чтобы удалить принтер, откройте «Параметры», для этого нажмите на панели задач кнопку Пуск и далее выберите Параметры или нажмите на клавиатуре сочетание клавиш + I.
В открывшемся окне «Параметры» выберите категорию Устройства.
Затем выберите вкладку Принтеры и сканеры, и в правой части окна выберите принтер который необходимо удалить и нажмите кнопку Удалить устройство.
Затем подтвердите удаление принтера, для этого нажмите кнопку Да.
Как удалить принтер используя «Панель управления»
Также можно удалить принтер используя классическую панель управления.
Откройте классическую панель управления, в выпадающем списке Просмотр выберите Мелкие значки и нажмите Устройства и принтеры.
В окне “Устройства и принтеры”, в разделе Принтеры, нажмите правой кнопкой мыши на принтере который необходимо удалить и в появившемся контекстном меню выберите пункт Удалить устройство.
Затем подтвердите удаление принтера, для этого нажмите кнопку Да.
Как удалить принтер в Windows PowerShell
Вы также можете использовать консоль Windows PowerShell для удаления принтера.
Первое что нужно сделать, это вывести в консоли все имена установленных принтеров, для этого откройте консоль Windows PowerShell от имени администратора и выполните следующую команду:
Get-Printer | Format-List Name
В данном примере удалим принтер с именем “Canon MP280 series Printer”.
Чтобы удалить принтер выполните команду следующего вида:
Remove-Printer -Name “Имя_принтера”
Замените Имя_принтера в приведенной выше команде фактическим именем принтера который вы хотите удалить (в данном примере “Canon MP280 series Printer”).
В данном примере команда выглядит следующим образом:
Remove-Printer -Name “Canon MP280 series Printer”
Как удалить принтер в командной строке
Для удаления принтера также используйте командную строку.
Сначала отобразим список принтеров, для этого откройте командную строку от имени администратора и выполните следующую команду:
wmic printer get name
В данном примере удалим принтер с именем “Canon MP280 series Printer”.
Чтобы удалить принтер, в командной строке открытой от имени администратора выполните команду следующего вида:
printui.exe /dl /n “Имя_принтера”
Замените Имя_принтера в приведенной выше команде фактическим именем принтера который вы хотите удалить (в данном примере “Canon MP280 series Printer”).
В данном примере команда выглядит следующим образом:
printui.exe /dl /n “Canon MP280 series Printer”
Как удалить принтер в диспетчере устройств
Для удаления принтера также можно использовать диспетчер устройств.
Откройте диспетчер устройств, разверните список Очереди печати или Принтеры, затем щелкните правой кнопкой мыши на принтере который необходимо удалить и в контекстном меню выберите пункт Удалить устройство.
Подтвердите удаление принтера нажав кнопку Удалить.
Как удалить принтер в оснастке «Управление печатью»
Для удаления принтера также можно использовать оснастку «Управление печатью».
Откройте оснастку «Управление печатью», для этого нажмите сочетание клавиш + R, в открывшемся окне Выполнить введите (скопируйте и вставьте) printmanagement.msc и нажмите клавишу Enter ↵.
В окне “Управление печатью” разверните узел Серверы печати, разверните узел локального сервера печати (в данном примере DESKTOP-TEST) и выберите Принтеры. Затем в средней панели щелкните правой кнопкой мыши на принтере который необходимо удалить и в открывшемся контекстном меню выберите пункт Удалить.
Подтвердите удаление принтера нажав кнопку Да.
Как удалить принтер в папке «Принтеры»
Для удаления принтера также можно использовать папку «Принтеры».
Откройте папку «Принтеры», для этого нажмите сочетание клавиш + R, в открывшееся окно Выполнить скопируйте и вставьте shell:::{2227A280-3AEA-1069-A2DE-08002B30309D} и нажмите клавишу Enter ↵.
В окне “Принтеры” щелкните правой кнопкой мыши на принтере который необходимо удалить и в открывшемся контекстном меню выберите пункт Удалить.
Подтвердите удаление принтера нажав кнопку Да.
Используя рассмотренные выше способы, можно удалить принтер в Windows 10.
Удаляем драйвер принтера из ОС Windows 7
Первым делом перейдем в раздел Панели управления «Устройства и принтеры». Попасть туда можно с помощью программы «Выполнить» и такой команды: control printers Запуск программы выполнить осуществляется с помощью комбинации на клавиатуре Win + R .

После выполнения команды откроется необходимый раздел. Также стоит отметить, что этот раздел можно найти в самой Панели управления.
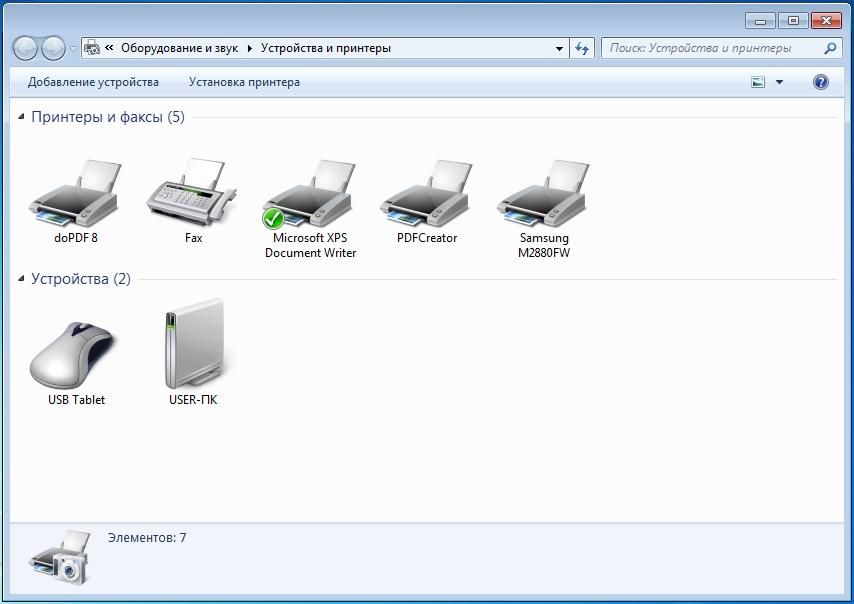
Для примера мы взяли новый МФУ Samsung M2880FW.

Следующим нашим действием будет его удаление из раздела, который мы открыли. Чтобы его удалить кликнем по нему правой кнопкой мыши и выберем пункт «Удалить устройство».

Теперь нам нужно зайти в надстройку «Службы». Для этого в программе «Выполнить» мы используем следующую команду: Services.msc Также эту надстройку можно найти в Панели управления в разделе администратора. В этой надстройке нам необходимо найти службу «Диспетчер печати». После этого кликнем по этой службе правой кнопкой мыши и выберем пункт «Перезапустить».
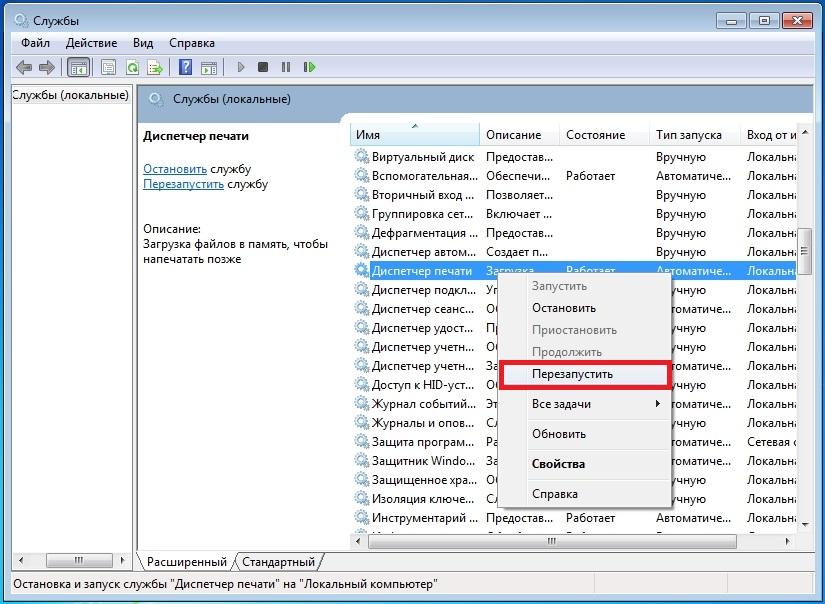
Проделанные операции перезагрузят рассматриваемую службу. Это нужно для того, чтобы в сервере печати нормально удалились драйвера. Теперь непосредственно перейдем к серверу печати. Это можно сделать командой в программе «Выполнить»: printui /s /t2

В открывшемся окне находим драйвер, относящийся к МФУ Samsung M2880FW и удаляем его кнопкой Удалить . На этом наши действия еще не заканчиваются. Нам необходимо зайти в последнюю надстройку «Управление печатью». Для этого исполним такую команду: printmanagement.msc в программе «Выполнить». В открывшейся надстройке перейдите к разделам «Настраиваемые фильтры / Все драйвера» После этого найдем из списка на наш принтер и удалим его.
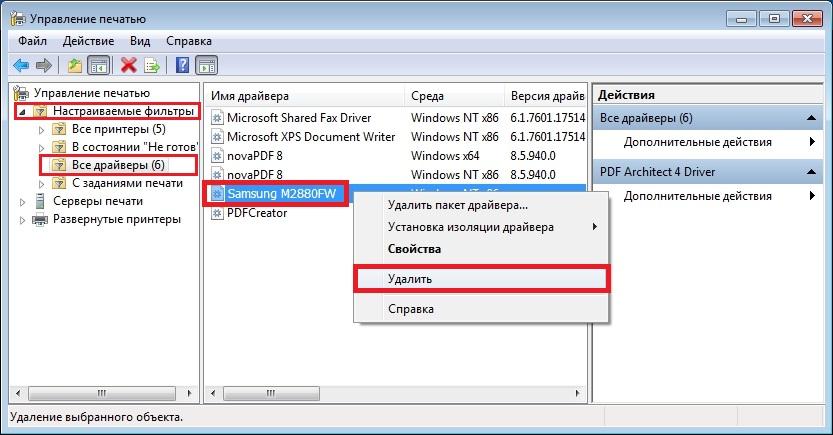
Проделав все действия, описанные в примере, вы полностью избавитесь от всех следов драйвера МФУ Samsung M2880FW в Windows 7. Все следы удалятся независимо от того, каким методом подключено устройство: хоть это параллельный порт или Wi-Fi.
Теперь осталось сделать последнее действие, а именно удалить всё ПО, относящееся к МФУ Samsung M2880FW. Это можно сделать штатными средствами Windows 7 через панель удаления программ.
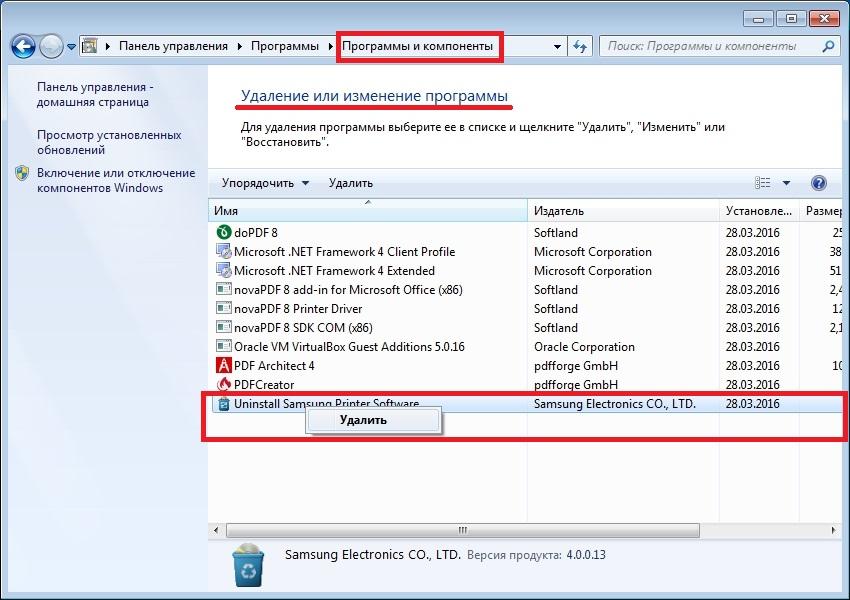
Из примера видно, как штатными средствами системы можно легко удалить все следы драйверов. К тому же, вышеописанный способ подходит для всех версий Windows, например, для XP. Единственным отличием в Windows XP будет название раздела для принтеров.


