Как удалить принтер?
Содержание:
- Инструкция как удалить драйвер принтера из операционной системы
- Также драйвера удаляются посредством утилиты
- Принудительная очистка
- Как установить принтер на Windows 7
- Как удалить принтер в Windows 10
- Очищаем мусор
- Что можно сделать если вы хотите удалить драйвер принтера, а система отвечает: «Указанный драйвер принтера занят».
- Удаление драйверов принтера
- Как удалить драйвер принтера Windows 7
- 1. Ручное удаление драйвера принтера
- 2. Удаление драйвера принтера с помощью утилит
- 5. Итог
- 2 способа переустановки драйвера принтера
- Способы поиска подходящего драйвера для нового принтера
Инструкция как удалить драйвер принтера из операционной системы

Причин для удаления ПО устройства печати из системы персонального компьютера может быть много самых разнообразных. Распространенными являются: неправильная работа, постоянное зависание печати, проблемы после чистки вирусов, установка не той версии драйвера. Как удалить принтер в Windows 7,8 или 10 полностью мы рассмотрим в этой статье достаточно подробно.
В материале приведены сразу несколько способов выполнения поставленной задачи. Описаны подробные действия с иллюстрациями, чтобы даже у неопытных пользователей не возникло проблем с их выполнением. Отдельным разделом дадим инструкцию действий для случая, когда драйвера или принтер не удаляется. Из статьи Вы точно узнаете как полностью удалить драйвера принтера нужной модели из ОС семейства Windows XP, 7, 8 и 10.
Также драйвера удаляются посредством утилиты
При запуске такой программы, достаточно в появившемся списке всех установочных программ выбрать драйвер «под снос» и все. Такие программы существенно облегчают работу с ОС. В этом случае не нужно выполнять процедуру в несколько этапов, утилита полностью сотрет данные про указанный драйвер из системы (в том числе на сервере).
Стоит отметить, что при обновлении ОС Windows до версии 10, устройства могут работать также. Однако, в этой системе получить доступ к управлению (удалению и установке) устройствами. Кроме того, эта версия обновлений Windows 10 позволяет устанавливать драйвера из памяти, куда встроены установочные программы и настройки к разным моделям устройств. Если же полнофункциональных программ найти не удается (как с некоторыми моделями HP), с ОС Windows 10 можно извлекать встроенные.
Ниже предложено познавательное видео:
Принудительная очистка
Если отменить очередь через меню аппарата не получается, сбросить задачи необходимо принудительно. При этом очищается список на всех устройствах, подключённых к сети. Такая методика применяется к отдельным моделям HP, Canon.
Перезапуск службы печати
- Нажмите «Пуск».
- Выберите пункт «Панель управления». На Windows 10 начните вводить название в поиске, который находится возле меню Пуск.
- Переходите в раздел «Система и безопасность» – «Администрирование».
- Выберите «Управление компьютером».
- В открывшемся перечне найдите пункт «Службы и приложения».
- Кликните на «Диспетчер печати».
- Нажмите «Перезапустить».
Для Windows 7, 8 и 10 быстрый доступ «Службам» возможен через окно «Выполнить», которое запускается комбинацией кнопок Win+R.
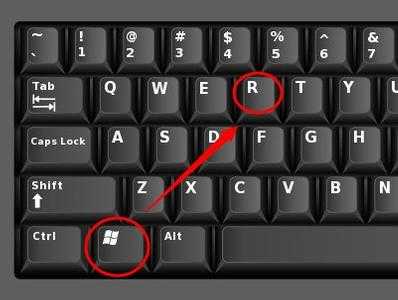
Введите команду services.msc. Очистка диспетчера произойдёт после нажатия клавиши «Перезапуск».
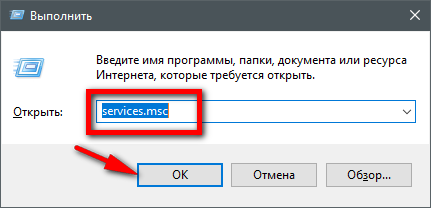
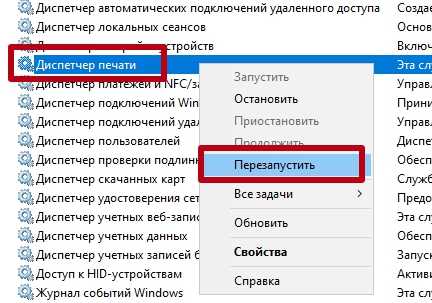
Очистка временной папки Printers
Документы для дальнейшей обработки создают два временных архива.
- Первый с расширением .SHD хранит настройки.
- Расширение второго файла .SPL. В нём хранится рабочая информация.
Автоматическая чистка стэка с непостоянными данными происходит при выключении или перезагрузке оборудования. Если очередь не очищается, архивы нужно почистить вручную в системной папке C:\Windows\System32\Spool\Printers.
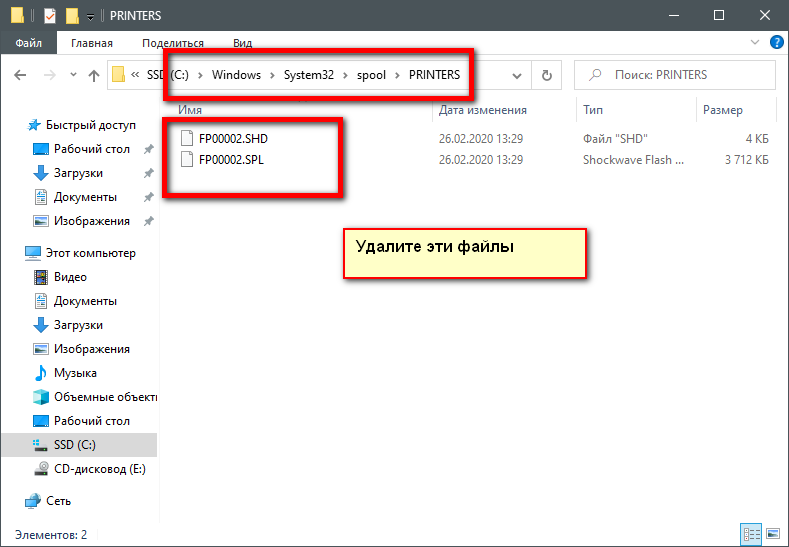
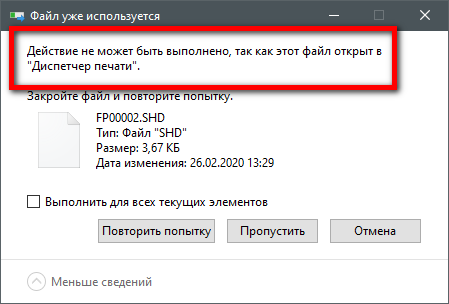
Тогда остановите диспетчер печати. Удалите файлы и запустите службу.
После удаления данных из папки восстановить их обратно нельзя. Информация появится в очереди только при повторной передаче на принтер.
Снятие очереди через командную строку
Метод используется, если список в диспетчере не удаляется предыдущими методами. Для входа в строку Windows 7 необходимо через «Пуск» раскрыть «Стандартные». В выпадающем меню выбирается «Командная строка». Для 8 и 10 версии ОС в поиске введите команду cmd.
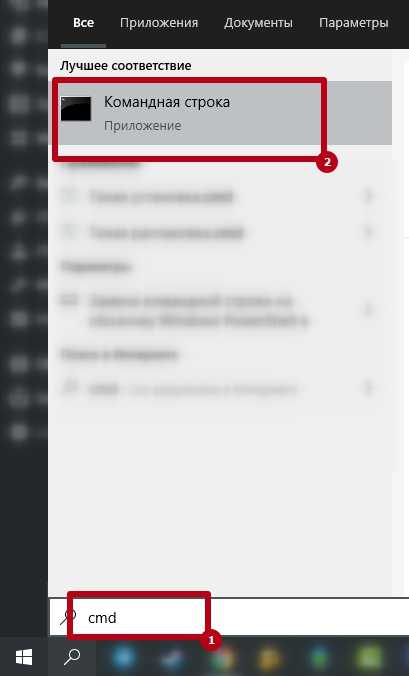
Управление делается от имени админа:
- net stop spooler – остановить распечатывание;
- del %systemroot%\system32\spool\printers\*.shd/F/S/Q – удаление архива с настройками;
- del %systemroot%\system32\spool\printers\*.spl/F/S/Q – удаление файлов с отображаемой информацией;
- net start spooler – запуск диспетчера.
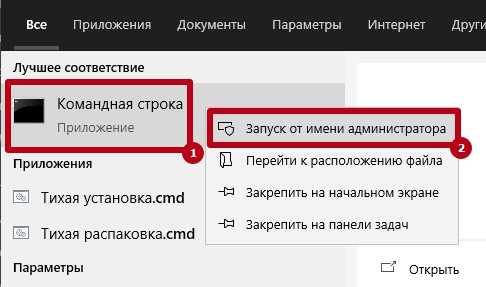
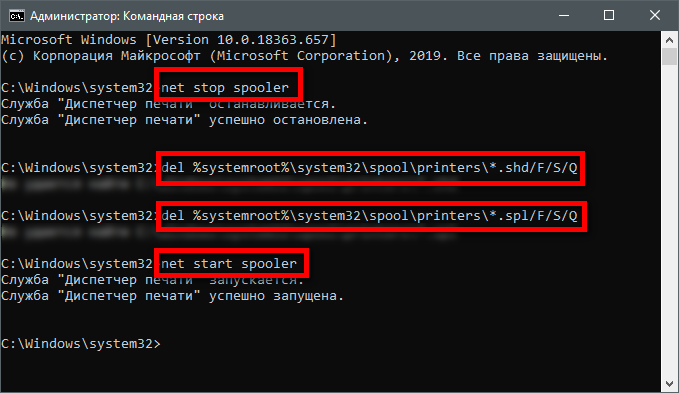
Создание и запуск .bat файла
Метод применяется при системных сбоях и позволяет мгновенно снять существующую очередь.
- Открываем новый файл Блокнота.
- Сохраняем пустую заготовку в формате «имя_файла.bat».
- Прописываем текст удаления .shd, .spl архивов (написаны в предыдущем пункте).
- Сохраняем файл.
Как только надо убрать документы из очереди, дважды кликаем по созданному файлу.
Также можете скачать уже готовый файл.
Статья помогла?
Poll Options are limited because JavaScript is disabled in your browser.
Как установить принтер на Windows 7
Локальный принтер не предусматривает подключения через Интернет. Он устанавливается на один из ПК. В большинстве случаев локальные принтеры устанавливают дома. В офисах более удобны сетевые варианты, доступ к которым имеют все пользователи. Они могут отправлять документы на печать. Сам принтер для сетевого участия устроен сложнее – он ведет статистику и распределяет нагрузку между пользователями. Разберемся с установкой каждого из вариантов.
Установка локального принтера
Для установки принтера вам не потребуется много времени. Рекомендуем предварительно прочитать инструкцию от девайса. Если у вас ее нет воспользуйтесь алгоритмом:
Если операционная система не смогла самостоятельно установить драйвер, то настроить принтер вы не сможете в этом случае необходимо знать, как установить драйвера принтера на Windows 7. Для этого можно воспользоваться несколькими возможностями:
Установка сетевого принтера и сервера печати

Настройка такому принтеру не требуется. Преимущество этого варианта в том, что вы можете подключаться к печатающему устройству с планшета, нетбука или любого другого устройства.
Как установить принтер на Windows 10
Операционная система 10 версии отличается дополнительными настройками, поэтому установка девайсов для нее будет немного иной. Разберемся, как установить принтер на Windows 10. Эта операционная система работает со всеми современными устройствами, а также с локальными вариантами.
Установка локального принтера
Старые принтеры, которые не имеют интерфейса для беспроводного подключения соединятся с ПК при помощи USB или LPT/COM. Вам необходимо подключить кабель принтера к своему компьютеру, а затем провести установку устройства по инструкции:
Во время установки локального принтера у вас может возникнуть проблема – если автоматическая служба не способна определить его. В этом случае в окне параметров вы обнаружите синюю надпись «Необходимый принтер отсутствует в списке», а над ней будет кнопка «Обновить». Щелкните под надписи, чтобы перейти к ручной настройке:
Если приведенные советы, как установить локальный принтер Windows 10 не помогли, то нужно проверить подключение техники, заменить провода на новые. Затем загрузите с официального сайта производителя драйверы и установите их на свой ПК
Обратите внимание, что некоторые фирмы делают специальное ПО для Windows 10. Если на официальном сайте есть такой вариант, используйте его
Подключение беспроводного принтера
Настройка общего доступа к принтеру в сети
Если вам не удалось подключить сетевой принтер по инструкции выше, то можно создать домашнюю сеть, чтобы включить в нее устройство. В этом случае с одним принтером могут взаимодействовать сразу несколько устройств, в том числе смартфоны и планшеты. Установить принтер по умолчанию в Windows 10 для нескольких устройств просто:
После того как вы создали домашнюю группу можно снова установить принтер и пользоваться им с любого ПК или ноутбук из вашей локальной сети.
Как удалить принтер в Windows 10
В данной статье показаны различные способы, с помощью которых можно удалить принтер в операционной системе Windows 10.
При необходимости можно удалить принтер в Windows 10, если больше не будете его использовать.
Чтобы удалить принтер, необходимо войти в систему с правами администратора. При удалении принтера, его драйвер не удаляется, необходимо вручную удалить драйвер принтера.
Как удалить принтер используя «Параметры»
Чтобы удалить принтер, откройте «Параметры», для этого нажмите на панели задач кнопку Пуск и далее выберите Параметры или нажмите на клавиатуре сочетание клавиш + I.
В открывшемся окне «Параметры» выберите категорию Устройства.
Затем выберите вкладку Принтеры и сканеры, и в правой части окна выберите принтер который необходимо удалить и нажмите кнопку Удалить устройство.
Затем подтвердите удаление принтера, для этого нажмите кнопку Да.
Как удалить принтер используя «Панель управления»
Также можно удалить принтер используя классическую панель управления.
Откройте классическую панель управления, в выпадающем списке Просмотр выберите Мелкие значки и нажмите Устройства и принтеры.
В окне “Устройства и принтеры”, в разделе Принтеры, нажмите правой кнопкой мыши на принтере который необходимо удалить и в появившемся контекстном меню выберите пункт Удалить устройство.
Затем подтвердите удаление принтера, для этого нажмите кнопку Да.
Как удалить принтер в Windows PowerShell
Вы также можете использовать консоль Windows PowerShell для удаления принтера.
Первое что нужно сделать, это вывести в консоли все имена установленных принтеров, для этого откройте консоль Windows PowerShell от имени администратора и выполните следующую команду:
Get-Printer | Format-List Name
В данном примере удалим принтер с именем “Canon MP280 series Printer”.
Чтобы удалить принтер выполните команду следующего вида:
Remove-Printer -Name “Имя_принтера”
Замените Имя_принтера в приведенной выше команде фактическим именем принтера который вы хотите удалить (в данном примере “Canon MP280 series Printer”).
В данном примере команда выглядит следующим образом:
Remove-Printer -Name “Canon MP280 series Printer”
Как удалить принтер в командной строке
Для удаления принтера также используйте командную строку.
Сначала отобразим список принтеров, для этого откройте командную строку от имени администратора и выполните следующую команду:
wmic printer get name
В данном примере удалим принтер с именем “Canon MP280 series Printer”.
Чтобы удалить принтер, в командной строке открытой от имени администратора выполните команду следующего вида:
printui.exe /dl /n “Имя_принтера”
Замените Имя_принтера в приведенной выше команде фактическим именем принтера который вы хотите удалить (в данном примере “Canon MP280 series Printer”).
В данном примере команда выглядит следующим образом:
printui.exe /dl /n “Canon MP280 series Printer”
Как удалить принтер в диспетчере устройств
Для удаления принтера также можно использовать диспетчер устройств.
Откройте диспетчер устройств, разверните список Очереди печати или Принтеры, затем щелкните правой кнопкой мыши на принтере который необходимо удалить и в контекстном меню выберите пункт Удалить устройство.
Подтвердите удаление принтера нажав кнопку Удалить.
Как удалить принтер в оснастке «Управление печатью»
Для удаления принтера также можно использовать оснастку «Управление печатью».
Откройте оснастку «Управление печатью», для этого нажмите сочетание клавиш + R, в открывшемся окне Выполнить введите (скопируйте и вставьте) printmanagement.msc и нажмите клавишу Enter ↵.
В окне “Управление печатью” разверните узел Серверы печати, разверните узел локального сервера печати (в данном примере DESKTOP-TEST) и выберите Принтеры. Затем в средней панели щелкните правой кнопкой мыши на принтере который необходимо удалить и в открывшемся контекстном меню выберите пункт Удалить.
Подтвердите удаление принтера нажав кнопку Да.
Как удалить принтер в папке «Принтеры»
Для удаления принтера также можно использовать папку «Принтеры».
Откройте папку «Принтеры», для этого нажмите сочетание клавиш + R, в открывшееся окно Выполнить скопируйте и вставьте shell:::{2227A280-3AEA-1069-A2DE-08002B30309D} и нажмите клавишу Enter ↵.
В окне “Принтеры” щелкните правой кнопкой мыши на принтере который необходимо удалить и в открывшемся контекстном меню выберите пункт Удалить.
Подтвердите удаление принтера нажав кнопку Да.
Используя рассмотренные выше способы, можно удалить принтер в Windows 10.
Очищаем мусор
В общем то на этом все, принтер и драйвер принтера безвозвратно удалены из системы. Осталось разве что залезть в папку Program Files и удалить все папки, если такие имеются, которые относятся к удаленному принтеру. Особо дотошные еще могут почистить реестр от записей относящихся к данному принтеру, для этого запускаем программу regedit. Идем Пуск\Все программы\Стандартные там уже известный нам Выполнить. Вводим в поле regedit и нажимаем кнопку ОК.
В открывшейся программе в верхнем меню нажимаем на Правка и в открывшемся списке выбираем Найти… Далее в поле поиска вводим название принтера и нажимаем на кнопку Найти далее.
И если, что то связанное с принтером было найдено то подсвечиваем это и удаляем. И повторяем поиск снова, пока не увидим сообщение, что нечего подходящего не найдено.
Теперь осталась самая малость, перезагрузить компьютер и если нужно поставить заново рабочий драйвер или провести любые другие манипуляции, которым теперь старый, испорченный и уже полностью удаленный драйвер не помешает.
Что можно сделать если вы хотите удалить драйвер принтера, а система отвечает: «Указанный драйвер принтера занят».
Наверное есть более адекватный способ «победить» эту проблему, но этот тоже работает, так что его и опишу. Проблема заключалась в следующем: только что установленный драйвер принтера работал некорректно, а при попытке его удалить утверждал что «Указанный драйвер принтера занят» при том занят он был машиной которая даже не в сети. На сервере где всё и происходило стоит ОС Windows 2008 R2, есть драйвер Easy print и развернута служба удаленных рабочих столов. Вот что помогло мне удалить сей драйвер:
1) Удаляем принтер из списка во вкладке «Устройства и принтеры».
2) Останавливаем диспетчер печать (Это удобнее сделать с помощью команды net stop spooler, но так же можно из любой оснастки где видны службы, например запустив services.msc или из меню «Компьютер»->»Управление»->»Службы»). Зависимые службы тоже придется остановить (У меня это была служба LDP но у вас она возможно не нужна)
3) Запускаем редактор рееста regedit (с правами администратора естественно).
4) Находим ветку HKEY_LOCAL_MACHINE\SYSTEM\CurrentControlSet\Control\Print\Environments\Windows x64\Drivers\Version-3 (Это было у меня, но принтеры прописаны и в самой папке .\Drivers, а автор оригинально совета переименовывал папку драйвера в HKEY_LOCAL_MACHINE\SYSTEM\CurrentControlSet\Control\Print\Environments\Windows x64\Print Processors\)
5) Переименовываем папку с вашим принтером (в моём случае она называлась HP LaserJet Professional P1102, думаю вы легко догадаетесь как она называется у вас). Достаточно добавить какой нибудь символ к названию. В папке .\Windows x64\Print Processors\ вложенные папки относятся к драйверам и называются hpcpp155, winprint, HP1020PrintProc и тому подобное в соотвествии с тем что у вас установлено. Название вшего драйвера который занят система любезно сообщит ввам при неудачной попытке удаления или его можно посмотреть в оснастке управления печатью.
6) Запускаем службу диспетчера печати командой net start spooler или из удобной для вас оснастки (Например services.msc). Не забудьте запустить зависимые службы, сами они после запуска диспетчера печати в общем случае не стартуют.
7) Теперь можно удалить пакет драйвер принтера (который не удалялся) из оснастки диспетчера печати.
8) Собственно наш драйвер удален, теперь можно предупредить пользователей сервера терминалов что им придется перезайти для корректной работы принтеров (По крайней мере 1С v7.7 после запуска диспетчера печати у меня не смогла пользоваться принтерами без перезапуска терминальной сесии).
В оригинальном совете автор предлагает переименовать все папки вложенные в .\Windows x64\Print Processors\ Если вы поступили так, то после удаления драйвера нужно остановить службу диспетчера печати, перименовать оставшиеся папки обратно и запустить диспетчер печати. Но я не совсем понял для чего это, вы ведь знаете какой драйвер вы хотите удалить?
Удаление драйверов принтера
Данная процедура необходима в тех случаях, когда нам требуется установить программное обеспечение для нового принтера или переустановить драйвер для старого. Если в системе уже имеются аналогичные файлы, которые к тому же еще и могут быть повреждены, то высока вероятность возникновения конфликтов или вовсе отказа инсталляции.
Простое удаление принтера в «Диспетчере устройств» или соответствующем разделе управления не позволяет полностью очистить ОС от файлов «дров», поэтому необходимо прибегнуть к другим инструментам. Существуют как сторонние программные решения, так и средства, встроенные в Windows.
Способ 1: Сторонние программы
На сегодняшний день полноценного софта для решения поставленной задачи почти не осталось. Есть узкоспециализированный Display Driver Uninstaller для видеокарт и Driver Fusion, представляющий собой инструмент для обновления и управления драйверами.
-
Запускаем программу и идем на вкладку «Очиститель драйверов».
-
Справа раскрываем список «Принтеры».
-
Кликаем по пункту с названием производителя устройства.
Далее действуем так: если у нас только один принтер этого вендора, удаляем все файлы. Если же устройств несколько, руководствуемся кодом модели в имени документа.
Удаление производится следующим образом:
-
Жмем на кнопку с тремя полосками в правом верхнем углу интерфейса («Выбрать»).
-
Возле всех файлов появятся чекбоксы с установленными флажками. Убираем ненужные и нажимаем «Очистить».
- После удаления драйверов рекомендуется перезагрузить ПК.
Далее поговорим, как воспользоваться инструментами, имеющимися в арсенале самой Windows.
Способ 2: Оснастка «Управление печатью»
Данная оснастка представляет собой системный инструмент, позволяющий просматривать списки установленных принтеров, проверять их статус, задействовать или приостанавливать работу, использовать групповые политики и многое другое. Нас же интересует еще одна функция, управляющая драйверами.
-
Открываем системный поиск, кликнув по значку с лупой на «Панели задач». В поле ввода пишем «Управление печатью» и переходим к найденному классическому приложению.
-
Раскрываем по очереди ветки «Серверы печати» и «DESKTOP-XXXXXX (локально)».
-
Кликаем по пункту «Драйверы», после чего в экране справа появится список всех установленных драйверов для принтеров.
-
Нажимаем правой кнопкой мыши по названию файла (принтера) и выбираем «Удалить».
-
Подтверждаем свое намерение кнопкой «Да».
- Готово, драйвер удален.
Способ 3: Параметры системы
Управлять сервером печати, в том числе и драйверами принтеров можно и из системных параметров Windows. Добраться до них можно из меню «Пуск» или нажав сочетание клавиш Win+I.
-
Переходим в раздел «Устройства».
-
Выбираем пункт «Принтеры и сканеры», после чего прокручиваем окно вниз и ищем ссылку «Свойства сервера печати».
-
Идем на вкладку «Драйверы», в представленном списке выбираем пункт с названием принтера и жмем кнопку «Удалить».
-
Оставляем переключатель в положение «Удалить только драйвер» и нажимаем ОК.
-
Система предупредит нас о том, что сейчас произойдет полное удаление файлов. Соглашаемся, нажав кнопку «Да».
Возможные проблемы и их решение
Действия, приведенные в обоих способах с использованием системных средств, могут завершиться вот такой ошибкой:
Это говорит о том, что устройство, даже будучи физически отключенным от компьютера, осталось «висеть» в системе. Его требуется удалить вручную.
- Открываем раздел управления устройствами системных параметров и переходим на вкладку «Принтеры и сканеры» (см. выше).
-
Ищем принтер в списке, кликаем по его названию и жмем на кнопку «Удалить устройство».
-
Подтверждаем действие кнопкой «Да».
Теперь можно переходить к деинсталляции драйвера.
Заключение
Мы сегодня решили задачу по удалению лишних драйверов для принтеров в ОС Windows 10
Каким способом пользоваться, не важно, так как они равноценны по получаемому результату. Если вам часто приходится манипулировать программным обеспечением для устройств, имеет смысл держать под рукой удобный софт от сторонних разработчиков. Если же требуется быстро наладить работу принтера, устранить конфликты и ошибки, переустановить драйвер и так далее, лучше обратиться к системным средствам
Если же требуется быстро наладить работу принтера, устранить конфликты и ошибки, переустановить драйвер и так далее, лучше обратиться к системным средствам.
Опишите, что у вас не получилось.
Наши специалисты постараются ответить максимально быстро.
Как удалить драйвер принтера Windows 7
Удаление принтера Windows 7 связано с определёнными сложностями и простым способом удалить неправильный драйвер не выйдет. Давайте проделаем эту операцию вместе, скришноты каждого нашего шага в конце статьи.
- Первое что нужно сделать: Идём в Панель управления
–>Устройства и принтеры
и удаляем наш принтер, пока не перезагружаемся. - Второе: Пуск->Выполнить набираем Services.msc
и попадаем на вкладку Службы
перезапускаем Диспетчер печати
. - Третье: Пуск->Выполнить набираем printui /s /t2
попадаем в окно Свойства сервера печати
и удаляем драйвер нашего принтера. Можем выбрать Удалить драйвер и пакет драйвера
. - Четвёртое: Открываем Управление печатью
Пуск->Выполнить набираем printmanagement.msc
. В папке Настраиваемые фильтры
нужно выбрать Все драйверы
, щёлкаем правой мышкой на нашем драйвере и в выпадающем меню выбираем Удалить пакет драйвера
. Если выйдет Ошибка, значит он уже удалён.
Так же в Управлении печатью, во вкладке Серверы печати
, выбираем пункт Драйверы
и Принтеры
удаляем наш драйвер.
В принципе удалить драйвер принтера Windows 7
сейчас уже удалось и после перезагрузки должен успешно встать новый драйвер, но всё же можно для уверенности проделать остальные манипуляции.
- Пятое: Посмотрите в меню Удаление или изменение программы
есть ли какое упоминание о вашем принтере, если да, то нажмите Удалить, затем удалите все компонены программного обеспечения вашего принтера. Удалите все файлы относящиеся к принтеру с вашего компьютера, начните с папки Program Files
. - Просмотрите на всякий случай реестр на предмет присутствия ключей с названием вашего принтера.
Перезагружайтесь и устанавливайте новый драйвер для принтера.
Можете почитать нашу статью-> и




Удаление драйвера принтера нужно не всегда, но иногда это действие требуется, если вдруг на ПК было установлено не то ПО или же найдено лучшее ПО для нынешнего устройства.
Удаление еще может потребовать в том случае, когда принтер просто больше не печатает, и вы собираетесь провести тест.Драйвер удалить не так просто, как программ – к его удалению нужно подойти немного иначе.
1. Ручное удаление драйвера принтера
Совет
: часто устройств может быть сразу несколько, в таком случае нужно удалить каждое из них.


Выполнить

Удалите из окна все существующие драйвера.
Совет
: во время удаления появится вопрос, как на картинке ниже. Выберите пункт как на картинке ниже.


После произведенных действий и дальнейшей перезагрузки ОС следов наличия старых драйверов быть не должно.
2. Удаление драйвера принтера с помощью утилит
Эта возможность даст возможность сэкономить немного времени. Такой утилитой-помощником является Driver Sweeper, с чьей помощью можно удалить не нужные драйвера с вашего устройства.Чтобы с ней работать, нужно:- Запустить ее и выбрать понятный язык интерфейса;- Провести «анализ» системы»;- После проведенного анализа – убедитесь что выставлены пункты на драйвера и файлы, которые нужно удалить;- Вам необходимо удалить программы управления – для принтера.

Пользоваться такой ПО еще просто, при автоматическом запуске на Вашем экране будет специально меню с установкой или удалением драйверов.

Win+R




5. Итог
Но чаще всего после загрузки Виндовс 7 на экране будет сообщение об авто-установке специальных программ, которые нужно установить, либо скачать.
2 способа переустановки драйвера принтера
- Переустановить ваш драйвер принтера вручную
- Автоматически переустановите драйвер принтера (рекомендуется)
Метод 1. Переустановите драйвер принтера вручную
Чтобы переустановить драйвер принтера вручную, сначала вам нужно удалить текущий драйвер принтера .
Для этого просто выполните следующие действия:
Скриншоты ниже взяты из Windows 10, и этот метод работает для Windows 10, 8 и 7.
- На вашем На клавиатуре одновременно нажмите Win + R (клавишу с логотипом Windows и клавишу R), чтобы открыть окно Выполнить .
- Введите или вставьте devmgmt.msc . Затем нажмите OK , чтобы открыть диспетчер устройств.
- Щелкните, чтобы развернуть категорию Очереди печати . Щелкните принтер правой кнопкой мыши и выберите Удалить устройство .
- Щелкните Удалить .
Затем вам нужно перейти на производителя вашего принтера веб-сайт и найдите модель своего принтера. Обязательно загрузите последнюю версию правильного установщика драйверов, совместимого с вашей операционной системой.
Или вы можете воспользоваться следующим методом загрузки и установки драйверов автоматически .
Метод 2: переустановите драйвер принтера автоматически (рекомендуется)
В большинстве случаев обновление драйвера принтера имеет тот же эффект, что и переустановка. Производители регулярно выпускают новые драйверы, решая проблемы безопасности и улучшая производительность принтера. Именно поэтому мы рекомендуем вам всегда обновлять драйверы.
Вы можете использовать эти шаги для автоматической установки последней версии драйвера принтера:
- Загрузите и установите Driver Easy.
- Запустите Driver Easy и нажмите кнопку Сканировать сейчас . Затем Driver Easy просканирует ваш компьютер и обнаружит все проблемные драйверы.
- Щелкните Обновить все для автоматической загрузки и установки правильной версии всех драйверов, которые отсутствуют или устарели в вашей системе.. (Для этого требуется версия Pro — вам будет предложено выполнить обновление, когда вы нажмете «Обновить все». Если вы не хотите платить за версию Pro, вы все равно можете загрузите и установите все необходимые драйверы с бесплатной версией; вам просто нужно загружать их по одному и устанавливать вручную, как обычно в Windows.)
- После обновления драйвера принтера перезагрузите компьютер, чтобы изменения вступили в силу.
Pro-версия Driver Easy поставляется с полной технической поддержкой. Если вам нужна помощь, обратитесь в службу поддержки Driver Easy по адресу
Итак, вот способы переустановки драйвера принтера. Надеюсь, теперь ваш принтер работает правильно. Если у вас есть какие-либо вопросы или идеи, оставьте комментарий, и мы свяжемся с вами как можно скорее.
Способы поиска подходящего драйвера для нового принтера
Бывают случаи, когда к принтеру не найдено никаких CD (или DVD) дисков с ПО. Так часто бывает, если приобретено оборудование с рук или на рынке. Тогда придется искать ПО своими силами — в сети. Сначала придется выяснить марку и модель МФУ или принтера.
 Для поиска необходимых драйверов необходимо знать марку и модель принтера
Для поиска необходимых драйверов необходимо знать марку и модель принтера
Если название бренда часто наносится на лицевые панели — Canon, HP (и другие), то наименование модели рекомендуется искать либо снизу устройства, либо на боковой панели (чаще — сзади). Должен быть приклеен прямоугольник (шильдик) с указанием технической информации и данными о производителе. Модель указывается в формате (пример на фото): Lexmark MS510dn.
 Наименование модели рекомендуется искать в наклейке на самом устройстве с указанием технической информации и данными о производителе
Наименование модели рекомендуется искать в наклейке на самом устройстве с указанием технической информации и данными о производителе
Шаг 1. Эту информацию вводим в поисковую строчку системы (Google или Yandex)
Важно ориентироваться на сайт настоящих производителей
Все производители размещают файлы драйверов на собственных официальных сайтах.
Шаг 2. Теперь нужно выбрать тип ОС, ее версию и язык ПО и скачать драйверы, инструкции по настройке (если есть), а также прилагаемые к нему программы.
 Выбираем параметры соответствующие требованиям своей системы, скачиваем драйверы
Выбираем параметры соответствующие требованиям своей системы, скачиваем драйверы


