Как изменить стартовую страницу в google chrome?
Содержание:
- Как вернуть настройки к прежнему состоянию
- На компьютере
- На мобильном телефоне
- Как изменить стартовую страницу
- Speed Dial 2
- Стартовая страница Google в телефоне
- Браузер Mozilla Firefox
- Как вручную изменить домашнюю страницу и страницу новой вкладки
- Браузер Интернет Эксплоуэр – быстрая установка стартовой страницы
- Как настроить стартовую страницу
- Сделайте Google основной поисковой системой
- Шаг 2. Сделайте Google стартовой страницей
- Шаг 2. Сделайте Google стартовой страницей
- Шаг 2. Сделайте Google стартовой страницей
- Вариант 1. Перетащите значок Google
- Вариант 2. Измените настройки вручную
- Вариант 1. Перетащите значок Google
- Вариант 2. Измените настройки вручную
- Шаг 2. Сделайте Google стартовой страницей
- Шаг 2. Сделайте Google стартовой страницей
- Измените настройки или параметры, чтобы сделать Google стартовой страницей
- Мне повезёт!
- Как установить стартовую страницу в Google Chrome?
- Как вручную сделать Яндекс стартовой страницей в разных браузерах?
- Safari
- Как установить Google стартовой страницей в браузере
Как вернуть настройки к прежнему состоянию
Если эксперименты вам не понравились или вы просто хотите получить стандартный дизайн, то можно восстановить «заводские» настройки. Вручную это делать долго и нецелесообразно.
Воспользуйтесь специальной функцией возврата:
- Заходим в «Настройки».
- В нижней части есть вкладка «Дополнительно», разворачиваем её.
- Нас интересует функция «Сброс настроек и удаление вредоносного ПО».
Ваши закладки и пароли не стираются, поэтому смело можете подтвердить свое действие и вернуть конфигурацию по умолчанию.
Стоит предупредить, что «волшебная кнопка» может справиться лишь с некоторыми вирусами и рекламными приложениями. Поэтому не помешает установить веб-защиту для браузера.
Теперь вы знаете, как изменить стартовую страницу Chrome и как можно настроить обозреватель под себя. Возможно, расположение опций в инструкции на скриншотах и в вашем браузере может отличаться. Все зависит от версии, но название разделов и кнопок везде одинаковые.
На компьютере
Начнем с того, что разберемся, как происходит изменение стартовой страницы в браузере Гугл Хром через персональный компьютер. Сразу стоит сказать, что существует два способа, позволяющих убрать стартовую страницу. Немного ниже будут детально рассмотрены два этих метода. Какой выбрать – решать только вам.
Через настройки браузера
Как вы уже могли понять по заголовку, убрать стартовую страницу в Google Chrome возможно через специальный раздел настроек браузера. Если быть конкретнее, то для изменения изначальной страницы придется проделать такой набор действий:
На персональном компьютере открываем браузер Google Chrome
Затем, обратим своё внимание на правую верхнюю часть стартовой страницы. Там будет располагаться значок в виде трех точек
По этому значку придется клацнуть левой клавишей мышки.
В той же части страницы появится специальное окошко. В нем находите пункт «Настройки» и кликаете по нему левой кнопочкой мыши.
Таким образом, мы попадем на страницу со всеми настройками браузера. Теперь, нам понадобится пролистнуть страницу в самый низ. Там должен быть раздел «Запуск Chrome». А немного ниже будет представлено три варианта – новая вкладка, ранее открытые вкладки и заданные страницы. Если вы хотите поставить новую стартовую страницу, то щелкайте левой клавишей мыши по варианту «Заданные страницы».
Когда вы это сделаете, на действующей вкладке появится ещё две надписи – «Добавить страницу» и «Использовать текущие страницы». Если у вас в браузере сейчас открыта та самая страница, которую вы хотите сделать стартовой, то можете кликать по варианту «Использовать текущие страницы». Но, я рекомендую нажать левой кнопочкой мыши по строчке «Добавить страницу».
После этого, перед вами должно появиться небольшое окошко с надписью «Добавить страницу». Вам необходимо скопировать ссылку той страницы, которую вы хотите сделать стартовой. Затем, возвращаетесь на данную вкладку и вставляете ссылку в единственную строку в окошке. В моем случае, я сделаю поисковик от Яндекса стартовой страницей.
Если ссылка корректная, то графа «Добавить» обретет синий фон. Именно по данной графе и необходимо щелкнуть левой клавишей мышки.
Вот, собственно, и все. Теперь, если вы попробуете открыть браузер Google Chrome на своем персональном компьютере, то вместо классической стартовой страницы появится ваша вкладка. А если перейти в знакомый раздел настроек, то вы теперь там увидите отметку о том, что стартовая страница изменена.
Через ярлык
Как уже говорилось выше, существует и второй способ, позволяющий убрать стартовую страницу в Гугл Хром. Если по каким-либо причинам вам не помог первый метод, то вы можете попробовать проделать следующий ряд действий:
- Находите ярлык браузера Google Chrome и кликаете по нему правой кнопкой мышки.
- Появится большое окошко с множеством пунктов. В самом низу списка будет располагаться графа «Свойства». Нажмите по этой графе левой клавишей мыши.
- Перед вами должна появиться страница со свойствами браузера Гугл Хром. Изначально должна открыться вкладка «Ярлык». Если этого не произошло, то самостоятельно перейдите в данный раздел. Теперь, найдите пункт «Объект». Немного правее слова «Объект» будет находиться специальная ссылка. Вам необходимо убрать весь текст после символов exe”.
- Как только вы это сделаете, можете нажимать левой клавишей мыши по графе «ОК», а затем кликать ЛКМ по пункту «Применить».
- На этом все. Таким образом, вы сможете убрать все ранее заданные стартовые страницы. Теперь, если вы откроете браузер Google Chrome, то там будет отображаться классическая вкладка с поисковиком Гугл.
Удаляем зафиксированную вкладку
Если вы случайно закрепили какую-либо вкладку у себя в браузере, то не сразу можно сообразить, как же её открепить. Делается это достаточно просто. Необходимо лишь выполнить следующие действия:
- Запускаем браузер Гугл Хром на персональном компьютере. Наводим курсор мыши на закрепленную вкладку и нажимаем правой кнопочкой мышки.
- Выдвинется маленькое окошко, в котором будет графа «Открепить из быстрого запуска». Именно по этой строке и понадобится клацнуть левой клавишей мыши.
- Таким образом, вкладка станет совсем обычной, уже не зафиксированной. Теперь вы можете просто её закрыть, и она больше не будет открываться на стартовой странице. Чтобы закрыть закладку, достаточно нажать левой клавишей мыши по иконке в виде крестика.
На мобильном телефоне
Закладки доступны пользователям приложения Google Chrome на смартфонах. В мобильной версии поддерживаются основные инструменты для работы с сохраненными сайтами.
Добавить
Чтобы сохранить прямой доступ к интересующей Вас странице, откройте приложение на смартфоне и выполните вход на нужный ресурс. Вызовите опционное меню нажатием на символ с тремя точками вверху экрана. Кликните на значок в форме звезды, чтобы добавить в избранное.
Найти
Откройте меню приложения на мобильном устройстве, перейдите в «Закладки». В результате будут отображены все папки, в которых хранятся сохраненные адреса. При необходимости Вы можете найти нужную по названию либо по URL, с помощью поисковой строки вверху.
Открыть
Чтобы перейти по нужному адресу, достаточно открыть диспетчер через меню приложения и найти закладку. Чтобы открыть ее, необходимо нажать по названию, и в браузере автоматически будет создана новая вкладка.
Изменить
Через диспетчер в мобильном приложении Chrome можно добавить и отредактировать закладку, изменив название либо URL-адрес. Для этого необходимо вызвать опционное меню напротив и выбрать «Изменить».
Создать папку
В мобильной версии Chrome можно создавать собственные папки. Это можно сделать через инструмент «Изменить», описанный выше. Кликните по названию папки, в которой ссылка хранится по умолчанию и укажите команду «Создать». Текущая закладка будет автоматически перемещена в новую папку.
Переместить в папку
Для переноса найдите нужную закладку в диспетчере, вызовите опции, выполните команду «Переместить в…». Укажите новую папку для хранения и подтвердите операцию.
Удалить
Чтобы удалить закладку, выберите соответствующую команду при вызове опционного меню. А также в мобильной версии Вы можете полностью или частично очистить список избранных сайтов. Для этого при вызове меню укажите «Выбрать», выделите закладки, подлежащие удалению, подтвердите операцию, нажав соответствующий символ вверху.
Как изменить стартовую страницу
На данный момент Google Chrome является самым популярным браузером в мире. Достичь такого результата компания смогла благодаря грамотной оптимизации и широкому спектру настроек, позволяющих каждому пользователю создать условно уникальный браузер.
На компьютере
Начнем разбор инструкции по настройке посадочной страницы с версий для персональных компьютеров или ноутбуков.
Новая вкладка
- Для начала необходимо перейти в раздел настроек программы. Для этого кликаем на точки в правом верхнем углу экрана.
- После открытия дополнительного окна нас интересует строка рядом со «Справка» под названием «Настройки».
-
Открыв её, не переходите в другие окна и просто переместитесь вниз страницы до блока «Запуск Chrome». Здесь и находится возможность установить новую вкладку. После выбора данного параметра каждый новый запуск приложения будет начинаться с условного чистого листа.
Учтите, при выборе данного параметра раннее открытые сайты не восстанавливаются.
Ранее открытые вкладки
Здесь же имеется возможность установить параметр позволяющий сохранить все открытые сайты при закрытии программы. Это является отличным способом сразу продолжить интернет-сессию с того же места, где вы закончили в прошлый раз.
Заданные страницы
- Последним в данном списке будет возможность самостоятельно указать адрес страниц, которые необходимо загружать вместе с запуском хрома. Кликаем левой кнопкой мыши на соответствующий пункт меню.
- На экране появятся 2 дополнительные строки:
- Добавить страницу – самостоятельные ввод URL в пустое поле для ввода. Примечательно что таких адресов сайтов может быть сразу несколько.
- Использовать текущие страницы – данная функция позволяет не вводить вручную адреса сайтов, а сразу автоматически выгрузить в данный блок открытые на данный момент ресурсы.
Визуальные закладки
О добавлении визуальных закладок вы можете ознакомиться в отдельной статье Визуальные закладки для Гугл Хром. В ней вы подробно узнаете о данной функции и научитесь применять её для своего браузера.
На телефоне
Теперь перейдем к разбору руководство для пользователей смартфонов. Несмотря на схожесть в расположении элементов управления с компьютерной, в каждой из версий есть уникальная особенность.
- В отличие от компьютера, смартфон обладает меньшим функционалом и позволяет установить лишь главную страницу. Тапаем по 3 точкам в углу экрана и выбираем настройки.
- В разделе «Дополнительные» и находится нужный нам пункт меню.
- Останется выбрать второй вариант и ввести собственный адрес страницы.
Speed Dial 2
Пожалуй лучший из менеджеров стартовой страницы Google Chrome. Позволяет создавать свой список наиболее посещаемых сайтов с иерархической структурой. Для создания новой кнопки нам нужно указать папку и иконку для нее. Кстати, программа может забрать картинку (миниатюра страницы) автоматически с сайта, как это делается в стандартной панели быстрого старта Google Chrome.

Это самый умный, если такое слово применимо к программам, менеджер начальной страницы Chrome. Все очень логично и понятно устроено. Вкладки решают проблему размеров миниатюр страниц сайтов. Чем меньше их на странице, тем больше картинки. Раскидывание по вкладкам уменьшает количество одновременно видимых на экране кнопок, в результате все понятно и хорошо читается.
Настройка каждой страницы в Speed Dial 2 выглядит так.

Зачем нужна ссылка на логотип? Миниатюра сайта, особенно какого-нибудь новостного, может быть очень мелкой и разглядеть ее будет сложно (она может выглядеть как листочек бумаги с кучей текста в виде черных полосочек). В этом случае вы можете взять логотип сайта, разместить его где-нибудь у себя в Dropbox или другом общедоступном сервисе. Локально картинку размещать не стоит, иначе на другом вашем устройстве эта миниатюра будет недоступна.
Добавлять страницы напрямую в стартовую панель не всегда удобно. Разработчики позаботились о нас. На каждой открытой в браузере странице в контекстном меню (то, что открывается по правой кнопочке мышки) есть пункт добавления в список Speed Dial 2 нового элемента.

Также около адресной строки появляется кнопка с молнией (иконка Speed Dial 2), которая позволит вам осуществлять настройки этого менеджера начальной страницы.

К сожалению, синхронизация поддерживается только через файл. Поэтому для переезда на другой компьютер потребуется передать каким-нибудь образом файл настроек Speed Dial 2 (через тот же Dropbox или Яндекс.Диск).
Стартовая страница Google в телефоне
На современных андроид-устройствах версии браузера практически не отличаются от тех, что устанавливаются на компьютер. Поэтому вопрос о том, как сделать гугл домашней страницей в телефоне имеет такой же ответ, что и про ПК. Только проделать такие действия, которые описаны выше для каждого браузера, вам нужно не с помощью мышки, а с телефона.
Если хотите больше удобства – установите отдельно приложение с гугл поисковиком. Оно бесплатное для всех платформ и позволяет быстро искать информацию, не тратя при этом много трафика. Страница поиска открывается мгновенно.
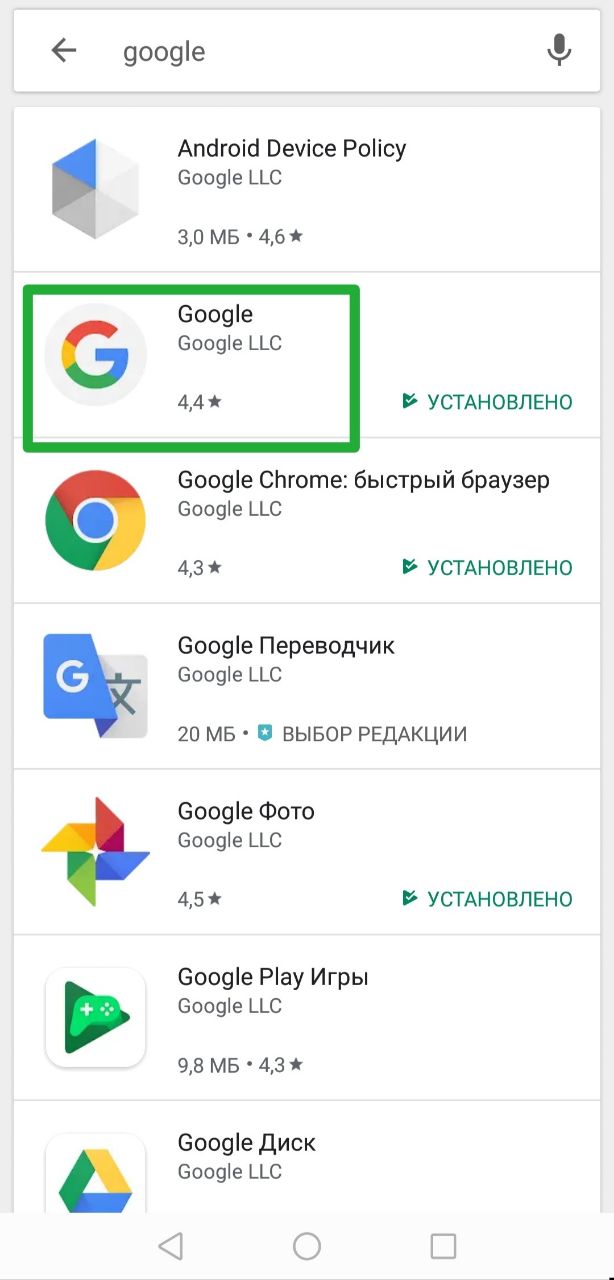 Поисковик для телефона
Поисковик для телефона
Браузер Mozilla Firefox
Чтобы установить Яндекс в качестве домашней страницы в Mozilla Firefox, требуется не более 20 секунд. Сначала откройте браузер, в котором вверху справа есть значок «Меню» или 3 горизонтальные полосы. Когда вы нажимаете на эти полосы, появляется меню, в котором вы можете увидеть настройки, представленные в виде шестеренки.
Вначале идет «Базовый» элемент. Здесь мы ищем элемент под названием «Когда запускается Firefox», где вам нужно выбрать элемент «Показать домашнюю страницу». Осталось записать строку «Домашняя страница», в которой нам нужно указать http://yandex.ru. После нажатия ОК мы увидим, что домашняя страница будет установлена.

Как вручную изменить домашнюю страницу и страницу новой вкладки
Вы можете вручную изменить страницу новой вкладки и домашнюю страницу в меню «Настройки» в Chrome. Нажмите кнопку с тремя точками в верхнем правом углу, а затем нажмите «Настройки».
В разделе «Внешний вид» Вы можете увидеть несколько вариантов в пункте «Показывать кнопку «Главная страница»». Отключение «Показывать кнопку «Главная страница»» удаляет кнопку «Домой» из адресной строки (хотя кнопка «Домой» на клавиатуре будет работать).
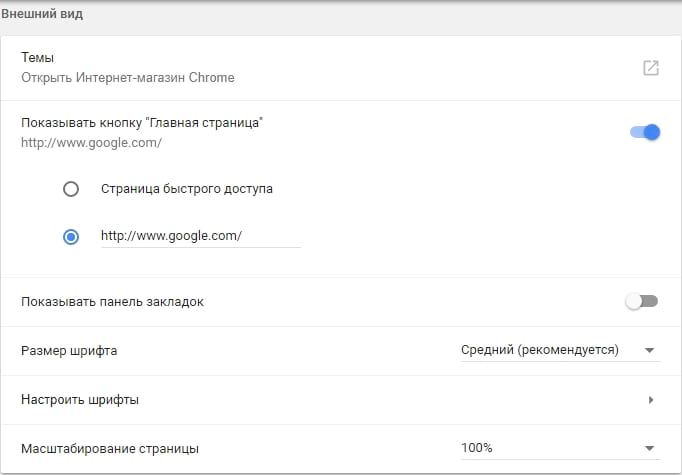
Под этим переключателем (пока он включен) Вы можете выбрать, откроется ли страница быстрого доступа или откроется другая домашняя страница, которую Вы введете вручную. Я изменил главную страницу на google.com для этой статьи.
Теперь немного прокрутите список до раздела «Запуск Chrome». Здесь Вы можете выбрать, что произойдет, когда Chrome запустится. Вы можете открыть страницу «Новая вкладка», определенную страницу или набор страниц (что приятно, если Вы постоянно открываете определенные сайты), или просто открывайте те же самые вкладки, которые у вас были активны при последнем запуске Chrome. Для этой статьи я собираюсь установить ее, чтобы открыть одну вкладку на guidepc.ru.

Теперь у нас есть домашняя страница, настроенная вручную, новая вкладка и стартовая страница. Я собираюсь закрыть Chrome и продемонстрировать, как эти настройки влияют на его использование. Открыв Chrome снова, мы получим назначенную страницу запуска.
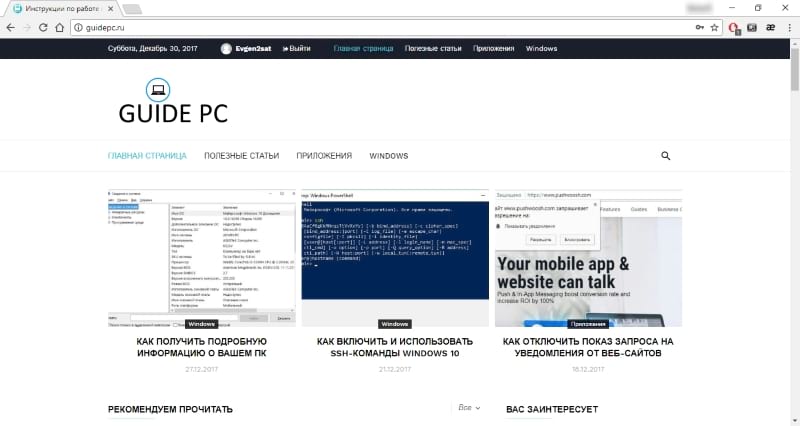
Если мы нажмем кнопку «Домой» в адресной строке, мы получим веб-страницу google.com.
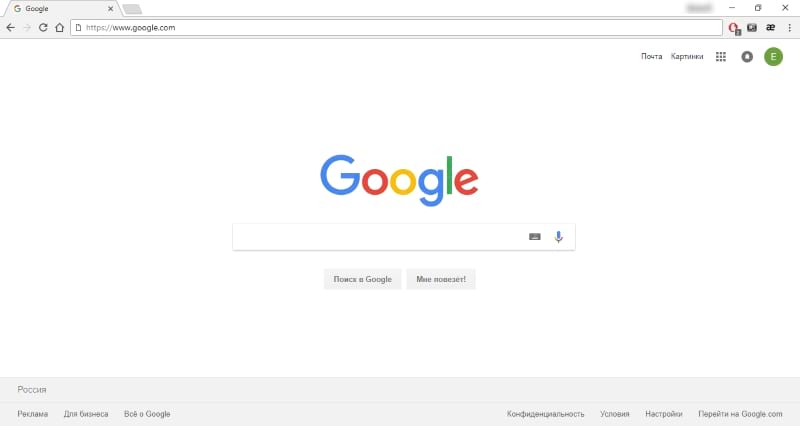
И если мы нажмем кнопку «Новая вкладка», мы получим страницу для новой вкладки по умолчанию, с панелью поиска и наиболее часто посещаемыми веб-сайтами.
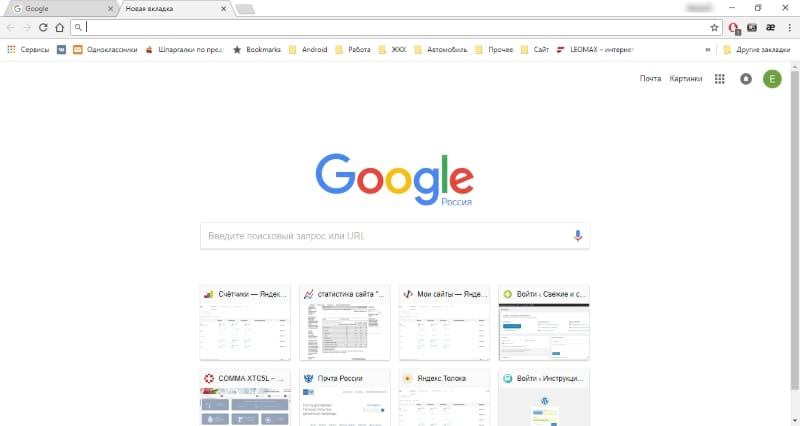
Обратите внимание: Вы можете вручную установить все три параметра либо на назначенную веб-страницу, либо на страницу «Новая вкладка». Если Вы видите, что какой-то из параметров изменился (как это часто бывает при загрузке бесплатных программ), просто вернитесь в меню «Настройки» и переключите их обратно
Также имейте в виду, что некоторые расширения могут изменять страницу «Новая вкладка». В этом случае Chrome отобразит страницу расширения.
Браузер Интернет Эксплоуэр – быстрая установка стартовой страницы
В этой программе даже настройка стартовой страницы не займет много времени. Сделать это довольно просто, все, что вам нужно сделать, это зайти в проводник, найти обозначение типа шестеренки в правом углу, щелкнуть по нему и выбрать из списка поле «Свойства обозревателя». Далее находим вкладку под названием «Общие». На этой вкладке есть специальное поле для верхней страницы. Здесь нужно ввести адрес Яндекса (http://yandex.ru), а затем поставить галочку напротив строки «Начать с домашней страницы». Затем для подтверждения нажмите «Применить». Если вы хотите как-то создать стартовую страницу на другом сайте, вам нужно повторить все шаги, указав только другой адрес страницы.
Как настроить стартовую страницу
Жмем на кнопку «Меню» в виде трех параллельных горизонтальных линий и из выпавшего списка выбираем пункт «Настройки»:
У нас открывается вкладка с настройками браузера. Ищем раздел «При запуске открывать», ставим переключатель в положение «Заданные страницы», жмем на ссылочку «Добавить».
Открывается окошко, в котором мы вводим адрес желаемого сайта, который у нас будет открываться при старте браузера. В моем случае – это поисковик Яндекс.
Хром позволяет, в данной ситуации, не ограничиваться одной. Поэтому при желании можете ввести еще несколько. Каждая из них будет открываться в своей вкладке.
Слишком много сайтов делать стартовыми я не рекомендую, чтобы не загружать браузер. Двух будет вполне достаточно. После того, как вы все настроили, не забудьте нажать на кнопку «ОК».
Сделайте Google основной поисковой системой
Google Поиск установлен, но не сделан поиском по умолчанию. Чтобы сделать Google поиском по умолчанию, выполните следующие действия:
- Нажмите на значок инструментов в правой верхней части окна браузера.
- Выберите пункт Свойства обозревателя.
- В разделе Поиск вкладки Общие нажмите Параметры.
- Выберите .
- Нажмите По умолчанию и Закрыть.
Выберите Сервис в меню в верхней части окна браузера. Затем выберите Свойства обозревателя.
Шаг 2. Сделайте Google стартовой страницей
В верхнем разделе Домашняя страница удалите выделенный текст в поле Адрес. Затем введите в этом поле www.google.com.ua .
Нажмите ОК, чтобы сохранить изменения.
Нажмите на значок настроек в правом верхнем углу и выберите Настройки. Откроется новая вкладка.
Шаг 2. Сделайте Google стартовой страницей
В разделе Внешний вид установите флажок Показывать кнопку «Главная страница», а затем нажмите на ссылку Изменить. Удалите содержимое поля (about:blank или другой сайт). Введите www.google.com.ua . Чтобы сохранить изменения, нажмите ОК.
Нажмите на значок настроек в правом верхнем углу окна браузера и выберите пункт Настройки. Откроется новая вкладка.
Шаг 2. Сделайте Google стартовой страницей
В разделе «Внешний вид» установите флажок Показывать кнопку «Главная страница». Нажмите Изменить, чтобы выбрать адрес главной страницы. Выберите вариант Следующая страница и введите www.google.com.ua . Нажмите ОК.
Вариант 1. Перетащите значок Google
Перетащите значок Google синего цвета, показанный ниже, на значок домашней страницы, расположенный в правом верхнем углу браузера. Во всплывающем окне нажмите Да.
Вариант 2. Измените настройки вручную
В левом верхнем углу нажмите Firefox, выберите Настройки и нажмите Настройки в меню справа. В верхнем меню нажмите кнопку Основные со значком выключателя. В раскрывающемся меню При запуске Firefox выберите Показать домашнюю страницу. Введите www.google.com.ua в поле Домашняя страница и нажмите ОК, чтобы сохранить изменения.
Нажмите стрелку вниз слева от окна поиска. В раскрывающемся меню выберите .
Вариант 1. Перетащите значок Google
С помощью мыши перетащите значок Google синего цвета, показанный ниже, на значок домашней страницы, расположенный в правом верхнем углу вашего браузера. Затем во всплывающем окне нажмите Да.
Вариант 2. Измените настройки вручную
Нажмите Firefox в меню и выберите Настройки. В поле Домашняя страница введите www.google.com.ua и закройте окно настроек. Изменения будут сохранены автоматически.
Нажмите стрелку вниз слева от окна поиска. В раскрывающемся меню выберите .
Нажмите Safari в строке меню Apple и выберите Настройки.
Шаг 2. Сделайте Google стартовой страницей
В раскрывающемся меню В новых окнах открывать выберите вариант Домашнюю страницу. Также выберите вариант Домашнюю страницу в меню В новых вкладках открывать. Введите www.google.com.ua в поле Домашняя страница.
Выберите в раскрывающемся меню Основная поисковая машина. Изменения будут сохранены автоматически.
Нажмите Opera в верхнем меню и выберите пункт Настройки, а затем Общие настройки.
Шаг 2. Сделайте Google стартовой страницей
В раскрывающемся меню При запуске выберите Начать с домашней страницы. Затем введите www.google.com.ua в поле Домашняя, чтобы при запуске браузера открывалась главная страница Google.
Нажмите кнопку ОК, чтобы сохранить изменения.
Измените настройки или параметры, чтобы сделать Google стартовой страницей
К сожалению, мы не можем определить браузер, чтобы показать нужные инструкции. Попробуйте нажать название вашего браузера в главном меню, а затем выбрать Предпочтения, Настройки или Параметры. Если в верхнем меню есть пункт Сервис, нажмите на него и выберите Свойства обозревателя.
Наш совет: загрузите Google Chrome, быстрый и бесплатный браузер. Google Chrome молниеносно открывает веб-страницы и приложения.
Мне повезёт!
Откройте для себя самые популярные поисковые запросы, известные произведения искусства, местные рестораны и многое другое.
Как установить стартовую страницу в Google Chrome?
Избранная вкладка
Итак, если вы один из тех пользователей, о которых мы говорили в начале статьи, а именно – вы всегда начинаете работу с браузером с посещения одного и того же портала, вы, определенно, будете рады, если этот самый портал будет загружаться автоматически при запуске браузера, не требуя от вас никаких лишних телодвижений.
Но как же установить избранный портал в качестве стартовой страницы в Google Chrome?
Следуйте данной инструкции:
1. Запустите браузер, найдите иконку из трех горизонтальных полосок, кликните по ней один раз левой кнопкой мыши, далее нажмите на пункт «Настройки».
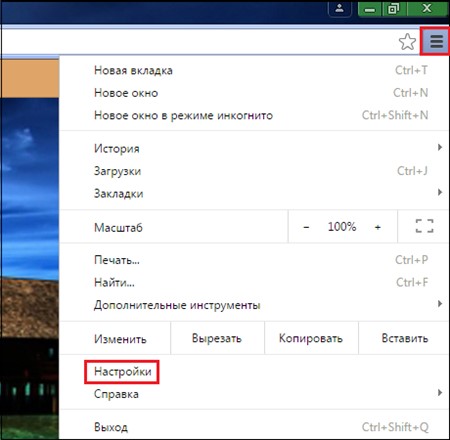
2. В появившемся окне настроек, найдите раздел «При запуске открывать», установите «точку» напротив параметра «Заданные страницы» и кликните кнопку «Добавить».
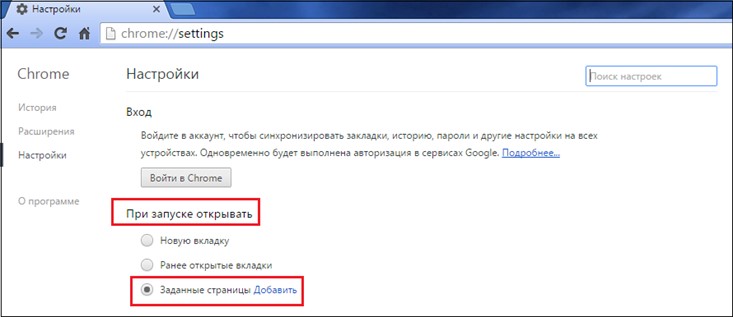
3. Перед вами появится новое окно и в нем напротив надписи «Добавить страницу», вам нужно указать адрес желаемой стартовой страницы.
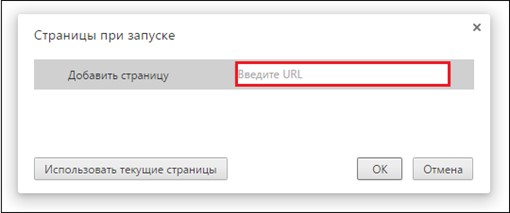
4
Обратите внимание, вы можете указать не одну стартовую страницу – мы, например, указали адрес поисковика Google и видеохостинга Youtube
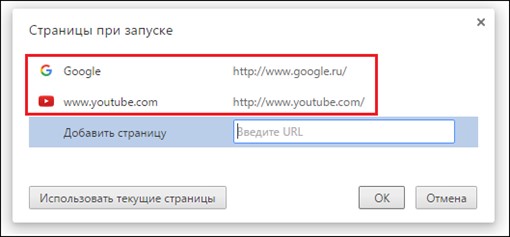
5. Теперь нажмем «ОК» и посмотрим, как же будет выглядеть то, что мы настроили, для этого закроем браузер и запустим его снова.
6. Мы видим, что загрузились обе страницы – Google и Youtube, правда, на первом месте именно поисковик, потому как его мы указали в первую очередь.
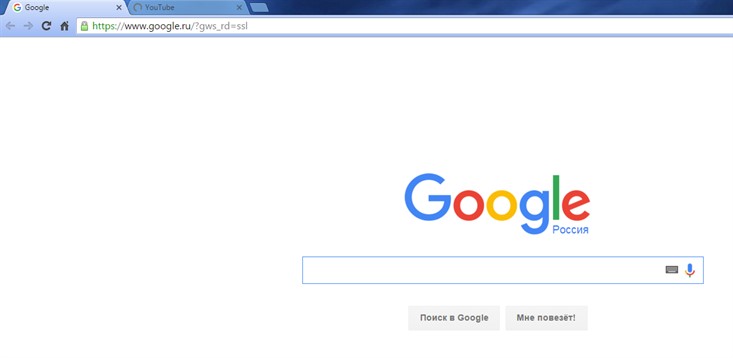
Как вы, наверно, уже догадались, стартовых страниц можно задать и больше, а запускаться они будут в вами установленной очередности.
Ранее открытые вкладки
Опция открытия установленной стартовой страницы может быть полезна не только пользователям, которые привыкли начинать работу с браузером с одного и того же портала.
Так, на стартовую страницу в Google Chrome можно установить ранее открытые вкладки, то есть те вкладки, на которых закончилась работа, когда браузер закрылся в последний раз.
Как это сделать? Следуем данной инструкции:
1. Запустите браузер, найдите иконку из трех горизонтальных полосок, кликните по ней один раз левой кнопкой мыши, далее нажмите на пункт «Настройки».
2. В появившемся окне настроек, найдите раздел «При запуске открывать», установите «точку» напротив параметра «Ранее открытые вкладки».
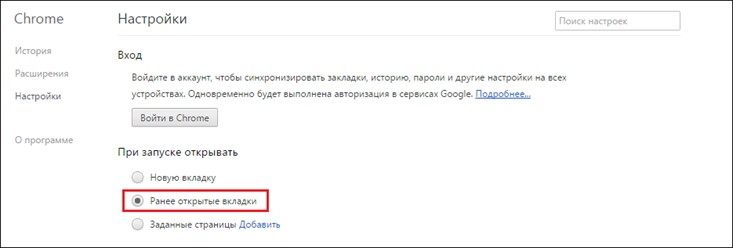
3. Вот и все! Дело сделано!
Установка параметра «Ранее открытые вкладки» будет очень полезной для тех, у кого браузер частенько «вылетает». Вообще, Chrome сегодня считается одним из самых стабильных браузеров, но если нагружать его сверх меры или если вы располагаете очень слабеньким ПК, «вылетания» неизбежны (также не забывайте чистить кеш Google Chrome). Установив параметр «Ранее открытые вкладки», вам не нужно будет переживать о том, что сайты, на которых вы в момент «вылетания» работали, придется искать заново – браузер автоматически их загрузит.
Новая вкладка
Итак, как мы уже разобрались, в качестве стартовых страниц можно устанавливать любимые сайты и вкладки, которые были открыты при последнем закрытии браузера. Однако есть еще один вариант настройки, он подходит для пользователей, которые любят, как говорится, начинать с чистого листа.
Можно настроить браузер таким образом, чтобы при его открытии загружалась пустая страница, на которой пользователь сможет ввести любой адрес в зависимости от настроения.
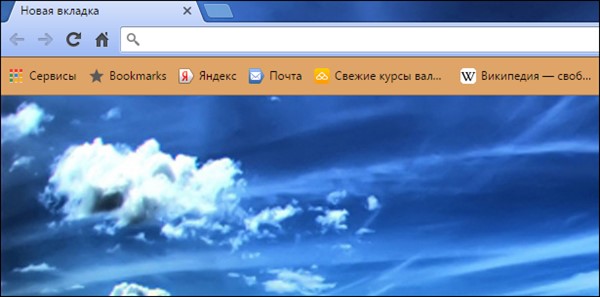
Чтобы установить в качестве стартовой пустую страницу, следуйте инструкции:
1. Запустите браузер, найдите иконку из трех горизонтальных полосок, кликните по ней один раз левой кнопкой мыши, далее нажмите на пункт «Настройки».
2. В появившемся окне настроек, найдите раздел «При запуске открывать», установите «точку» напротив параметра «Новую вкладку».
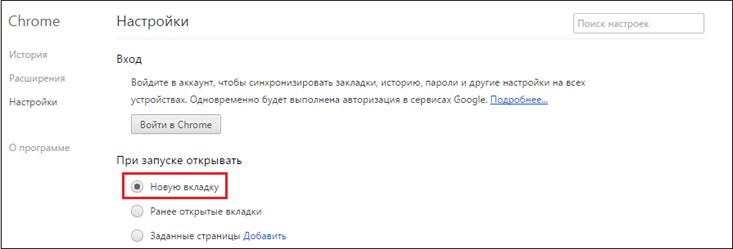
3. Готово!
Что ж, мы разобрались с тем, как изменить стартовую страницу в Google Chrome, однако, как упоминалось в начале статьи, иногда стартовая страница может измениться без нашего ведома. Давайте разберемся, почему так происходит и что делать?
Как вручную сделать Яндекс стартовой страницей в разных браузерах?
Все веб-браузеры имеют функцию настройки домашней страницы, которую нужно изменять только вручную. Процедура модификации не займет намного больше времени, чем автоматический метод. Принцип везде одинаковый: включить просмотр страницы при запуске (если стоит показывать предыдущие вкладки) и установить Яндекс.
Google Chrome

Простой способ бесплатно установить главную страницу Яндекса без регистрации в Chrome:
- Щелкните значок с вертикальным многоточием (в правой части браузера) и перейдите в «Настройки».
- В столбце «Внешний вид» активируйте пункт «Показывать кнопку« Домой».
- Вставьте в появившуюся строку со ссылкой .
- Перейдите в столбец «Запустить Chrome» и установите флажок «Указанные страницы».
- Нажмите кнопку «Добавить страницу» и вставьте .
Mozilla Firefox

Заменить стартовую страницу в браузере Mozilla Firefox не составит труда. В нем процедуру еще проще реализовать.
Инструкции:
- Откройте меню браузера (обозначено кнопкой с тремя полосами) и перейдите в «Настройки».
- В столбце «Домашняя страница и новые окна» установите флажок рядом с «Мои URL-адреса».
- Вставьте ссылку на .
- Убедитесь, что Firefox Home активен рядом с New Tabs».
Safari

Вы можете установить Яндекс ру в качестве главной в Safari следующим образом:
- Запустите веб-браузер.
- Перейдите в раздел «Настройки» на вкладке «Общие».
- Рядом с записью «Домашняя страница» введите .
Opera
Принцип замены стартовой страницы не сильно отличается в реалиях Opera:
- Нажмите на красную букву «О» в верхнем левом углу и выберите «Настройки».
- В столбце «База» найдите пункт «При запуске».
- Установите выбор рядом с «Открыть определенную страницу…».
- Щелкните ссылку «Добавить новую страницу».
- Вставьте адрес .
Internet Explorer
В новом IE, предустановленном в Windows с восьмой версией операционной системы, принцип установки аналогичен предыдущим браузерам. Инструкция применима для IE 10 и 11.
Что мы должны сделать:
- Нажмите кнопку «Параметры запуска» (вверху справа) и выберите «Параметры браузера».
- вы можете указать подходящий адрес для домашней страницы, можно сразу несколько.
- Перейдите в раздел «Автозагрузка» и установите его в положение «Начать с домашней страницы».
- Щелкните “ОК».
Microsoft Edge
Чтобы Яндекс стал домашней страницей, вам необходимо:
- Щелкните левой кнопкой мыши на многоточии рядом с крестиком, чтобы закрыть программу и перейти в «Параметры».
- Установите для параметра «Показать в новом окне Microsoft Edge» значение «Определенная страница или страницы».
- Вставьте ссылку и нажмите на элемент сохранения.
Амиго

В теперь неподдерживаемом браузере алгоритм действий аналогичен алгоритму действий Google Chrome, что неудивительно, учитывая одно и то же ядро в обоих: Chromium.
Порядок замены:
- В браузере нажмите кнопку «Амиго» и откройте «Настройки».
- В столбце «Выбрать стартовую страницу» выберите пункт «Создать следующие страницы».
- Введите адрес Яндекса и нажмите на знак плюса.
Rambler браузер

Вы можете бесплатно установить домашнюю страницу Яндекса для браузера от Рамблера следующим образом:
- В веб-браузере нажмите на стопку полосок, обозначающих доступ к меню, перейдите в «Настройки».
- Найдите раздел «Начальная группа» и установите выделение рядом с «Следующими страницами».
- Щелкните на «Добавить».
- Введите адрес поисковой системы и нажмите «ОК».
Tor браузер

Несмотря на концептуальную разницу в конфиденциальности, веб-браузер TOR визуально похож на остальные приложения.
Инструкции:
Откройте меню браузера и выберите нужный вариант в списке «Параметры».
Обратите внимание на столбец «Общие» и найдите «Автозагрузка».
Задайте значение для «Домашняя страница» – .
вы должны перезапустить ваш веб-браузер, чтобы изменения вступили в силу.
Safari
ТОП-8 Эмуляторов iOS на ПК: выбираем оптимальный инструмент для Windows
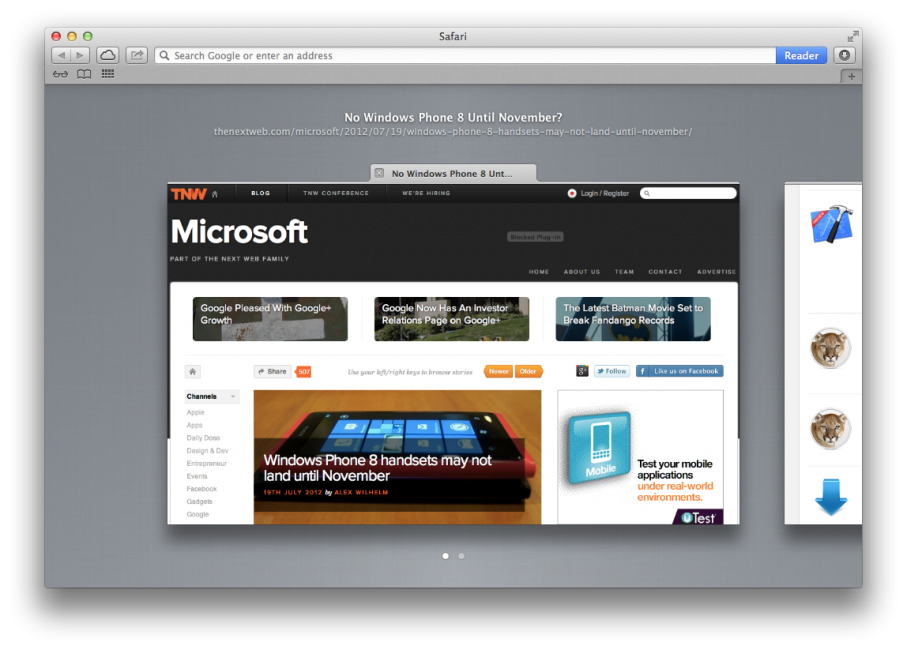
Пример Safari
Браузер для продуктов фирмы Apple, но также можно устанавливать Safari и для Windows
Поскольку Apple довольно распространенная марка, то управление ее функционалом немаловажное
Так чтобы поменять в Safari главную страницу, нужно:
1В левом верхнем углу выберите Настройки, потом Основные.2Далее — Домашняя страница.3Введите google.com.4Подтвердите изменения. Это единственный браузер, где настройки слева, а не справа.
Выводы
Установить гугл стартовой страницей достаточно просто и доступно практически каждому пользователю.
Если же вы используете какой-либо другой браузер, достаточно покопаться в настройках.
Как правило, в них всегда есть раздел “Основная/главная страница”, где нужно прописать адрес гугл и подтвердить изменения. В большинстве случаев все проходит гладко.
Однако если поменяло главную вам какое-то стороннее ПО, то лучше его удалить, чтобы подобная проблема не возникла вновь.
9.3Total ScoreПолнейшая инструкция
В статье рассматриваются все способы, как сделать гугл стартовой страницей. Ее можно применять как для Google Chrome, так и для других популярных браузеров. Кроме того, инструкцию можно использовать и для браузеров на Android.
- https://googlechro-me.ru/kak-nastroit-startovuyu-stranicu-v-hrom/
- https://guidecomp.ru/kak-v-google-chrome-ustanovit-i-izmenit-startovuyu-stranitsu.html
- https://geekhacker.ru/kak-sdelat-gugl-startovoj-stranitsej/
Как установить Google стартовой страницей в браузере

Каждый браузер индивидуален в плане настроек и разнообразия параметров. Соответственно и установка начальной страницы в каждом из веб-обозревателей может отличаться — порою весьма и весьма существенно. Мы уже рассматривали, как сделать Гугл стартовой страницей в браузере Google Chrome и его производных.
В этой же статье мы расскажем, как установить Google стартовой страницей в других популярных веб-обозревателях.
Mozilla Firefox
И первым стоит рассмотреть процесс установки домашней страницы в браузере Firefox от компании Mozilla.
Сделать Google стартовой страницей в Firefox можно двумя способами.
Способ 1: Перетаскивание
Проще всего именно так. В этом случае алгоритм действий максимально краток.
- Заходим на главную страницу поисковика и перетаскиваем текущую вкладку на значок домашней страницы, расположенный на панели инструментов.
- Затем во всплывающем окошке кликаем на кнопку «Да», тем самым подтверждая установку домашней страницы в браузере. Это все. Очень просто.
Способ 2: При помощи меню настроек
Другой вариант делает ровно то же, однако, в отличие от предыдущего, представляет собой ручной ввод адреса домашней страницы.
- Для этого кликаем по кнопке «Открыть меню» в панели инструментов и выбираем пункт «Настройки».
- Далее на вкладке основных параметров находим поле «Домашняя страница» и вписываем в него адрес google.ru.
- Если же в дополнение к этому хотим, чтобы при запуске браузера нас встречал именно Google, в выпадающем списке «При запуске Firefox» выбираем первый пункт — «Показать домашнюю страницу».
Вот так легко можно установить домашнюю страницу в веб-обозревателе Firefox, не важно — Google ли это или любой другой сайт
Opera
Второй рассматриваемый нами браузер — Opera. Процесс установки Гугл стартовой страницей в нем также не должен вызвать затруднений.
Все. Теперь Google — стартовая страница в браузере Opera .
Internet Explorer
И как можно забыть о браузере, который является скорее прошлым интернет-серфинга, нежели настоящим. Несмотря на это, программа до сих пор входит в комплект поставки всех версий Windows.
Хотя в «десятке» на замену «ослику» и пришел новый веб-обозреватель Microsoft Edge, старичок IE все еще остается доступным для желающих. Именно поэтому мы также включили его в инструкцию.
- Первый шаг для смены домашней страницы в IE — переход в «Свойства браузера». Этот пункт доступен через меню «Сервис» (маленькая шестеренка справа вверху).
- Дальше в открывшемся окне находим поле «Домашняя страница» и вписываем в него адрес google.com. И подтверждаем замену стартовой страницы нажатием на кнопку «Применить», а затем «ОК».
Все что остается сделать для применения изменений — перезагрузить веб-обозреватель.
Microsoft Edge
Майкрософт Эдж — браузер, пришедший на смену устаревшему Internet Explorer. Несмотря на относительную новизну, свежий веб-обозреватель от Microsoft уже предоставляет пользователям обширное количество возможностей по настройке продукта и его расширяемости.
Соответственно, и настройки стартовой страницы здесь также имеются.
- Инициировать назначение Google стартовой страницей можно при помощи главного меню программы, доступного по нажатию на троеточие в правом верхнем углу. В этом меню нас интересует пункт «Параметры».
- Здесь находим выпадающий список «Открыть Microsoft Edge с».
- В нем выбираем вариант «Конкретная страница или страницы».
- Затем вводим адрес google.ru в поле ниже и жмем на кнопку сохранения.
Готово. Теперь при запуске браузера Microsoft Edge вас будет встречать главная страница всем известного поисковика.
Как можно заметить, установка Google в качестве начального ресурса абсолютно элементарна. Каждый из вышеупомянутых браузеров позволяет сделать это буквально за пару-тройку кликов.
Мы рады, что смогли помочь Вам в решении проблемы.


