Как установить adobe flash player
Содержание:
- Просмотр содержимого
- Как «убивали» Flash
- Решение проблем с Adobe Flash Player
- Технология Flash
- Особенности совместимости с Windows-версиями и веб-обозревателями
- Если Flash не инсталлируется
- Сначала обновим свой браузер
- Когда нужно устанавливать Adobe Flash Player?
- Ruffle используя приложение можно воспроизводить флеш
- Установка Adobe Flash Player на другой компьютер
- Восстановление видеопросмотра другими способами
- Установка Флеш Плеера на Андроид
- Обновление браузера
- На замену устаревшему Flash пришёл «HTML5»
- Скрипты
- Зачем на ноутбуке нужен флэш-плеер?
- Скачать и установить Flash Player на компьютер
- Бесплатная установка с сайта разработчика
- Как установить Adobe Flash Player
- Как установить UC Browser на андроид
Просмотр содержимого
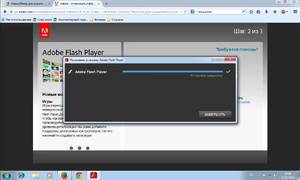 После того как плагин будет установлен, можно приступать к просмотру контента.
После того как плагин будет установлен, можно приступать к просмотру контента.
При активном подключении к интернету с любого устройства браузер обращается к установленному флеш-модулю, воспроизводя требуемый контент сразу после загрузки страницы, если это не было заранее заблокировано в настройках безопасности браузера.
В оффлайн режиме содержимое может быть представлено как в виде отдельных файлов, так и в составе сохранённых веб-страниц.
Одним из самых распространённых форматов для флеш-анимаций, векторной графики и мультимедиа является SWF. В этом формате часто сохраняются файлы анимаций, созданные и в профессиональных, и в любительских программах. Для воспроизведения сохранённых роликов можно использовать как заранее установленные программы, так и установленный веб-браузер.
Более удобно использовать браузер для запуска swf, чем открыть его на компьютере с помощью специальных программ, так как для запуска файла достаточно просто перетащить его в окно браузера. В этом случае отсутствует необходимость загрузки дополнительного софта.
С загруженными архивами веб-страниц сложности не возникнет — Адоб флеш автоматически подхватит имеющееся на сохранённой странице содержимое и воспроизведёт его.
Originally posted 2018-05-26 19:11:17.
Как «убивали» Flash
Похожий план реализует Mozilla – ее браузер Firefox полностью перестанет поддерживать Flash в декабре 2020 г.
Мониторинг ПИР: как «Аэрофлот» цифровизировал программу инновационного развития
ИТ в госсекторе
В апреле 2016 г. Adobe в экстренном порядке выпустил обновление для Flash player, который стал мишенью хакеров. Злоумышленники использовали его для распространения вируса-вымогателя, блокировавшего компьютеры пользователей и шифровавшего на них данные.
Несмотря на фактическую «смерть» Flash, по данным w3techs, около 2,3% сайтов в мире по-прежнему задействуют эту технологию. Данный показатель непрерывно снижается с 2011 г. В промежутке с 2011 по 2018 г. доля веб-ресурсов, использующих Flash, уменьшалась в среднем на три процентных пункта в год. С 2019 г. темпы падения популярности технологии несколько замедлились.
Решение проблем с Adobe Flash Player
Бывает, что после обновления по-прежнему возникают проблемы с видео, музыкой и анимацией на сайтах. Обычно дело в том, что в настройках браузера выключен плагин. Сейчас я покажу, как это исправить.
Решение 1: включение плагина
Нажмите на кнопку с тремя горизонтальными линиями вверху браузера () и выберите «Дополнения».
Внизу, в части «Безопасность в сети», выключите блокировку флеш-данных.
Также попробуйте включить модуль через раздел «Плагины». Для этого в строке браузера введите browser://plugins
Откроется список всех плагинов, среди которых должен быть Adobe Flash Player. Если найти его не получается, нажмите «Подробнее».
Поставьте галочку напротив «Запускать всегда» и закройте вкладку. Теперь проблем с воспроизведением видео возникать не должно.
На заметку. В новых версия Яндекс браузера раздел «Плагины» может не работать: при переходе в него будет показана пустая страница.
Решение 2: обновление браузера
1. Зайдите в меню (), выберите «Дополнительно» и «О браузере».
2. При наличии новых версий процесс обновления начнется автоматически. Если этого не произошло, нажмите кнопку «Обновить».
3. После завершения нажмите «Перезапустить» или самостоятельно закройте программу и снова ее откройте.
Решение 3: переустановка Flash Player
Чтобы переустановить Флеш Плеер нужно проделать следующие шаги:
Сначала заходим в Панель управления. В Windows 7 – через Пуск, в Windows 10 – правой кнопкой мыши по Пуск. В панели управления настраиваем «Крупные значки» и открываем «Программы и компоненты».
Теперь нужно удалить Adobe Flash Player 32 PPAPI. Для этого щелкаем по нему один раз левой кнопкой мыши и вверху нажимаем «Удалить».
После удаления программы рекомендуется перезагрузить компьютер, чтобы новые изменения сохранились в системе.
Затем скачиваем и устанавливаем плагин с официального сайта. О том, как это сделать, я писал .
Технология Flash
Технология Flash была разработана компанией Adobe Macromedia в 1996 году. В процессе развития и усовершенствования была достигнута очень высокая степень совместимости программного обеспечения компании Adobe с различными операционными системами. Это привело к тому, что примерно 98% устройств, имеющих выход в интернет, используют flash плеер компании Adobe. По информации производителя это приложение применяют более 1 миллиарда пользователей, установив его на свои операционки и веб-навигаторы.
Даже распространение современной технологии HTML5 не может пока сильно повлиять на популярность Flash, так как для «Яндекс — Браузера» он остаётся незаменимым модулем.
Особенности совместимости с Windows-версиями и веб-обозревателями
На сайте разработчика действуют универсальные установщики, которые определяют нужную версию программы под 32- или 64-разрядную систему вашего устройства. Стоит отметить, что такая автоматичность функционирует только на «Мазиле» и «Опере Классик», а также менее популярных веб-обозревателях, которые обладают плагином Nestcape API. Это касается и «хромных» браузеров, а также «Оперы» с плагином Pepper API.
Internet Explorer поддерживает автоматический выбор разряда системы только если установлен на версии ОС, которая была выпущена до «восьмерки». Касательно Internet Explorer еще стоит отметить, что при условии действия системы версии 8 или 8.1, загружать инсталяционный файл не нужно – достаточно скачать соответствующее обновление с помощью Центра обновления ОС. Если у вас установлена более старая Windows, тогда для данного браузера потребуется установщик ActiveX-версии.
Если Flash не инсталлируется
Случается, что установить флеш плеер на компьютер на русском попросту не получается. В большинстве случаев, пытаясь найти решение проблемы в интернете, невольно натыкаешься на заезженную фразу, которая служит «пилюлей» от всех напастей ПК: «переустанови Винду».
Помните, что это самый крайний способ и есть варианты решения куда гуманнее и не столь радикальные.
Вариант 1: работающий браузер
Flash никогда не установится, если ваш обозреватель запущен в данный момент времени. В подавляющем большинстве случаев вы увидите табличку с просьбой закрыть все активные браузеры, функционирующие в данный момент.
Если предупреждения не появилось, а Opera или Chrome по-прежнему открыты, завершите их работу. После этого «убейте» все процессы в диспетчере задач, относящиеся к работе браузера. Если вы боитесь удалить что-нибудь лишнее – подождите некоторое время.
Грубый, но правильный пример: ни один автомобильный мастер не будет ремонтировать запущенный двигатель – это чревато.
Вариант 2: неактуальная версия
Как было написано выше, обновления Adobe Flash Player возможно установить лишь на самую последнюю версию любого браузера. В этом случае проверьте актуальность ПО, обновите его в случае надобности и повторите попытку.
Как посмотреть версию обозревателя – смотрите выше.
Помните, что Google Chrome имеет в своем распоряжении собственный флеш плеер. Если у вас что-то не работает либо работает некорректно – установите себе браузер от Гугл и не морочьте голову. Он очень быстрый, потребляет не так много памяти, и его можно настроить «под себя».
Вариант 3: устаревший Flash
Этот случай распространяется на «сетевую» установку плеера. Допустим, друг сбросил вам установочный пакет по почте или скайпу, потому что вы у него попросили.
Версию ПО никто не проверял, но вы ему доверились и решили установить программу. Процесс завершился неудачей потому, что текущая версия Flash на вашем ПК более свежая.
В таком случае ничего серьезного не произойдет. Но еще раз хочется повторить, что брать программу нужно исключительно на официальном сайте во избежание конфузных ситуаций.
Вариант 4: Иная ОС
У вас не Windows? Если так, тогда перед скачиваем выберите второй пункт, отмеченный на скриншоте стрелочкой, говорящий «другая операционная система». После этого найдите свою систему и повторите попытку скачивания.
Если после всех манипуляций Flash так и не получилось установить корректно, только в таком случае нужно переустанавливать операционную систему. Практика показывает, что данный шаг приходится делать крайне редко. Зачастую все заканчивается менее плачевно.
Теперь, если ваши «одноклассники» начали тормозить, а возможность слушать музыку и смотреть видео пропала, вы знаете, как с этим бороться. Старайтесь держать ваше ПО в актуальном состоянии, чтобы не возникало никаких проблем.
Как установить флеш плеер на компьютер и как удалить
В этой инструкции я покажу как правильно установить флеш плеер на компьютер. Кроме того я покажу как удалить полностью флеш плеер с компьютера если с ним возникли какие то ошибки.
Сначала обновим свой браузер
Сперва нужно будет обновить браузер до последней версии, чтобы в будущем не было конфликтов. Давайте я покажу как это сделать для самых популярных браузеров.
Opera
Этот браузер при каждом запуске сам проверяется на наличие последней версии и предлагает её установить, причём обновления происходят довольно часто. Чтобы проверится вручную нужно зайти в «Меню -> Справка -> Проверить обновления». Если обновления имеются, то установите их. Если же нет, то ничего делать не надо. Текущую версию можно посмотреть в «Меню -> Справка -> О программе».
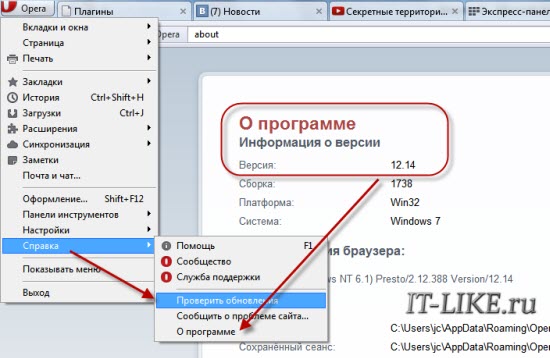
Google Chrome
Данный браузер вообще сам обновляется автоматически. Чтобы проверить это нужно зайти в «Меню -> Справка -> О браузере Google Chrome». Если нужно обновление, то вы это увидите.
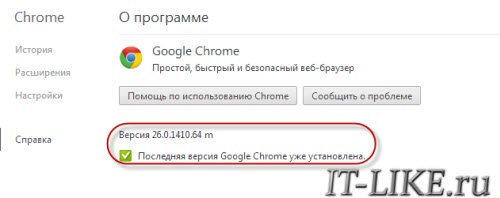
Также обновляется автоматически. Проверьте чтобы стояла галочка в «Меню -> Справка -> О программе»

Mozilla FireFox
Заходим в «Меню -> Справка -> О FireFox». Браузер проверится на наличие обновлений и, если таковые есть, предложит их применить – применяем! При этом если у вас установлены дополнительные модули, несовместимые с новой версией, вы будете уведомлены.
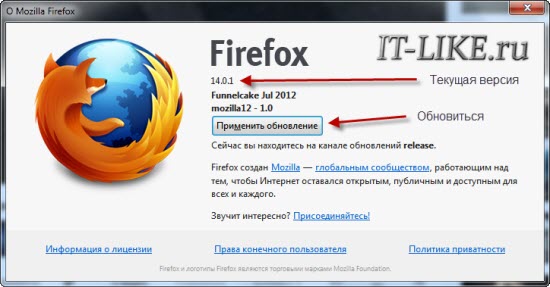
Если что-то не получилось – не огорчайтесь, всё равно приступайте к установке плеера.
Когда нужно устанавливать Adobe Flash Player?
Я думаю, что если вы нашли эту статью, то уже в курсе зачем вам плеер но всё же. Зачастую браузер или сайты сами сообщают о том, что для их правильной работы нужен Flash Player. Так, например, социальная сеть ВКонтакте прямо об этом заявляет: «Для того, чтобы воспользоваться аудиосервисом, Вам необходимо установить Flash-проигрыватель». Некоторые видеохостинги также рапортуют: «Для воспроизведения видео требуется проигрыватель Adobe Flash»
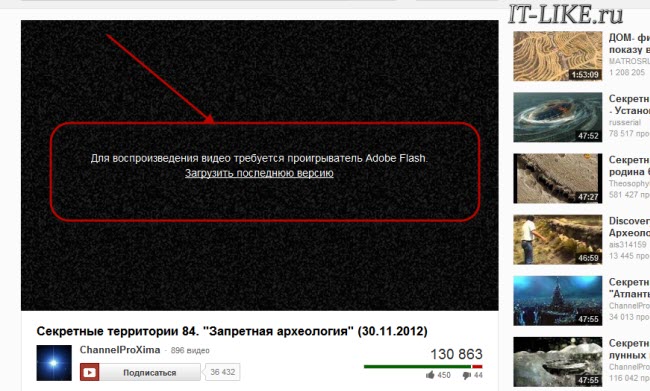
На других сайтах, там где подобных сообщений нет, просто что-то не будет работать и всё. Но как правило, в этом случае вверху отображается сообщение с предложением скачать или включить флеш плеер. При проблемах с уже установленным плеером, его сперва надо правильно удалить.
В последних версиях браузеров, кроме Mozilla Firefox, флеш-плеер всегда встроен и отдельная установка не требуется, но он может быть выключен.
Ruffle используя приложение можно воспроизводить флеш
«https://ruffle.rs/» — это эмулятор «Flash Player», написанный на «Rust». Программа отлично работает во всех современных операционных системах как отдельное приложение и на всех современных браузерах с помощью «WebAssembly». Используя систему безопасности современных браузеров и гарантии безопасности памяти Rust. Мы можем уверенно избежать всех уязвимостей, которыми славился Флеш плеер. Благодаря Ruffle вы можете проигрывать флеш как на ПК, так и на ОС Андроид и iOS.
Ruffle очень прост в использовании и установке. Пользователи или администраторы веб-сайтов могут установить веб-версию Ruffle, и существующий флэш-контент будет работать без дополнительной настройки. Эмулятор обнаружит весь имеющийся флеш-контент на сайте, и автоматически воспроизведёт его в проигрывателе.
По приведённой нами выше ссылке имеется десктопная версия эмулятора для ОС Windows 10 и более ранних версий, для Mac и Linux. Продукт также доступен в форме расширения для браузеров Мозилла, Хром (Яндекс), Edge и Сафари.
Установка Adobe Flash Player на другой компьютер
Если необходимо установить Флеш Плеер на компьютер без подключения к сети интернет, то сделать это можно следующим образом. Садимся за компьютер который подключен к сети и заходим на сайт http://www.adobe.com/ru/products/flashplayer/distribution3.html
Установим версию для Internet Explorer — install_flash_player_14_active_x.exe. Запускаем этот файл
В окошке «Предупреждение системы безопасности» жмем «Запустить».
Ставим галочку, что мы прочитали условия лицензии и жмем «УСТАНОВКА».
Вот так можно скачать дистрибутив Adobe Flash Player для Internet Explorer и/или других браузеров и установить на компьютере без подключения к сети.
Восстановление видеопросмотра другими способами
Если на телеприемнике LG не поддерживается технология Adobe Flash, а значит — невозможна установка флеш плеера, тогда восстановить просмотр видео можно другими способами. Например, просмотр фильмов, сериалов, мультфильмов из приложений, которые можно скачать с фирменного магазина Smart TV. Здесь представлены как платные, так и бесплатные онлайн-кинотеатры. Также справиться с задачей помогут сайты, основанные на HTML.
Обновление Adobe FlashPlayer – относительно простая задача, которая позволяет в максимальном качестве смотреть видео-контент и прослушивать аудиофайлы. На телевизорах последнего поколения этот формат уже недоступен, однако, ранних решениях все еще можно выполнить как установку, так и обновление плеера
Важно отдавать предпочтение официальным источником, при этом плагин должен поддерживать конкретную модель телевизора
Мы в Telegram
- 80
Установка Флеш Плеера на Андроид
Для воспроизведения Flash-анимации, браузерных игр, потокового видео в Android-устройствах требуется установка Adobe Flash Player. Но с 2012 года его поддержка для Андроид была прекращена. Вместо него в мобильных устройствах на базе этой ОС, начиная с версии 4, браузеры используют технологию HTML5. Тем не менее есть решение — можно установить Flash Player из архива на официальном сайте Adobe. Для этого потребуется выполнить некоторые манипуляции. Просто следуйте пошаговой инструкции ниже.
Этап 1: Настройка Android
Для начала в телефоне или планшете необходимо внести некоторые изменения в настройках, чтобы можно было устанавливать приложения не только из Play Market.
- Нажмите на кнопку настроек в виде шестерёнки. Или войдите в «Меню» > «Настройки».
-
Найдите пункт «Безопасность» и активируйте пункт «Неизвестные источники».
В зависимости от версии ОС расположение настройки может немного отличаться. Ее можно найти в:
- «Настройки» > «Дополнительно» > «Конфиденциальность»;
- «Расширенные настройки» > «Конфиденциальность» > «Администрирование устройства»;
- «Приложения и уведомления» > «Расширенные настройки» > «Специальный доступ».
Этап 2: Скачивание Adobe Flash Player
Дальше, чтобы установить проигрыватель, нужно на официальном сайте Adobe перейти в раздел . Список довольно длинный, поскольку здесь собраны все выпуски Флеш Плееров как десктопных версий, так и мобильных. Прокрутите список до мобильных выпусков и скачайте подходящую версию.

- Установите Flash Player — для этого откройте файловый менеджер, и перейдите в раздел «Загрузки».

Найдите APK Флеш Плеера и кликните по нему.
Запустится установка, дождитесь окончания и нажмите «Готово».

Flash Player будет работать во всех поддерживаемых браузерах и в штатном веб-обозревателе в зависимости от прошивки.
Этап 3: Установка браузера с поддержкой Flash
Теперь нужно скачать один из веб-обозревателей, поддерживающих технологию флеш. Например, Dolphin Browser.
- Идём в Play Market и качаем этот браузер на свой телефон либо используем ссылку выше. Устанавливаем его как обычное приложение.
-
В веб-обозревателе нужно внести некоторые изменения в настройках, включив работу Flash-технологии.
Нажмите на кнопку меню в виде дельфина, затем перейдите в настройки.

В разделе веб-содержимого переключите запуск Флеш Плеера в положение «Всегда вкл.».

Но помните, чем выше версия Андроид-устройства, тем сложнее добиться нормальной работы в нём Флеш Плеера.
Не все веб-обозреватели поддерживают работу с флеш, например, такие браузеры как: Google Chrome, Opera, Яндекс.Браузер. Но в Плей Маркете ещё достаточно альтернатив, в которых эта возможность пока еще присутствует:
- Dolphin Browser;
- UC Browser;
- Puffin Browser;
- Maxthon Browser;
- Mozilla Firefox;
- Boat Browser;
- FlashFox;
- Lightning Browser;
- Baidu Browser;
- Skyfire Browser.
Обновление Флеш Плеера
Как мы видим, даже после прекращения поддержки компанией Adobe Флеш Плееров для Андроид все же можно решить проблему с воспроизведением этого контента. Но постепенно и такая возможность станет недоступна, поскольку технология Flash устаревает, а разработчики сайтов, приложений, игр, постепенно переходят на HTML5.
Опишите, что у вас не получилось.
Наши специалисты постараются ответить максимально быстро.
Обновление браузера
Если во вкладке «plugins» нет строки, указывающей на Adobe Flash Player, то, скорее всего, он не установлен на ваш компьютер. Но не спешите расстраиваться. Чтобы решить эту проблему, достаточно скачать его и проделать пару несложных действий.
Перед началом установки рекомендуется обновить браузер, во избежание лагов и проблем. Потратить на это придется всего пару минут, но в дальнейшем это обеспечит стабильную работу вашего ПК.
Процесс обновления каждого браузера происходит по-разному. Например, у Google Chrome это осуществляется автоматически. Убедиться в том, установлена ли у вас последняя версия, поможет вкладка «О браузере».

Если вы видите такую же надпись, как и на скриншоте ниже, значит можете смело переходить к установке Adobe Flesh Player.

Аналогично Google Chrome автоматически обновляются такие браузеры как Opera и Internet Explorer. С ними у вас не должно возникнуть никаких проблем.
Однако если вы являетесь пользователем Mozila Firefox, заниматься обновлением браузера придется вручную. Чтобы сделать это, вам нужно:
- Перейти во вкладку «Меню» и открыть Справку.



На замену устаревшему Flash пришёл «HTML5»
HTML5 — новый стандарт языка для структурирования и представления содержимого сети Интернет. Новая технология представляла собой комбинацию старого доброго HTML (языка разметки) в сочетании с «Javascript» (программирование) и CSS (визуальные стили).
HTML5 представил веб-разработчикам возможность создавать интерактивный контент для сети Интернет, как это было ранее с Адоб Флеш. Только на этот раз конечному пользователю не нужно было устанавливать сторонние плагины для просмотра нужного контента. Вместо этого рендеринг HTML5 был реализован в веб-браузерах, что упростило его обслуживание и обновление.
Что особенно важно, HTML5 наконец дал возможность сети Интернет хорошо выглядеть как на стационарных, так и на мобильных устройствах. Теперь веб-страницы автоматически адаптируются к размеру экрана, на котором вы их просматриваете
Ну и само собой, HTML5 более безопасен чем Flash, бесперебойно работая на любом оборудовании, и не истощая вашу батарею.
Технологию HTML5 поддерживают все популярные браузеры. После отключения Flash все браузеры (Хром, Яндекс, Мозилла, Опера и другие) полностью перейдут на HTML5.
Если же вы не желаете отказываться от флеш, изучите ниже перечень альтернатив, которые позволят воспроизводить флеш-контент.
Скрипты
Системы управления сайтом (CMS)
В этом разделе Вы не найдете сложные системы управления контетном типа Joomla, WordPress, Dupal и тому подобные.
Здесь размещены простенькие CMS, разобраться в которых достуднодаже начинающему WEB-разработчику.
Если Вам нужны более мощьные системы обратите внимание на раздел сайта CMS. Скачать систему управления сайтом «DinamikCMS v 1.08 Stability».Скачать систему управления сайтом «AlberT-EasySite».Скачать скрипт Club v.1.0.Скачать скрипт службы знакомств ParkerLove на PHP
Скачать систему управления сайтом «DinamikCMS v 1.08 Stability».Скачать систему управления сайтом «AlberT-EasySite».Скачать скрипт Club v.1.0.Скачать скрипт службы знакомств ParkerLove на PHP.
Различные PHP-скрипты
Скачать Парсер результтов Google на PHP.Скачать Класс для создания ICQ чат-роботов на PHP.Скачать мини-чат на PHP.
C помощью этого скрипта вы легко можете сделать на своем сайте маленький «матюгальник»,
куда посетители сайта могли бы быстро высказать свое мнение.
Скачать скрипт обменника WebMoney на PHP. (26Kb)
Данное программное обеспечение предназначено для создания
интернет-сервиса по организации автоматического обмена WMZWMR,
WMZWME, WMRWME на веб-сайтах. Такой обмен позволяет владельцам
сайтов получать прибыль в виде комиссионных.
Скачать скрипт телефонного справочника на PHP + MySQL. (67Kb)
В базе данных определено два типа записей: для частных и офисных телефонных номеров.
Скачать скрипт сетевого анализа. (19Kb)
Возможности скрипта: HTTP, WhoIs, Finger, DNSquery, NS lookup, Ping, Host, Tranceroute. Реализован на Perl.
Скачать скрипт генерации таблицы из картинки. (3.5Kb)
Скрипт генерирует HTML таблицу из загруженного рисунка. Реализован на PHP. Описание здесь.
Скачать скрипт обмена ссылками. (46Kb)
Это скрипт, использует PHP и SQL, позволяет обмениваться ссылками с другими сайтами и определять какой объем трафика они присылают.
Скачать мини WEB-proxy. (26Kb)
web-proxy Версия 0.5b2
Здесь Вы сможете попробовать и скачать большое количество бесплатных PHP скриптов
Платные PHP-скрипты
Geo-скрипты
- Скрипт PHP выбор страна>регион>город с использованием Ajax,
- Скрипт PHP выбор страна>регион>город без использования Ajax,
- Скрипт PHP выбор города по начальным буквам,
- Скрипт PHP по номеру телефона получить страну и город с использованием Ajax,
- Скрипт PHP позволяет вычислить расстояние между городами
- Скрипт PHP по выводит ближайшие города от выбранного с использованием Ajax
- Скрипт PHP выводит все страны мира
- Скрипт PHP выводит информацию о своем ip адресе
Универсальная система резервного копированияСоздание линейного графика средствами библиотеки GD на PHPНаложение логотипа на изображениеУниверсальная рассылка почты на PHPОтправка почты по шаблону минуя SMTP-сервер провайдера на PHPОпределение кодировки страницы сайта. Чтение страницы сайта и преобразование в UTF-8 или в Windows-1251Разбор Robots.txtПоиск по сайту с учетом морфологии русского языка на PHP + карта сайтаЗагрузка файла на сервер перетаскиванием Drag and Drop с использованием AJAX+PHP+JavaScript
JavaScript-скрипты
Скачать скрипт JavaScript — консоли.http://htmlweb.ru/java/example/javascript_console.phpСкачать Highslide — просмотр изображений.http://highslide.com/Скачать GrayScale — Обесцвечивание элементов веб страниц.http://james.padolsey.com/demos/grayscale/Скачать LightGallery это скрипт для просмотра изображений.http://www.jstoolbox.com/proekty/lightgallery/здесьздесьздесь
Здесь Вы сможете попробовать и скачать большое количество бесплатных Javascript скриптов
Зачем на ноутбуке нужен флэш-плеер?
Времяпровождение в браузерных играх приводит вас в неописуемый восторг? Просмотр фильмов в кровати с ноутбуком помогает вам расслабиться после тяжелого рабочего дня? А представьте, что все это может внезапно исчезнуть. Да, достаточно лишь нарушить работу одного единственного плагина: Adobe Flash Player
Поэтому важно следить не только за обновлениями своих любимых игр на ноутбуке, но и за обновлениями флэш-плеера. Ведь и игры, и фильмы онлайн вы имеете благодаря технологии Flash. Если вдруг произошло так, что вы потеряли доступ к одному из этих элементов, проверьте свой флэш плеер, скорее всего дело в нем
Если вам лень разбираться с обновлениями, вы всегда можете скачать заново и переустановить флэш-плеер. Скачать Adobe Flash Player самой актуальной версии на ноутбук можно по ссылкам внизу страницы.

Скачать и установить Flash Player на компьютер
Скачать флэш-плеер на компьютер можно через любой браузер. После его установки он так же будет работать во всех браузерах, хотя в каждом есть свои нюансы, которые могут блокировать его работу. Но обо всем по порядку.
Установка плагина Adobe Flash Player только звучит страшно, на самом же деле она не потребует от вас каких-либо познаний в области IT-технологий и с этой проблемой справится любой пользователь даже с самым низким уровнем знания компьютера. Думаю, со скачиванием у вас проблем точно не возникнет. Или возникнет?
- Нажимаете на кнопочку скачать, дожидаетесь окончания загрузки и кликаете по скачанному файлу. Откроется окно установки.
- До начала установки нужно закрыть все браузеры.
- Когда установке ничего больше не мешает, нажмите кнопку «Установить» и следуйте всем инструкциям, изложенным в этом окне.
- Если вы сделали все правильно, а по-другому и быть не могло, запустится процесс установки. Дождитесь его окончания, нажмите кнопку «Готово» и закройте окно.
- Далее открывайте любой браузер, будь то Google Chrome или даже Internet Explorer, и перейдите какой-нибудь сайт с имеющимся на нем flash-контентом. Попробуйте запустить, например, видео, если оно загружается нормально, значит флэш плеер включен.
Если же после всего этого флэш-плеер так и не заработал, возможно ваш браузер сознательно отключил его. В большинстве браузеров эту проблему можно решить одинаково путем обновления самого браузера или флэш-плеера. Либо же более кардинальными решениями такими, как переустановка флэш-плеера или даже браузера. Но бывают и отдельные нюансы. Например, браузер Google Chrome имеет встроенный Flash Player, но, так как технология постепенно устаревает и заменяется на HTML, в хроме флэш-плеер по умолчанию отключен. Однако, разработчики Google Chrome не учли того фактора, что HTML-плеер гораздо более требователен к железу, чем Flash. И что у пользователей со слабыми компьютерами нет выбора, чем пользоваться. Им нужен Flash. Если вы пользуетесь браузером от Google, не стоит сразу идти искать новый, чтобы смотреть в нем видео. Включить флэш-плеер можно и здесь. Заходите в Меню – Настройки и в строке поиска введите flash. Найдя нужный раздел, вы можете добавлять сюда сайты, на которых нужно включать флэш-плеер автоматически, или же поставить галочку на «Спрашивать всегда», и каждый раз, когда вы зайдете на сайт с flash-контентом, браузер будет спрашивать у вас разрешение на включение флэш-плеера.
Бесплатная установка с сайта разработчика
Зайдите на страницу загрузки программного средства. Программное обеспечение сайта:
- Определит операционную систему
- Отобразит данные о разрядности ОС
- Предложит оптимальную версию плеера
- Даст рекомендацию по установке дополнительного ПО (Чтобы не ставить его, снимите «птичку»)

Нужна версия для другого ПК. Перейдите по соответствующей ссылке. Выберите из списков:
- Шаг 1 — операционную систему. Пример: 64-разрядная версия Линукса
- Шаг 2 — Версию

Поддерживаемые платформы:
- Windows (XP, Vista, 7, 10)
- Mac OS X (10.10 — 10.15)
- Linux (64- и 32-битные)

Если компонент загружается для компьютера, на котором открыт сайт разработчика проигрывателя:
- Вернитесь на главную страницу ПО
- Нажмите кнопку «Установить сейчас»
- Дождитесь завершения скачивания
- Сохраните EXE-файл установщика на HDD или SSD
- Запустите загруженный исполняемый файл
Для установки необходимо позволить ПО вносить изменения на компьютере (кнопка «Да»).

Позвольте программному обеспечению обновлять автоматически: оставьте предлагаемый по умолчанию вариант. Нажмите «Далее» («Next»).

Проигрыватель автоматически загружается и устанавливается.

Установка завершена. Нажмите кнопку «Готово» («Finish»). Закройте браузер.

Откройте его вновь. Если в итоге флеш-контент воспроизводится корректно, установка успешна и пользователю ничего не придется больше делать для обеспечения поддержки проигрывателя.
Как установить Adobe Flash Player
Ссылка выше перенаправит вас к официальному сайту разработчика Adobe Flash Player
В левой области окна обратите внимание на автоматически определившуюся версию Windows и используемый браузер. Если в вашем случае эти данные были определены неверно, потребуется щелкнуть по кнопке «Нужен проигрыватель Flash Player для другого компьютера?», после чего отметить нужную версию в соответствии с ОС Windows и используемым веб-обозревателем.


Завершите скачивание Flash Player для вашей системы, щелкнув по кнопке «Установить сейчас».

Когда загрузка установщика будет окончена, потребуется его запустить, чтобы приступить к процедуре инсталляции Flash Player.


Следом будет начата закачка Adobe Flash Player в систему. Как только она будет завершена, установщик автоматически перейдет к инсталляции проигрывателя на компьютер.

В конце инсталляции система попросит перезапустить ваш браузер, для которого и был установлен Flash Player (в нашем случае это Mozilla Firefox).

На этом процесс инсталляции Flash Player завершен. После перезапуска браузера все flash-содержимое на сайтах должно работать корректно.
Как установить UC Browser на андроид
Для начала стоит убедиться, что на вашем андроид-устройстве не установлено других версий флэш-плеера, чтобы вся наша работа не прошла зря. Потому что в сочетании с другими подобными плагинами, флэш-плеер UC браузера работать не будет, либо будет, но с большими трудностями.
Как определить, установлен ли Flash Player на телефоне? Заходим в настройки, открываем раздел приложений и просматриваем его на предмет установленных программ, в названии которых фигурирует слово Flash. Нашли что-то подобное? Удаляйте и очистите кэш. Если ничего нет, можете начинать установку UC Browser:
- Сначала нужно скачать последнюю версию UC Browser. Найти ее можно в магазине Play Market по соответствующему запросу в строке поиска.
- Теперь нужно разрешить вашему телефону устанавливать приложения из неизвестных источников, чтобы браузер мог скачать плагин. Для этого настройках устройства выбираем вкладку «Безопасность»:
- На против пункта «Неизвестные источники» ставим галочку, или активируем ползунок. Тут уж зависит от телефона. В общем, эту настройку нужно разрешить. Теперь браузеру не будет ничего мешать. После завершения установки, рекомендуется отключить данную настройку обратно из соображений безопасности.
- Откройте UC Browser и зайдите на тот сайт, в котором у вас были проблемы с отображением флэш-контента.
- Далее браузер поймет, что в вашей системе нет флэш-плеера и предложит вам его скачать. Согласитесь на все условия и подтвердите скачивание. Если такого предложения от браузера не поступило автоматически, нажмите на проблемное видео или другой контент, чтобы UC Browser таки вспомнил, зачем он нужен.
- По завершению установки снова нажмите на контент, который хотите воспроизвести и возрадуйтесь тому, что все работает.


