Создана замена покойному adobe flash player, которая лучше и безопаснее работает
Содержание:
- Дополнительные рекомендации
- Почему на моем смартфоне, планшете, автомагнитоле, телефоне «Android» не работает «Flash Player»?
- Не работает Флеш Плеер в Opera: пути решения
- Обновление или переустановка браузера
- Установка Флэш Плеер 27 версии
- Opera
- С Flash покончено
- Что ещё можно сделать
- Переполнение памяти
- Ruffle используя приложение можно воспроизводить флеш
- Программисты не отпускают Flash на покой
- Почему Флеш Плеер не запускается автоматически
- Этапы уничтожения Flash
- Как в 2021 году запустить adobe flash player?
- Включение плагина
- Решение проблемы с запуском Flash Player
- Что делать и куда бежать?
- Как обновить flash player
- Незаметная блокировка
Дополнительные рекомендации
Если не воспроизводится видео в браузере, а выдается только звук, сложности можно устранить и иными методами. Выделим те, которые чаще всего применяют пользователи и рекомендуют компьютерные эксперты:
- Попробуйте посмотреть интересующий ролик на другом портале, к примеру, в соцсети. Если в остальных случаях звук есть, и видео показывает, можно связаться с администрацией проблемного сервиса и заявить о сложившейся ситуации. Возможно, проблема с некорректным проигрыванием связана с неправильной работой сайта.
- Скопируйте интересующую ссылку и попробуйте глянуть ролик в другом веб-обозревателе. Если в этом случае все работает, звук есть, и видео показывает, проблема именно в браузере и его настройках. В таком случае помогает сброс или переустановка программы, включение или отключение аппаратного ускорения (об этом упоминалось выше).
- Обновите браузер до последней версии. Во многих случаях выручает ситуация с обновлением обозревателя. Возможно, на сайте, где показывает ролик, применяются современные технологии, которые не поддерживаются установленной на ПК программой. Для обновления необходимо перейти в Настройки, далее — Справка и О программе (для Гугл Хром). Если система нашла новую версию ПО, его необходимо установить. Принцип обновления идентичен для всех браузеров.
- Отключите аппаратное ускорение (если оно было включено). Выше мы отмечали, что в ситуации, когда звук есть, а видео не показывает в браузере, может помочь включения упомянутого модуля. Если он был активирован, попробуйте его отключить. Возможно, эта функция негативно влияет на работоспособность веб-обозревателя и просмотр ролика. После отключения настройки необходимо перезапустить программу.
- Установите новые драйвера на ПК для видео и звука. Для этого узнайте названия видеокарты и звуковой карты через Диспетчер устройств, а после посмотрите наличие обновлений на официальных сайтах производителей. Чтобы попасть в Диспетчер устройств на Windows, жмите правой кнопкой мышки на Мой компьютер, далее — Свойства и перейдите в интересующий раздел. Там найдите пункты видеоадаптеры и звуковые устройства. Если звук есть, а видео не показывает, нужен только графический адаптер.
- Обновите кодеки. Одна из распространенных проблем — отсутствие на ПК необходимых кодеков, отвечающих за корректный вывод изображения. Наиболее проверенный вариант — пакет K-Lite Codec Pack. Даже если этот метод и не поможет, установленный пакет точно не будет лишним.
- Проверьте ПК на вирусы. Иногда причиной рассмотренной проблемы является действий зловредных программ. Для их удаления можно использовать любую из антивирусных систем или программы для поиска червей. К примеру, Malwarebytes Anti-Malware или Dr.Web CureIt.
- Попробуйте вообще отключить антивирус, после чего запустите ролик. Если видео показывает, и звук есть, проблема не в браузере, а блокировании антивирусным ПО некоторых функций.
В большинстве случае рассмотренные рекомендации помогают быстро и эффективно устранить возникшую проблем. Главное — не принимайте кардинальных решений до тех пор, пока не были использованы более простые методы. К примеру, начните с банального сброса настроек браузера и обновления Флеш Плеера, а уже после принимайтесь за более серьезные шаги.
В крайнем случае, может помочь откат операционной системы до старой точки назначения (когда проблема с просмотром видео и звука еще не наблюдалось). Такой подход позволяет вернуться к исходным параметрам и восстановить нормальную работоспособность веб-обозревателя.
Отличного Вам дня!
Почему на моем смартфоне, планшете, автомагнитоле, телефоне «Android» не работает «Flash Player»?
Как мы уже говорили, «Flash Player» необходим, как правило, для просмотра видео или прослушивании музыки в различных браузерах. Если говорить, например, о компьютерах, то на сегодняшний день на том же самом «Ютубе» используется другой плагин и ролики запускаются без всяких проблем.
Но даже если на других сайтах используется именно «Flash Player», то он нормально работает, так как «Windows» хорошо его поддерживает. Но дело в том, что в мобильных версиях браузеров на гаджетах поддержка «Flash Player» зачастую отсутствует. Именно по этой причине он не работает, и по этой причине вы не можете воспользоваться медиаресурсами.
Кстати, этот же самый «Flash Player» нужен и для показа соответствующей рекламы на разных сайтах. И когда вы увидите серые прямоугольники с надписью об ошибке вместо рекламы, то это говорит о том, что «Flash Player» не работает, не поддерживается.

Плагин не поддерживается «Android»
Итак, запомним самое главное. Современная операционная система «Android» не поддерживает «Flash Player», что и является основной причиной того, почему этот плагин не работает на планшетах или телефонах под управлением «Android».
Ранее на старых версиях «Android» плагин еще поддерживался, и владельцы старых гаджетов еще могут свободно пользоваться «Flash Player», чего не скажешь о пользователях, кто купил новенький смартфон только вчера. Но достойная замена «Flash Player» уже появилась и появилась относительно давно, например, в лице «HTML5», с помощью которого мы можем преспокойно любоваться медиаконтентом на «Ютубе».
Сказать честно, на «HTML5» стали переходить очень многие сайты, судя по его успеху на «Ютубе», а плагин «Flash Player» просто стал постепенно маленькими шагами уходить в прошлое. Как мы уже говорили, и на современных устройствах «Android» он перестал работать.
И вот тут мы попадаем в странную ситуацию. Необходимость решить проблему, по которой «Flash Player» не работает на планшетах и телефонах «Android», начинает отпадать, но многие пользователи все же хотели бы найти ответ на этот вопрос. Ниже мы постараемся дать советы для таких пользователей.
Не работает Флеш Плеер в Opera: пути решения
Обнови браузер
Если у вас в использовании находится браузер Opera прошлой версии, то это может послужить причиной почему Flash Player не запускается. Потому, первым делом необходимо убедиться, что вы имеете последнюю версию Оперы.
Открываем «Меню» — «О программе». Автоматически закачается финальная версия программы.
![]()
Какую версию плеера скачать
Отключить «Турбо» режим
Режим работы web-обозревателя, специально созданный, чтобы увеличивать скорость загрузки страниц, благодаря тому, что осуществляется сжимается содержимое web-страниц, в Опере называется Турбо.
Режим «Турбо» может отрицательно влиять на функционирование Flash Player, в связи чем, если вам нужно будет, чтобы флеш-контент опять отобразился, то вам понадобится выключить данный режим.
Для того нажмите меню браузера Opera и в выпадающем списке кликните «Opera Turbo». Если рядом с этим пунктом меню стоит галочка, тогда кликнете по нему для деактивации этого режима.
![]()
Отключить аппаратное ускорения
Специальная функция, снижающая чрезмерную нагрузку Flash Player на браузер называется аппаратное ускорение. Иногда как раз-таки эта функция затрудняет работу Flash Player, следовательно, ее работу стоит отменить.
Для того сначала откройте страницу с тестовым скриптом, затем нажмите правой клавишей мыши по содержимому и далее в появившемся меню нужно выбрать «Параметры».
В появившемся окне произведите отмену функции «Включить аппаратное ускорение», поставив галочку рядом с этой строкой, и потом уже нажмите «Закрыть». Флеш Плеер в Опере можно запустить на странице Проверить Flash Player
![]()
Как включить Плеер
Сейчас вам нужно узнать, находится ли в рабочем состоянии плагин Flash Player в браузере или нет, для этой цели делаем следующее:
- Открываем меню браузера
- Выбираем «Настройки»
- В настройках пункт «Сайты»
- Находим раздел «Flash»
- Делаем выбор на «Разрешить сайтам запускать Flash»
Теперь плагин всегда активен. Раньше нужно было включить Shockwave Flash по адресу opera:plugins, но в новых версиях браузера ее нет.
Очистить кэш
Когда вы просматриваете флеш-контент, заполняется кэш плеера на компьютере — он в процессе пользования может привести к ухудшению работы этого плагина. Путь решения таков – очистить кэш.
Для этого в поисковой строке Windows напишите нижеследующий запрос (Win + R):
%appdata%\Adobe
В открывшейся папке вы обнаружите папку «Flash Player». Все содержащееся в ней нужно будет удалить полностью.
![]()
Далее запускаем запрос:
%appdata%\Macromedia
Открыв появившийся результат, вы снова найдете папку с название «Flash Player», там нужно удалить все содержимое. После того, как будут выполнены вышеописанные действия перезагрузите компьютер.
Очистить данные
Осуществите следующие действия, сначала нажмите: «Пуск», потом «Панель управления», и далее «Flash Player». При надобности, есть возможность найти этот раздел, воспользовавшись поиском.
![]()
Перейдите в «Дополнительно», и потом нажмите «Удалить все».
Удостоверьтесь в том, что стоит галочка рядом со строки «Удалить все данные и настройки сайтов», а потом «Удалить данные».
![]()
Переустановить
Самый хороший способ возвращения плагина Flash Player к работе – это переустановить программное обеспечение.
Конечно, путей разрешения проблем с Flash Player в обозревателе Опера немало. Мы рассмотрели некоторые из них. Надеюсь данная статья окажется для вас полезной, и в случае необходимости вы легко сможете наладить работу плагина одним из вышеописанных способов.
Обновление или переустановка браузера
Попробуйте обновить не только флеш-плеер, а полностью браузер. Например, в гугл хроме это делается в меню «Справка», а далее «О браузере Google Chrome».
У нас уже установлена последняя версия. Если же версия устаревшая, начнется автоматическая загрузка новой. Затем браузер нужно будет перезапустить, чтобы новая версия работала нормально.
В других браузерах обновление происходит таким же способом. Вообще, браузеры обновляются автоматически, но проверить наличие актуальной версии не помешает.
Другой вариант – полностью удалить браузер и установить его заново. Вам поможет наша подробная статья о том, как удалить и установить приложения на Windows.
Установка Флэш Плеер 27 версии
Для начала вам нужно удалить другие версии плагина. Обязательно перезагрузите компьютер.
После этого выполняйте следующие действия:
- Скачайте программу для Firefox, Chromium или старых браузеров с компонентом ActiveX.
- Установите плеер.
- Если появится окно, оповещающее о наличии этой версии на компьютере, игнорируйте его.
С браузером Google Chrome могут возникнуть проблемы. Он использует встроенную версию компонента. Лучше ставьте Флэш Плеер на Maxthone, Opera или Yandex.Браузер. Если потребуется ручная активация, разрешите запуск flash в Настройках или прямо в окне с игрой.
Opera
Все зависит от того, какой именно браузер используется человеком. Далее будет рассмотрено несколько лидеров. Начнем с «Оперы». Независимо от операционной системы пользователь должен будет придерживаться конкретного алгоритма действий.
Наиболее быстрым решением является следующая инструкция:
- Открыть «Оперу».
- В адресную строку написать opera://plugins. Включить Adobe Flash Player после этого не составит труда.
- Появится меню с установленными плагинами. Необходимо отыскать там упомянутую ранее программу.
- Нажать на кнопку Enable («Включить»).
Если плагина нет в указанном окне, его придется установить по ранее предложенной схеме. Посетить раздел «Плагины» в Opera можно при помощи открытия меню «Настройки» и выбора соответствующей строки.
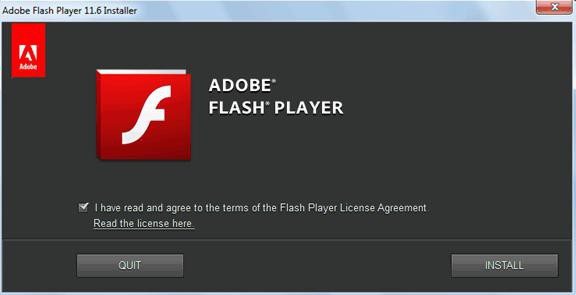
С Flash покончено
Компания Adobe приступила к принудительной блокировке воспроизведения любого контента в интернете, для воспроизведения которого необходим ее фирменный проигрыватель Flash Player. Это последний этап уничтожения технологии Flash, зародившейся еще в конце XX века и в середине прошлого десятилетия признанной переполненной уязвимостями и максимально небезопасной.
Блокировке подвергается любой flash-контент – рисованные анимации, видео, переконвертированное во Flash, баннеры, компоненты веб-сайтов и др. Для этого она использует механизмы, заложенные в самом Flash Player, и попутно не позволяет обновить его или просто скачать его дистрибутив со своего официального сайта.
На момент публикации материала страница с перечнем актуальных версий Flash Player по-прежнему была доступна – на нее можно перейти, к примеру, через меню «Обновление» в настройках Flash Player, в которые можно попасть через «Панель управления» на компьютерах под Windows. Однако ссылка, еще вчера позволявшая скачать и установить апдейт проигрывателя, теперь ведет совсем на другой сайт.
Сайт с перечнем актуальных версий Flash Player…
Нажав на нее, пользователь увидит на своем мониторе сайт, сообщающий о смерти Flash как технологии. Там же он может найти инструкцию по удалению проигрывателя со своего ПК на базе Windows или macOS и узнать о том, что стало причиной отказа от дальнейшего развития Flash. Всю эту информацию Adobe предоставила на английском языке – попытка выбора российского региона в настройках сайта не переводит ее на русский.
…и страница, на которую он перенаправляет
Следует отметить, что интернет в глобальном плане не пострадает от блокировки и прекращения поддержки Flash. На момент публикации материала лишь 2,2% существующих сайтов использовали эту технологию (статистика W3Techs).
Что ещё можно сделать
Как правило, после выполнения одной или нескольких рекомендаций из советов выше ситуация нормализуется и работа плеера восстанавливается. Но если не помогло можно выполнить шаги по поиску вирусов и переустановке программного обеспечения.
Переустановка браузера
Классическая ситуация, когда не помогают никакие советы и плеер в браузере никак не хочет работать на одном или нескольких сайтов, можно полностью переустановить браузер.
Есть несколько способов сделать переустановку:
- ручной, когда вы через «Пуск»/«Панель управления»/«Удаление программы» деинсталлируете браузер. А после вычищаете вручную из папок пользователя и реестра хвосты, которые остались от обозревателя.
- и с помощью сторонней утилиты. Второй предпочтительней, так как утилита в автоматическом режиме найдет все что осталось от Яндекс.Браузера и выполнит чистое удаление. Подобная процедура необходима, если в браузере наблюдаются неполадки.
Вне зависимости от выбора способа удаления браузера предварительно нужно выполнить синхронизацию ваших данных в браузере с аккаунтом Яндекс. Сделать это можно в блоке «Синхронизации» во всплывающем меню или в разделе «Настройки» в блоке «Настройки синхронизации».
Полное удаление браузера Яндекс:
- Скачайте и установите на ПК утилиту IObit Uninstaller с официального сайта.
- Запустите утилиту и в списке установленных программ отметьте галочкой пункт с Яндекс.Браузером.
- Нажмите напротив строчки Яндекс.Браузера на корзину или в верхней части окна нажмите «Удалить».
- В открывшемся окне отметьте пункты создания контрольной точки и очистки мусорных файлов.
- Дождитесь окончания процедуры. После удаления браузера программа покажет список найденных мусорных файлов, удалите их.
- После перезагрузите ПК.
Установка Яндекс.Браузера:
- Теперь можно устанавливать Яндекс.Браузер с официального сайта.
- Так как после чистой переустановки браузер не сможет автоматически подтянуть пользовательские данные с папок пользователя, мы их удалили, то в разделе «Настройки» понадобится выполнить авторизацию и синхронизацию с аккаунтом Яндекс, чтобы вернуть назад все ваши файлы.
При чистой переустановке Яндекс.Браузера голосовой помощник Алиса поможет выполнить первичную настройку: синхронизация, выбор темы, вид вкладок, импорт закладок и настроек из другого браузера.
Установка/Переустановка плагина Flash Player
Раньше практически все сайты с возможностью просмотра видео, онлайн игры и пр использовали Flash Player. Но после большинство сайтов перешли на технологию HTML5 и для него не требуется установка никаких программ или плагинов.
Однако не все владельцы веб-ресурсов идут в ногу со временем и ещё осталось довольно много сайтов, где для корректной работы сайта или плеера, если это онлайн-кинотеатр, например, требуется, чтобы на ПК была установлена актуальная версия Flash Player.
Вне зависимости от наличия или отсутствия плагина Flash Player его нужно установить/переустановить:
Проверка на наличие вирусов
Вирусное заражение может проявляться самыми разнообразными симптомами. Один из таких, когда не работает видео в Яндекс.раузере. Типов вирусов очень много и сказать точно кто именно стал виновником очень трудно. Но если вы обнаружили в системе какие-то неполадки рекомендуется выполнить сканирование антивирусной программой. Делать это рекомендуется облачными сканерами:
- Emsisoft Commandline Scanner
- Emsisoft Emergency Kit
- Kaspersky Virus Removal Tool
- SUPERAntiSpyware Free
- Dr.Web CureIt!
Просканируйте систему одним или несколькими облачными утилитами и, если нарушитель будет найден, удалите его и переустановите вашу стационарную антивирусную программу
Если она единожды пропустила зловреда, значит антивирус сам может быть заражен или не справляется со своими обязанностями и стоит обратить внимание на другую антивирусную программу для домашнего пользования
Переполнение памяти
Ещё одна причина, по которой не работает Флеш Плеер, — переполнение оперативной или физической памяти, отведённой под функционирование плагина. Проблема решается остановкой текущего процесса и очисткой кеша браузера; на примере Google Chrome алгоритм состоит из следующих шагов пользователя:
Открыть меню «Настройки», перейти во вложенный список «Дополнительные инструменты» и запустить встроенную утилиту «Диспетчер задач».
Найти все процессы, связанные с воспроизведением флеш-анимации, и вручную завершить их.
Далее — войти в «Настройки», открыть раздел «Дополнительные» и выбрать пункт «Очистить историю».
Теперь нужно на вкладке «Основные настройки» отметить галочками все три чекбокса, выбрать в выпадающем списке период «Всё время» и нажать на кнопку «Удалить данные» — через минуту-другую «мусорные» файлы будут очищены, а Адобе Флеш Плеер заработает в штатном режиме.
Ruffle используя приложение можно воспроизводить флеш
«https://ruffle.rs/» — это эмулятор «Flash Player», написанный на «Rust». Программа отлично работает во всех современных операционных системах как отдельное приложение и на всех современных браузерах с помощью «WebAssembly». Используя систему безопасности современных браузеров и гарантии безопасности памяти Rust. Мы можем уверенно избежать всех уязвимостей, которыми славился Флеш плеер. Благодаря Ruffle вы можете проигрывать флеш как на ПК, так и на ОС Андроид и iOS.
Ruffle очень прост в использовании и установке. Пользователи или администраторы веб-сайтов могут установить веб-версию Ruffle, и существующий флэш-контент будет работать без дополнительной настройки. Эмулятор обнаружит весь имеющийся флеш-контент на сайте, и автоматически воспроизведёт его в проигрывателе.
По приведённой нами выше ссылке имеется десктопная версия эмулятора для ОС Windows 10 и более ранних версий, для Mac и Linux. Продукт также доступен в форме расширения для браузеров Мозилла, Хром (Яндекс), Edge и Сафари.
Программисты не отпускают Flash на покой
Группа энтузиастов работает над проектом Ruffle, который призван продлить жизнь интернет-ресурсов, продолжающих использовать устаревшую технологию Flash.
В рамках проекта Ruffle ведется разработка кроссплатформенного эмулятора Adobe Flash Player. Эмулятор написан на языке программирования Rust, может применяться как самостоятельное приложение на стороне клиента, так и встраиваться в веб-страницы при помощи технологии Webassembly. Код эмулятора опубликован на хостинге проектов Github на условиях лицензий Apache 2.0 и MIT. Финансовую поддержку проекту, в частности, оказывают издание The New York Times и развлекательная площадка Newgrounds.
По заявлению разработчиков, владельцам сайтов не придется вносить существенные изменения в их код, чтобы обеспечить дальнейшую поддержку Flash: достаточно установить приложение Ruffle на сервер и добавить единственную строчку HTML-кода (загружает специальную библиотеку на языке Javascript) на каждую страницу, включающую Flash-контент. В результате Ruffle автоматически обнаружит Flash-ролики и обеспечит их воспроизведение в браузерах Chrome, Firefox и Safari, в том числе на мобильных платформах.
В конце 2020 г. Adobe Flash Player перестанет работать во всем мире. Проект Ruffle продлит жизнь сайтов, применяющих Flash-технологии
В том случае, если автор сайта, разработанного с применение Flash-технологий, не озаботится установкой Ruffle, посетители все равно смогут запускать Flash-игры и -видео на ПК и гаджетах. Отдельное приложение (пока без графического интерфейса) доступно для операционных систем Windows, macOS и Linux. Для пользователей браузеров Firefox и Chrome разработано специальное дополнение на замену фирменному Flash-плагину Adobe.
Разработчики Ruffle акцентируют внимание на высоком уровне безопасности эмулятора в сравнении с существующими Flash-плеерами. По их словам, «использование преимуществ песочниц для браузеров и возможностей языка Rust по работе с памятью позволяет избегать всех подводных камней, которыми так славится Flash»
На сегодняшний день проект Ruffle пребывает на начальной стадии развития, однако эмулятор уже позволяет корректно воспроизводить Flash-контент, созданный на раннем этапе жизненного цикла технологии – вплоть до 2006 г. Согласно информации, опубликованной на официальной странице проекта, поддержка языков Action Script 1 и 2 обеспечена на уровне 70%, а API – 35%. Поддержка языка Action Script 3, который появился в 2009 г. с выходом Flash Player 9 (июнь 2006 г.), пока находится на «зачаточном» уровне: реализовано всего 5% его возможностей.
Почему Флеш Плеер не запускается автоматически
Очень распространённая проблема: каждый раз при попытке открыть видео или игру, появляется сообщение «Нажмите сюда, чтобы запустить Adobe Flash Player». Каким бы веб-сервером вы ни пользовались, по умолчанию он не позволит плагину работать без соответствующего разрешения с вашей стороны, вот почему Adobe Flash Player не запускается сразу автоматически. Как сделать эту функцию доступной, мы расскажем ниже. Если же Флеш Плеер раньше срабатывал самостоятельно, а потом вдруг перестал запускаться – причина, скорее всего, в том, что его или веб-обозреватель пора обновить. Если вы хотите просмотреть контент немедленно, ничего не остаётся, как запустить плагин вручную, а потом уже заняться настройками.
Этапы уничтожения Flash
Adobe объявила о своих планах по полному прекращению поддержки Flash еще в июле 2017 г. и сразу уточнила сроки – не позднее 31 декабря 2020 г. Однако постепенный отказ от этой технологии происходил на протяжении всего завершившегося десятилетия.
После критики Стива Джобса в адрес Flash об удалении поддержки этой технологии из своих мобильных устройств задумалась и компания Microsoft. В сентябре 2011 г. стало известно, что она собиралась включить в состав еще не вышедшей на тот момент ОС Windows 10 две версии браузера Internet Explorer 10 – обычную и адаптированную под новый интерфейс Metro UI и под мобильные устройства с тачскринами. В последней Microsoft хотела заблокировать поддержку Flash, руководствуясь всем тем, о чем говорил Стив Джобс – корпорация стремилась сделать свои гаджеты более безопасными и более долгоиграющими.
Разработчики браузеров подключились к удалению поддержки Flash несколько лет спустя. Например, интернет-гигант Google начал постепенно отключать Flash в своем Chrome и заменять его на HTML5 с декабря 2016 г. Окончательное прекращение поддержки состоялось 31 декабря 2020 г.
Аналогичные действия по отказу от Flash во всех своих браузерах предприняла и Microsoft, притом спустя всего несколько дней после Google. В браузерах Edge (на старом движке EdgeHTML) и Internet Explorer Flash Player должен был полностью перестать работать в конце 2019 г. В новом Edge на базе Chromium Microsoft придерживалась тех же сроков отказа от поддержки Flash, что и Google в своем Google Chrome. То же касается и браузеров Opera и Firefox – поддержка Flash в них не работает с 1 января 2021 г.
Как в 2021 году запустить adobe flash player?
Важное напоминание было от компании Adobe Systems Software Ireland Ltd — «Поскольку Adobe больше не поддерживает Flash Player после 31 декабря 2020 года и заблокировала запуск Flash-содержимого в Flash Player с 12 января 2021 года, Adobe настоятельно рекомендует всем пользователям немедленно удалить Flash Player, чтобы защитить свои системы». С января 2021 года, после того как Adobe Flash Player перестал работать в новых версиях браузерах, и в операционных системах, наступили «темные времена» для пользователей активно использующих флеш плеер
С января 2021 года, после того как Adobe Flash Player перестал работать в новых версиях браузерах, и в операционных системах, наступили «темные времена» для пользователей активно использующих флеш плеер.
Включение плагина
Нужно убедиться, что в вашем браузере включен flash-плагин. Посмотрим, как это сделать в разных браузерах.
Opera
Заходим в настройки Оперы через комбинацию клавиш Alt+P. В дополнительных настройках на вкладке «Безопасность» ищем и выбираем пункт «Настройки контента».

Далее находим Flash и выбираем этот пункт.

Нам нужно установить маркер напротив «Разрешить сайтам запускать Flash». В таком случае флеш-содержимое страниц будет автоматически воспроизводиться.

Вы можете установить рекомендуемые настройки «Всегда спрашивать». Но тогда нужно будет вручную запускать флеш-плеер. Вот как это выглядит: кликаем по содержимому, а на всплывающем окне нажимаем «Разрешить».

Google Chrome
В Хроме аналогичные настройки. Заходим в них через верхнее боковое меню.

Только здесь выбираем «Настройки сайта».

После этого переходим в меню Flash. В этом браузере только одна настройка флеш-плеера – «Всегда спрашивать». Она должна быть включенной. У нас нет выбора как в Опере – или автоматическое воспроизведение, или по запросу. Chrome будет всегда спрашивать, нужно ли включать флеш-содержимое. А если отключить этот параметр, флеш-контент вообще не будет воспроизводиться.

Mozilla Firefox
Управление флеш-плагином в Мозилле — не через настройки, а в «Дополнениях». Заходим через верхнее боковое меню.

Переходим во вкладку «Плагины» и выбираем вариант включения плагина. Здесь параметры идентичны с Оперой – можно включить автоматическое воспроизведение флеш, можно по запросу или вовсе отключить. Нам нужно выбрать первый или второй пункт.

Microsoft Edge
В этом браузере переходим в «Параметры».

Пролистываем меню и выбираем «Посмотреть доп. параметры».

Здесь должен быть включенным параметр «Использовать проигрывать Adobe Flash Player».

Решение проблемы с запуском Flash Player
Если перечисленные способы активации Adobe Flash Player не помогли воспроизвести медиа-контент на странице, рекомендуется:
- проверить актуальность версии Яндекс Браузера – через меню веб-обозревателя перейдите в «Дополнительно», затем «О браузере»;
- повторно запустить или полностью переустановить браузер на компьютере;
- отключить аппаратное ускорение – найдите в «Настройках» раздел «Системные», уберите галочку на соответствующем пункте;
- убрать через дополнения блокировку флеш-данных;
- установить последнее обновление Flash Player вручную.
Установка Flash Player на компьютер
Для загрузки на ПК актуального обновления Adobe Flash Player изначально полностью извлеките установленную версию. Через Панель управления перейдите в раздел «Приложения и возможности» и удалите флеш-плеер.
Flash Player в Яндекс Браузере позволяет воспроизводить на страницах баннеры, видео и игры, которые были созданы с помощью мультимедийной платформы. Обычно достаточно активировать соответствующие параметры для корректной работы веб-сайтов. При возникновении трудностей может потребоваться полное обновление веб-обозревателя или флеш-плеера.
Что делать и куда бежать?
Если вы пользователь, то вам не нужно делать ничего. Это забота владельцев сайтов и приложений, их обновить. Если же у вас остались какие-то старые скачанные swf файлы (флэш ролики), то без плеера не обойтись. Можете воспользоваться бесплатным SWF File Player.
Если вы IT-специалист, то вам надо знать следующее: версии после 32.0.0.371 содержат тайм-бомбу и прекратят работать в 2021. В 32.0.0.371 искусственных ограничений нет, можно использовать сколько угодно.
https://www.youtube.com/watch?v=boiOa6YqHzc
Именно поэтому я подготовил для вас архив, которых содержит Adobe Flash Player версии 32.0.0.371 для всех браузеров.
Напоминаю, что Flash Player поставляется в виде ActiveX плагина для браузера Internet Explorer; для Firefox, Opera Presto — плагин NPAPI; для Chromium и Opera Blink — плагин PPAPI. Поэтому в архиве вы найдете:
Я подготовил два вида архивов, прямые ссылки на скачивание ниже:
Как обновить flash player
В некоторых браузерах плагин Флеш Плеера изначально встроен и автоматически обновляется, когда происходит обновление самого движка. Ярким примером является популярный браузер GoogleChrome. Но по ряду причин он даже тут может отключится. Как исправить эту ситуацию, мы опишем немного ниже.
Плеер имеет системный модуль, который может сам отслеживать имеющиеся обновления. Возможно вы уже видели окошко, появляющееся при включении компьютера, которое предлагает их установить.
Лучше всего имеющиеся возможности не игнорировать, ведь это могут быть обновления, связанные с безопасностью, которые спасут ваше устройство от какого-либо заражения. Разработчики приложения регулярно ищут все возможные дыры в безопасности и стараются оперативно их закрывать. Поэтому если видите такое окошко – смело обновляйтесь.
Существует даже специальное расширение Surfpatrol, подходящее под все типы браузеров. Оно проинформирует вас о том, что в оперативной системе есть устаревшие версии каких-либо приложений и плагинов.
Незаметная блокировка
Adobe прекратила поддержку Flash 31 декабря 2020 г., а чтобы ускорить процесс удаления Flash Player с максимального количества компьютеров с 12 января 2021 г. она начнет блокировать Flash-контент во всем интернете. Но для многих пользователей все эти действия останутся незамеченными, разве что ОС Windows 10 может иногда показывать уведомления о необходимости удаления Flash Player. Большинство популярных сайтов уже перешли на альтернативную и более безопасную технологию – HTML5, к тому же сама Adobe еще в 2015 г. попросила вебмастеров перевести свои сайты, если те используют Flash, на HTML5. В итоге на момент публикации материала лишь 2,2% существующих сайтов использовали технологию Flash (статистика W3Techs).
Более того, все эти изменения, связанные с прекращением дальнейшего развития Flash, никак не затронут огромную армию пользователей – владельцев мобильных устройств Apple. Ни iPhone, ни iPad никогда не поддерживали эту технологию, на чем настаивал основатель компании Стив Джобс (Steve Jobs). В своем открытом письме 2010 г. он раскритиковал технологию Adobe за ее ненадежность, плохую совместимость с мобильными версиями веб-сайтов и повышенный расход заряда батарей смартфонов и планшетов.


