How to install macos in virtualbox
Содержание:
- VirtualBox для Mac Скачайте Русскую версию для Windows
- VirtualBox для Mac
- Как запустить OS X на PC. Самый простой способ
- Summary
- Installation Steps
- Шаг седьмой: войдите в macOS High Sierra
- Установка операционной системы
- Настройка VirtualBox под нужды MacOS Sierra
- Как сделать виртуальную машину на Windows 10 при помощи VirtualBox
- Как установить macOS Big Sur на виртуальную машину
- Меняем разрешение экрана виртуальной машины на нужное
- Установите VirtualBox и определите идентификатор внешнего диска
- Возможные проблемы
- Рекомендации и сопутствующая информация
- Установка macOS
- Настройка виртуальной машины
VirtualBox для Mac Скачайте Русскую версию для Windows
| Версия VirtualBox | ОС | Язык | Размер | Тип файла | Загрузка |
|---|---|---|---|---|---|
|
VirtualBox для Mac |
Mac | Русский |
92.52mb |
dmg |
Скачать |
|
VirtualBox |
Windows | Русский |
109.79mb |
exe |
Скачать |
VirtualBox для Mac
Virtualbox — программа для эмуляции виртуального компьютера на физическом устройстве пользователя.
Позволяет без риска для существующей системы запускать любые ОС и приложения, наблюдать за их поведением и ставить эксперименты.
Общая информация о программе
Virtualbox — узкоспециализированное программное обеспечение, позволяющее создавать виртуальное пространство и запускать в нем приложения и ОС. Производит имитацию настоящего компьютера с возможностью совершать на нем в полном объеме все операции, допустимые для реальной машины. Поддерживает DirectX, использование командной строки и передачу файлов по сетям. Реализована возможность одновременного запуска нескольких виртуальных машин на одном компьютере.
Virtualbox активно используется разработчиками ПО для тестирования созданных программ на разных платформах. Обладает удобным русифицированным интерфейсом, подходит для рядовых пользователей, не желающих подвергать свой компьютер опасности при запуске незнакомых и подозрительных приложений. Наряду со стандартным вариантом, существует портативная версия программы, которую можно использовать с флешки.
Функциональные возможности Virtualbox
Virtualbox создает на компьютере изолированное пространство с имитацией всех его аппаратных компонентов, от модулей оперативной памяти и видеокарты до контроллеров внешних устройств. Программный объект, размещенный внутри виртуальной машины, воспринимает ее как настоящее устройство и ведет себя обычным для него образом. Все программы устанавливаются на виртуальный жесткий диск заданного пользователем объема, который хранится на реальном диске.
Назначение виртуальной среды:
- изучение сторонних ОС и незнакомых приложений;
- запуск программ, несовместимых с ОС, под управлением которой работает компьютер;
- тестирование ПО перед установкой на компьютер, проверка его работоспособности и безопасности.
Виртуальная машина позволяет запускать сторонние ОС и приложения без установки на физическое оборудование, изучать неизвестное ПО в безопасном режиме и ограждать компьютер от угроз, которые могут от него исходить. Виртуальное пространство полностью изолировано от программной среды компьютера, потому никакие запускаемые в нем процессы нанести вред ей не могут. Даже при наличии вредоносного кода в запущенном приложении заражение компьютера не произойдет.
Как запустить OS X на PC. Самый простой способ

Mac, как и вся продукция Apple, отличается безупречным качеством исполнения. За это её чтят и любят, но есть люди, которые сомневаются в покупке данного аппарата. Безусловно, каждый может зайти в любой «реселлерский» магазин и посмотреть в живую на технику Apple, но не всем хватает на это времени. Именно для них (да и просто для любознательных) создана эта инструкция.
Познакомимся с операционной системой с OS X Yosemite через ваш домашний ПК посредством виртуальной машины. Не считая времени загрузки, процесс установки и настройки займет у вас не более получаса!
Внимание: исходя из политики Apple, данная операционная система не устанавливается на продукцию других компаний. Поэтому нам придется использовать сторонний образ ОС, созданный на основе оригинального
Всё, что вы делаете, вы делаете на свой страх и риск.
Лучшая виртуальная машина для нашей задачи – VirtualBox. Она достаточно мощная, имеет простой интерфейс, да и бесплатная.
Для работы данного метода убедитесь в том, что ваш процессор поддерживает технологию виртуализации (этот параметр включается в БИОСЕ).
Summary
Basically, in this article, I’ve shown you the step by step pictorial guide on how to install macOS Big Sur on VirtualBox on Windows computer. After reading and following this guide, you should have done the following;
- Downloaded VirtualBox with its Extension
- Installed VirtualBox on your system
- Installed & upgraded VirtualBox extension
- Created a new virtual machine for macOS Big Sur
- Customized macOS Big Sur VM
- Executed the VirtualBox code to the CMD
- And finally performed a clean installation of macOS Big Sur.
Related: How to install macOS Big Sur on VMware on Windows.
We are ready to keep receiving your feedback about this article, and other posts on wikigain. Your suggestion and feedback are highly appreciated.
Installation Steps
1) Download the Mac OS X VMware image here. ( it’s a torrent download & size is approx 1.9 GB)
2) Extract the downloaded image by WinRar.
3) Now, Open VirtualBox. Create a new virtual machine with the following configuration.
Operating System – BSD
Version – FreeBSD
MotherBoard Extended Features – Select Enable IO APIC,
Processor Extended Features –Select Enable PAE/NX
Acceleration Hardware Virtualization – Select Enable VT-x/AMD-V
If you can’t see Acceleration tab under system settings, it means hardware virtualization is not enabled on motherboard BIOS. This Mac OS X VMware image works only with hardware virtualization enabled computers.
Allocate memory – Minimum 1GB
Hard disk – Select Existing hard disk and add extracted Mac OS X VMDK file. You can see the hard disk size as 30GB. When adding the Mac VMDK file, attach as ICH6 or PIIX4 only. If you select PIIX3, Mac will hang with booting screen.
4) Here we go; we are ready to start Mac 10.5 VM. Don’t start the virtual machine, because it will not work now. After configured following settings, close VirtualBox application completely and change the XML file. Add the string mentioned in the below step.
5) VirtualBox creates and saves virtual machine’s configurations in an XML file. Normally location is user profile ->.Virtualbox -> machines -> machine name.
Edit the XML file and add
<ExtraDataItem name=”VBoxInternal2/SupportExtHwProfile” value=”on” />
My Mac OS X XML file looks like below,
If you are facing difficulty to start Mac OS X after above changes, open the XML file and make sure the added line exists. Because sometimes when the VirtualBox services are running, the XML change will not be saved properly.
6) If the Mac OS virtual machine booting screen stuck as below, I’m sure something wrong with hardware virtualization.
7) Mac admin password with for Mac OS X Vmware image is Xelabo, as hinted below.
8) Now start the virtual machine, I’m sure you can see a working Mac OS X 10.5.5 leopard on VirtualBox.
9) As you could see in the above screen, the network is working fine within the image. I can ping to my host Windows computer from Mac OS X. I set up ‘Host-only’ network.
To use this method, the hardware virtualization in BIOS and Acceleration Hardware Virtualization – Enable VT-x/AMD-V in VirtualBox should be enabled.
You can verify the enabled hardware virtualization in motherboard BIOS here.
That’s it. Installation is done. Unfortunately, we can’t install the VirtualBox guest additions or change the screen resolutions.
Problems and Solutions
I demonstrated these installation steps on my PC which was with the following configuration (Remember: it was done in 2010).
- Intel Core2duo 2.66GHz
- 3GB RAM
- P35 Intel Chipset.
If the VM stuck with Mac logo (without loading arrows), then check the following settings.
- Enable IO APIC and VT-x
- Enable PAE/NX, make processors numbers 1
- You can Try Enabling Nested Paging. (it worked for me without enabling it, but one user said it worked for him after enabled)
- IDE Controller ICH6
- Close VirtualBox completely and open the XML file to make sure extra string is there.
- Still, it hangs? Shutdown the virtual machine and restart several times. It will work (Don’t ask me why).
If stuck with Mac logo (with loading arrows), then check the following settings
- Enable VT-x
- Check BIOS whether hardware virtualization is enabled.
- Run virtualization detecting tools to make sure that host OS is detecting hardware virtualization. Because in some PCs, even when VT is enabled in BIOS the OS will not detect.
- Close VirtualBox completely and check the XML.
As this guide was done with the older versions, you can use the same VMware preinstalled image of Mac OS 10.5.5 without modifying ting the XML file on latest Oracle VirtualBox. It is better to virtualize and use the latest version of macOS rather than trying 10-year-old product except you have some specific reason for that.
Шаг седьмой: войдите в macOS High Sierra
В конце концов, виртуальная машина снова перезагрузится, на этот раз в macOS High Sierra. Если этого не произойдет, попробуйте извлечь ISO из виртуальной машины. Когда High Sierra загружается, вам нужно будет выбрать страну, настроить пользователя и остальную часть процесса начальной настройки.
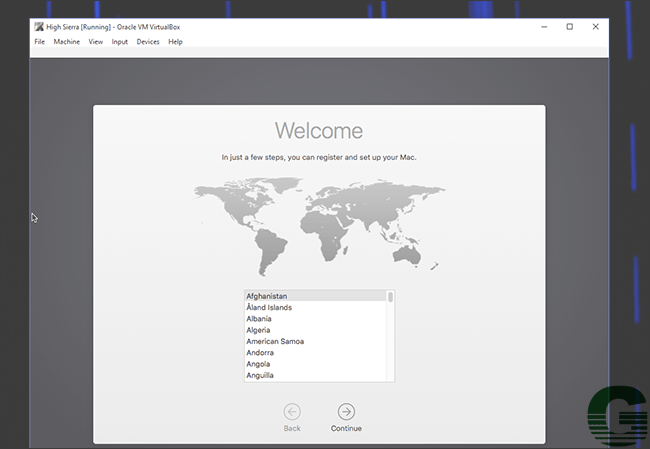
В конце концов, вы попадете на рабочий стол Mac. Ура!
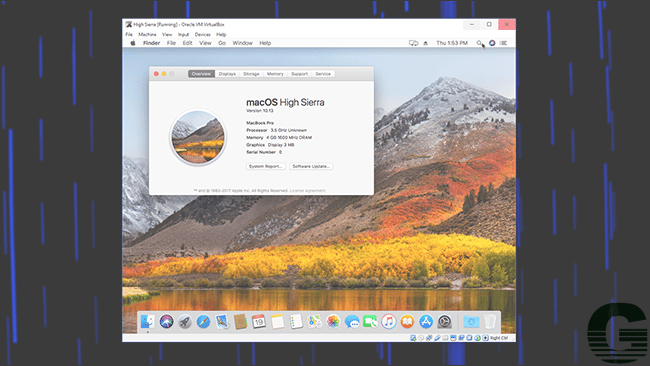
Теперь вы можете попробовать любое программное обеспечение Mac, хотя некоторые функции, такие как FaceTime и Messages, не будут работать, потому что Apple не будет распознавать ваш компьютер как настоящий Mac. Но многие основные вещи должны работать. Получайте удовольствие!
Установка операционной системы
Непосредственная инсталляция Mac OS на обычный компьютер происходит следующим образом:
- Зайти в Биос и выставить приоритет загрузки со стороннего носителя. Это позволит загрузиться с флешки.
- Подключить загрузочный диск с необходимой ОС и перезагрузить ПК.
- Появится интерфейс программы Кловер. Нужно перейти в раздел “Функции”.
- Кликнуть на строчку BootMac OSXfrom OSXBase System, чтобы началась распаковка образа.
- Указать язык системы.
- Убрать галочку с функции отправки диагностики Apple.
- Перейти во вкладку “Утилиты” и выбрать дисковую. Нужно указать диск, на который будет установлена ОС и отформатировать его.
- Далее нужно указать диск куда требуется установить ОС.
- Дождаться окончания установки.
Устранение синего экрана на Айфоне
Настройка VirtualBox под нужды MacOS Sierra
Настройка параметров не займет у вас много времени, поэтому сразу приступим к делу.
С настройкой мы разобрались, но не спешим запускать виртуальную машину. Еще понадобиться прописать пару команд в командной строке.
Команды CMD для настройки VirtualBox под MacOS
Перед началом работы обязательно закройте VirtualBox. Теперь запускаем командную строку с повышенными привилегиями – это обязательно. Дальше будем выполнять команды.
Переходим в папку с виртуальной машиной – cd “C:\Program Files\Oracle\VirtualBox\”.
VBoxManage.exe modifyvm “MacOS” –cpuidset 00000001 000106e5 00100800 0098e3fd bfebfbff
Где MacOS – это имя вашей виртуальной машины.
VBoxManage setextradata “MacOS” “VBoxInternal/Devices/efi/0/Config/DmiSystemProduct” “iMac11,3” VBoxManage setextradata “MacOS” “VBoxInternal/Devices/efi/0/Config/DmiSystemVersion” “1.0” VBoxManage setextradata “MacOS” “VBoxInternal/Devices/efi/0/Config/DmiBoardProduct” “Iloveapple” VBoxManage setextradata “MacOS” “VBoxInternal/Devices/smc/0/Config/DeviceKey” “ourhardworkbythesewordsguardedpleasedontsteal(c)AppleComputerInc” VBoxManage setextradata “MacOS” “VBoxInternal/Devices/smc/0/Config/GetKeyFromRealSMC” 1
Я пытался запустить установку систему без этих команд, но все, что вы получите – бесконечную перезагрузку.
Как сделать виртуальную машину на Windows 10 при помощи VirtualBox
Virtual Бокс–это одна из самых распространённых виртуальных машин для создания дополнительных операционных систем. Эту программу можно скачать из интернета. Она есть в открытом доступе. Далее будет представлен процесс создания и настройки ВМ на основе VirtualBox VirtualBox Windows 10 64 bit.
Интерфейс программы VirtualBox
Как создать и настроить виртуальную машину
В первую очередь, необходимо определиться с выбором программного обеспечения для реализации поставленной цели. Можно воспользоваться встроенным средством Hyper-V. Но лучше пойти по другому пути и использовать VirtualBox. Алгоритм следующий:
- Скачать и установить ПО на свой компьютер, следуя всем рекомендациям установщика. Программа полностью на русском языке. Кстати, для Windows 10 VirtualBox 32 bit можно скачать с официального сайта разработчиков.
- Навести курсор мыши на вкладку «Машина» в верхней графе параметров главного меню софта и в окне контекстного типа нажать на «Виртуальную машину».
- В следующем окошке надо выбрать имя и тип операционной системы, создание которой пользователь хочет реализовать. К примеру в строке «Тип» можно выбрать «Microsoft Windows», а в поле «Вид» написать «Windows 7 (64-bit)». Указать можно любую версию операционки, которая существует на данный момент.
- Нажать на кнопку «Next» и прописать объём ОЗУ для виртуальной системы, который будет выделен из размера установленной в компьютере оперативной памяти.
- Перейти к созданию нового жёсткого диска для виртуальной операционки, поставив тумблер в соответствующую строку в следующем окошке.
- В разделе «Формат хранения» указать вариант «Фиксированный жёсткий диск». Также нужно выделить объём для виртуального HDD, при это м данный размер должен составлять не менее 25 ГБ.
- После нажатия на кнопку «Создать» начнётся процесс создания виртуального ЖД, который занимает несколько минут.
Теперь виртуальная машина, т. е. выбранная операционка будет создана и по умолчанию выключена.
Процесс создания жёсткого диска виртуальной машины в приложении VirtualBox на Windows 10
Дополнительная информация! Чтобы включить созданную операционку и пользоваться ею, придётся каждый раз переходить в программу VirtualBox.
Теперь после открытия VirtualBox в главном меню будут показаны все созданные ОС, а также прописаны их характеристики, т.е. размер оперативной памяти, объём накопителя, тип, версия, разрядность. Сведения о центральном процессоре будут такие же как на основной системе.
Как установить операционную систему на виртуальную машину
После создания виртуальной машины в программном обеспечении VirtualBox нужно переходить к самой установке операционной системы на ВМ. При выполнении поставленной задачи удобнее пользоваться следующей инструкцией:
- Открыть VirtualBox, кликнув по значку приложения на рабочем столе основной операционки.
- Выделить созданную ранее ВМ операционной системы и нажать на кнопку «Запустить» в графе значений сверху окна.
- Откроется окно, в котором пользователю сразу же будет предложено выбрать загрузочный диск с образом ОС, указав путь к нему. Поэтому сначала необходимо создать либо загрузочную флешку с ISO-образом операционки, либо компакт-диск. В рамках этой статьи описывать данную процедуру нецелесообразно, т.к. она не имеет отношения к рассматриваемой теме.
- Выбрать образ на компьютере и нажать на кнопку «Продолжить».
- Далее появится точно такой же установщик как и в БИОС только в программе VirtualBox. Устанавливать ОС на виртуальную машину надо также как и через БИОС. Единственное отличие заключается в том, что этап разбиения системного диска на разделы пропускается. Диск под эту операционку уже автоматически был создан в разделе создания и настройки виртуальной машины.
После инсталляции ПК перезагрузится и появится рабочий стол ОС в окне виртуальной машины. Теперь можно приступать к настройке индивидуальных параметров на усмотрение пользователя. Например, выставить системное время, сделать свою учётную запись, установить пароль на операционную систему, скачать необходимый софт и т. д.
Установка операционки Windows 7 на виртуальную машину VirtualBox в ОС Linux
Обратите внимание! В общем это будет точно такая же система, только виртуальная, используемая как обычное программное обеспечение на основной операционки. При желании её можно будет свернуть или выключив, закрыв приложение VirtualBox
Как установить macOS Big Sur на виртуальную машину
Можно воспользоваться одним из трех распространенных приложений для запуска одной системы внутри другой: VirtualBox, VMware или Parallels Desktop.
У каждого приложения есть свои особенности, мы уже подробно рассказывали, как пользоваться VirtualBox. Сейчас поговорим, как установить систему через Parallels.
1. Скачиваем и устанавливаем приложение Parallels Desktop версии 15 или новее. На сайте разработчиков доступна бесплатная 15-дневная версия.
2. Далее необходимо найти и скачать установочный образ операционной системы macOS. Здесь каждый сам решает, какими источниками пользоваться и откуда загружать macOS.
Рекомендую не искать тестовые версии Big Sur, ведь данный образ придется дополнительно готовить для запуска на Parallels Desktop и не факт, что все получится правильно. Гораздо проще установить предыдущую версию macOS и просто обновиться до “бетки”, как если бы это было на основной системе.
▸ Скачать macOS Mojave из Mac App Store
▸ Скачать macOS Catalina из Mac App Store
3. В Parallels Desktop создаем новую виртуальную машину и указываем в качестве источника загруженный установщик Mojave или Catalina.

4. Выделяем дисковое пространство под нужды виртуальной машины и производим обычную установку macOS в окне Parallels.
Процесс установки займет около 20 минут, на диске потребуется около 28 ГБ. Образ с установленной системой займет 19 ГБ, остальные – установщик Catalina или Mojave, который после окончания процедуры можно удалить.

5. Когда установка системы в виртуальной машине будет завершена, запускаем Safari (внутри виртуальной машины) и скачиваем профиль для установки Big Sur.
6. Устанавливаем профиль и видим прилетевшее обновление. Загружаем установочный пакет, для этого потребуется еще почти 10 Гб.
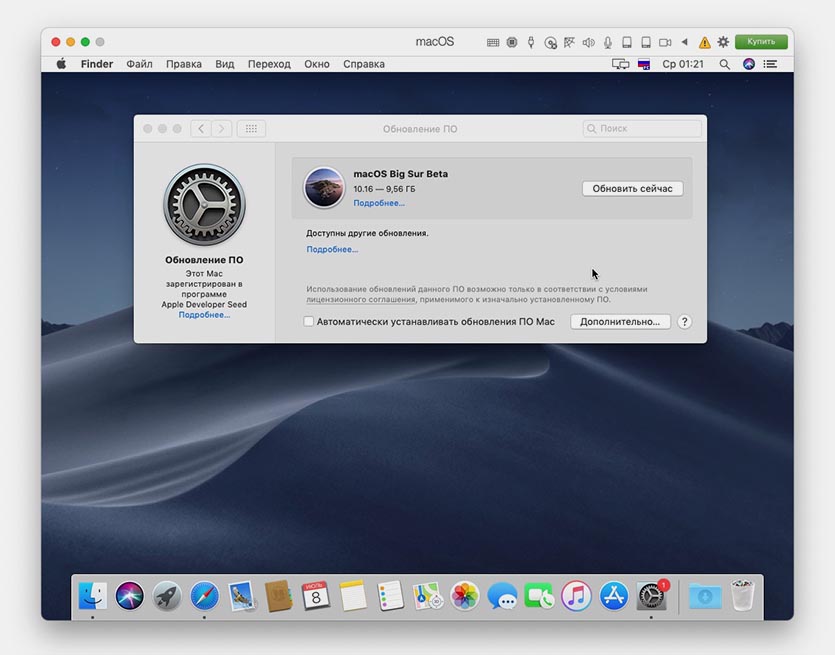
7. Когда установщик MacOS Big Sur будет загружен, можете попытаться начать обновление. Скорее всего, на этапе выбора накопителя столкнетесь с подобной ошибкой:
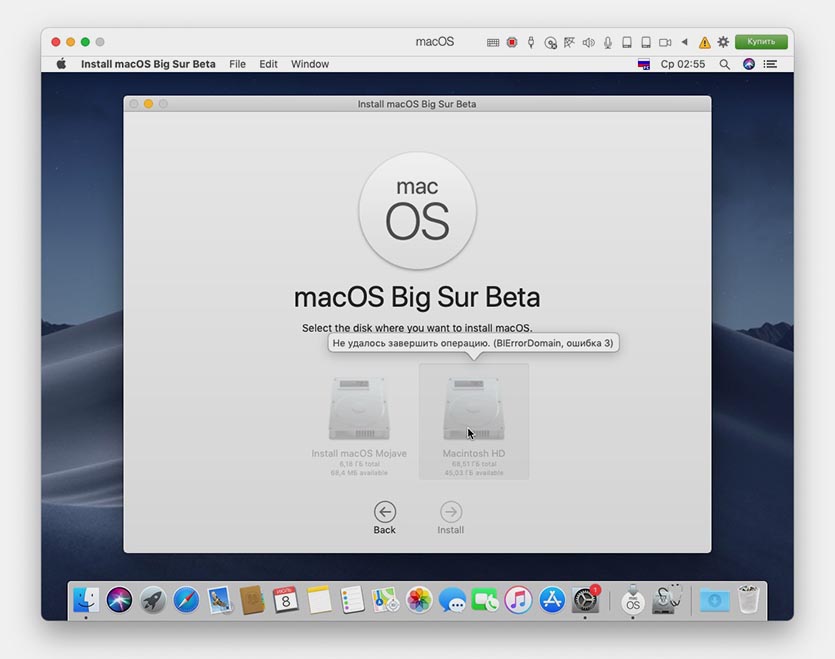
Решается проблема следующим образом.
7.1 Запускаем Терминал на Mac (не в виртуальной машине).
7.2 Последовательно вводим две команды:

После первой узнаете идентификатор материнской палаты компьютера, а после второй – код модели.
7.3 Подставляем идентификаторы модели и платы в следующий код:
7.4 Останавливаем MacOS в виртуальной машине и переходим в параметры.
7.5 В разделе Оборудование – Порядок загрузки открываем окно Дополнительные настройки.
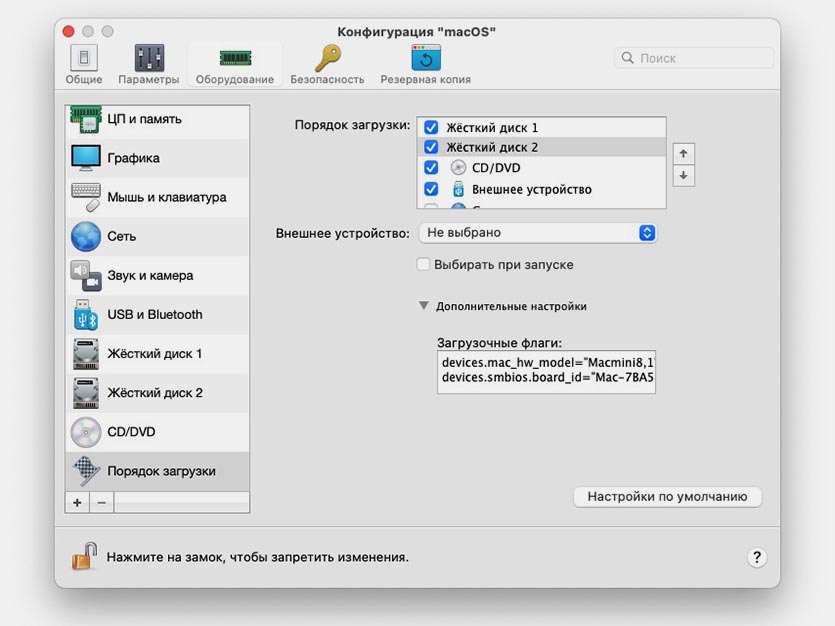
7.6 Вводим полученный код с идентификатором платы и модели Mac.
Владельцы Windows-компьютеров могут нагуглить обходимые данные или ввести приведенные ниже:
7.7 Перезапускаем виртуальную машину.
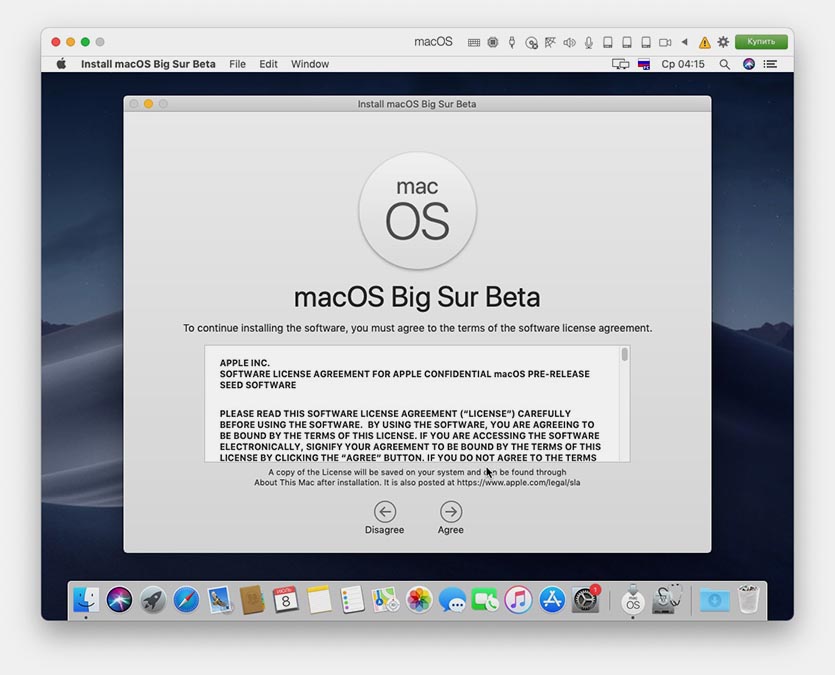
8. Пробуем повторить установку обновления macOS Big Sur.
9. Процесс может занять от 30 минут до часа, все зависит от производительности Mac и выделенных для виртуальной машины ресурсов.
В результате получите самую актуальную тестовую версию новой macOS 11.

iPhones.ru
Это удобно, быстро и безопасно.
Меняем разрешение экрана виртуальной машины на нужное
Чтобы сменить имеющееся разрешение виртуальной машины, закройте ее и запустив командную строку от имени администратора, введите команды:
cd «C:Program FilesOracleVirtualBox» VBoxManage setextradata MacOS VBoxInternal2/EfiHorizontalResolution 1440 VBoxManage setextradata MacOS VBoxInternal2/EfiVerticalResolution 900
Где 1440 и 900 – это разрешение экрана и его можно заменить на другое. Стандартные разрешения экранов:
640×480, 800×600, 1024×768, 1280×1024, 1440×900, 1920×1080.
Авторизуясь, вы даете согласие на обработку персональных данных.
Отменить ответ
Здравствуйте Сделал всё как надо, но командная строка не может найти папку Oracle на диске С, потому что она не создалась На С папки Oracle нет в принципе
Добрый день! Посмотрите в папке “Program Files” или “Program Files (x86)”, а проще нажмите правой кнопкой мыши по ярлыку VirtualBox и выберите “Расположение файла”
Установите VirtualBox и определите идентификатор внешнего диска
На данный момент у вас уже есть отформатированный диск, который готов к установке Windows 10, а также флешка со всеми необходимыми драйверами. Теперь нужно обмануть Boot Camp и установщик операционной системы, заставив их думать, что внешнее хранилище является внутренним. Это можно сделать с помощью Parallels или VMware Fusion, но я буду использовать приложение VirtualBox. Данное решение, по большому счету, обусловлено только стоимостью — последняя утилита находится в свободном доступе, а за пару первых придется заплатить. Собственно, выбор очевиден.
Шаг 2. Установите приложение VirtualBox.
Шаг 3. Запустите стандартное приложение «Терминал».
Шаг 4. Введите команду «diskutil list»⁶ и нажмите Return(⏎), чтобы отобразить список используемых на Mac дисков.

В списке будет и внешний диск с файловой системой MS-DOS (FAT), который вы, если следовали рекомендациям, назвали «WIN10».
Шаг 5. Запишите идентификатор внешнего диска, который указан в колонке IDENTIFIER, — в данном случае это «disk2».
Шаг 6. Теперь нужно извлечь диск логически, но оставить его подключенным физически — для этого найдите его в приложении Finder и выберите возможность «Извлечь» в контекстном меню накопителя.
➅ Здесь и дальше команды для «Терминала» нужно вводить без кавычек — используйте только то, что находится между ними.
Возможные проблемы
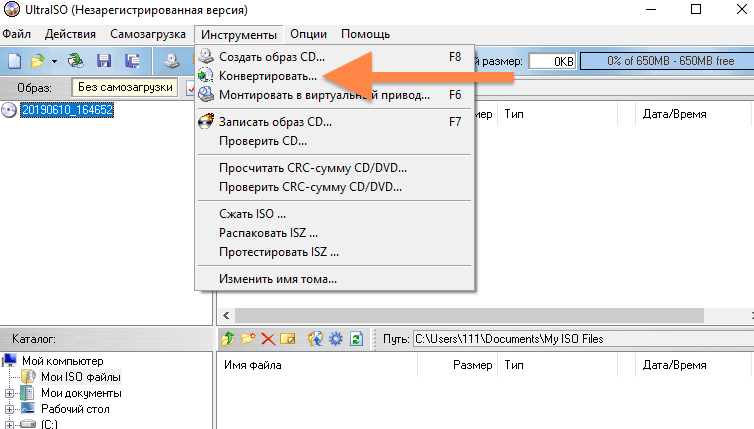
- Если VirtualBox отзывается ошибкой «Функции аппаратной виртуализации включены, но не функционируют», нужно снова открыть настройки виртуализации в BIOS (как было описано выше), только на этот раз найти пункт Secure Virtual Machine Mode и переведите его в режим Enable.
- Некоторые виртуальные машины могут не работать, если в Windows включен компонент Hyper-V. Эту проблему можно решить так:
- Открываем «Командную строку».
- Вводим туда команду /set hypervisorlaunchtype off и запускаем ее нажатием клавиши «Ввод».
- Перезагружаем компьютер.
- При работе с образами в формате cdr так же могут возникнуть проблемы. Если VirtualBox отзывается ошибкой при попытке подключить cdr-образ, переформатируем его в другой формат. Для этого:
- Загружаем программу UltraISO с официального сайта.
- Кликаем по cdr или dmg-образу правой кнопкой мыши и выбираем пункт «Открыть с помощью UltraISO.
- В появившемся окне ищем вкладку «Инструменты» и кликаем по пункту «Конвертировать».
- В окне конвертации указываем путь к файлу образа, нажав на три точки.
- Выбираем формат «Стандартный ISO».
- Нажимаем «Конвертировать».
- Снова пробуем подключить его к виртуальной машине.
Выполнение вышеуказанной инструкции должно помочь исправить возникшие проблемы.
Рекомендации и сопутствующая информация
В состав MacOS Leopard, начиная в редакции 10.5 входит предустановленный BootCamp, потому его отдельная установка не потребуется. Особенностью программы является то, что отформатированный в NTSF раздел с установленной Windows 10, доступен для Mac только в режиме чтения, а раздел с операционкой от Apple для Виндовс будет недоступным (хотя ныне выпускаются решения в виде драйверов, в том числе и официальные, для обхода этой особенности).
Посмотрите ещё: Windows 10 стала долго загружаться
Том для инсталляции «десятки» на Mac с поддержкой Fusion Drive будет создан на жестком магнитном накопителе, а не твердотельном SSD. Вследствие этого функция BitLocker работать не будет. Драйверы для вашего устройства автоматически скачиваются во время процедуры инсталляции BootCamp, вследствие чего она может значительно растянуться во времени. Причем, ассистент поддерживает только 64-х битную редакцию 10-ки. Образ поддерживаемой разрядности Windows 10 можете легко загрузить с сайта корпорации Microsoft.
Помимо работы «десятки», Boot Camp поддерживает нормальное функционирование USB 3-го поколения, интегрированных кардридеров и многих периферийных устройств.
Установка macOS
После проделанного можно начинать непосредственно установку Sierra.
- Запускайте VirtualBox и нажимайте “Запустить” – зеленую стрелку.
- Подхватится ранее указанный образ MacOS и начнется установка, первый шаг которой – выбор языка.



Тут вы видите отсутствие диска для установки системы.

В верхней навигационной панели выбираете “Утилиты” – “Дисковая утилита…“

В “Дисковой утилите” выбираете ваш виртуальный жесткий диск и кликаете “Стереть“.

Задаете “Имя”, “Формат” и “Схему” как на скрине (хотя имя можете задать любое) и жмете “Стереть“.

Так должно получиться:

Закрываете “Дисковую утилиту“, видите появившийся диск. Выбираете его и кликаете “Продолжить“.

Ждете. С учетом того, что у меня SSD, установка была около 15 минут.

Настройка виртуальной машины
- Кнопка Settings на панели или правый клик и Settings из контекстного меню.
- На вкладке System — Motherboard можно поменять размер выделяемой оперативной памяти и порядок загрузки — первым Optical, вторым Hard Disk.
- На вкладке System — Processor можно поменять количество виртуальных процессоров, но смысла в этом нет, потому что «Mac OS X guests only work with one CPU assigned to the VM. Support for SMP will be provided in a future release.» Источник — мануал VirtualBox 14.2. Known Issues.
- Вкладка Display — Screen — увеличиваем размер видеопамяти до максимума, хотя гостевая MacOS все равно использует абсолютный минимум, достаточный для вывода изображения. Ускорение — что 2Д, что 3Д — работает только с гостевыми Windows при установленных Guest Additions, которых для MacOS нет и не предвидится в ближайшем будущем. Печаль…
- Вставляем наш добытый нелегким трудом виртуальный загрузочный диск.
- Не забудьте нажать ОК!)


