Установка ssd в ноутбук
Содержание:
- Установка HDD
- Плюсы и минусы SSD и HDD
- HDD vs SSD
- Профилактика работы диска
- Установка SSD на компьютер
- Установка HDD
- foma144 › Блог › Установка SSD диска в ноутбук для повышения производительности системы
- Профилактика работы диска
- Что выбрать?
- SSD форм-фактора 2,5″
- Какие HDD используются в ноутбуке?
- Протестируйте кэширование записи
- Переходник на место дисковода
- Адаптер eSata
- Установка SSD на ноутбук
- Стоит ли устанавливать SSD в компьютер или ноутбук
Установка HDD
Устанавливать жёсткий диск обратно желательно в тех случаях, когда на нём остаётся система.
Или, если размеры SSD недостаточны для размещения там всей необходимой информации, а сам твёрдотельный накопитель используется для хранения только системных файлов и операционной системы.
При этом скорости передачи данных оптического привода вполне достаточно для поддерживания работы HDD.
А обеспечить эффективное использование SSD таким способом уже не получится.
Поэтому в переходник вставляется именно стандартный жёсткий диск ноутбука, а дисковод удаляется – тем более что на сегодняшний день он практически не используется.
Адаптер для подключения HDD подбирается по толщине привода, которая может быть равной и 12,7, и 9,5 мм. Далее по очереди выполняются такие действия:
- Накопитель устанавливается внутрь переходника;
- Оптический привод извлекается из ноутбука (у большинства моделей он держится на одном винтике). Для этого нужно открыть дисковод (обычно достаточно нажатия тонкой иглой на кнопку внутри специального отверстия на панели перед кнопкой;
Рис.7. Отверстие для открытия дисковода
- С лотка привода снимается панель и устанавливается на адаптере, чтобы замена не повлияла на внешний вид устройства;
- Жёсткий диск в переходнике ставится на место дисковода;
- Закручивается винтик, которым теперь закреплён HDD.
Плюсы и минусы SSD и HDD
Дело в том что ЖД имеет ряд недостатков в сравнении с SSD:
- среднестатистический диск для ноутбука тяжелей аналогичного SSD;
- он крайне неустойчив к падениям и тряске;
- его скорость чтения/записи ниже;
- имеет высокое энергопотребление.

Как правило, именно из-за них многие решаются на замену, при этом нельзя не учитывать преимущества жёстких дисков перед твердотельными накопителями:
- Объем. На данный момент рядовым пользователям доступно от 320 Гб до 10 Тб. А те же SSD в обычных магазинах удается найти максимум на 2Тб. Речь не идёт о накопителях для промышленного или серверного оборудования, а только о тех, что можно купить в ближайшем компьютерном маркете.
- Цена. У жёстких дисков она гораздо ниже. Если сравнить стоимость популярного харда объёмом в 2 Тб с SSD той же емкости, то получится, что твердотельный накопитель дороже HDD в 16 раз.
- С SSD практически невозможно восстановить удалённые данные из-за метода хранения. Максимум, что можно сделать, это отнести накопитель в лабораторию, где будет нужное оборудование.
Исходя из вышесказанного, можно сделать вывод, если скорость и безопасность данных важнее их объёма. Вы цените низкое энергопотребление? Можете смело переходить на SSD-накопитель.
HDD vs SSD
Описывать преимущества твердотельных дисков перед обычными винчестерами смысла нет никакого. Достоинства и недостатки каждого хорошо известны любому, кто отличает «ноту до от ноты фа», или, в переложении к компьютерной тематике, процессорный сокет от интерфейса подключения дисков. Речь хочу повести немного о другом. Чтобы не быть голословным, возьмем для примера пару-тройку современных SSD-накопителей, относящихся к разным классам, от бюджетного до топового производительного устройства. Ну и для компании – обычный жесткий диск, просто для сравнения.
Сразу оговорюсь, что SSD-диски я выберу емкостью 256 Гб, ибо считаю, что на данный момент это оптимальный объем как по деньгам, так и по достаточности места для установки операционной системы, нужных программ. Винчестер же возьму емкостью 1 Тб. Для нашего разговора емкость диска не важна. Я сразу приведу кое-какие характеристики каждой модели, в частности, пиковую скорость чтения/записи. Остальные параметры в данный момент нас не интересуют.
Итак:
| Тип | HDD | SSD | ||
| Модель | HGST Travelstar 7K1000 | SanDisk Plus | Samsung 850 EVO | PNY EP7011 |
| Емкость, Гб | 1000 | 240 | 250 | 240 |
| Макс. скорость последовательного чтения, Мбайт/с | 120 | 530 | 540 | 525 |
| Макс. скорость последовательной записи, Мбайт/с | 120 | 440 | 520 | 490 |
| Ориентировочная стоимость. | 4600 | 3940 | 6700 | 14500 |
Заметили закономерность у всех твердотельных дисков? Максимальная скорость чтения/записи практически одинаковая у всех. При том, что цены различаются в несколько раз. Конечно, другие параметры дисков, как то: используемые контроллеры, тип установленной флеш-памяти, скорость случайного чтения/записи на блоках разного размера и т. п. будут различаться. Почему так?
Ответ кроется в интерфейсе, используемом для подключения накопителя, будь то винчестер или SSD для ноутбука или стационарного компьютера. Об интерфейсах и пойдет далее речь.
Профилактика работы диска
После установки нового диска улучшение параметров системы можно увидеть сразу же после загрузки. Особенно, если твердотельный накопитель выбран в качестве основного накопителя, и система загружается с него. В первую очередь уменьшается время загрузки, во вторую – индекс производительности диска возрастает почти до максимального значения.
Однако для того чтобы диск прослужил как можно дольше, следует придерживаться определённых правил его использования:
- для повышения ресурса на SSD стоит оставлять не менее 10–15% свободного пространства;
- в процессе использования стоит убедиться, что в системе установлены самые последние драйвера для накопителя. Обычно их находят на сайте производителя. Чаще всего с каждой новой прошивкой обновляется число возможностей накопителя и растёт срок его службы;
- не стоит превышать рекомендуемое количество информации, перезаписываемой за один цикл. У разных моделей SSD этот объём достигает от 10 до 33% от общего;
- для проверки ресурса диска следует периодически запускать программы для обнаружения ошибок и количества уже отработанных часов – такие как SSD Life.
Установка SSD на компьютер
Стандартный размер твердотельного диска – 2,5 дюйма. Выпускались и 3,5-дюймовые варианты, однако из-за того что их чаще всего устанавливали именно на ноутбуки, остались только самые миниатюрные накопители (включая 1,8-дюймовые и форматы M2). А, значит, для установки на ПК SSD требует применения так называемых салазок, или реек – приспособления для закрепления диска внутри отсеков, предназначенных для стандартных HDD и дисководов. И, хотя, благодаря небольшому весу, твердотельного накопителя, весит он немного и может крепиться только с одной стороны корпуса системного блока, делать так не стоит – безопаснее приобрести небольшой переходник с 3,5 на 2,5 дюйма.
Рис.2. Твердотельный накопитель в салазках для установки на ПК
Установка диска осуществляется в несколько этапов:
- Компьютер обесточивается;
- Блок питания выключается с помощью кнопки на задней стороне системного блока;
- Кнопка включения питания нажимается и держится на протяжении нескольких секунд. При этом обесточенный компьютер, естественно, не запустится, однако с материнской платы и других деталей будет снято статическое электричество;
- Разбирается корпус ПК (обычно для этого снимают только одну панель, чаще всего, левую, но иногда приходится разбирать системный блок практически полностью;
- SSD устанавливается на место (для ПК необязательно убирать уже стоявший там HHD) с помощью переходника-салазок и закрепляется с помощью винтов. Крепёж идёт в комплекте с устройством;
- Установленный диск соединяется с материнской платой посредством кабеля SATA и соответствующего слота на «материнке»;
Рис.3. Слоты для подключения кабелей от дисков с интерфейсом SATA
- Производится соединение диска и блока питания компьютера;
- Собрать системный блок и провести настройку работы SSD.
Как правило, максимальное быстродействие накопителя будет обеспечено только при его подключении к разъёму SATA 3.0 и выше со скоростью до 6 ГБ/с. На плате он обычно отличается от других чёрным цветом и маркировкой. При отсутствии каких-либо обозначений для SATA 3.0 стоит ознакомиться с документацией на «материнку».
Стоит отметить что диски SSD плохо переносят нагревание до высоких температур. Поэтому при добавлении нового накопителя стоит позаботиться и об усовершенствовании системы охлаждения. Для этого можно предусмотреть, например, дополнительный кулер размером 80×80 или 120×120 в боковой части системного блока. Такой вентилятор прекрасно охладит не только твёрдотельный, но и обычный накопитель.
Рис.4. Производительный кулер для охлаждения внутренней части системного блока
Установка HDD
Устанавливать жёсткий диск обратно желательно в тех случаях, когда на нём остаётся система.
Или, если размеры SSD недостаточны для размещения там всей необходимой информации, а сам твёрдотельный накопитель используется для хранения только системных файлов и операционной системы.
При этом скорости передачи данных оптического привода вполне достаточно для поддерживания работы HDD.
А обеспечить эффективное использование SSD таким способом уже не получится.
Поэтому в переходник вставляется именно стандартный жёсткий диск ноутбука, а дисковод удаляется – тем более что на сегодняшний день он практически не используется.
Адаптер для подключения HDD подбирается по толщине привода, которая может быть равной и 12,7, и 9,5 мм. Далее по очереди выполняются такие действия:
- Накопитель устанавливается внутрь переходника;
- Оптический привод извлекается из ноутбука (у большинства моделей он держится на одном винтике). Для этого нужно открыть дисковод (обычно достаточно нажатия тонкой иглой на кнопку внутри специального отверстия на панели перед кнопкой;

Рис.7. Отверстие для открытия дисковода
- С лотка привода снимается панель и устанавливается на адаптере, чтобы замена не повлияла на внешний вид устройства;
- Жёсткий диск в переходнике ставится на место дисковода;
- Закручивается винтик, которым теперь закреплён HDD.
вернуться к меню
foma144 › Блог › Установка SSD диска в ноутбук для повышения производительности системы
Сразу напишу, что данная статья к автомобилям почти ни какого отношения не имеет, но все мы сидим на форуме с помощью ПК или ноутбука. Поэтому решил написать, как можно модернизировать ПК или ноутбук, при этом поднимается производительность всей системы путем увеличения скорости считывания и записи информации на накопителя информации.Имея средний ноутбук, образца 2010 года давно заметил, что операционная система Windows 7-64 очень долго грузится (порядка 3 минут). И винной в этом слабая производительность жесткого диска (HDD). Решил добавить в ноут диск нового поколения под названием SSD (англ. solid-state drive, SSD) или твердотельный накопитель — ru.wikipedia.org/wiki/%D0…8%D1%82%D0%B5%D0%BB%D1%8C
Но, его можно установить только в трех случаях:1. Если есть 2 места под HDD. Здесь все просто, покупаем, устанавливаем.2. Если есть HDD и DVD-RW, при этом мы заменяем DVD-RW, плюс к этому нужен специальный карман-переходник. Устанавливаем HDD в карман — ru.aliexpress.com/wholesa…D0%B4%D0%B4%D0%B8+SSD+DVD,
SSD на место старого HDD. DVD-RW придется использовать как внешний с применение кабеля — ru.aliexpress.com/item/fr…ab_test=searchweb201556_6, searchweb201644_1_505_506_503_504_502_10001_10002_10016_1 (заказал, еще не приехал, но по отзывам, все прекрасно работает).
3. Если не подходят первые два варианта – купить SSD большей емкости и все держать там, этот вариант не очень и дорого стоит, как вариант внешний HDD для файлов.
У меня получился второй вариант, мне подарили карман. При выборе кармана нужно точно знать модель вашего ноутбука и подобрать карман по параметрам DVD-RW, как правило, подбирается высота (9,5 или 12 мм).
Установка SSD не заняла много времени и знаний, с карманом шла отвертка, которой все и открутил. Откручиваем крышку, достаем HDD. Устанавливаем SSD на место штатного HDD. Если у вас операционная система (образ) находится на DVD-диске, а внешнего DVD-RW нет, тогда временно не удаляем с системы DVD-RW, у кого на флешке система, этот пункт можно пропустить, в BIOSе включаем загрузку с DVD устройства, устанавливаем новую операционную систему (ОС), драйвера и все остальное с DVD-дисков. После этого откручиваем DVD-RW (обычно 1-2 болтика, что держат устройство от выпадения), откручиваем планки крепления и их переносим на карман. Устанавливаем HDD, снимаем декоративную планку DVD-RW (та, где кнопка открытия) и переносим ее на карман, а его на место в ноутбуке, собираем в обратном порядке, закручиваем все оставшиеся болтики, получаем ноутбук внешне без отличий.Заходим в BIOS и переключаем загрузку с SSD. Инсталляция на этом закончена. Сразу напишу, что если в BIOSе поменять загрузку на штатный HDD, получите старую ОС. У меня на винте две операционки (Windows XP Windows 7-64) и обе прекрасно загружаются.Далее, хочу сразу предупредить, что SSD, как система, имеет ограничение в 1 млн. циклов записей в каждую ячейке памяти. Поэтому для увеличения времени работы нужно установить некоторые программы и настроить ОС для оптимальной работы:1. Максимально убрать переменные среды с SSD, все документы, медиа-контент и т.д. размещать на HDD. А так же загрузки файлов в броузерах, терренте и т.д. тоже перенести на HDD. Все это делается в настройках каждой конкретной программы, все это есть в инете (если кто не знает). А вот переменные среды и временные файлы опишу здесь.
Заходим — Панель управления\Все элементы панели управления\Система –
«Дополнительные параметры системы» – «дополнительно»:— «быстродействие» – «параметры» желательно установить визуальные эфыекты – лучшее быстродейстие— там же в «дополнительно» – установить виртуальную память на диске D:, E: и дальше (это HDD), но ни в коем случае не на С:. Если оперативной памяти больше 8 Гб можно просто выключить.
Источник
Профилактика работы диска
После установки нового диска улучшение параметров системы можно увидеть сразу же после загрузки.
Особенно если твердотельный накопитель выбран в качестве основного накопителя, и система загружается с него.
В первую очередь уменьшается время загрузки, во вторую – индекс производительности диска возрастает почти до максимального значения.
Однако для того чтобы диск прослужил как можно дольше, следует придерживаться определённых правил его использования:
- для повышения ресурса на SSD стоит оставлять не менее 10–15% свободного пространства;
- в процессе использования стоит убедиться, что в системе установлены самые последние драйвера для накопителя. Обычно их находят на сайте производителя. Чаще всего с каждой новой прошивкой обновляется число возможностей накопителя и растёт срок его службы;
- не стоит превышать рекомендуемое количество информации, перезаписываемой за один цикл. У разных моделей SSD этот объём достигает от 10 до 33% от общего;
- для проверки ресурса диска следует периодически запускать программы для обнаружения ошибок и количества уже отработанных часов – такие как SSD Life.
Что выбрать?
HDD – это жесткий диск, который находится на всех компьютерах и ноутбуках. На нем хранятся личные данные пользователя и операционная система. Работает он просто:
- Магнитные пластины быстро вращаются
- Каретка считывает информацию
- Ячейки перемагничиваются
- Информация сохраняется
Работа этого жесткого диска «хрупкая». Он боится лишних телодвижений, а поэтому если во время работы вы его стукнули/грюкнули, то можно навсегда попрощаться со своей информацией.
SSD – это твердотельный жесткий диск, который сохраняет информацию на основе микросхем памяти. Как вы понимаете, принцип работы отличен от предыдущего. У него нет жутких, быстровращающихся деталей, он бесшумен и быстр. Рассмотрим основные преимущества:
- Как уже говорилось – сумасшедшая скорость считывания и записи.
- Движущихся деталей нет, а значит никакого шума.
- Не боится движения и в случае случайного стука или падения, будет продолжать работать как часы.
- Немножечко легче.
- Небольшой объем энергопотребления.
Подключение ssd диска, ничем не отличается от подключения обычного, поэтому будем рассматривать этот процесс на примере твердотельного ЖД. Но для начала разберемся с переходником.
SSD форм-фактора 2,5″
Для успешной замены HDD на SSD необходимо правильно выбрать накопитель. На данный момент удалось определиться, что он должен быть 2,5 дюйма и подключаться через SATA III
Стоит также обратить внимание на толщину SSD, поскольку у жёстких дисков она колеблется от 5 до 9,5 мм. Если купить слишком толстый SSD, может не захлопнуться крышка диска в ноутбуке

Дальше уже дело вкуса. Для домашнего пользования достаточным объёмом считается 100–300 Гб. По версии Tom Hardware лучшим SSD для пользователей признан Samsung 850 EVO, при его доступной цене меньше 100 $ он обладает отличными характеристиками. Если вы неопытный пользователь, просто ищите нечто похожее по описанию и не прогадаете.
Какие HDD используются в ноутбуке?
На данный момент в ноутбуках используются жёсткие диски форм-фактора 2,5 дюйма. Это значит, что внутри стоят «блины» именно этого диаметра. В некоторых макбуках установлены винчестеры 1,8″, но это отдельная тема, и про них разговор идти не будет.
Каждый диск обладает набором характеристик, таких как:
- производитель;
- объем: количество вмещаемых данных, как правило, в Гб;
- буферная память: быстрая память или cash;
- скорость вращения: количество оборотов в минуту, совершаемых шпинделем;
- интерфейс подключения: разъем, с помощью которого диск подсоединяется к плате.
От набора этих характеристик и их качества зависит у HDD цена. Наиболее распространённый вариант жёсткого диска на момент написания статьи имеет:
- интерфейс подключения — SATA III;
- объём — 2 Тб;
- скорость вращения шпинделя — 5400 об/мин;
- буферную память — 32 Мб.
Протестируйте кэширование записи
Многие SSD-устройства негативно реагируют на кэширование на уровне пользователя. Поэтому необходимо протестировать данную опцию, чтобы определить степень ее влияния на диск, отключив. Если без кэширования SSD начинает функционировать хуже, потребуется выполнить обратное включение.
Для этого потребуется:
Нажмите сочетание Win+R и впишите команду devmgmt.msc.

В отобразившемся Диспетчере устройств отыщите «Дисковые устройства» и далее – ваш SSD.
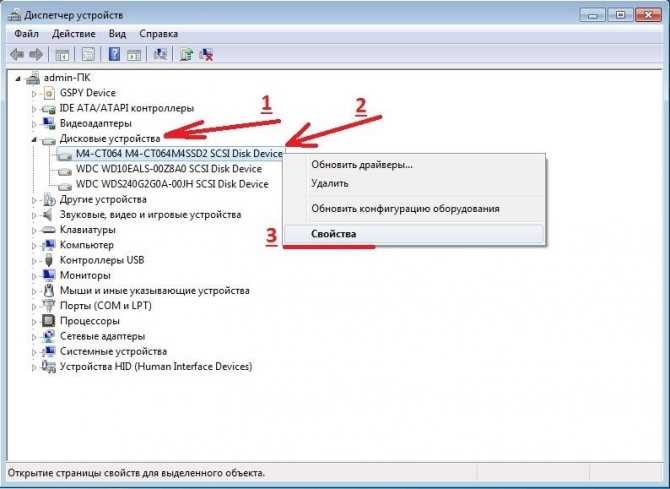
Щелкните правой кнопкой мышки по нему, перейдите к пункту «Свойства». Переместитесь во вкладку «Политика» и удалите флажок с «разрешить кэширование записей…».
Важно! Проверьте работу накопителя как с отключенной, так и с включенной опцией. Оглавление. Оглавление
Оглавление
Переходник на место дисковода
Если вы уже остановили свой выбор на жестком диске, узнаем, что такое и для чего нам нужен hdd адаптер. Как вы уже поняли, новый жесткий диск мы будем ставить на место дисковода. Но каждый, кто хоть немного разбирается в ноутбуках, понимает, что покупкой одного SSD тут не обойтись. Нужен адаптер, который поможет правильно установить ЖД.
Его нужно уметь подбирать, так как толщина дисководов в ноутах разная. Определить какая у вас, можно двумя способами. Самый элементарный – это самостоятельно вытащить дисковод и линейкой замерить толщину. Способ безошибочный и простой.
Второй способ:
рис.1. Заходим в «Панель управления» — «Диспетчер устройств»рис.2. Выбираем «DVD и CD-ROM дисководы»
Копируем модель нашего привода и ищем её характеристики в интернете.
Есть еще третий способ – для лентяев. Скачиваем софт, типа AIDA, и он сам определяет модель дисковода.
Адаптер eSata

Еще один удобный способ быстрого подключения накопителей и различных приводов, но почему-то не получивший широкого распространения. Для этого необходимо установить планку с разъемами eSATAp на передней или задней панели компьютера и подключить соответствующие SATA-кабели и питание (рис. слева). Накопитель или привод подключается специальным eSATAp-кабелем (рис. справа)
Обратите внимание именно на eSATAp-вариант, позволяющий подключать 3.5-дюймовые накопители и приводы, требующие питание 12В. Основное преимущество такого способа — полное отсутствие задержек, так как при работе не используются сторонние контроллеры

Винчестеры с SATA-разъемом еще довольно актуальны, вот только модели с небольшой емкостью не представляют практического интереса и только мешают. От них идет постоянный шум, они греются и нагревают соседние элементы, а также требуют провода для подключения. Поэтому целесообразнее подключать их по необходимости.
Данный адаптер является аналогом первого, но рассчитан только на подключение SATA-накопителей формата 2.5″. Имеет объединенную SATA-колодку (питание + данные). Интересной особенностью является наличие дополнительного «хвостика» USB 2.0 для подключения требовательных к питанию накопителей.
В качестве примера подключение SSD-накопителя небольшой емкости:




Это наиболее универсальная модель, позволяющая подключать практически все различные накопители или приводы с интерфейсом IDE и SATA. Дополнительный разъем питания 12 В расположен с обратной стороны, а в комплекте поставляется блок питания.

Очень удобное приспособление для быстрого подключения накопителей. Есть множество различных моделей, отличающихся между собой как внешним исполнением, так и используемым мостом. Бывают в закрытом и полуоткрытом корпусе из пластика или металла. Есть модели как для 2.5-дюймовых накопителей, так и 3.5-дюймовых винчестеров. Подключение к компьютеру осуществляется, как правило, посредством USB 3.0.

В продаже можно встретить так называемые «внешние накопители» — это есть не что иное, как контейнер (внешний бокс) с установленным накопителем под собственной маркой. Вот только накопители там стоят не всегда удачные и разобрать их проблематично.

Док-станция — более эстетичный вариант адаптеров, но в то же время более дорогой и более функциональный. Накопители, как правило, вставляются сверху. Поддерживается горячее подключение. Есть варианты как для 2.5″ накопителей без внешнего питания, так и для 3.5″ винчестеров с отдельным или встроенным блоком питания. Встречаются модели как на один накопитель, так и на несколько.
Установка SSD на ноутбук
Монтировать ssd накопитель для ноутбука проще, чем для стационарного ПК. Для этого отключите устройство от сети, а затем вытащите из него батарею. Снимите остатки статического заряда путем 5-ти секундного удерживания кнопки включения нажатой.
Переверните устройство и снимите крышку отсека харда
Подготовьте жёсткий диск ssd для ноутбука
Осторожно достаньте из слота HHD хард
Порой жесткий накопитель снимается вместе с крышкой потому, что мантирован на салазки, прикрепленные к ней, поэтому заднюю панель снимайте аккуратно, без резких движений. Попытайтесь разыскать руководство по демонтажу жесткого носителя для своей модели устройства. Если хард привинчен к салазкам – отвинтите его, если нет – просто достаньте. Теперь поместите ssd диск для ноутбука в адаптер и вставьте на место харда. Соберите ноутбук. Теперь включите компьютер, и пока идет загрузка, вызовите БИОС, осуществите все необходимые действия в ОС Windows аналогично описанному выше.
Интересная особенность работы с жесткими дисками есть у ноутбуков. Если Ваша модель оснащена дисководом, то можно использовать жесткий диск вместо дисковода в ноутбуке. Работа по заменен требует некоторых навыков, и если Вы неопытный пользователь, то лучше сделать это в сервисе. Теоретически таким образом в дисковод можно поставить как HDD, так и ССД.
Повторите подготовку устройства, как описано выше – выключите, снимите батарею, избавьтесь от статики, снимите крышку, расположенную близко к дисководу. Там Вы увидите два винта, удерживающие дисковод. Открутите их и снимите его. Снимите крышку и хард, как описано выше. Берем переходник для ssd в ноутбук вместо dvd (если Вы ставите на дисковод HDD, то и переходник должен быть соответствующий) и устанавливаем в него накопитель. После этого необходимо прикрепить переходник к дисководу. В зависимости от модели дисковода и типа адаптера, эта процедура может выглядеть по – разному. После этого устанавливайте дисковод обратно и собирайте ноутбук.
Стоит ли устанавливать SSD в компьютер или ноутбук
Чтобы выбрать ssd диск, который будет Вам подходить, руководствуйтесь некоторыми правилами. Объем и цена устройства – основные показатели при выборе для многих покупателей. Слишком большой объем не нужен в том случае, если Вы не собираетесь устанавливать игры на ssd. Реально необходимое пространство – это столько, сколько в настоящее время занимают Ваши системные файлы на харде. Редко эта цифра превышает 120 Гб. Цена на жесткий диск ssd такого объема составляет около 5000 руб.
Таким образом, замена типа жесткого диска – недешевая процедура
Подумайте, необходима ли она Вам. При установке на такой накопитель операционной системы, скорость ее работы и отклика значительно повышается. Однако, если компьютер используется не слишком активно и непрофессионально, Вы можете и не заметить результатов такого апгрейда.
ПОСМОТРЕТЬ ВИДЕО


