Faq битва hdd и ssd. в чём разница и какой выбрать?
Содержание:
- Что такое твердотельный накопитель
- Плюсы и минусы SSD
- SSD
- Накопители M.2
- Почему SSD не используется на всех ПК
- Характеристики SSD
- Выбор SSD: на что нужно обращать внимание
- FAQ
- Зачем использовать твердотельный накопитель
- Как установить ССД диск в ноутбук
- Как работает SSD диск
- Как установить SSD с интерфейсом M.2
Что такое твердотельный накопитель
Что за странное слово такое? Твердотельный? Название происходит от английского слова «Solid», что в переводе означает «Твердое состояние». Под твердым состоянием подразумевается электронная схема, полностью построенная из полупроводников и представляющая из себя, по сути, обычную микросхему ( зелененькая такая, с кучей непонятных «дорожек» на ней).
полупроводниковая микросхема
«М-да, но ведь так было всегда и во всех устройствах, которые мы ломали в детстве» — подумали некоторые, а может и многие. Но нет, вернее — да, но нет. То есть, да, в тех устройствах, что вы и я ломали в детстве, действительно, уже были сплошь и рядом одни зеленые микросхемы, но до этого, давным-давно, большинство устройств состояло из вакуумных трубок, различных проводов, переключателей и кучи других всевозможных деталей. Хорошим примером такого устройства является транзисторное радио, экземпляры которых могут помнить меломаны времен СССР и начала 90-х..
Транзисторное радио. Кто пользовался таким? 🙂
Так вот, Solid-state drive — это твердотельный накопитель, устройство для хранения цифровых данных, основанное на полупроводниковой микросхеме памяти. Углубляться в тонкости не буду (да я особо этих тонкостей и не знаю — хе-хе), дабы не засорять ваш мозг лишней, никому ненужной фигней.
Времена винтажных транзисторов давно канули в лету, и в наше время почти все электронные устройства сделаны на основе полупроводников, включая то самое радио.
Но, если говорить о такой нише рынка как «носители данных», то, до недавнего времени, балом правили хорошо нам известные жесткие диски, чей принцип работы основан на взаимодействии магнитных дисков, а не полупроводников, как в SSD.
Традиционный HDD
Сейчас вы можете возразить, мол, такие хранилища данных существуют уже давно в виде flash-накопителей, подключаемых к USB-разъему. И вы, по большому счету, будете правы, ведь SSD и flash используют один и тот же тип энергосберегающих схем памяти, которые сохраняют свою информацию даже при отсутствии питания. Разница заключается в форм-факторе и емкости накопителей, а так же в том, что flash-накопитель предназначен для внешнего использования в компьютерной системе, а SSD для размещения внутри компьютера, вместо традиционного жесткого диска, или рядом с ним.
Большинство SSD внешне очень похожи на классические HDD, разница лишь в форм-факторе (грубо говоря, в размере посадочного места). Жесткие диски, как правило, имеют форм-фактор 3,5’’ и именно такими посадочными местами оснащены системные блоки последних лет. У SSD размеры более компактные, соответственно, форм-фактор поменьше — 1,8’’ и 2,5’’. Но, это не значит, что такие SSD нельзя установить в старые корпуса, ведь проблема совместимости решается с помощью специальной каретки, либо с помощью подручных средств и фантазии.
HDD и SSD
Некоторые SSD внешне больше похожи на микросхемы карт памяти, чем на HDD, потому что представляют из себя попросту микросхему, имеющую разъем для подключения. К таким твердотельным накопителям относятся модели с форм-фактором M.2 и PCI-Express.
M.2 SSD
Существуют еще гибридные жесткие диски — SSHD, которые совмещают в себе выгодные стороны HDD и твердотельных накопителей. Форм-фактор и объем памяти у них такой же, как и у жестких дисков, но при этом они имеют некоторые приятные способности SSD.
Плюсы и минусы SSD
Если подытожить всё вышесказанное, то SSD-накопители перед HDD имеют следующие преимущества:
- Более высокая скорость обработки данных. При этом SSD сам по себе не способен повлиять, к примеру, на качество графики в видеоиграх, но обеспечивает более резвую их загрузку и ускоряет систему.
- Отсутствие какого-либо шума при работе. Слышали когда-нибудь, как «скрипит» старый жёсткий диск при нагрузке на память компьютера? С SSD такого просто не будет ввиду того, что в нём фактически отсутствуют механические детали.
- Отсутствие снижения производительности при невыполнении дефрагментации. Как мы уже упоминали выше, дефрагментации такие диски не требуют вовсе.
- Сниженное энергопотребление.
- Компактность.
Что касается недостатков SSD, то большинство из них весьма условны. Среди минусов использования SSD стоит выделить:
- Возможность подключения современных моделей SSD далеко не ко всем ноутбукам, особенно если речь идёт об устаревшей технике.
- Низкая устойчивость к перепадам напряжения и электромагнитному излучению.
- Ограниченное количество циклов перезаписи данных.
Чтобы не «перегружать» твердотельный накопитель излишним количеством информации, производители рекомендуют пользователям по возможности прибегать к «облачному» хранению данных, а также регулярно отслеживать состояние диска при помощи специального ПО.
SSD
Твердотельный накопитель или SSD (solid-state drive) –это энергонезависимое запоминающее устройство на основе флэш-памяти типа NAND.

Микросхемы памяти основываются на четырех технологиях, отличающихся по плотности хранения данных:
- SLC (Single Level Cell) — один бит на ячейку, высокая надежность, высокая скорость и большее число циклов перезаписи;
- MLC (Multi Level Cell) — два бита, дешевле чем SLC, но менее надежна и меньше число циклов перезаписи;
- TLC (Triple Level Cell) — три бита, надежнее и дешевле чем MLC, но циклов перезаписи также меньше и скорость ниже чем у SLC;
- QLC (Quad Level Cell) — четыре бита, меньшая стоимость на объем.
Дальнейшим развитием технологии стало появление многослойной 3D NAND памяти, что позволило увеличить объем, повысить скорость, увеличить срок службы за счет понижения напряжения.
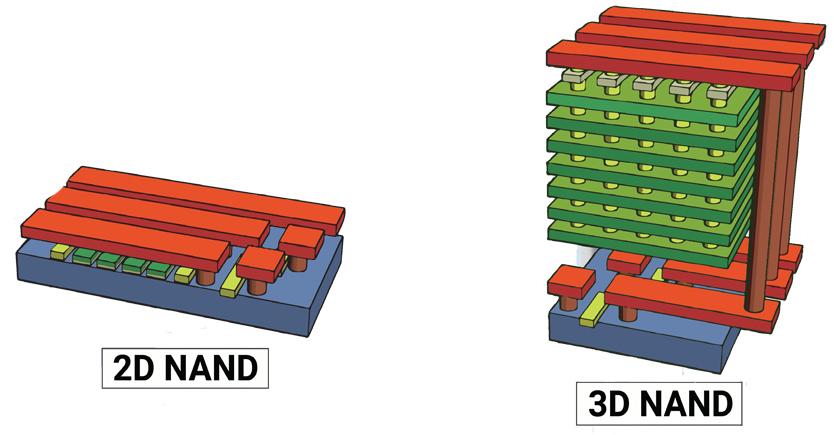
Еще одну альтернативу памяти NAND в накопителях разрабатывают компании Intel и Micron — 3D XPoint на основе PRAM памяти. Перспективное направление, высокие скорости и надежность, но пока дорогостоящее. Первые накопители на ее основе (Intel Optane SSD) уже были представлены.
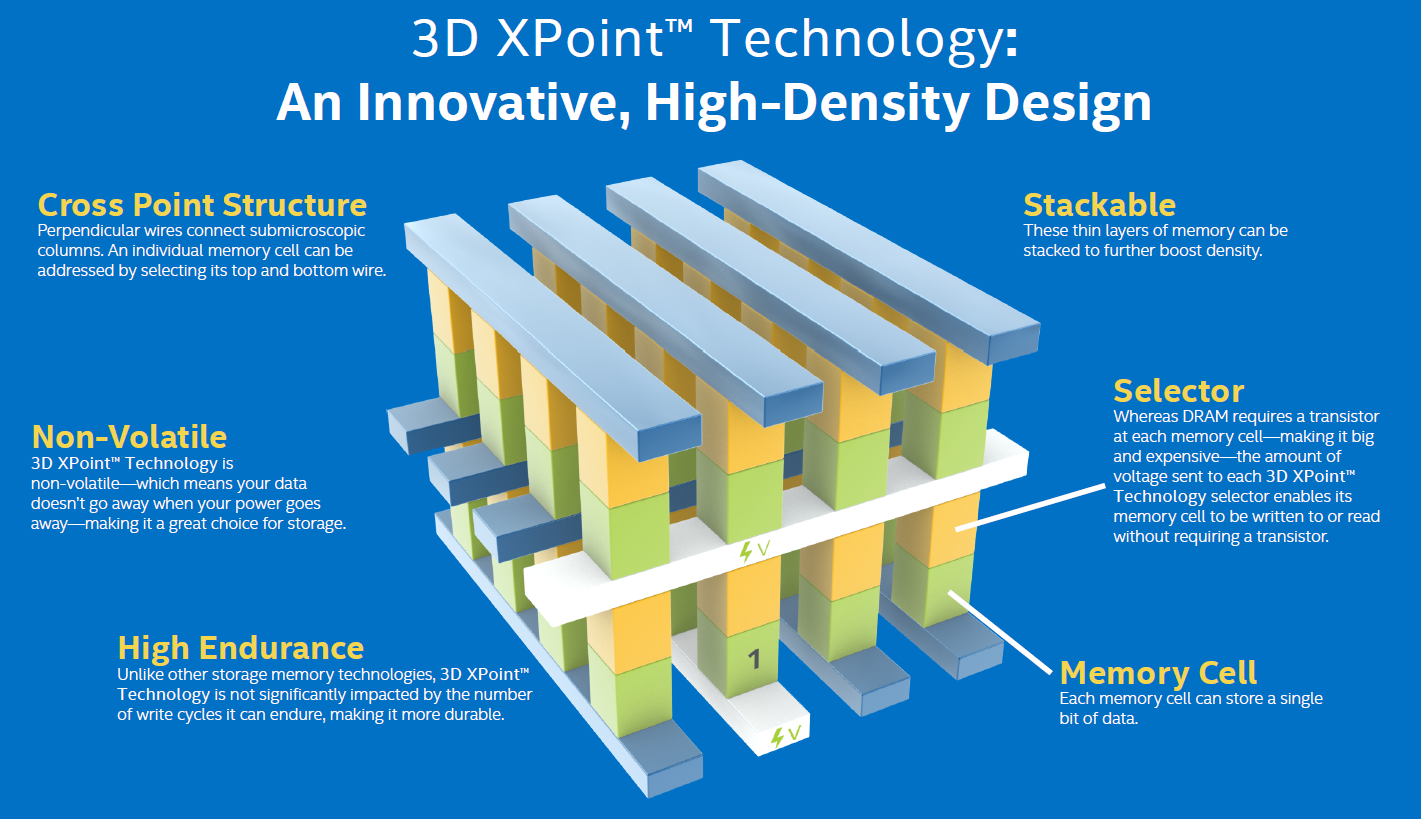
Обеспечивая высокие скорости чтения/записи и оставаясь полностью бесшумными, SSD имеют и свои недостатки. Это — высокая стоимость за гигабайт, но она постепенно снижается. Ограниченный ресурс перезаписи, в современных моделях он достаточно высокий: до 8-10 лет непрерывного использования. В отличии от HDD при выходе из строя данные восстановить с накопителя невозможно, на жестком диске считать информацию хоть и дорого, но возможно.
Также на HDD имеется возможность восстановления удаленных файлов даже после форматирования, спустя достаточно длительное время. На SSD все сектора стираются практически сразу после удаления файлов.
Накопители M.2
Пожалуй, самый интересный вариант SSD-дисков. В плюсах – компактность, возможность работать не только на шине SATA, но и существенно более скоростной PCI-Express. Этот разъем сейчас все чаще можно встретить в ноутбуках и системных платах для стационарных компьютеров.
Если при сборке обычного ПК вопрос экономии места не столь актуален, то в случае переносного компьютера возможность использовать маленький, легкий, энергоэффективный и быстродействующий накопитель – благо.
При выборе дисков M.2 возникает небольшая путаница, которая основывается на том, что диск может работать на разных шинах, т. е. использовать SATA или PCI-Express. Поэтому накопители имеют разный ключ, т. е. вырез на контактном разъеме.
Как правило, SSD-диски выпускаются с ключами:
- B-ключ. SSD-диски для SATA или PCI-Express x2 интерфейсами. В реальности, такой вариант встречается крайне редко.
- M-ключ. SSD-диски под интерфейс PCI-Express x Можно использовать накопители с интерфейсом SATA, который эмулируется. Накопитель с таким ключом нельзя установить в разъем с B-ключом, работающим на шине SATA.
- M&B (M+B) ключ. Универсальный вариант для SSD-дисков, работающих на шине SATA. Могут устанавливаться в разъемы как с B-ключом, так и с M-ключом.
Более подробно можно прочитать в другом моем материале, посвященном интерфейсам подключения дисков.
Форм-фактор для SSD M.2 регламентируется еще и по длине и ширине. Типичные размеры SSD-дисков – это 22 мм в ширину и в длину размером от 16 до 110 мм. Полный перечень допустимых габаритов в длину: 16, 26, 30, 38, 42, 60, 80, 110 мм. Наиболее распространенные – 42, 60 и 80 мм.
Это отражается в маркировке SSD-дисков. Так, если указано, что диск M.2 2242, то это значит, что размеры накопителя составляют 22х42 мм. Если M.2 2280, то, соответственно, 22х80 мм. Все просто!
Даже если материнская плата не имеет установленного разъема M.2, то использовать такие диски все равно можно. Многие производители предлагают модели накопителей с переходной платой под разъем PCI-Express. Соответственно, и сам SSD-диск также рассчитан на работу с этой шиной. «Скорострельность» такого диска будет весьма впечатляющей. После него производительность обычного винчестера будет восприниматься удручающей.
К сожалению, есть небольшая ложечка дегтя во всех перечисленных «вкусностях». Компактные размеры SSD-дисков ограничивают емкость накопителя. Это обусловлено количеством микросхем памяти, которые можно разместить на столь небольшой плате. Максимальный объем SSD-накопителя формата M.2 на данный момент не превышает 1 ТБ. Увеличить это значение позволят более емкие чипы памяти, которые несомненно появятся.
Почему SSD не используется на всех ПК
Основным ограничивающим фактором использования твердотельных накопителей в портативных и настольных компьютерах является их высокая стоимость. За последнее время SSD, конечно, стали более доступны, поскольку цена на устройства снизилась до разумных значений, но один мегабайт на SSD по-прежнему стоит примерно в три раза дороже, чем тот же мегабайт на HDD. А то и больше, ведь чем выше емкость диска, тем более сильной становится разница в цене.
Хороший SSD 500 Гб за 200$
Емкость также является важным фактором в принятии твердотельных накопителей как единственной безальтернативной технологией для хранения данных. Средний портативный компьютер, оснащенный SSD, будет иметь объем памяти от 128 до 256 Гб. Это примерно эквивалентно тому, что еще несколько лет назад ставили в ноутбуки — сегодня большинство ноутов оснащены HDD емкостью 500 Гб и более. Настольные системы имеют еще больший дисбаланс между SSD и жесткими дисками, поскольку средний ПК оснащен HDD объемом от 1 Тб.
Поэтому, в данный момент полный переход пользователей на SSD не является целесообразным, ввиду большой стоимости и небольшого объема. Но, на самом деле, дело даже скорее в первом, чем во втором, ведь есть SSD и на 4 Гб, но они стоят достаточно серьезных вложений средств. В связи с этим, вторая причина скорее вытекает из первой — очень высокая цена на устройства.
Характеристики SSD
Перед тем как отправиться за покупкой твердотельного накопителя для своего ноутбука, нелишним будет разобраться с основными его техническими характеристиками. Важен не только доступный объём диска, но и ряд других факторов, среди которых можно назвать интерфейс и тип контроллера.
С интерфейсом всё достаточно просто: если первые «ноуты» поддерживали только так называемый SATA 1, то среднестатистический бюджетный ноутбук сегодня поддерживает уже SATA 3, способный передавать данные на скорости до 6 Гбит/с, что куда выше, чем фактически у любого HDD. Информацию о том, какой тип разъёма под установку жёсткого диска имеется в компьютере, можно найти в технической документации к нему. Если же там вы встретили надпись вроде mini SATA или mSATA, то волноваться не стоит – данный формат лишь подразумевает более компактный физический размер для установки в ноутбуках с небольшим корпусом, а по скорости он аналогичен SATA 3.
Впрочем, «проблем» при подключении SSD с модернизированным интерфейсом тоже бывает достаточно. К примеру, если на шине «ноута» и в самом SSD будут использоваться разные протоколы, устройство просто не сможет «увидеть» диск после подключения.
Стоит отметить, что любые операции по разбору ноутбука, проверке интерфейса под накопитель, контактов разъёма и т. д. лучше не проводить, не имея соответствующих навыков в этой области. Особенно это утверждение справедливо в том случае, если гарантийный срок техники ещё не вышел: любое внешнее вмешательство в данном случае аннулирует гарантию.
Когда все данные уточнены и нужная модель Solid State Drive приобретена, стоит озаботиться тем, как будут копироваться нужные данные с одного диска на другой. Многие производители твердотельных накопителей снабжают свою продукцию специальным программным обеспечением, при помощи которого можно провести так называемую миграцию данных с одного источника на другой. Впрочем, в любое время можно просто скопировать файлы и папки вручную, хоть это и займёт много времени.
SSD не требуют регулярной дефрагментации, но это не значит, что за их «здоровьем» пользователю следить вовсе не нужно. Нелишним будет время от времени скачивать официальные обновления для прошивки диска с сайта производителя и «мониторить» состояние накопителя при помощи специального софта.
Выбор SSD: на что нужно обращать внимание
Причин для использования SSD сегодня предостаточно — это и невосприимчивость к вибрации и ударам, и быстродействие, и невысокое потребление энергии. Длительное время основной преградой для перехода на подобные накопители была значительная стоимость, которая в наши дни существенно снизилась, так что SSD стало возможно применять для повседневной работы, абсолютно не беспокоясь за свои данные.
Понятно, что выбирать твердотельный накопитель следует не просто так, а основываясь на основных критериях оценки флеш-памяти. Перечислим, на что необходимо делать основной акцент при выборе SSD:
- Шина и ее пропускная способность. Этот фактор отвечает за скорость чтения и передачи информационных данных. Чем он выше, тем лучше. Не следует забывать и об ограничениях скорости шины, которая установлена на ПК или ноутбуке.
- Форм-фактор твердотельного накопителя, отвечающий за размеры и габариты. Данный критерий оценки необходим, прежде всего, владельцам ноутбуков, поскольку место в его корпусе весьма ограничено.
- Объем памяти. Обычно твердотельные накопители используются для размещения операционной системы, из-за чего стремительно растет скорость работы ноутбука или компьютера. Данные показатели являются серьезным аргументом за SSD в сравнении с обыкновенным HDD.
- Контроллер. Является обязательной частью любого SSD-диска. В ответе за бесперебойную работу накопителя, а также занимается распределением информационных данных. Большинство пользователей отдают предпочтение проверенным временем контроллерам производства таких популярных брендов, которыми являются Samsung, Intel и т.д.
- Тип флеш-памяти. Микросхемы флеш-памяти, применяющиеся для SSD-накопителей, имеют характерную специфику хранения информации.
На данный момент их существует 3 типа: SLC, MLC и TLC:
- SLC — накопители на базе данной технологии отличаются высокоскоростными чтением и записью информации, отличной производительностью и минимальным потреблением электроэнергии. Такие SSD обычно находят применение на самых востребованных серверах.
- MLC — в сравнении с SLC имеют значительно более низкие показатели в производительности и числе рабочих циклов, зато стоят несравнимо меньше. Подобные накопители за счет приемлемого соотношения цена/качество пользуются большой популярностью в коммерческой сфере.
- TLC отличаются высокой плотностью благодаря трем уровням сегментов хранения информационных данных, за счет чего снижается скорость обработки информации, и уменьшается производительность. Самые низкие показатели и по количеству рабочих циклов, если взять за сравнение SLC и MLC.
Как свидетельствует практика, лучшим вариантом считается использование SSD в паре со стандартным HDD, где флеш-память будет использоваться для установки ОС, тогда как жесткий диск сумеет сохранить всю оставшуюся информацию.
Как выбрать SSD для ноутбука
Логично, что каждый пользователь, хотя бы немного разбирающийся в компьютерной технике, хочет иметь только лучший SSD для ноутбука.
Современные производители предлагают серьезный выбор твердотельных накопителей, каждый из которых имеет и свои достоинства, и определенные минусы. Приведем список лучших SSD-дисков на сегодняшний момент времени.
FAQ
Как продлить срок службы твердотельного накопителя?
На самом деле, ресурс SSD и без каких-либо специальных мероприятий по его продлению достаточно высок. Единственное, что можно посоветовать – не использовать дефрагментацию: такая процедура может повысить скорость работы жесткого диска, но работу твердотельника она не улучшит, а только исчерпает часть его ресурса, пусть и незначительную.
Требуется ли устройству дополнительное охлаждение?
Большинство SSD обладают невысоким тепловыделением, поэтому им не нужны даже радиаторы, не говоря уж о кулерах и каком-либо отдельном обдуве. Проблемы могут возникнуть только с дефектными моделями, девайсами от Noname-производителей, или же в случае неграмотной общей организации охлаждения в системном блоке. Если у вас просторный системник, и установлены 1-2 вентилятора на вдув и 2-3 на выдув, все будет хорошо. В тех редких случаях, когда все-таки происходит перегрев SSD, и он снижает из-за этого скорость чтения/записи, можно переставить его в более «холодный» слот, почистить компьютер от пыли или установить дополнительный кулер.
Какие SSD надежнее – M.2 или обычные?
Оба типа накопителей достаточно надежны, и обращать внимание следует скорее не на форм-фактор, а на обзоры и отзывы касательно конкретной модели, а также используемые память и контроллер
Правда ли, что восстановить данные с вышедшего из строя твердотельного накопителя сложнее, чем с жесткого диска?
Во многих случаях – правда. Впрочем, делать резервную копию ценных данных необходимо всегда, причем как минимум в двух разных местах, например, на другом накопителе и в облаке. Ведь если копия одна, в случае форс-мажорных обстоятельств (таких, как пожар), она может быть уничтожена. Дублирование же информации в разных местах значительно снижает вероятность ее потери.
Какие программы можно использовать, чтобы узнать, сколько гигабайт информации уже было перезаписано?
Помимо фирменного ПО от производителя – CrystalDiskInfo, SSD Life и другие. Указанные две доступны как в английской, так и в русской версиях, а также позволяют просматривать параметры SMART, поэтому рекомендуются к использованию.
Я не хочу читать всю статью. На какой срок службы твердотельного накопителя можно рассчитывать в среднем? Речь о диске под систему, программы и игры для домашнего ПК.
В большинстве случаев – 5-10 лет.
Как выбрать SSD накопитель
Заключение
Если резюмировать изложенное в статье, можно заключить, что качественные твердотельные накопители от авторитетных производителей (не Noname из Китая!) не уступают по надежности традиционным жестким дискам, а нередко и превосходят их. Если ваш SSD не вышел из строя в первый год работы по причине брака, то с крайне высокой вероятностью он прослужит как минимум до выработки заявленного производителем ресурса, а часто и гораздо дольше. Скорее устареют другие комплектующие ПК, чем выйдет из строя твердотельный накопитель, при этом за годы его работы стоимость за гигабайт успеет значительно снизиться, и за условные 100 долларов можно будет взять гораздо более емкую модель, чем сейчас.
Зачем использовать твердотельный накопитель
Существует ряд причин, по которым вы можете выбрать SSD вместо стандартного HDD.
- Ноутбуки подвержены падениям и ударам, особенно во время путешествий – наличие устройства хранения данных, которое не повреждается ударами, является огромным благом. Жесткие диски HDD с их движущимися частями могут быть повреждены, если они вращаются при падении или ударе. SSD гораздо менее подвержены воздействию.
- Мобильность – огромное преимущество ноутбуков; SSD меньше и легче, чем HDD. Это экономит место для включения другого оборудования в ноутбук и уменьшает вес и толщину. Твердотельные накопители также требуют меньше энергии, поэтому аккумулятор вашего ноутбука должен работать дольше.
- Большинство людей, которые использовали Windows годами, знают, как долго может длиться загрузка при использовании жесткого диска HDD. Различия в скорости загрузки приложений на ваш компьютер могут быть минимальными – вы, вероятно, не заметите, если приложения Office загружаются за две секунды, а не за четыре – но использование SSD для загрузки Windows 10 значительно сократит время, затрачиваемое на начало работы.
Помимо всех этих преимуществ, твердотельные накопители также имеют более низкий уровень отказов, чем жесткие диски. Если вы создаете резервные копии важных данных, сохранение их на твердотельном накопителе всегда будет хорошей идеей.
Как установить ССД диск в ноутбук
С установкой SSD диска в ноутбук, в отличие от системного диска, дела обстоят несколько иначе. При этом в ноутбуке есть всего одно или два места, куда можно вставить ССД. Одно из них, — вместо HDD (обычного жесткого диска), второе, — взамен DVD-привода (при его наличии).
Рассмотрим оба варианта.
Установка SSD диска вместо HDD
Данный вариант подойдет в случае, если вы решили заменить обычный жесткий диск на твердотельный. Причины могут быть разные, например:
- в вашем ноутбуке нет места, чтобы установить дополнительный накопитель;
- жесткий диск вышел из строя, и вы решили его заменить на ССД;
- в вашем ноутбуке есть DVD-привод, но вы не хотите от него избавляться.
Порядок установки ссд диска в таком случае следующий:
Шаг 1. Отключаем ноутбук от сети электропитания и вынимаем аккумулятор
Если в вашем ноутбуке батарея несъемная, придется снять нижнюю крышку ноутбука и отсоединить аккумулятор от материнской платы.
Шаг 3. Устанавливаем ССД диск
В отличие от жесткого диска, который устанавливается в системном блоке компьютера, размеры HDD ноутбука совпадают с твердотельным накопителем. Так что замена HDD диска на SSD в ноутбуке происходит без дополнительных сложностей.
Диски в ноутбуках фиксируются с помощью специальных креплений, называемых салазками.
Отсоединяем салазки от жесткого диска, крепим их на ССД и фиксируем твердотельный накопитель на место, где стоял жесткий диск, подсоединив к разъему SATA на материнской плате.
Шаг 4. Собираем ноутбук, включаем и настраиваем
Осталось в обратном порядке собрать ноутбук: подключаем аккумулятор, прикручиваем нижнюю крышку.
Готово!
Установка SSD диска в ноутбуке взамен DVD-привода
Если в вашем ноутбуке есть DVD-привод и вы решили им пожертвовать в пользу установки на его место твердотельного накопителя, то порядок установки последнего будет немного отличаться от предыдущего варианта, описанного выше.
В этом случае не нужно снимать уже имеющийся жесткий диск, а заняться DVD-приводом. Но, перед этим необходимо приобрести специальный переходник-адаптер.
Большинство DVD-приводов ноутбуков имеют высоту 12,7 мм, а ультратонкие ноутбуки, — 9,5 мм. Соответственно, необходимо приобрести такой адаптер, чтобы он по высоте прошел в наш ноутбук.
Итак, мы имеем SSD диск и необходимый переходник. Дальше пошагово делаем следующее:
Шаг 1. Отключаем ноутбук от электропитания и вынимаем батарею
Как уже описывалось в первом варианте установки ССД в ноутбук, если конструкция ноутбука имеет несъемный аккумулятор, значит нужно снять в ноутбуке нижнюю крышку и отсоединить батарею от материнской платы.
Шаг 2. Отсоединяем и вынимаем DVD-привод
Чтобы извлечь привод из ноутбука, в большинстве случаев достаточно открутить несколько болтов с нижней крышки ноутбука, которыми закреплен привод.
Если же этого недостаточно и сложно понять, как вынуть DVD-привод, — ищем в Сети подходящую инструкцию для модели нашего ноутбука.
Шаг 3. Устанавливаем SSD диск
Вставляем и фиксируем наш накопитель в переходнике. Если к дисководу было дополнительное крепление для фиксации, снимаем и переставляем его на адаптер. Устанавливаем переходник с SSD диском в то место, где находился DVD-привод. С дисковода также можно снять внешнюю панель (если она не шла в комплекте с адаптером) и установить на адаптер, чтобы внешний вид ноутбука не изменился.
Шаг 4. Собираем ноутбук, включаем и настраиваем
Если в предыдущих шагах пришлось разбирать ноутбук и вынимать аккумулятор, — собираем все обратно.
Процесс установки нужного накопителя закончен. Остается запустить систему и произвести некоторые действия. Об этом мы говорили в третьем шаге установки ССД диска в системном блоке.
Как работает SSD диск

Принцип работы SSD диска основан на специфике работы ячеек памяти. Больше всего распространена сейчас память типа NAND. Обработка данных осуществляется блоками, а не байтами. Ячейки памяти имеют ограниченный ресурс циклов перезаписи, то есть чем чаще данные пишутся на диск, тем быстрее он выйдет из строя.
Чтение данных выполняется очень быстро. Контроллер определят адрес блока, который нужно считать, и обращается к нужной ячейке памяти. Если в SDD диске читается несколько непоследовательных блоков, то это никак не сказывается на производительности. Просто происходит обращение к другому блоку по его адресу.
Процесс записи данных сложнее и он состоит из ряда операций:
- чтение блока в кэш;
- изменение данных в кэш памяти;
- отработка процедуры стирания блока на энергонезависимой памяти;
- запись блока во флеш-память по адресу, вычисленному специальным алгоритмом.
Запись блока требует нескольких обращений к ячейкам памяти на диске SSD. Появляется дополнительная операция по чистке блока, перед записью. Для того, чтобы ячейки флеш-памяти изнашивались равномерно, контроллер специальным алгоритмом вычисляет номера блоков перед записью.
Операция стирания блоков (TRIM) выполняется SSD дисками во время простоя. Это делается для того, чтобы уменьшить время выполнения записи блока на диск. При записи алгоритм оптимизируется путем удалением этапа стирания: блок просто помечается как свободный.
Операционные системы выполняют самостоятельно команду TRIM, которая приводит к чистке подобных блоков.
Как установить SSD с интерфейсом M.2

Если в вашей материнской плате нет слота M.2, то SSD диск можно установить через специальный адаптер в слот PCI Express 16x
Слот под интерфейс M.2 имеется практически на всех современных материнских платах, за исключением очень бюджетных. Он удобен тем, что практически не занимает места в системном блоке, не требует подключать к нему интерфейсный кабель и питание. Но главная особенность заключается в том, что такой интерфейс использует шину данных NVMe PCI Express 16x. Т.е. максимальная скорость передачи данных через нее составляет до 3,94 ГБ/с. Напомним, что интерфейс SATA имеет максимальную пропускную способность 600 МБ/с.
 Вместе с тем, стоит отметить, что через слот M.2 могут подключаться и накопители с внутренним интерфейсом SATA, у которых и скорость передачи данных будет соответствующая. Такие носители обычно используются в ультрабуках и недорогих тонких ноутбуках.
Вместе с тем, стоит отметить, что через слот M.2 могут подключаться и накопители с внутренним интерфейсом SATA, у которых и скорость передачи данных будет соответствующая. Такие носители обычно используются в ультрабуках и недорогих тонких ноутбуках.


