Ideal gpu temp range: max, safe normal gpu temperature while gaming
Содержание:
- Как проверить температуру видеокарты в Windows 10 с помощью AIDA64
- Программа GPU Temp
- Speccy
- Признаки перегрева компьютера
- Причины нагрева видеокарты
- О температурных показателях видеокарты в играх
- What’s a good GPU temperature?
- Системы охлаждения
- Какая температура у видеокарты — программы для проверки и измерения
- Программы мониторинга температуры видеокарты
- Что делать если видеокарта перегревается
- Как проверить состояние видеокарты
- Перегревается видеокарта на ноутбуке: что делать?
- Определение перегрева видеокарты
- AMD and Intel Utility Programs
- Температура HDD или SSD
- GPU-Z
- Какая температура видеокарты считается нормальной
- GPU-Z
Как проверить температуру видеокарты в Windows 10 с помощью AIDA64
Рассмотрим алгоритм действий определения нужных показателей с помощью AIDA64.
- Находим программу в сети.
- Скачиваем.
- Находим скаченный файл в загрузках.
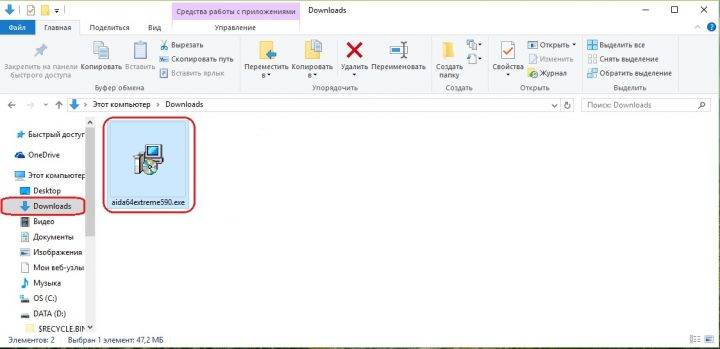
- Запускаем установку (щелкаем по файлу).
- Разрешаем утилите вносить изменения, выбираем язык, запускаем Мастер установки, принимаем условия лицензированного соглашения, выбираем место размещения файлов программы, устанавливаем другие параметры и начинаем процесс установки.
- После завершения установки, щелкаем ярлык приложения на рабочем столе.
- Откроется окно приложения, в списке слева выбираем «Компьютер».
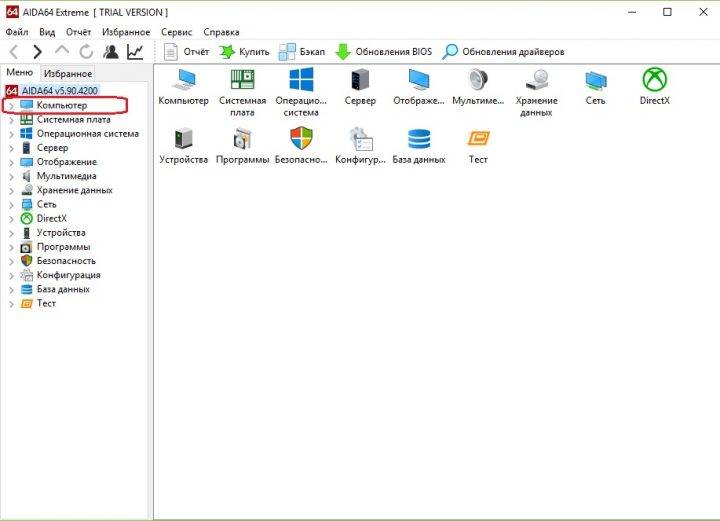
Переходим в раздел «Датчики».
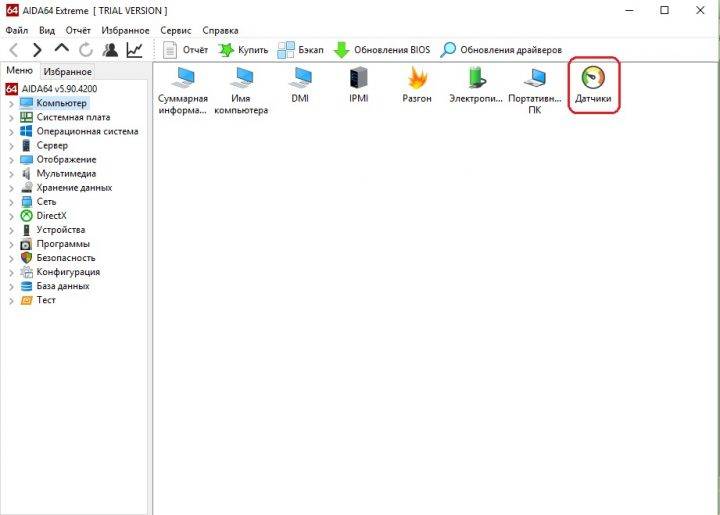
В новом окне смотрим искомую характеристику CPU GT Cores (графического ядра процессора).
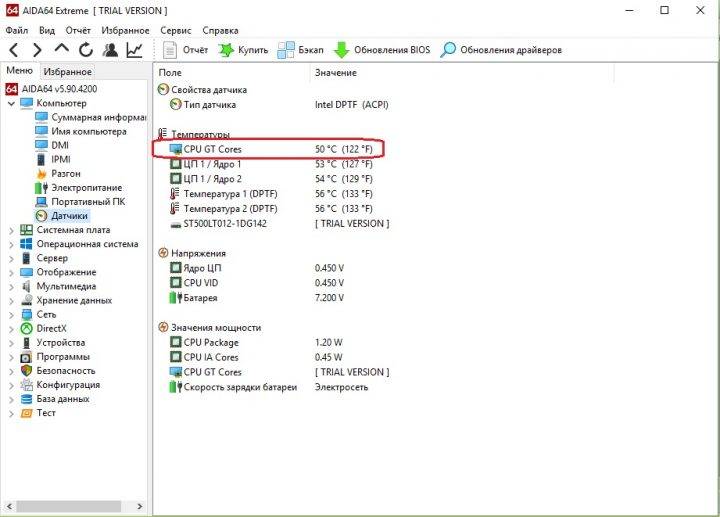
Аналогично производится проверка с помощью аналогичных утилит.
Программа GPU Temp
GPU Temp, пожалуй, самое простое приложение, не имеющее большого функционала, но отлично справляющееся со своей основной задачей. Используется оно как и любая другая программа — скачали, установили, запустили.

После запуска (лучше от имени администратора) в верхнем окошке GPU Temp мы увидим актуальные данные нашей видеокарты. В нижнем — график изменения температуры за время с момента запуска программы. Например, по окончании игры можно отследить, насколько максимально нагревалась видеокарта.
Если в верхней строке открыть вкладку Options и поставить галочку на значение Start Minimized, то при запуске программа будет открываться только в области уведомлений, показывая лишь цифры актуальной температуры.
Обратите внимание, что GPU Temp может не «увидеть» дискретную видеокарту, если она не задействована в данный момент (актуально для ноутбуков). Например, у видеокарт NVIDIA существует технология Optimus, которая для экономии ресурсов компьютера сама переключается на встроенный графический адаптер, если не требуется большой производительности
Поэтому, если при запуске GPU Temp вы не видите дискретную видеокарту, нужно просто запустить какую-нибудь игру или другое требовательное к графике приложение.
Speccy
Скачайте и установите программу, используя эту ссылку: http://www.piriform.com/Speccy
После запуска приложения вы увидите основные характеристики вашего компьютера. В разделе «Graphics» или «Графические устройства» (в зависимости от выбранного языка интерфейса) будет отображаться текущая температура вашего видеоадаптера.
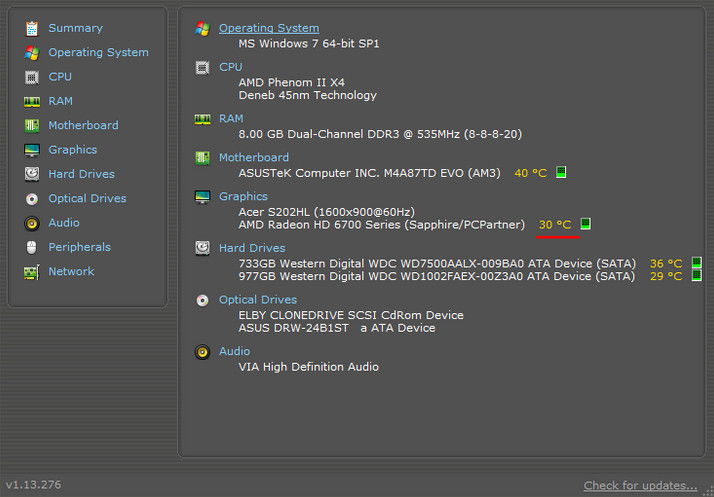
В меню слева расположены пункты, отвечающие за другие компоненты вашего компьютера. Выбрав соответствующий пункт, можно посмотреть более детальную информацию по отдельным комплектующим.
Недостатком этой программы является то, что она не всегда отображает температуру видеокарт, особенно встроенных.
Признаки перегрева компьютера
Сначала давайте определим явные признаки перегрева компьютера. Если ваш компьютер или ноутбук во время работы резко выключается, как будто свет выключили и заново сам не включается, то это говорит о перегреве процессора или видеокарты.
А если компьютер резко выключается и сразу сам включается, то есть загружается система, то этот признак говорит о перегреве или неисправности блока питания.
При этом замечу никаких ошибок синих экранов не выходит. Если выходит синий экран смерти, то это уже другая история.
Помогу решить проблему с ПК или ноутбуком. Вступайте в группу VК — ruslankomp
Запомнили да? Резко выключился и не включается с кнопки некоторое время — это перегрев процессора или видеокарты. Так как срабатывает защита от перегрева и пока не остынет — не включится.
Резко выключился и заново сам включается — проблема с блоком питания.
В этом случае нужно делать срочно профилактику, пока не сгорело все к чертовой матери. Но большинство людей продолжают работать за таким компьютером, как ни в чем не бывало.
Что уж тут говорить, пока зуб нестерпимо не заболит, не идём к стоматологу, хотя можно было заранее сделать профилактику и серьезных проблем с зубами бы не было. А что про компьютер говорить… эх.
Теперь давайте перейдем от слов к делу и определим температуру компьютера.
Причины нагрева видеокарты
На карте может перегреться графический процессор, подобно центральному процессору в компьютере. Основным компонентом карты является GPU, перегрев которого в основном и приводит к сбоям. Температура памяти также может повышаться, однако она не выходит за рамки допустимого.
Температура при нагрузках повышается по следующим трем основным причинам:
- Слишком высокий уровень нагрузки. Работа с браузером, просмотр видео в YouTube не несет такой нагрузки, которая возникает с запуском игры или приложения. Вполне естественно, что чем выше нагрузка, тем сильней повышается температура. Графическая карта является наиболее нагруженным компонентом настольного компьютера, и если дело касается запуска нового шутера на ультра настройках, устройству приходится обрабатывать миллионы инструкций, необходимых для выполнения определенных операций.
- Неэффективная работа системы охлаждения. От чистоты радиатора и кулера видеокарты зависит эффективность охлаждения устройства. Примерно через полгода после покупки нового компьютера работа системы охлаждения способна ухудшиться по причине недостаточного воздухообмена. Как результат – повышается температура GPU карты.
- Температура в помещении. Если в комнате слишком жарко (30-35 градусов тепла по Цельсию), то рассчитывать на низкую температуру карты не стоит.
О температурных показателях видеокарты в играх
Для рядовых пользователей, не увлекающихся ресурсоёмкими в плане графики приложениями, перегрев графического процессора – явление редкое. Другое дело – геймеры, видеокарты компьютеров которых испытывают усиленные нагрузки.
Но как определить, что температурный режим работы графического акселератора находится в критическом диапазоне?
Косвенно – замедлением работы GPU, что будет сопровождаться падением показателя FPS и зависаниями игрового процесса. Возможны также артефакты в виде появления на мониторе полос и мигающих точек. Если перегрев будет сильным, сработает защита и компьютер выключится или уйдёт на перезагрузку.

Все современные видеоакселераторы базируются на чипах двух компаний, AMD и Nvidia. Но производители комплектуют свои изделия разными системами охлаждения, поэтому даже в отношении видеокарт с одинаковыми GPU можно утверждать, что рабочие характеристики, включая температурные показатели, могут различаться.
Считается, что максимально допустимая температура видеокарт на основе чипов Nvidia и AMD – 95°С. Адаптеры с GPU от AMD могут выдерживать и более высокие температуры, что обусловлено особенностями конструкции процессора.
Что касается рабочей температуры (то есть такой, при которой видеокарта может работать длительное время), то она в играх не должна выходить за пределы 85°С.
Физические повреждения графического процессора появляются при температурах порядка 100°С и выше.
Средний показатель рабочих температур, как мы уже отмечали, зависит от конкретной реализации системы охлаждения графического процессора. Подавляющее большинство современных видеокарт комплектуется «умной» системой регулировки скорости вращения вентиляторов системы охлаждения, что позволяет снизить энергопотребление. То есть если температура видеочипа находится на уровне 30°С, вентилятор может вращаться на минимальных оборотах или вообще простаивать, пока нагрузка не возрастёт.
What’s a good GPU temperature?
So now you know what tools can help you monitor your graphics card temperature, but numbers on a screen mean nothing without context. How hot should your graphics card run?
There’s no easy answer; it varies from GPU to GPU. Google is your friend. Most modern chips can run at temperatures in the mid-90 degrees Celsius, though, and you’ll often see them hit those temperatures in gaming laptops. In desktops, however, a graphics card running at 90-plus degrees is screaming for help. In single-GPU systems with decent airflow, your graphics card temperatures shouldn’t wander above the 80-degree range unless you’re using a model with a single blower-style cooler, or an exceptionally powerful GPU. Custom graphics cards with multiple fans often hover in the 60s and 70s, even under full load, and water-cooled GPUs can run even cooler.
If your graphics card was released in the last five years and runs hotter than 90 degrees Celsius, or you’ve observed a steep incline in your GPU temperature over several weeks or months of monitoring it, consider taking steps to help cool it down.
Системы охлаждения
Вообще существует три основных типа систем охлаждения:
- Пассивная
- Активная
- Жидкостная
Пассивная система охлаждения — это обычный радиатор сверху процессора. Как вы понимаете эффект от такой системы не большой. Поэтом сразу переходим ко второй.
Активная система охлаждения — это всем известный кулер (радиатор + вентилятор). Такой тип наиболее распространённый вариант охлаждения процессора. Даже у бюджетных компьютеров как правило процессор охлаждается кулером.
Жидкостная система охлаждения – самая дорогая и самая эффективная. Она представляет собой специальную помпу, которая прогоняет жидкость по трубкам, подведенных к процессору. Жидкость циркулирует и забирает тепло у процессора. Сами понимаете, что для циркуляции жидкости необходимо дополнительное питание. Обычно этот тип охлаждения используется в дорогих (геймерских) компьютерах.
Загрузка…
Какая температура у видеокарты — программы для проверки и измерения
27.11.2015
Комплектующие
Если у Вас зависает компьютер на ресурсоёмких играх — Fallout 4, WarFace, Need For Speed или при работе в графических редакторах Photoshop или Sony Vegas, то зачастую причиной этого является перегрев видеокарты. Соответственно возникает вопрос — как узнать температуру видеокарты и проверить её на перегрев. В этом нам помогут специальные программы, собирающие информацию и комплектующих компьютера или ноутбука, а так же отображающих их текущее состояние.
Какая должна быть температура у видеокарты? Одного универсального значения быть не может — у каждого используемого чипа свои рабочие параметры. Но общие рекомендации дам дующие. Нормальная температура — до 60 градусов при средней нагрузке и до 90 градусов под высокой нагрузкой. При бОльших значениях устройство может начать зависать из-за перегрева.
1.TechPowerUp GPU-Z
Специализированная бесплатная утилита, собирающая полную информацию о установленном на ПК или ноутбуке видеоадаптере. Скачать ещё можно здесь.
В главном окне, на вкладке «Sensors» смотрим на значения в полях GPU Temperature и PSB Temperature.
2. HWiNFO64
Отличный бесплатный программный комплекс для Windows, отображающий всю информацию о компьютере, в том числе и показывающий температуру видеоадаптера. Для этого надо открыть окно «Sensor Status», где отображается все данные с датчиков материнской платы и подключенных комплектующих:
Находим там раздел GPU — это и есть датчики с видюшки.
3. Everest
Отличная универсальная программа для аудита и диагностики всех аппаратных средств ноутбука или персонального компьютера. Разрабатывается и поддерживается очень давно. К сожалению — платная. К счастью, в рунете полным-полно репаков полной и корпоративной версии. Чтобы посмотреть температуру видеокарты открываем ветку «Computer» и выбираем пункт «Sensor»:
В разделе «Temperatures» находим датчик адаптера — GPU Diode и смотрим сколько он показывает градусов.
4. Aida64
Ещё одна универсальная и надёжная программа диагностики ПК. Такая же функциональная, как представленный выше Эверест, и такая же платная. Нужные нам параметры находим в разделе «Computer» >>> «Sensor» >>> «Temperatures», параметр GPU Diode:
5. CPUID HWmonitor
Бесплатная утилита для мониторинга основных параметров работы компьютера или ноутбука. Чтобы узнать температуру видеокарты. Находим в списке свой адаптер и смотрим что показывают датчики в строке «Temperatures»:
Здесь показывается 3 значения рабочих температур — текущее «Value», минимальное «Min» и максимальное «Max».
6. SpeedFan
Одно из старейших приложений, показывающее много полезной информации по параметрам оборудования — напряжение, скорость вращения вентиляторов и — главное — температуру с датчиков.
Узнать температуру видеоадаптера можно в правой части окна, в строке GPU. При необходимости, через конфигурацию программы, можно вывести отображение информации с датчика в системном трее, рядом с часами.
gpu z, нагрев видеокарты, проверить температуру, сильно греется видеокарта, температура видеоадаптера
Программы мониторинга температуры видеокарты
Чтобы проверить температуру видеокарты в Windows 10, можно воспользоваться одной с программ нашего списка. Все программы достойны Вашего внимания, но некоторые с них были специально созданы для мониторинга температуры и других параметров графической карты.
А также обратите внимание, что все программы нашего рейтинга работают, как на Windows 10, так и на предыдущих операционных системах
TechPowerUp GPU-Z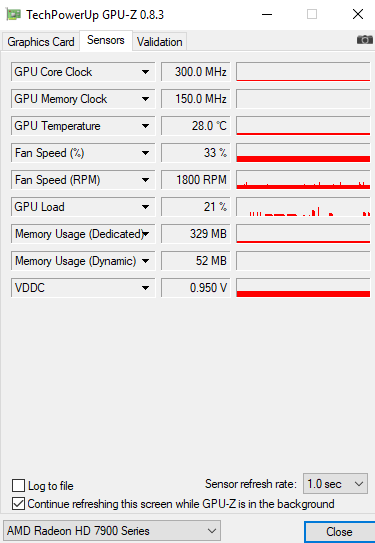
Лучшая в своем роде утилита для мониторинга параметров видеокарты. Позволяет посмотреть полностью все характеристики графической карты Вашего компьютера. Главным плюсом есть поддержка программы, постоянные обновления и легкий интерфейс. Без проблем работает в фоне и позволяет посмотреть удобные графики нагрузки.
GPU Temp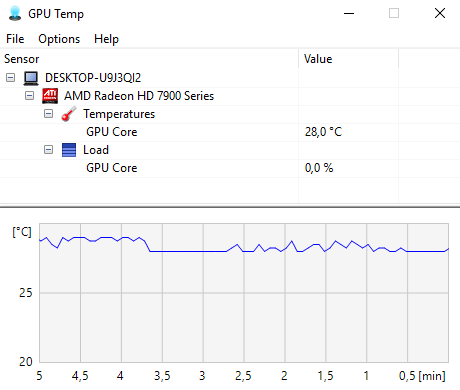
Ещё одна небольшая бесплатная утилита, позволяющая легко следить за температурой графической карты. Среди инструментов есть удобный график отображение температуры, а также обновление параметров в реальном времени. Из минусов стоит выделить только отсутствие русского языка интерфейса. Текущую программу нужно запускать от имени администратора.
Speccy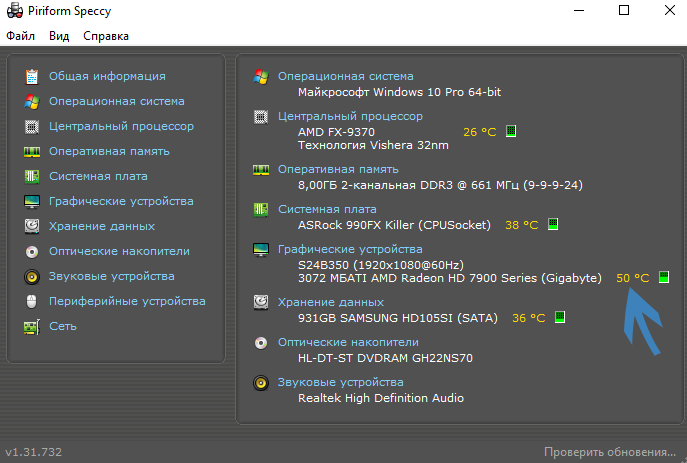
Отличная программа, которая отображает информацию о системе и характеристики установленного оборудования. Как Вы поняли, позволяет узнать температуру видеокарты. Заслуживает действительно большого внимания, поскольку разработчик программы Piriform, продукты которого мы не раз использовали, например тот самый CCleaner.
AIDA64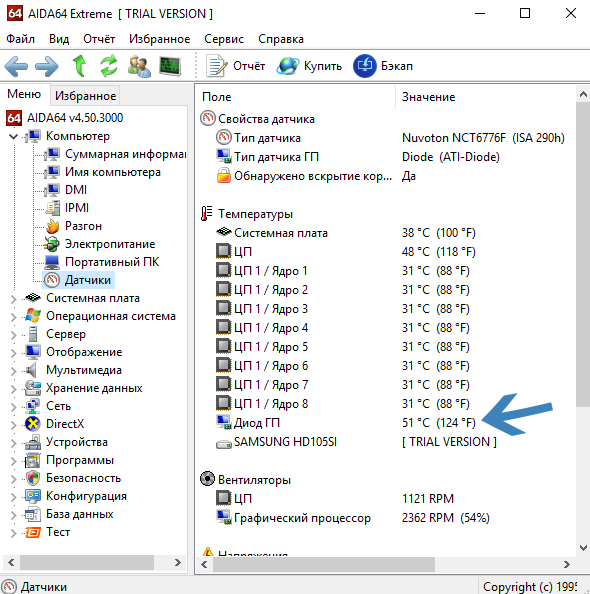
Мощное средство, которое также позволяет узнать характеристики Вашего компьютера и версию операционной системы. Если же перейти в раздел Компьютер => Датчики, то можно узнать не только температуру процессора, а и температуру видеокарты, что, собственно, нам и нужно.
SpeedFan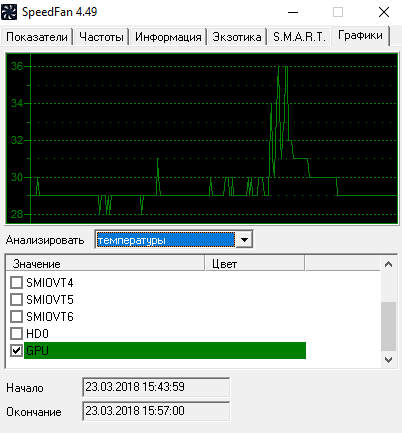
Лучшая программа для управления скоростью вентиляторов, о которой действительно можно написать отдельную статью. Но также позволяет проверить температуру видеокарты и даже отобразить график изменения температуры, что делает её хорошим средством для мониторинга температуры.
Что делать если видеокарта перегревается
Часто активные пользователи компьютера не обращают внимание на перегрев комплектующих, что собственно приводит к последствиям. Поэтому однозначно всегда стоит использовать программы для мониторинга температуры видеокарты и процессора
Если же отвечать на вопрос что делать если видеокарта перегревается, то здесь всё просто как и в случае с процессором следует:
- проверить работу охлаждения видеокарты (при необходимости почистить от пыли, поскольку эта проблема очень часто встречается);
- заменить термопасту (очистив остатки засохшей ранее термопасты и тонким слоем нанести новую);
- настроить правильную циркуляцию воздухавкорпусе (теплый воздух должен выходить с корпуса компьютера, а холодный заходить).
Если же после проведенных операций рабочая температура не вернулась в норму, тогда следует задуматься о замене системы охлаждения в целом, поскольку скорее всего она уже не справляется с поставленной задачей.
Выводы
В этой статье мы рассказали как узнать температуру видеокарты в Windows 10 разными программами. Все программы для мониторинга температуры видеокарт хорошо справляются со своей задачей, но мы отдаем предпочтение утилите TechPowerUp GPU-Z. Утилита действительно лучшая в своем роде, благодаря своему функционалу.
Выбор всё же остается за Вами. А также напишите нам как Вы проверяете температуру комплектующих или каким программам отдаете предпочтение.
Перегрев видеокарты может сказываться на работе компьютера: он начинает тормозить, вылетают игры. Повышенная температура может привести к поломке устройства или ноутбука в целом. Проследить за температурой видеоадаптера на Windows 10 можно с помощью сторонних программ или через биос.
Рассмотрим вариант с биосом, а также несколько простых и бесплатных приложений для мониторинга температуры видеокарты. В каждом заголовке оставим ссылку на скачивание проги с официального сайта.
Штатный способ проверить температуру адаптера – зайти в биос компьютера. Вариант простой, но очень неудобный: приходится постоянно зажимать клавиши F2, F8 или другие. Мониторинг во время работы на ПК невозможен. Да и не всегда температура адаптера отображается в интерфейсе BIOS. На разных ноутбуках настройки биоса индивидуальны.
Как проверить состояние видеокарты
Для проверки работоспособности и в целом состояния графической карты используют различные программы для тестирования. Недостаточно просто подключить видеокарту и посмотреть есть ли изображение. Зачастую все проблемы можно встретить только в нагрузке. До проверки работоспособности видеокарты стоит:
- С официального сайта загрузить программу FurMark.
- Обновить драйвера видеокарты до последней версии.
- Закрыть все приложения или перезагрузить свой ПК.
- Открыть корпус, особенно если нет хорошего продува.
Запустите программу FurMark от имени администратора Windows 10. В разделе Tools (инструменты) выберите GPU-Z. Утилита показывает все рабочие характеристики и параметры видеокарты в режиме реального времени. Ранее с помощью TechPowerUp GPU-Z рассматривалось, .
Теперь выберите нужное Resolution (разрешение) и нажмите кнопку GPU stress test (для запуска тестирования). Устанавливаю разрешение рабочего монитора (1920×1080). В открывшемся окне собственно и начнётся тестирование видеокарты. Можете протестировать карту с включённым и отключённым сглаживанием Anti-aliasing.

Перегревается видеокарта на ноутбуке: что делать?
Что делать, если Вы обнаружили, что перегревается видеокарта на ноутбуке или компьютере? Необходимо срочно принять меры:
- Выполните очистку от пыли. Чаще всего перегрев случается из-за ее большого количества. Поэтому рекомендуется разобрать ПК или ноутбук почистить его от пыли.
- Проверьте состояние термопасты. Она отвечает за охлаждение видеокарты. Поэтому при ее высыхании температура GPU резко возрастет даже в режиме простоя. В данном случае нужно нанести новый слой термопасты.
- Проверьте кулеры. Они могут быть неисправными или плохо работать из-за пыли.
- Проверьте блок питания. Если он неисправен, это может привести к проблемам в работе видеокарты (т.е. к ее перегреву).
Если Вам под силу сделать это все самостоятельно – отлично. Если же нет – обратитесь за помощью к знакомым или в сервисный центр.
Определение перегрева видеокарты
О прогреве видеоадаптера свидетельствуют различные «артефакты» на экране, появляющиеся во время работы требовательных к графике приложений. Если современные игры, трёхмерные редакторы, CAD-приложения «тормозят» во время работы или воспроизведение высококачественного видео сопровождается мерцанием картинки, появлением различны квадратов или полос, то видеоадаптер, скорее всего, перегрелся.
Заторможенности работы программ возникает из-за программного алгоритма. При достижении максимальной температуры видеокарты современные устройства начинают процесс «троттлинга» – пропускания тактов. С его помощью нагрузка на карту падает, следовательно, показатель снижается. При значительных термических перегрузках устройство может совсем выключатся или производить аварийную перезагрузку компьютера.
AMD and Intel Utility Programs
Intel and AMD provide Extreme Tuning Utility and Ryzen Master programs respectively, which allow you to monitor overclocking and temperatures. These utility programs are free and quite easy to use. Ryzen Master is essential when it comes to system monitoring since it covers both real-time monitoring and a histogram providing per-core temperature and clock rates plus average and peak readings. Extreme Tuning Utility helps in making small tweaks in Intel processors with the aim of improving performance, increasing battery life, or lowering temperatures. It displays temperature information alongside other essential data that show the performance of various components of your system.
Температура HDD или SSD
Из-за чего его перегреваться? Но есть один очень важный момент:
1. CrystalDiskInfo
предоставили пользователю доступ к следующим моментам:
- Поддержка внешних USD дисков. Это очень удобно: нет необходимости отключать
основной винчестер и подключать в разъем другой. Узнать состояние переносного SSD можно просто через подключение к USD порту. - Мониторинг «здоровья» и общего состояния. Нажатием
нескольких кнопок можно получить информацию о температуре в носителе и также
характеристику от программы «нормально», «хорошо», «плохо». - Уведомление по электронной почте. В разделе настроек
можно включить информирование о состоянии на e-mail. Можно
установить флаги при которых сообщение будет отправляться только при изменении
состояния. Это очень удобно при мониторинге целого сервера. - График SMART данных.
Можно выкачивать целую статистическую базу о состоянии за отдельный период.
2. HD Tune
- Проводить низкоуровневый текст производительности и
осуществлять чтение можно как в платной так и бесплатной версии. А вот делать
безопасную запись получится только с платной подпиской на утилиту. - Запрашивать информацию об общем состоянии накопителя и
здоровье SMART можно в
любой версии утилиты. Но получить статистические данные и развернутый отчет
можно только в HD Tune Pro.
GPU-Z
Бесплатная утилита, которая показывает всю доступную информацию о видеокарте и ее процессах. Программа владеет простейшим интерфейсом, не имея ничего лишнего, то есть на интерфейсе можно увидеть вкладки, между которыми можно переключаться и характеристики. На вкладке Sensors (Датчики) можно увидеть температуру видеокарты.
Главным достоинством утилиты является простейший интерфейс.
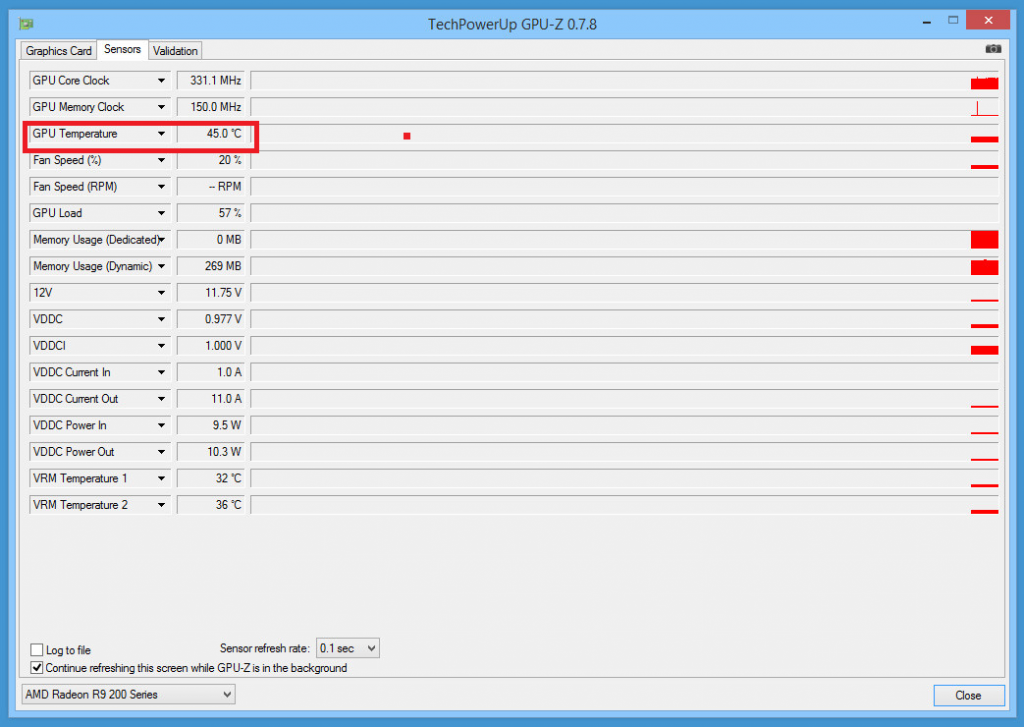
AIDA64
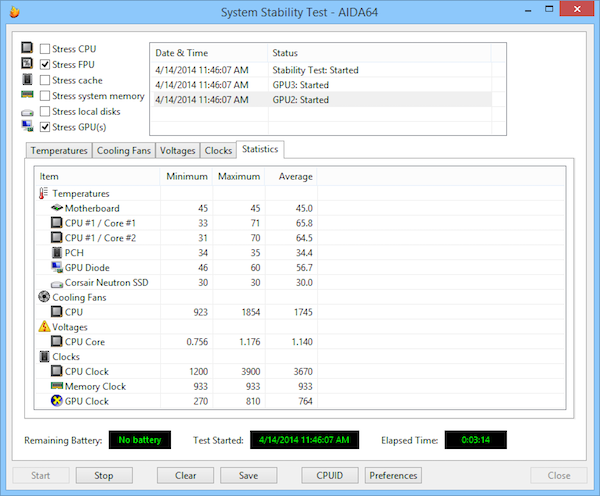
Если геймер задумался, как определить температуру видеокарты, то утилита в помощь, но она платная. Можно попробовать бесплатно 30 дней. С её помощью можно отследить много разных параметров.
GPUTemp
GPU Temp хорошо отвечает на вопрос, как измерить температуру видеокарты. Утилита бесплата. Можно увидеть температуру, запустить вместе с Windows
Speccy
За игрой забыли о времени? Не знаете, как посмотреть нагрев видеокарты? Спесси в помощь!
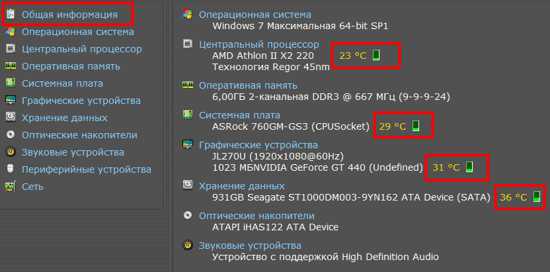
Speccy показывает процессор, жесткий диск, материнскую плату. У программы отличный интерфейс. Видны все устройства, оперативка, лучший ответ на вопрос, как узнать температуру процессора и видеокарты.
HWMonitor
Это не очень большая и бесплатная программа. Она может показать параметры ноутбука/ПК, а так же показывает температуру, с которой работает видеокарта.
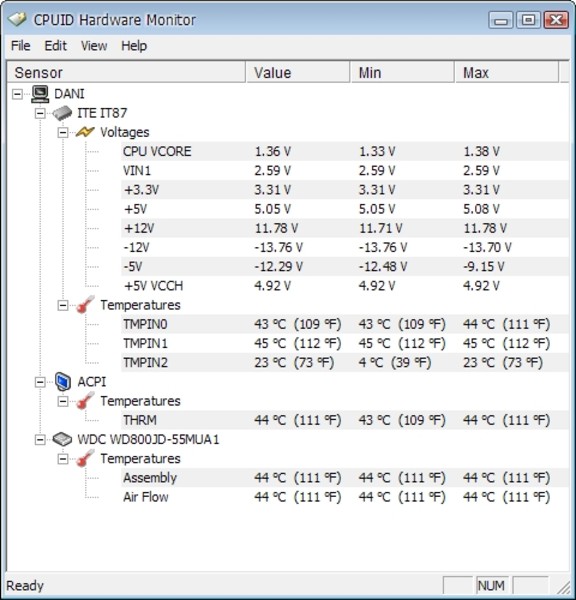
Как проверить с ее помощью температуру видеокарты? Очень просто. Необходимо запустить какую-нибудь игру или прогу, которая потребует большой загрузки, например, Фотошоп. А затем посмотреть, какую опасную температуру утилита зафиксировала.
Какая температура видеокарты считается нормальной
Если же говорить об нормальной температуре видеокарты, то здесь также всё очень субъективно, поскольку на разных видеокартах стоит охлаждение разных производителей. Поэтому мы приведем средние значения, от каких Вы и должны отталкиваться.
Но прежде всего нужно явно разделять три понятия таких как температура простоя, допустимая и максимальная температуры. Следует понимать что если температура будет немного выше допустимой, то уже следует предпринимать меры, поскольку если температура поднимется к максимальной, то скорее всего видеокарта выйдет из строя.
- GeForce — температура простоя их видеокарт находиться в районе около 30-40 градусов Цельсия; допустимая температура от 55 до 75 градусов.
- Radeon — температура простоя аналогична 30-40 градусов, а в нагрузке 65-75 градусов.
Если же температура превышает допустимую, тогда Вам действительно следует задуматься, поскольку есть большая вероятность того, что видеокарта может быстро выйти из строя. Поэтому первым же шагом стоит проверить работает ли охлаждение, если видеокарта старая, тогда следует заменить термопасту.
GPU-Z
Еще одна утилита с похожим названием. Программа бесплатная, но англоязычная. Хотя никаких трудностей с интерфейсом нет – все понятно интуитивно.
На первой вкладке, после запуска программы, отображается вся информация об адаптере – имя, дата обновления драйвера, частота работы и прочие характеристики.
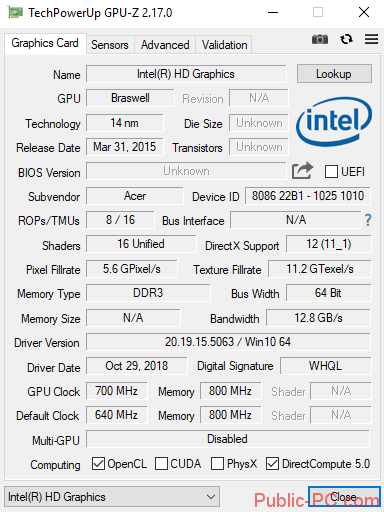
Чтобы узнать температуру видеокарты, нужно перейти во вторую вкладку «Sensors». Причем здесь одновременно показывается и температура процессора для полного мониторинга компа.
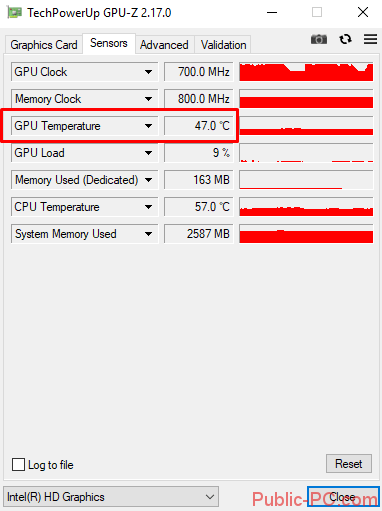
Недавно мы писали о том, какие показатели температуры видеоадаптера оптимальны. Наш показатель в 47 градусов очень неплохой – карта не перегревается.


