Не работает флеш плеер в опере: решение!
Содержание:
- Adobe Flash Player 26.0.0.137 Final (2017) PC | + RePack by D!akov
- Проверка корректности установки
- Настройка флэш плеера
- Включение автоматического обновления
- «Архив интернета» берет Ruffle на вооружение
- Где и как скачать Flash Player для Opera
- Причины возникновения
- Как включить Adobe Flash Player в Опера
- Почему Флеш Плеер не запускается автоматически
- Способы решения проблем с работой Flash Player в браузере Opera
- Способ 1: отключение режима «Турбо»
- Способ 2: активация Flash Player
- Способ 3: отключение конфликтующих плагинов
- Способ 4: изменение параметра запуска
- Способ 5: отключение аппаратного ускорения
- Способ 6: обновление Opera
- Способ 7: обновление Flash Player
- Способ 8: очистка кэша
- Способ 9: чистка данных Flash Player
- Способ 10: переустановка Flash Player
- Другие способы решения проблемы
- Советы, как избежать проблем с воспроизведением звуковых файлов
- Очистить кэш
Adobe Flash Player 26.0.0.137 Final (2017) PC | + RePack by D!akov
Версия программы. 26.0.0.137: ссылкаЯзык интерфейса. Английский, Русский и другиеЛечение. не требуетсяСистемные требования :Microsoft Windows XP (32 bit), Windows Server 2008 (32 bit), Windows Vista (32 bit), Windows 7 (32 bit and 64 bit), Windows 8 (32 bit and 64 bit), or Windows Server 2012 (64 bit)2.33GHz or faster x86-compatible processor, or Intel Atom 1.6GHz or faster processor for netbooksInternet Explorer 8.0 or later, Mozilla Firefox 17 or later, Google Chrome, or Opera 11512MB of RAM (1GB of RAM recommended for netbooks); 128MB of graphics memoryОписание :Adobe Flash Player — плагин для браузеров Internet Explorer, AOL, Firefox, Mozilla, Netscape и Opera, позволяющий проигрывать Flash-ролики (файлы SWF). Без этой программы браузер будет некорректно отображать веб-страницы и интерактивные веб-элементы, разработанные по технологии Flash. Adobe Flash Player — это межплатформенная среда выполнения на основе браузера для доставки динамичных приложений, контента и видеоматериалов на различные экраны и браузеры. Среда Flash Player оптимизирована для создания высокоэффективных мобильных приложений и поддерживает оригинальные функциональные возможности устройств, обеспечивая удобство работы пользователей с созданными приложениями.
Adobe Flash Player — проигрыватель файлов формата Flash (файлы SWF), имеет три вида дистрибутива:для браузера Internet Explorerдля браузеров Firefox и Netscapeдля браузеров Opera и Chromiuminstall_flash_player_ax.exe — Active-X для Windows (для браузера Internet Explorer)install_flash_player.exe — плагин для Windows (для браузеров Firefox и Netscape)install_flash_player_ppapi.exe — плагин для Windows (для браузеров Opera и Chromium)uninstall_flash_player.exe — деинсталлятор для Windows (для всех браузеров)
Версии для AOL, Firefox, Mozilla, Netscape, Opera, Internet Explorer и платформы Chromium в одном инсталляторе!Интегрирован деинсталлятор предыдущих версий.Ключи командой строки :Тихая установка для AOL, Firefox, Mozilla, Netscape, Opera: /S /ОТихая установка для Internet Explorer: /S /IТихая установка для платформы Chromium: /S /CТихая установка для все браузеров: /S /AПримечание. По завершении установки будет предложено изменить домашнюю страницу браузера. Не забудьте снять галочку.
88_721340 (cкачиваний: 4)
Проверка корректности установки
Довольно редко, но бывают случаи, когда после установки плагин Adobe Flash Player не активен. Для того, чтобы проверить его состояние нам нужно зайти в менеджер плагинов. Для этого вводим в адресную строку браузера выражение «opera:plugins», и жмем кнопку ENTER на клавиатуре.
Мы попадаем в окно менеджера плагинов. Если данные о плагине Adobe Flash Player представлены таким образом, как на изображении ниже, то все в порядке, и он функционирует нормально.

Если же около наименования плагина имеется кнопка «Включить», то обязательно нужно нажать на неё, чтобы иметь возможность просматривать содержимое сайтов с помощью Adobe Flash Player.

Если же у вас установлена версия Оперы позже Opera 44, то проверяем, включены ли функции плагина с помощью другого варианта действий.
- Нажмите «Файл» и в раскрывшемся списке щелкните по «Настройки». Можно применить альтернативное действие, нажав сочетание Alt+P.

Происходит запуск окна настроек. В нем следует переместиться в раздел «Сайты».

В основной части раскрывшегося раздела, которая расположена в правой части окна, ищите группу настроек «Flash». Если в данном блоке переключатель установлен в позицию «Блокировать запуск Flash на сайтах», то это означает, что просмотр роликов флэш у вас отключен внутренними инструментами браузера. Таким образом, даже если у вас установлена последняя версия Adobe Flash Player, то контент, за воспроизведение которого отвечает данный плагин, воспроизводиться не будет.
Чтобы активировать возможность просмотра флэш установите переключатель в любую из трех других позиций. Наиболее оптимальным вариантом считается установка в позицию «Определять и запускать важный Flash-контент», так как включение режима «Разрешить сайтам запускать Flash» увеличивает уровень уязвимости компьютера со стороны злоумышленников.

Как видим, ничего особенно сложного в установке плагина Adobe Flash Player для браузера Opera нет. Но, естественно, существуют некоторые нюансы, вызывающие вопросы при установке, и на которых мы подробно остановились выше.
Опишите, что у вас не получилось.
Наши специалисты постараются ответить максимально быстро.
Настройка флэш плеера
- Для начала нужно понять, что FlashPlayer является связующей цепочкой между операционной системой и программой. Давайте рассмотрим основные параметры настроек плеера на примере обычной браузерной игры. Для ее нормальной работы необходимы правильные настройки FlashPlayer. И так, запускаем игру.
- В игре, на карте кликаем мышкой, ее правой кнопкой, на любом месте. Появится меню, в котором выбираем строку «Настройки» или «settings».
- Появится «Мастер настроек», имеющий большое количество символов. Нажатием левой кнопки мыши на самый первый символ, расположенный в самой нижней строке.
- Ищем строчку «enable hardware acceleration». В этой строке обязательно должен стоять флажок.
- Что вовремя увидеть обновления в игре, нужно почаще очищать кэш флеш плеера. Это тоже необходимо знать, что бы понять, как настроить adobe flash. В ОС WindowsXP очистит кэш можно таким образом:
- Для начала нужно включить видимость скрытых файлов. Для этого заходим в меню Пуска, открываем Проводник. В верхнем меню переходим в Сервис, потом Свойства папки, затем Вид. Теперь устанавливаем галочку в строке «Показывать скрытые папки и файлы». Теперь, чтобы эти изменения сохранились, нажимаем ОК.
- Теперь ищем и открываем папку, которая обычно располагается по такому пути: диск C, папка Documents and Settings, затем имя пользователя, папка Application Data, папка Macromedia, папка Flash Player. Вместо должен стоять ваш логин в операционной системе.
- Теперь выбираем папку «#SharedObjects». И ищем папку QWHAJ7FR. Содержимое этот папки нужно удалить.
- Переходим в папку, которая расположена на диске C, в папке Documents and Settings, папка имя пользователя, папка Application Data, папка Macromedia, папка Flash Player. В ней находим папку sys/ и очищаем ее полностью, оставляя только файл settings.
- Теперь осталось только перезагрузить операционную систему.
Кроме того, как настроить адобе флеш плеер, нужно знать, как его включать. В разных браузерах включение и выключение плеера происходит по-разному. Давайте рассмотрим, как настроить эту функцию в некоторых браузерах.
Включение автоматического обновления
Лучший и наиболее удобный способ – это включение автоматического обновления Adobe Flash Player для браузера Опера. Эту процедуру можно выполнить всего один раз, и потом не переживать, что этот компонент устарел.
Для того, чтобы настроить обновление Adobe Flash Player нужно выполнить определенные манипуляции в Панели управления Windows.
- Жмем кнопку «Пуск» в левом нижнем углу монитора, и в раскрывшемся меню переходим в раздел «Панель управления».

В открывшемся окне панели управления выбираем пункт «Система и безопасность».

После этого мы видим список из множества пунктов, среди которых находим пункт с наименованием «Flash Player», и с характерной иконкой около него. Кликаем на него двойным щелчком мышки.

Открывается Менеджер настроек Flash Player. Переходим во вкладку «Обновления».

Как видим, существуют три варианта выбора доступа к обновлениям плагина: никогда не проверять обновления, уведомлять перед установкой обновления и разрешать Adobe устанавливать обновления.

В нашем случае в Менеджере настроек активирован вариант «Никогда не проверять обновления». Это худший из возможных вариантов. Если он установлен, то вы даже не узнаете, что плагин Adobe Flash Player требует обновления, и будете продолжать работать с устаревшим и уязвимым элементом. При активации пункта «Уведомлять меня перед установкой обновления», в случае появления новой версии Флэш Плеер, система сообщит вам об этом, и для того, чтобы обновить этот плагин достаточно будет согласиться с предложением диалогового ока. Но лучше выбрать вариант «Разрешать Adobe устанавливать обновления», в этом случае, все нужные обновления будут происходить в фоновом режиме вообще без вашего участия.
Чтобы выбрать данный пункт, жмем на кнопку «Изменить настройки обновления».

Как видим, переключатель вариантов активировался, и теперь мы можем выбрать любой из них. Ставим пометку напротив варианта «Разрешать Adobe устанавливать обновления».

Далее просто закрываем Менеджер настроек, нажав на белый крест в красном квадрате, расположенный в правом верхнем углу окна.

Теперь все обновления Adobe Flash Player будут производиться автоматически, как только они появятся, без вашего прямого участия.
«Архив интернета» берет Ruffle на вооружение
В ноябре 2020 г. НКО Internet Archive («Архив интернета») пообещала сохранить популярный Flash-контент, который она считает культурным достоянием человечества, в собственной коллекции.
На данный момент эта коллекция насчитывает около 1,5 тыс. видеороликов и игр. Воспроизведение Flash-содержимого на сайте архива обеспечивает эмулятор Ruffle.
Напомним, что Internet Archive – американская некоммерческая ассоциация и одноименный веб-портал, представляющий собой крупнейшую электронную библиотеку интернета. Это ресурс мирового масштаба, и он официально входит в Международный консорциум сохранения интернета (International Internet Preservation Consortium).
Internet Archive был основан Брюстером Кейлом (Brewster Kahle) в Сан-Франциско в 1996 г. и до 1999 г. там хранились только копии веб-страниц, однако впоследствии были добавлены графические объекты, видео- и аудиоматериалы, ПО.
Где и как скачать Flash Player для Opera
Если у вас нет Flash Player или же есть, но только версия NPAPI, то для Opera вам нужно скачать Adobe Flash Player PPAPI.

Тёмным в ней должно быть выделено adobe.com, всё остальное – серым (скриншот выше). Вариант «левого» сайта, не имеющего никакого отношения к разработчикам, выглядит, например, так:

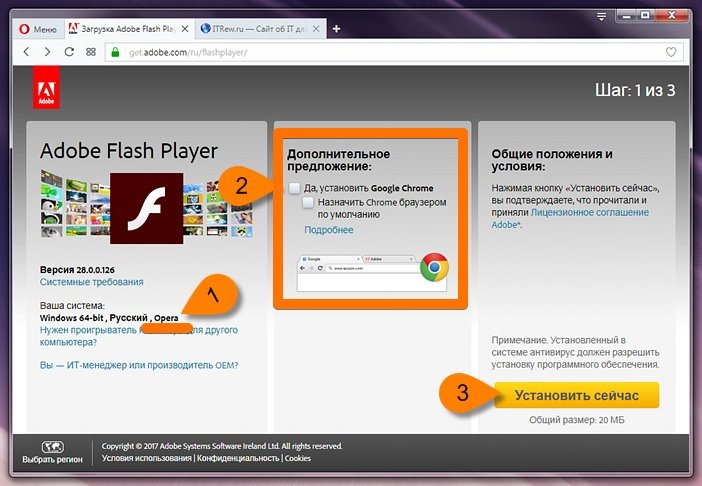
Если сайт Adobe верно распознал ваш браузер, поняв, что у вас именно Opera, то перед тем как кликать по кнопке «Установить сейчас» (на самом деле установка не начнётся, флеш плеер будет лишь скачен), обратите внимание на пункт №2 на картинке выше. Там Adobe предложит вам установить Chrome или какую-нибудь другую программу
Сайт Adobe может и неверно распознать ваш браузер. В этом случае на той же странице кликните вот по этой ссылке:
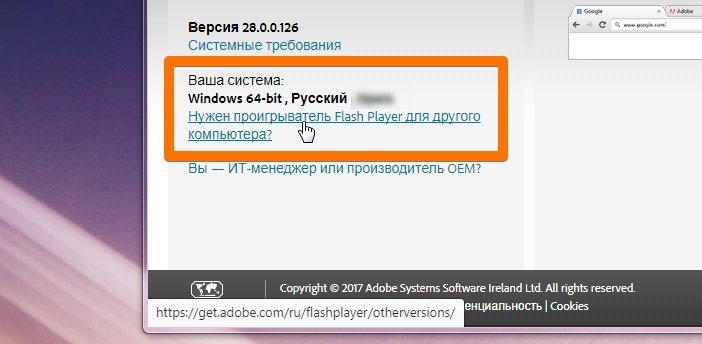
На появившейся страничке выберите свою ОС, а следом укажите, что вам нужен именно PPAPI Flash Player для Опера:
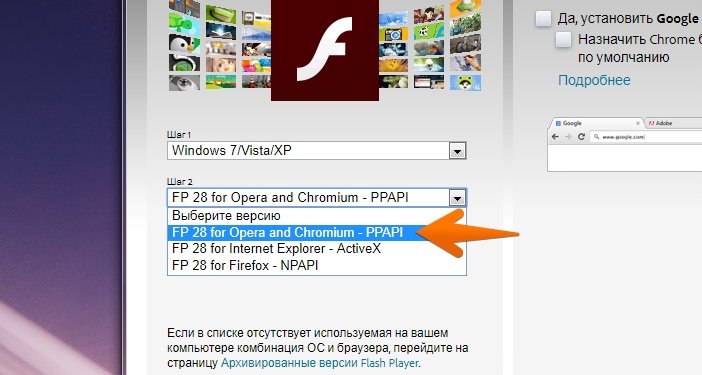
Далее можно нажимать кнопку «загрузить», но перед этим, повторимся, не забудьте снять «галочки» напротив предложения установить Chrome:
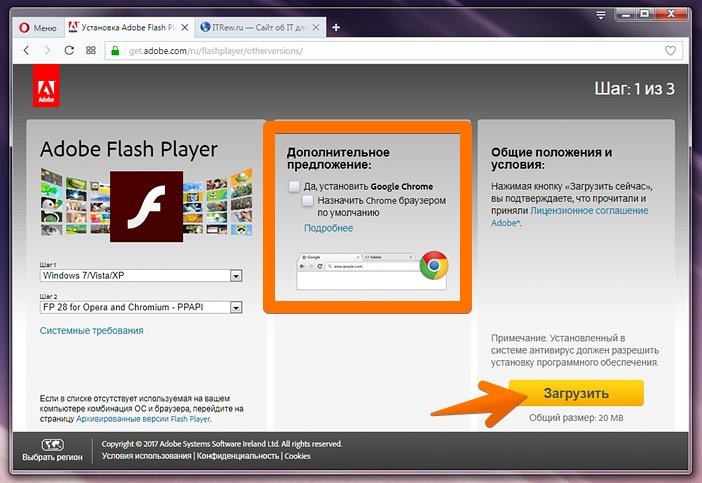
После непродолжительного ожидания, в появившемся окне выберите папку для сохранения установщика последней версии Adobe Flash Player и нажмите «сохранить»:
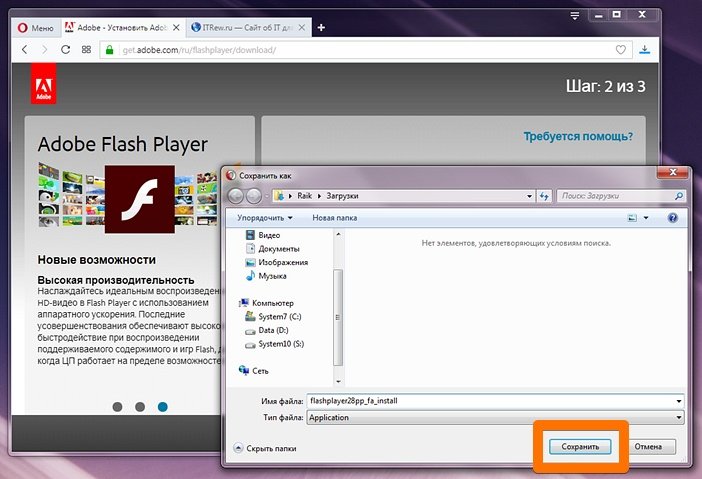
Причины возникновения
На официальном сайте Оперы и просто в Сети существует немало причин, почему в Opera не работает Flash Player. Мы рассмотрим несколько эффективных методов борьбы с данной неполадкой. Пробуйте поочередно каждый из них, чтобы все исправить.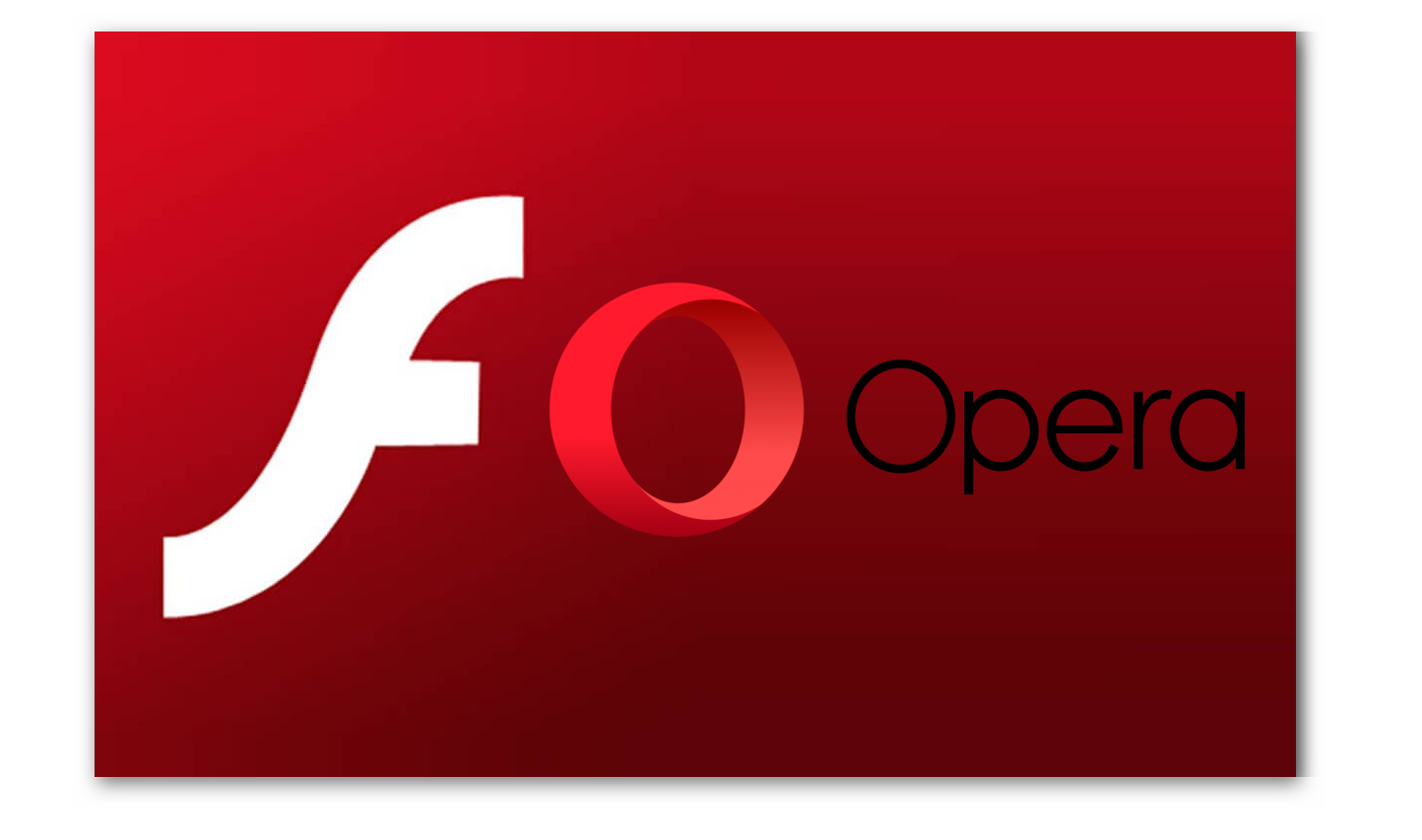
Отключение режима «Турбо»
Разработчики внедрили озвученный выше функционал для повышения скорости работы пользователей в Интернете за счет сжатия веб-страниц.
Однако это также деструктивно влияет на работоспособность Флеша. Пошаговая инструкция по деактивации функционала представлена ниже:
- Запускаем Оперу и переходим в меню пользовательских настроек (клик ЛКМ по главной кнопке в правом верхнем углу экрана).
- Далее, выбираем раздел «Настройки».
- Переходим в «Дополнительно – Возможности».
- Листаем страницу до соответствующего блока.
- Деактивируем опцию «Включить…».
Отключение конфликтующих дополнений
Часто проблема с работоспособностью Флеша заключается в блокировании части его функционала собратьями по цеху. Дабы избежать такой ситуации в дальнейшем рекомендуем воспользоваться следующей последовательностью действий:
- Запускаем браузер и переходим в системное меню путем клика на соответствующую кнопку в левом верхнем углу экрана.
- Далее, выбираем пункт «Расширения – Расширения».
- В новом окне ищем наиболее подозрительные плагины и прекращаем их деятельность.
- Когда вы обнаружите элемент, который не дает воспроизводиться Флеш-контенту, удалите его. Для этого наведите на него курсор мыши и кликните по «крестику».
Глобальное обновление
Иногда проблема с Плеером возникает из-за устаревших версий программы и самого плагина. Для нивелирования проблемы достаточно скачать на официальном сайте актуальную версию ПО и установить его.
Очистка пользовательского кэша
Во время интернет-серфинга накапливается огромное количество мусора и временных файлов, которые со временем становятся завсегдатаями в системных папках.
Для решения этого вопроса достаточно воспользоваться следующей пошаговой инструкцией:
- Жмем Win + R, чтобы вызвать инструмент «Выполнить».
- Вводим в диалоговое окно команду %appdata%\Adobe и жмем «ОК».
- В результате находим папку Flash Player, откуда удаляем все файлы.
- Следующий запрос касается хранилища под названием %appdata%\Macromedia.
- Также избавляемся от мусора и перезагружаем ПК.
Чистка данных Flash Player
Для претворения задуманного в жизнь используем следующую пошаговую инструкцию:
- Переходим на Панель Управления. Переводим в режим отображения «значки»
- Здесь кликаем на элемент с наименованием нашего плагина.
- Вызываем опцию «Удалить все…».
- Отмечаем все пункты галочками и выполняем чистку.
Как включить Adobe Flash Player в Опера
Прежде чем мы будем говорить о том, как установить, переустановить или обновить Adobe Flash Player, хотим обратить ваше внимание на одну деталь. Иногда сайты ошибочно просят установить флеш плеер тогда, когда он у вас уже есть, причём в нужном виде и последней версии
Яркий, но далеко не единственный пример, – социальная сеть Одноклассники. Пользователи постоянно жалуются на то, что в одноклассниках в опера у них не работает видео плеер.
Например, на скриншоте выше соц. сеть просит установить флеш: «Для воспроизведения видео необходимо установить Adobe Flash Player». Но спешите сразу бежать за программой, которая, возможно, есть на вашем ПК
Вместо этого обратите внимание, что часть текста – ссылка и клик по ней может привести к появлению вот такой панельки сверху:
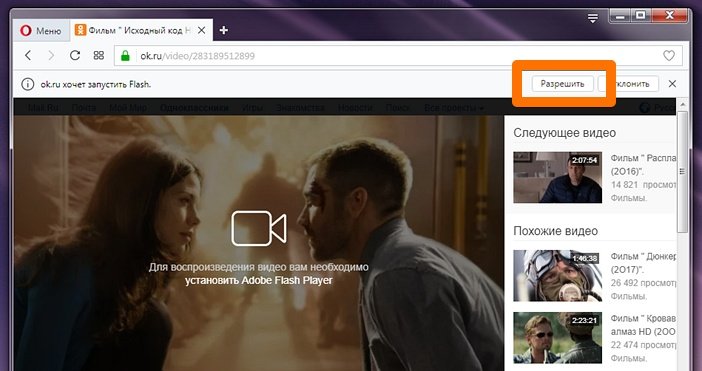
В ней нужно выбрать «Разрешить», тем самым вы включите Adobe Flash Player на нужной странице.
Если «разрешить» вы нажали и ничего не изменилось, или же самой панельки вверху у вас не появилось – переходите к следующему разделу данного текста.
К слову, раньше в Opera была отдельная служебная страничка Plugins, где можно было включать/отключать плагины. Если вы, воспользовавшись советом на каком-то другом сайте, её уже обыскались, то знайте: в браузере её больше просто нет. Единственные настройки, связанные с Flash, находятся в разделе «сайты»:
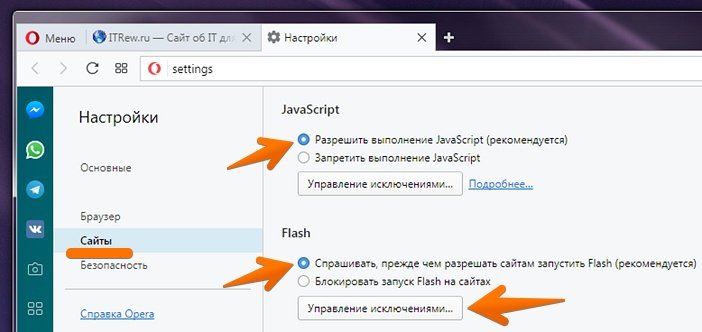
Убедитесь, что у вас там не выбран вариант «блокировать запуск» (а выполнение JavaScript выше должно быть разрешено)
Под настройкой Flash обратите внимание на кнопку «управление исключениями» и загляните туда. У части пользователей некоторые сайты с Flash каким-то образом добавлялись браузером в списки исключений с пометкой «блокировать»
Её нужно удалить.
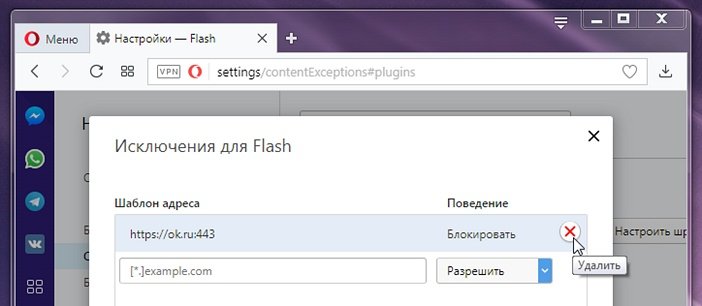
Почему Флеш Плеер не запускается автоматически
Очень распространённая проблема: каждый раз при попытке открыть видео или игру, появляется сообщение «Нажмите сюда, чтобы запустить Adobe Flash Player». Каким бы веб-сервером вы ни пользовались, по умолчанию он не позволит плагину работать без соответствующего разрешения с вашей стороны, вот почему Adobe Flash Player не запускается сразу автоматически. Как сделать эту функцию доступной, мы расскажем ниже. Если же Флеш Плеер раньше срабатывал самостоятельно, а потом вдруг перестал запускаться – причина, скорее всего, в том, что его или веб-обозреватель пора обновить. Если вы хотите просмотреть контент немедленно, ничего не остаётся, как запустить плагин вручную, а потом уже заняться настройками.
Способы решения проблем с работой Flash Player в браузере Opera
Способ 1: отключение режима «Турбо»
Режим «Турбо» в браузере Opera – специальный режим работы веб-обозревателя, при котором увеличивается скорость загрузки страниц за счет сжатия содержимого веб-страниц.
К сожалению, данный режим может повлиять на работоспособность Flash Player, поэтому, если вам требуется, чтобы Flash-контент снова отображался, вам потребуется его отключить.
Для того щелкните по кнопке меню Opera и в отобразившемся списке найдите «Opera Turbo». Если около данного пункта выставлена галочка, щелкните по нему, чтобы деактивировать данный режим.
Способ 2: активация Flash Player
chrome://plugins/
Убедитесь, что около плагина Adobe Flash Player высвечивается кнопка «Отключить», которая говорит об активности плагина.
Способ 3: отключение конфликтующих плагинов
Если на вашем компьютере установлено две версии Flash Player – NPAPI и PPAPI, то следующим вашим шагом будет проверка, не вступают ли оба эти плагина в конфликт.
Для этого, не покидая окна управления плагинами, в верхнем правом углу щелкните по кнопке «Показать подробности».
Найдите в списке плагинов Adobe Flash Player. Убедитесь, что у него высвечивается лишь версия PPAPI. Если у вас отображаются обе версии плагина, тогда сразу под NPAPI вам потребуется щелкнуть по кнопке «Отключить».
Способ 4: изменение параметра запуска
Щелкните по кнопке меню Opera и в отобразившемся списке пройдите к разделу «Настройки».
В левой области окна пройдите ко вкладке «Сайты», а затем найдите блок «Плагины». Здесь вам потребуется отметить параметр «Автоматически запускать плагины в важных случаях (рекомендуется)» или «Запускать все содержимое плагинов».
Способ 5: отключение аппаратного ускорения
Аппаратное ускорение – специальная функция, которая позволяет снизить достаточно серьезную нагрузку Flash Player на браузер. Иногда именно эта функция может вызывать проблемы в работе Flash Player, поэтому ее можно попробовать отключить.
Для этого откройте в браузере веб-страницу с Flash-контентом, щелкните по содержимому правой кнопкой мыши и в отобразившемся контекстном меню выберите пункт «Параметры».
Снимите галочку с пункта «Включить аппаратное ускорение», а затем выберите кнопку «Закрыть».
Способ 6: обновление Opera
Если вы пользуетесь устаревшей версией Opera, то это может стать веской причиной неработоспособности Flash Player.
Способ 7: обновление Flash Player
Подобная ситуация обстоит и с самим Flash Player. Проверьте данный проигрыватель на наличие обновлений и, при необходимости, выполните их установку на компьютер.
Способ 8: очистка кэша
В процессе просмотра Flash-контента на компьютере накапливается кэш от Flash Player, который со временем может приводить ко сбоям в работе данного плагина. Решение простое – кэш необходимо очистить.
Для этого откройте в Windows поисковую строку и введите в нее следующий запрос:
%appdata%\Adobe
Откройте отобразившийся результат. В данной папке вы найдете папку «Flash Player», содержимое которой необходимо полностью удалить.
Еще раз вызовите поисковую строку и введите следующий запрос:
%appdata%\Macromedia
Откройте папку. В ней вы также обнаружите папку «Flash Player», содержимое которой также необходимо удалить. После выполнения данной процедуры будет отлично, если вы перезагрузите компьютер.
Способ 9: чистка данных Flash Player
Откройте меню «Панель управления» и выберите раздел «Flash Player». При необходимости, данный раздел можно найти, используя поисковую строку в верхнем правом углу окна.
Пройдите ко вкладке «Дополнительно», а затем в верхней области окна щелкните по кнопке «Удалить все».
Убедитесь, что у вас выставлена птичка около пункта «Удалить все данные и настройки сайтов», а затем кликните по кнопке «Удалить данные».
Способ 10: переустановка Flash Player
Один из наиболее действенных методов вернуть Flash Player работоспособность – это выполнить переустановку программного обеспечения.
Предварительно вам потребуется полностью удалить с компьютера Flash Player, желательно не ограничиваясь стандартным удалением плагина.
Закончив удаление Flash Player, перезапустите компьютер, а затем приступайте к установке свежей версии с официального сайта разработчика.
Безусловно, способов решения проблем с Flash Player в веб-обозревателе Opera много. Но если вам смог помочь хотя бы один способ, значит, статья написана не зря.
Опишите, что у вас не получилось.
Наши специалисты постараются ответить максимально быстро.
Другие способы решения проблемы
Если не работает плеер в опере, то может понадобиться отключить аппаратное ускорение. Для того чтобы это сделать необходимо открыть веб-страницу с видео. Кликаем правой кнопкой на видеоролике и выбираем Параметры. В открывшемся окошке снимаем галочку рядом с предложением включать аппаратное ускорение. После этого нажимаем на кнопку Закрыть.
В некоторых случаях, если не работает флэш в опере, то понадобится загрузить и установить новый плагин. Adobe Flash Player не является элементом браузера Opera, поэтому его придется инсталлировать отдельно. Если возникли проблемы с загрузкой плагина, то это может быть из-за устаревшей версии интернет-обозревателя. Поэтому для начала обновляем браузер Opera до последней версии на сайте разработчика, а затем эту же операцию проводим с расширением. При переустановке плагина, необходимо удалить старую версию. Сделать это обычным способом не получится, понадобится устанавливать дополнительную утилиту.
Обратите внимание, что Adobe Flash Player предъявляет определенные требования к устройству. Имеются версии для 32 и 64-битных операционных систем
Если проблема с загрузкой плагина все равно существует, то можно попробовать обновить Java. Делается это с использованием сайта разработчика, совершенно бесплатно.
Если ничего из вышеприведенных советов не помогло, то, возможно, понадобится переустановить браузер. Для этого нужно удалить его через Программы – Компоненты – Установка и удаление. После того как старая версия деинсталлирована, скачивается и устанавливается новая Opera. Но обычно приведенные советы помогают пользователям справиться с проблемой, и флеш плеер в браузере начинает нормально работать.

Flash Player — важнейший компонент любого браузера, поскольку благодаря ему можно просматривать страницы, содержащие динамический контент, преимущественно, видеоролики. Пользователи браузера Opera могут столкнуться с такой проблемой, что в их браузере произошел сбой, из-за которого Flash Player перестал работать. Что же делать в этом случае?
Чаще всего проблема со сбоем Flash Player возникает после установки обновленной версии браузера, и пока что разработчики не исправили некорректную работу Opera с Flah Player до конца, иногда приходится «чинить» это вручную. Нередко вместе с невоспроизводящимися видеороликами браузер начинает зависать и нагружать процессор практически на 100% до тех пор, пока работа Opera не будет завершена. В этих случаях может помочь:
- перезапуск плагина. Довольно банальный способ, но тем не менее иногда достаточно перезагрузить плагин, в результате чего проблема исчезает и больше не тревожит пользователя. Для этого в адресную строку браузера надо ввести opera:plugins. Среди списка плагинов находим Shockwave Flash, отключаем и включаем его, после чего перезапускаем браузер;
- обновление плагина. Для этого нужно скачать с официального сайта Adobe последнюю версию Flash Player. Чтобы это сделать, нажмите сюда;
- очищение кеша Flash Player. Для того чтобы его очистить, нажимаем пуск и в поле поиска набираем %appdata%\Adobe и заходим в эту папку. В ней будет еще одна папка под названием Flash Player — удаляем ее полностью так, чтобы папка Adobe осталась пустой. Таким же образом открываем папку %appdata%\Macromedia, заходим в нее и удаляем папку Flash Player;
- удаление данных Flash Player. Для этого заходим в Панель управления, ставим Просмотр: Мелкие значки и находим там Flash Player. Двойным щелчком мыши открываем, окно, переходим во вкладку Дополнительно и жмем Удалить все;
- отключение аппаратного ускорения. Для этого находим любую веб-страницу, требующую Flash Player (например, видео ВКонтакте), нажимаем по видео правой клавишей мыши и выбираем параметры. В маленьком окошке снимаем галочку с параметра Включить аппаратное ускорение и перезапускаем браузер;
- обновление драйверов. Проверьте наличие свежих видеодрайверов, возможно, в этом кроется вся проблема;
- переустановка браузера. Удаляем Opera через Установка и удаление программ, а затем скачиваем с официального сайта браузера свежую версию. Чтобы скачать, нажмите сюда.
Возможно, что проблемы с плагином будут сохраняться, пока Flash Player не будет полностью удален из системы, а затем повторно установлен. Чтобы полностью удалить плагин из системы, нажмите сюда и скачайте специальную утилиту. Затем запускаем ее и следуем указаниям мастера. Следом повторяем способ № 3, кроме того заглядываем сюда: C:\Windows\SysWOW64\Macromed\Flash и удаляем все содержимое папки. После этого повторяем способ № 2.
Не работает Флеш плеер в Опере. Что делать?
Советы, как избежать проблем с воспроизведением звуковых файлов
Вполне возможно не допустить ситуации, когда понадобится переустанавливать браузер или тратить время на выяснение причин, почему не открываются файлы с изображением и звуком, если следовать некоторым советам:
- Устанавливать обновления для программ, регулярно выпускаемые компанией Adobe. С помощью них устраняются найденные в процессе работы ошибки и недочеты. Не стоит игнорировать уведомления программы об обновлениях. Они обеспечивают правильную работу Flash Player и предлагают новые возможности.
- Устанавливать обновления для самого браузера. Возможна некорректная работа новой версии Flash Player и старой версии Opera, что в свою очередь может привести к проблемам с воспроизведением музыки, видео и фильмов.
- Регулярно проверять компьютер на вирусы. Часто именно они блокируют различные сайты, особенно те, где содержится большое количество файлов, например, сайты с фильмами.
Очистить кэш
Когда вы просматриваете флеш-контент, заполняется кэш плеера на компьютере — он в процессе пользования может привести к ухудшению работы этого плагина. Путь решения таков – очистить кэш.
Для этого в поисковой строке Windows напишите нижеследующий запрос (Win + R):
В открывшейся папке вы обнаружите папку «Flash Player». Все содержащееся в ней нужно будет удалить полностью.
Далее запускаем запрос:
Открыв появившийся результат, вы снова найдете папку с название «Flash Player», там нужно удалить все содержимое. После того, как будут выполнены вышеописанные действия перезагрузите компьютер.


