Как установить флеш плеер на андроид
Содержание:
- Если Flash всё равно не включается…
- Почему отключился и способы решения проблемы
- Что из себя представляет Adobe Flash Player? И на черта он нужен?
- Браузеры с флеш в 2021 году
- Обновление или переустановка браузера
- Обновление браузера
- Как включить Flash Player в Mozilla Firefox
- Перестал работать Адоб Флеш Плеер, чем заменить?
- Что такое Adobe Flash Player и зачем он нужен?
- Браузер сообщает вам, что ему не удалось загрузить плагин
- Включение плеера через настройки Chrome
- Как устранить ошибку «Для просмотра необходим Flash Player последней версии»
- Почему файл не открывается в «Акробате»?
- Как включить Flash Player в Google Chrome — методы
- Настройка автоматического запуска Flash Player для Opera
- Крах плагина Adobe Fash Player в Мозиле что делать
- Как включить Флеш Плеер в Мозиле
- Настройка автоматического запуска Flash Player для Mozilla Firefox
Если Flash всё равно не включается…
Попробуйте выполнить следующие действия:
Обновите браузер: 1. В меню Яндекса наведите курсор на последний пункт «Дополнительно».
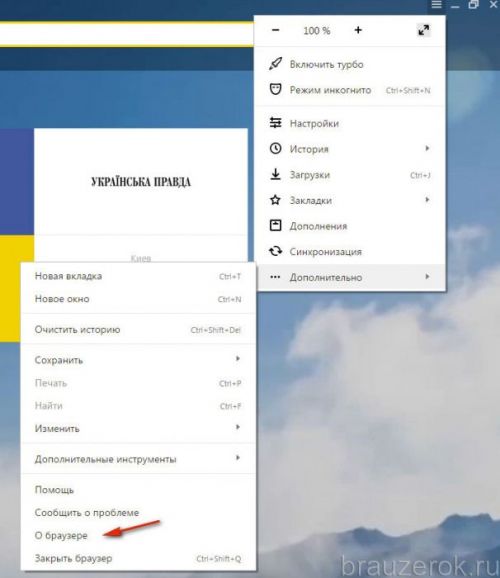
2. В выпавшем подменю кликните «О браузере».
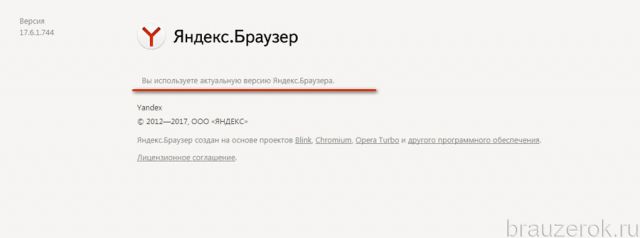
3. На открывшейся вкладке автоматически запустится модуль апдейта: браузер проверит наличие обновлений на «родном» сервере и при необходимости их загрузит.
4. После перезапуска веб-обозревателя попробуйте воспроизвести флеш-контент. Если плеер по-прежнему не работает, выполните следующую инструкцию.
Установите или переустановите апплет Flash для Windows: 1. Перейдите на страничку — https://get.adobe.com/ru/flashplayer/.
2. В строчке «Шаг 1» выберите версию Windows, которая установлена на вашем ПК.
3. В «Шаг 2» выберите дистрибутив — «…Opera and Chromium…».
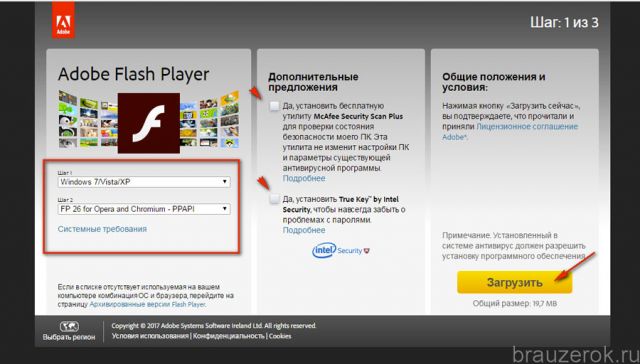
4. Снимите кликом мыши «галочки» в блоке «Дополнительные предложения», чтобы отключить инсталляцию стороннего ПО.
5. Нажмите «Загрузить».
6. Запустите загруженный инсталлятор.
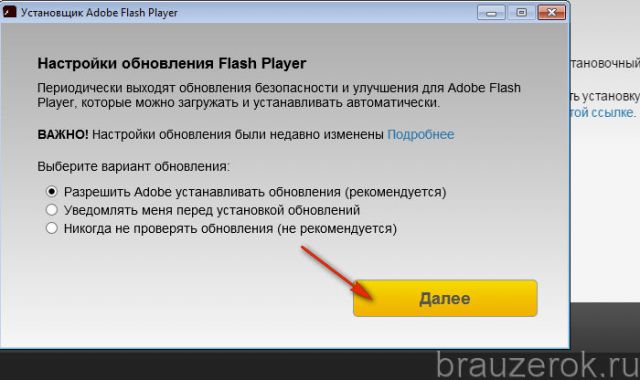
7. Выберите режим обновления апплета.
8. Клацните «Далее».
9. Следуйте инструкциям установщика. Дождитесь завершения инсталляции.
Последовательно диагностируйте браузер в случае отключения Флеша. Начните с проверки его штатных настроек. Если активация не возымеет должного результата, обновите Яндекс, установите последнюю версию Flash. Также в целях профилактики рекомендуется проверить компьютер на вирусы.
Почему отключился и способы решения проблемы
Ранее плеер мог отключится по причине системных ошибок или не внимательности пользователей. Для включения достаточно было перейти по адресу chrome://settings/content/flash и в настройках браузера включить плеер. Но с января этого года компания Adobe объявила о полном прекращении работы плагина. Причиной этому послужило совершенствование стандартов HTML5, WebGL и WebAssembly. Тем не менее способы включения плагин есть и сейчас. Однако придется постараться.
Способ №1. Плагин Ruffle
Как только флешь-плеер был заблокирован, тут же появились программы и плагины для возврата в Chrome удобного плеера для запуска флешь-контента. Самым лучшим расширением для этой цели на данный момент является Ruffle.
Данный плагин создает эмуляцию Adobe Flash Player. То есть Хром будет считать, что плеер установлен и автоматически открывать игры и приложения. Но проблема в том, что Ruffle нет в официальном магазине расширений Google Chrome. Поэтому придется скачать Ruffle с официального сайта разработчика. Подробная инструкция как возобновить работу Flash Player для Chrome:
После этих действий можно перейти на страницу с игрой или приложением и всё должно отлично запустится. Данный плагин работает не только в Google Chrome, но и на других браузерах, в том числе Firefox, Edge и Safari. Процесс установки практически не отличается. Все делается за несколько кликов. Настраивать Flash Player в этом случае не требуется.
Способ №2. Решение от Google
В Google быстро поняли, что плагин Flash Player очень важен для многих пользователей. Поэтому совместно с Adobe был выпущен отдельный браузер Chrome Flash Edition. Данный обозреватель имеет полностью идентичный со стандартным Google Chrome интерфейс, но он способен открывать флешь-контент. Эта версия обозревателя получила последние обновления в 31.12.2020. CFE специально не обновляется, чтобы сохранить возможность просмотра флешь-контента. Но при этом сохранены все полезные функции классического Хром.
- магазин расширений и тем;
- голосовой поиск;
- широкие настройки в работе с временными файлами;
- возможность сохранения страниц в PDF;
- диспетчер задач;
- автоматический перевод страниц;
- удобства работы с паролями;
- возможность группировки вкладок;
- сохранение целой сессии;
- возможность посещения страниц в режиме инкогнито.
В общем данный браузер практически ничем не отличается от оригинала. При этом даже не требуется включать плагин в браузере, всё работает автоматически. Конечно, спустя некоторое время новые обновления будут более заметнее, и разница между Google Chrome и CFE станет существенней. Но возможно, к тому времени, разработчики из Гугл придумают как решить эту проблему.
Инструкция по установке:
Бонусный способ
Также есть еще один вариант как снова начать пользоваться Adobe Flash Player для открытия игр и приложений. Требуется полностью(!) удалить файлы версии плеера, которая уже не работает. После чего нужно установить работающий Flash Player
Далее в процессе установки важно поставить флажок напротив «Никогда не проверять обновления» и нажать на «Готово». Теперь можно открыть Google Chrome и попробовать открыть какую не будь флешь-игру
Что из себя представляет Adobe Flash Player? И на черта он нужен?
Это современная мультимедийная платформа, созданная очень известной компанией Adobe для воспроизведения мультимедийных презентаций, а также создания различных веб-приложений. Однако, чаще всего Adobe Flash Player используют для:
-воспроизведения аудио- или видеозаписей;
-создании анимации;
-создание игр и баннеров.
Большинство нынешних сайтов не способно без этого флэш-плеера корректно работать, к примеру, всеми любимые социальные сети Facebook, Одноклассники и Вконтакте.
При первом же запуске браузера Google Chrome, можно обнаружить, что проигрыватель Adobe Flash Player внедрен в базовую установочную комплектацию, а также что все его обновления будут скачиваться автоматически, а в дальнейшем и устанавливаться.
Можно ли включать и выключать Adobe Flash Player?
- Да, флеш плеер отключать и включать можно. Чтобы это сделать, пользователю необходимо ввести в адресную строку браузера «chrome://plugins/», потом нажать Enter.
- В новой открывшейся странице, необходимо найти в разделе «Плагины» «Adobe…», и внизу будет ссылка «Отключить».Включая или выключая , вы получите желаемый результат.
В некоторых случаях изминения происходят не сразу, поэтому появляется необходимость в перезагрузке браузера.
Что делать, если Adobe Flash Player стал подтормаживать?
Чтобы убрать заторможенность или ускорить работу Adobe Flash Player, желательно:
Использовать аппаратное ускорение
Зайдите на сайт, который проигрывает видео по этой технологии, например вот www.adobe.com/products/flashplayer.html (если ролик проигрывается в другом плеере, то такого эффекта не будет)
Попробуйте запустить любой видео-ролик, далее нажмите на правую кнопку мыши, после чего откроется меню и ищем пункт «Параметры»
Открывается окно
Ставим галочку «Включить аппаратное ускорение».
Проверьте версию Flash плеера
Удалите все содержимое из локального хранилища
Правой кнопкой мыши жмём на видео и выбираем «Параметры».
В открывшемся окне жмём на папку с зеленой стрелкой.В окне локального хранилища ползунок тащите влево (это вы очищаете), а потом вправо.
Если и теперь не работает…
Лучшим вариантом будет перейти к установке последней версии Flash Player.
PS: Очень важно перед тем, как устанавливать новую версию, удалить старую.
1. Скачайте утилиту с сайта разработчика, после чего закройте все открытые(активные в данный момент) браузеры и запустите её.
2
Вам будет предложено подтвердить удаление Adobe Flash Player, вы соглашаетесь и ждете результата очистки.
3. Перезагрузите ПК.
4. Выберите нужную версию на сайте производителя Adobe Flash Player и скачайте её на компьютер.
5. Запустите установочный факт, а далее процесс установки пройдет автоматически.
Надеемся, что эта статья ответила на все возникшие у вас вопросы по поводу работы Adobe Flash Player.
Браузеры с флеш в 2021 году
Основной интерес представляют браузеры, которые автоматически подхватывают флеш-софт на страницах соцсетей, игровых сайтов и прочих ресурсах. Рассмотрим те, которые изначально имеют функционал для работы с Flash-содержимым, и модификации, реализованные к моменту отключения софта от Adobe.
Maxthon – китайский браузер с поддержкой флеш
Это разработка одноименной компании Maxthon International Limited (КНР). Приложение сохраняет поддержку Flash в 2021 году. На фоне более «хайповых» альтернатив Maxthon достаточно популярен. Его основным достоинством можно считать работу в контакте с личным облаком, что позволяет сохранять вкладки, историю и загруженные файлы для постоянного доступа к ним.
Любители конфиденциального серфинга по сети могут отключить данную функцию.
Chrome Flash Edition
Естественно, за дело взялись и народные умельцы. Одной из первых мыслей было отключение обновлений в версии браузера Chrome, которая еще имеет поддержку Adobe Flash Player. Единственным недостатком будет отсутствие актуальных патчей и нового функционала.
Как вариант, им можно пользоваться в качестве вторичного браузера, дополняющего основной софт для выхода в интернет.
Рекомендуем искать актуальные варианты модификаций Chrome Flash Edition в поисковых системах, поскольку ссылки на скачивание часто бывают нестабильными.
Puffin Browser – универсальный вариант для мобильных и десктопов
Данное приложение имеет качественно реализованные версии для Android, iOS, Windows и macOS. Наряду с поддержкой Flash здесь имеется отличная защита, а также система перенесения нагрузки на облачные сервера с повышением производительности девайсов.
Обновление или переустановка браузера
Попробуйте обновить не только флеш-плеер, а полностью браузер. Например, в гугл хроме это делается в меню «Справка», а далее «О браузере Google Chrome».
У нас уже установлена последняя версия. Если же версия устаревшая, начнется автоматическая загрузка новой. Затем браузер нужно будет перезапустить, чтобы новая версия работала нормально.
В других браузерах обновление происходит таким же способом. Вообще, браузеры обновляются автоматически, но проверить наличие актуальной версии не помешает.
Другой вариант – полностью удалить браузер и установить его заново. Вам поможет наша подробная статья о том, как удалить и установить приложения на Windows.
Обновление браузера
Если во вкладке «plugins» нет строки, указывающей на Adobe Flash Player, то, скорее всего, он не установлен на ваш компьютер. Но не спешите расстраиваться. Чтобы решить эту проблему, достаточно скачать его и проделать пару несложных действий.
Перед началом установки рекомендуется обновить браузер, во избежание лагов и проблем. Потратить на это придется всего пару минут, но в дальнейшем это обеспечит стабильную работу вашего ПК.
Процесс обновления каждого браузера происходит по-разному. Например, у Google Chrome это осуществляется автоматически. Убедиться в том, установлена ли у вас последняя версия, поможет вкладка «О браузере».
В настройках выбираем вкладку «О браузере»
Если вы видите такую же надпись, как и на скриншоте ниже, значит можете смело переходить к установке Adobe Flesh Player.
Проверяем обновление браузера Google Chrome
Аналогично Google Chrome автоматически обновляются такие браузеры как Opera и Internet Explorer. С ними у вас не должно возникнуть никаких проблем.
Однако если вы являетесь пользователем Mozila Firefox, заниматься обновлением браузера придется вручную. Чтобы сделать это, вам нужно:
-
Перейти во вкладку «Меню» и открыть Справку.
-
После чего выбрать строку «О Firefox».
-
Здесь кликните иконку «Проверить обновления» и подождите. Если они есть, то вам будет предложено обновиться до новой версии браузера.
Как включить Flash Player в Mozilla Firefox
На текущий день в браузере Mozilla Firefox для просмотра видеороликов, фото, анимационных картинок и прослушивания музыки не обойтись без плейера Adobe Flash. Также многие он-лайн игры доступны благодаря этому плейеру. В интернет обозревателе Мозила он представляет собой не встроенный в оболочку браузера инструмент, а дополнительный плагин «Shockwave Flash».
Более подробную информацию о необходимом инструментарии можно почерпнуть из статьи: «Adobe Flash Player для Mozilla Firefox».
Иногда может сложиться ситуация, что при установленном необходимом плагине проблемы с воспроизведением медиаконтента всё же присутствуют. Что делать в таком случае? – Можно попробовать проверить, включена ли данная утилита или произошло внезапная остановка работоспособности.
Как включить Флеш Плеер в Мозиле
Чтобы проверить функциональность плагина, необходимо зайти в опциональное меню браузера, в пункт «Дополнения».
В левой части меню вкладка «Плагины». Интересующий нас объект – «Shockwave Flash». Он должен быть включён без предупреждений красного цвета о крахе инструментария.

В правом окошке напротив утилиты есть три варианта функционирования данного плагина:
- Включать по запросу;
- Всегда включать (рекомендованное значение для оптимальной работы браузера для воспроизведения медиа файлов);
- Никогда не включать — приведет к отключению Флеш Плеера в Мозиле.
Перестал работать Адоб Флеш Плеер, чем заменить?
Следуя нашим рекомендациям, и согласно опросу на сайте, у многих это получилось без проблем, многим удалось не сразу, а у другой части пользователей не получилось совсем. С чем это связано, сказать сложно, уж очень много подводных камней. Это и разная версия Windows, и опыт самого пользователя и простая невнимательность при настройках.
Использование нового формата HTML 5
Если с браузерами мы хоть как то добились работоспособности флеш, а многие разработчики уже подсуетились и перевели свои приложения и игры с формата флеш, на новый формат HTML 5, то с запуском приложений Adobe Flash на компьютере, у пользователей до сих пор остались проблемы. А ведь у многих, кроме игр и видео, есть образовательные и обучающие программы, а так же установлены разные приложения, использующие флеш плеер. Как быть таким пользователям, что им теперь делать?
Что такое Adobe Flash Player и зачем он нужен?
Adobe Flash Player — это плагин для просмотра Flash-медиаконтента. Несмотря на то, что сайты для просмотра видео, такие как YouTube, переключают многие из своих видео на HTML5, нет сомнений в том, что формат Adobe Flash по-прежнему чрезвычайно популярен и управляет большой долей рынка. Flash очень популярен для создания игр, анимации и фильмов. Именно с его помощью веб-браузеры, тот же Firefox, могут показывать Flash-медиаконтент на своих веб-страницах.
Для чего нужен Adobe Flash Player
Однако у Flash плеера есть немало противников. Многие пользователи отказываются от его установки. Причины такого решения могут быть самые разные. Например, проблемы связанные с безопасностью или производительностью. Другим пользователям Adobe Flash Player просто не нужен или не требуется, так как они не просматривают Flash-контент.
Портативные приложения, такие как браузеры Mozilla Firefox и Opera, очень популярны в наши дни. Для добавления компонентов они используют специальные плагины. Одним из плагинов, которые вы можете добавить, является поддержка Adobe Flash Player. Однако нельзя не упомянуть о существовании одного очень популярного браузера, у которого, вот уже несколько лет, есть встроенная поддержка Flash. Если вы не хотите вручную включать поддержку Flash, например, как в случаи с Firefox или Opera, просто загрузите и используйте браузер Google Chrome.
Браузер Google Chrome имеет встроенную поддержку Flash плеера
В статье ниже вы найдете подробные инструкции о том, как установить последнюю версию Adobe Flash Player, а также о том, как включить Flash в браузере Mozilla Firefox. Погнали!
Браузер сообщает вам, что ему не удалось загрузить плагин
Первым делом необходимо проверить версию Chrome, ведь Adobe Flash Player обновляется вместе с ним. И если ваш браузер обновлен до последний версии, то и с плагином проблем, чаще всего, быть не должно. Для этого откроем «Настройка и управления Google Chrome», далее «Справка» и «О браузере Google Chrome».
Необходимо обратить внимание на строчку «Версия». Если снизу от неё будет вращаться индикатор загрузки, то ваш браузер инициировал процедуру поиска и установки обновлений
Стоит подождать пока он не обновится и перезагрузить его, если потребуется.
После перезапуска вкладка «О программе» должна выглядеть следующим образом
Вот такое сообщение означает, что с вашим браузером всё в порядке. Если после этого у вас не заработает Flash Player, то проблема лежит глубже.
Следующим шагом будет проверка, присутствует ли плагин вообще. Для этого в поисковой строке нужно ввести: chrome://plugins.
Если вы увидите, что запись о Adobe Flash Player присутствует и выделена серым цветом, то это значит, что плагин имеется, но он отключён. Просто нажмите на «Включить» и для надёжности перезапустите браузер.
Может быть, что после всех ваших действий, любимая игра в соцсети выдаст вам сообщение наподобие:
Скачается установочный файл. Рекомендуем запускать его при закрытом Google Chrome. После окончания установки браузер должен автоматически открыться и сообщить об успехе. Снова проверяем работу сайтов.
Допустим, что вам не повезло, и Flash Player так и не включается. Значит, будем обновлять компонент вручную. Набираем в строке поиска: chrome://components.
Находим запись «pepper_flash» и нажмите кнопку «Проверить обновления». Перезагружаем браузер.
Если ничего из вышеописанного не помогло
В конце-концов стоит задаться вопросом: «А присутствует ли вообще модуль Adobe Flash Player по нужному адресу?». Для ответа на этот вопрос снова набираем в строке поиска: chrome://plugins и нажимаем на «Подробнее».
Смотрим на развернутые свойства плагина.
Копируем путь расположения dll-файла
И через проводник смотрим, есть ли по указанному адресу файл «pepflashplayer.dll».
Если он отсутствует, то это значит, что Google Chrome пытается загрузить модуль из места, в котором его НЕТ. Естественно, что у него ничего не выходит. Из данной ситуации есть 2 выхода:
- Попробуйте «подложить вручную» файл «pepflashplayer.dll» в нужную папку, взяв его с работающего экземпляра Google Chrome.
- Удалите всю папку «PepperFlash». После перезапуска браузер либо подкорректирует настройки, либо загрузит актуальную версию плагина с интернета.
Этот последний вариант поможет решить проблему нерабочего Flash Player.
Включение плеера через настройки Chrome
Алгоритм действий достаточно прост и в равной степени подходит пользователям Google Chrome в ОС Windows, Linux, Mac OS.
- Воспользуйтесь универсальным окном поиска в браузере Google Chrome и введите в него chrome://settings/content.
- В открывшейся странице «Настройки сайта» через Ctrl +F найдите запись Flash.
- Перейдя на эту страницу, где вы обнаружите полный список привязанных к Chrome настроек, включая отображение Flash.
- Чтобы включить плагин Adobe Flash Player в браузере, нажмите на «Включить» справа от его названия (сдвинув ползунок влево).
- Отключение Adobe Flash, соответственно, потребует перемещения ползунка в позицию «Отключить«.
Как устранить ошибку «Для просмотра необходим Flash Player последней версии»
Подобная ошибка может возникнуть по разным причинам: начиная с отсутствия на компьютере Flash Player как такового и заканчивая системными сбоями. Ниже мы постараемся рассмотреть максимально возможное количество способов решения неполадки.
Способ 1: установка Flash Player
Прежде всего, необходимо подумать о том, что плагин Flash Player и вовсе не установлен на компьютере (это касается пользователей Opera, Mozilla Firefox, Internet Explorer, то есть тех браузеров, в которых данный плагин отсутствует).
Способ 2: активация Flash Player в браузере
Если Flash Player инсталлирован или вы являетесь пользователем Google Chrome, Яндекс.Браузера или иного интернет-обозревателя, в который Flash Player уже встроен по умолчанию, тогда следует обязательно проверить, активен ли плагин в настройках веб-обозревателя.
Активация плагина в Mozilla Firefox
Сегодня ситуация такова, что браузера Firefox прекратил поддержку плагинов NPAPI, к коим относится и Flash Player. Здесь у вас два варианта: либо использовать иной веб-обозреватель, который пока что еще поддерживает Flash Player, либо загрузить Mozilla Firefox ESR https://www.mozilla.org/en-US/firefox/organizations/faq/, который до 2018 года включительно буде поддерживать данные плагины.
Активация плагина в Яндекс.Браузере
-
Сделайте клик в правой верхней части по кнопке меню интернет-обозревателя и выполните переход к разделу «Настройки».
-
В открывшемся окне спуститесь к самому завершению списка параметров и кликните по кнопочке «Показать дополнительные настройки».
-
В блоке «Личные данные» выберите кнопку «Настройки содержимого».
-
Найдите раздел «Flash» и установите отметку около пункта «Разрешить запуск Flash на всех сайтах» или «Находить и запускать только важный Flash-контент» (тут уже смотрите на свое усмотрение).
Активация плагина в Google Chrome
Включение Flash Player в популярном интернет-обозревателе Google Chrome выполняется аналогичным образом, как и в Яндекс.Браузере, поэтому повторять те же самые действия не будем.
Активация плагина в Opera
Поскольку браузер Opera перешел на движок Chromium, то и многие пункты меню стали схожи с Google Chrome. Активация плагина Flash Player в этом случае полностью совпадает с Google Chrome и Яндекс.Браузером.
Способ 3: переустановка браузера
Если Flash Player установлен в ваш браузер, но он никак не хочет работать, можно предположить, что именно браузер работает некорректно, а значит, его можно попробовать переустановить.
-
Для этого пройдите к меню «Панель управления» и сделайте выбор в пользу раздела «Программы и компоненты».
-
Найдите в списке инсталлированных программ свой браузер, сделайте по нему правый клик мышкой и осуществите выбор пункта «Удалить».
- Выполнив удаление веб-обозревателя, перезагрузите компьютер. С этого момента вы можете переходить на сайт разработчика и приступать к загрузке нового дистрибутива с последующей его установкой на компьютер.
Сегодня ситуация такова, что разработчики пытаются полностью отказаться от поддержки плагина Flash Player, который наносит серьезный урон безопасности веб-обозревателя. Вполне возможно, что уже через некоторое врем поддержка данного плагина будет полностью прекращена, а значит, у вас будет отсутствовать какая-либо возможность смотреть Flash-контент в интернете (к счастью, его осталось уже не так много).
Почему файл не открывается в «Акробате»?
Самая распространенная стандартная программа работы с подобными файлами — Adobe Reader или Acrobat. Она бесплатна и порой уже предустановлена в ОС. Если вы ищете, чем открыть PDF-файл, то первым делом стоит обратиться к ней.

Но почему «Акробат» или «Ридер» не может открыть документ? Вот самые распространенные причины:
- Файл поврежден.
- Установка или последнее обновление программы произошло с ошибками.
- Версия приложения на вашем устройстве устарела.
- Программа не может опознать тип файла.
- Вы создавали документ не в приложении Adobe.
Давайте рассмотрим, как разобраться с конкретными неполадками.
Как включить Flash Player в Google Chrome — методы
Метод 1. Как вообще включить Flash Player в Google Chrome:
1. Откройте настройки браузера. Для скорости, можно ввести в адресную строку пустой вкладки браузера следующее: «chrome://settings/».
2. Прокрутите окно вкладки в самый низ.
3. Нажмите кнопку «Дополнительные». После чего появятся дополнительные настройки.
4. В блоке «Конфиденциальность и безопасность» выберите пункт «Настройки сайта».
5. Затем щелкните по пункту «Flash».
6. Откроется окно, как показано на рисунке выше.
7. Необходимо включить переключатель, чтобы отображалась фраза «Всегда спрашивать (рекомендуется)».
8. Поддержка Flash Player включена, но у каждого сайта будет запрашиваться разрешение для отображения флеш.
Метод 2. Разрешаем флеш для отдельного сайта:
Прежде, хотел бы обратить внимание на фразу «Когда вы закроете браузер, настройки Adobe Flash Player будут сброшены» (видно в рисунке перед методом 1). Она означает, что если вы разрешили флеш для какого-то отдельного сайта, то после перезагрузки браузера, это придется делать повторно. Учитывайте это
Учитывайте это.
1. Откройте нужный вам сайт.
2. Слева от адреса щелкните левой кнопкой мышки по иконке с буквой «i» (если сайт без https) или по иконке с замочком (если сайт через https).
3. Появится небольшое окно. В нем необходимо нажать «Настройки сайтов».
4. Откроется вкладка, где необходимо найти «Flash» и выбрать в списке «Разрешить».
5. Флеш для сайта включен (как уже говорилось, временно).
Метод 3. Включить флеш в сайте:
1. Откройте сайт.
2. Найдите блок, где должен быть Flash. Там еще будет фраза вида «Нажмите, чтобы включить плагин Adobe Flash Player».
3. Щелкните левой кнопкой мыши по блоку.
4. В верхней части появится небольшое окно подтверждения.
5. Нажмите кнопку «Разрешить».
6. Аналогично методу 2, флеш включен, но временно.
Так же учтите, что подобное потребует перезагрузки страницы.
Метод 4. Включаем флеш плеер для каждого сайта через реестр:
Несколько кустарный метод, но еще действует. Во-первых, если вы начинающий пользователь или не хотите ковыряться в системных настройках, то лучше попросите об этом кого-нибудь еще. Во-вторых, если вы не знаете что такое реестр, то вот два неплохих обзора — Устройство реестра Windows — все то, что стоит знать и Изучаем устройство и базовые операции реестра Windows. В-третьих, метод в варианте «как есть».
1. Откройте редактор реестра Windows.
2. Перейдите в раздел «HKEY_LOCAL_MACHINE\SOFTWARE\Policies\Google\Chrome\PluginsAllowedForUrls». Если какого-то ключа нет, то создайте его.
3. Затем в ключе PluginsAllowedForUrls создавайте строковые параметры с именами от 1 до нужного количества сайтов. В каждом параметре указывайте нужный сайт.
4. Перезагрузите браузер.
5. Вы увидите, что в окне из метода 1 появился список разрешенных сайтов. При этом будет пометка, что флеш разрешен администратором и его нельзя будет отключить.
Теперь, у вас не возникнет проблем с включение флеш плеера в браузере хром.
- Что такое cookie (куки)?
- Как отключить уведомления в Яндекс браузере?
Настройка автоматического запуска Flash Player для Opera
Как включить, так и отключить Флеш Плеер в Опере можно в разделе плагинов. Для этого набираем в поиске уже знакомое: «chrome://plugins».
- Выберете нужный, нажмите «Включить».
- Вверху слева кликните «Меню» – «Настройки» – «Сайты» – «Плагины» – «Запускать всё содержимое».
Проверьте, воспроизводится ли контент. Если нет, то, скорее всего, в Opera включён турбо режим. Он ускоряет загрузку, если соединение медленное, но блокирует Flash Player. Откройте меню и уберите галочку напротив него. Если результата всё равно нет, причиной могут быть:
- две установленные версии плагина, которые мешают друг другу (войдите в раздел «Плагины» – «Показать подробности» – отключить NPAPI и оставить PPAPI);
- «Аппаратное ускорение» (выше написано, как его отключить);
- накопленный кэш (удаляем, как описано в случае с Мозилой).
Крах плагина Adobe Fash Player в Мозиле что делать

Adobe Flash Player необходим посетителям современных сайтов, чтобы иметь возможность просмотра видеозаписей, прослушивания аудиозаписей и запуска flash-приложений. В результате большого количества таких приложений на сайтах, плеер имеет большую нагрузку и время от времени может выходить из строя.
Так уж случилось, что Firefox постоянно нуждается в беспрерывной работе плеера Adobe и любая его неисправность имеет значительные последствия. Повреждённый Flash Player влечёт за собой потерю работоспособности браузера, «кушает» много оперативной памяти, а значит, это нужно исправлять.
Решаем проблему краха Флеш Плеера
Часто так бывает, что Flash Player выходит из строя и требует обновления. В любом случае, если решение установки актуальной версии не поможет, новый Флеш Плеер не помешает.
Скачать актуальную версию Adobe Flash Player
Рассмотрим возможные варианты решения данной проблемы на примере. В этом абсолютно нет ничего сложного, нужно лишь быть внимательным и понимать, зачем предпринимаем совершенные действия.
Способ 1: Выключение аппаратного ускорения
Данное решение может подойти и тем, у кого регулярно появляется так называемый «зелёный экран» при воспроизведении видеозаписей на сайтах.
- Находим любое флеш-приложение, например на сайте игр онлайн, и нажимаем на него правой кнопкой мыши, выбрав в контекстном меню вариант «Параметры». Не перепутайте с кнопкой «Глобальные настройки».

- Выскочившее меню по умолчанию предложит вам один единственный параметр. Убедитесь, что в нижнем меню выбран синий маленький дисплей, расположенный слева. Снимаем галочку с пункта «Включить аппаратное ускорение».
- Закрываем окно настроек Adobe Flash Player.
- Перезагружаем браузер и начинаем его использование. Если проблема краха плеера не исправлена — переходим к следующим способам её решения.
Способ 2: отключение установленных расширений браузера
Проблему плееру могут предоставить установленные расширения в браузере. Они попросту имеют способность конфликтовать между собой, из-за чего проявляется их некорректная работа. Нужно посмотреть, как будет работать Firefox совместно с каждым из установленных расширений. Для этого отключаем их с помощью настроек браузера:
- Нажимаем на «три полоски» в правом верхнем углу окна Mozilla.
- Выбираем пункт «Дополнения» для входа в меню управлением плагинами и расширениями.

- Отключаем все установленные расширения.

Если без дополнений браузер работает нормально, значит в его неправильной работе виноваты именно они. Чтобы определить, какой именно плагин или расширение мешает полноценно работать Firefox, поочерёдно включаем их, и не забываем после каждого включения перезагружать браузер и проверять работоспособность плеера на сайтах.
Способ 3: специальное расширение для отключения плеера
Таким полезным расширением является «Flash Block Plus». Его функция заключается в отключении всех flash-элементов, находящихся на сайтах в интернете.
Скачать Flash Block Plus с официального сайта.
Получается парадокс. Для того, чтобы использовать плеер на сайтах, нам необходимо его отключить. Делается это для того, чтобы максимально снизить нагрузку на оперативную память, а также разгрузить приложение для полноценной и свободной работы.
На часто используемых вами сайтах, которые нуждаются в использовании Adobe Flash Player, вы можете включить показ элементов с помощью нажатия на появившеюся после установки иконки Flash Block. При активном расширении, элементы, содержащие flash, будут заблокированы.
Для того, чтобы не выключать приложение каждый раз при посещении постоянно используемого сайта, нужно внести его в белый список.

- Иконка установленного расширения Flash Block.
- Белый список сайтов, на которых расширение не будет блокировать flash элементы.
На этом решение проблемы с крахом плеера закончено. Не стоит забывать, что проблему некорректной работы могут приносить неправильная работа драйверов видеокарты и прочие устройства, отвечающие за воспроизведение видеозаписей.
Как включить Флеш Плеер в Мозиле
Здравствуйте, друзья! На данный момент плагин Flash Player является одним из самых популярных для браузеров. Ведь именно с его помощью на страницах в Интернете отображается анимация и видео.
Но вот, Вы собрались посмотреть фильм, а вместо этого в окне плеера видите надпись: «Включить Adobe Flash». Или просто на сайтах в Интернете стали замечать такую надпись в различных областях страницы. Давайте будем разбираться, в чем дело, и как включить плагин Shockwave Flash в Мозиле, чтобы снова можно было смотреть в Интернете различные ролики и фильмы.
Включение Adobe Flash в Мозиле на определенном сайте
Зачастую, в самом браузере Мозила Флеш Плеер включен, благодаря этому, есть возможность просматривать весь мультимедийный контент страницы. Но если Firefox решит, что с ним возникли проблемы, он может отключить его автоматический запуск на сайтах. После этого, Вы будите видеть картину, как показано на скриншоте ниже.
Нажав на кнопку, в адресной строке слева появится диалоговое окно. В нем необходимо подтвердить, что запуск Плеера разрешен на выбранном сайте.
Если редко посещаете данный ресурс, тогда можете выбрать «Временно разрешить».
После этого, плагин Shockwave Flash запустится, и можно будет посмотреть, например, мультик или фильм.
Если же включить Флеш Плеер не получилось, обновите страницу браузера – нажмите на круговую стрелочку справа в адресной строке или нажмите F5, и снова попробуйте включить его.
Основная причина блокировки плагина самим браузером может быть такая – он попросту не обновлен до последней версии. Чтобы проверить, установлена ли у Вас последняя версия Adobe Flash Player, перейдите на официальную страницу Мозилы для проверки плагинов: https://www.mozilla.org/ru/plugincheck/.
Здесь в списке всех подключенных к браузеру найдите тот, что нас интересует, и посмотрите, чтобы возле него было написано «актуальный».
Если требуется обновление Флеш Плеера, тогда можете прочесть подробную статью на данную тему: как обновить Flash Player в Мозиле. Во время обновления Плеера, закройте окно браузера, а когда он будет обновлен, запустите Интернет-обозреватель снова. После этого, больше не нужно будет запускать данный плагин вручную на различных сайтах.
Настройка автоматического запуска Flash Player для Mozilla Firefox
Сейчас разберём, как включить установленный Флеш Плеер в Мозиле. Как правило, данный браузер просит скачать Shockwave Flash. Это почти такая же программа и даже принадлежит той же компании, но имеет ряд преимуществ (впрочем, для обычного пользователя это едва ли заметно).
- Откройте браузер и найдите сверху в углу кнопочку с тремя горизонтальными полосками – «Меню».
- Теперь кликните на «Дополнения» – «Shockwave Flash» – «Всегда включать».
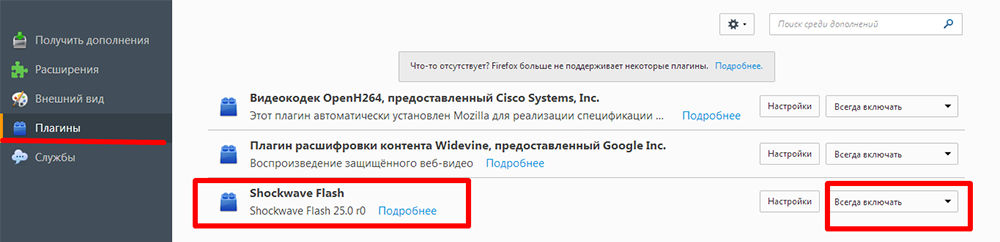
После того как вы включили Flash Player в Mozilla Firefox, будьте готовы к тому, что через некоторое время может произойти сбой, и появится сообщение о крахе элементов – с данным веб-обозревателем такое происходит часто. В этом случае придётся обновить плагин. Проблемы с запуском также бывают при:
- вирусах (просканируйте свой компьютер в режиме глубокой проверки с помощью антивируса или специальной утилиты, блокируйте все угрозы, перезагрузите систему);
- кэше (в поиске «Виндовс» ищем «%appdata%\Adobe» (без кавычек), появится одноимённая папка, а в ней – ещё одна с подписью «Flash Player» – удалите всё, что там есть; повторите то же самое по запросу «%appdata%\Macromedia»);
- сбившихся настройках («Панель управления» – «Все элементы» – «Flash Player» – «Дополнительно» – «Удалить всё»).
- функции ускорения (откройте в браузере какое-нибудь видео и кликните по нему правой кнопкой, нажмите «Параметры», уберите метку с функции «Аппаратное ускорение»);
- повреждении браузера (удалите Мозилу стандартным способом, а потом откройте диск «С» и найдите папки «Program Files» и «ProgramData», а в них – «Firefox» и очистите их. Проведите ту же процедуру по пути С/Пользователи/Ваше имя в системе/AppData/Local/Firefox и С/Пользователи/Ваше имя в системе/AppData/Roaming/Firefox);
- нарушения в работе системы (её можно либо восстановить, если вы помните, с какого времени начались проблемы, либо заменить).


