Как можно включить вай фай на ноутбуке виндовс 7, все способы
Содержание:
- Как включить вай фай на ноутбуке с Windows 10
- Проверка наличия Wi-Fi на ноутбуке
- Как подключить вай-фай адаптер к ноутбуку
- Как настроить вайфай в WIN XP?
- При помощи клавиатуры
- Что делать, если подключиться не получается
- Общий доступ к файлам и принтерам
- Защита беспроводной сети средствами Windows
- Частые проблемы и пути их решения
- На ноутбуке не работает wi-fi при работе от батареи
- Включаем Wi-Fi при помощи клавиш или кнопки на корпусе
- Как повысить безопасность Wi-Fi-сети
- Настройки Wi-Fi в зависимости от ОС
- Организация домашней сети между ПК и ноутбуками
- Возможные проблемы
- Предназначение беспроводного адаптера
Как включить вай фай на ноутбуке с Windows 10
Когда все штатно
В нижнем правом углу экрана, на панели задач Windows 10, найдите иконку в виде делений сети или глобуса. Не забывайте, что эта иконка может прятаться за стрелочкой вверх. После клика мышкой по иконке, внизу справа появится небольшое окно с доступными к подключению вай фай сетями. Найдите среди них свою сеть, выберите ее и кликните по кнопке «Подключиться».

После чего система должна попросить ввести пароль или нажать кнопку WPS на роутере.

Если пароль будет введен правильно, то перед вами появится окно с вопросом:
«Вы хотите разрешить другим компьютерам и устройствам в этой сети обнаруживать ваш ПК?». Если Вы подключаетесь к своему домашнему роутеру, то нажмите на кнопку ДА, а если в кафе то НЕТ.

После этих простых действий Вы успешно подключитесь к беспроводной WiFi сети.

Когда что-то пошло не так
Теперь давайте разберемся, в одной из самых распространенных проблем при подключении к вай фай. Итак Вы перевели свой взгляд в нижний правый угол, чтобы найти там иконку в виде делений или глобуса, но её там не оказалось, а вместо этого там есть иконка в виде монитора, на котором стоит красный крест. Это означает, что ваш вай фай адаптер отключён, и вам нужно подключить его заново. Для этого кликните на иконку в виде монитора, правой кнопкой мыши, и в выплывшем меню выберите пункт
Центр управления сетями и общим доступам. В открывшимся окне кликните на пункт в левам меню Изменение параметров адаптера.

После чего откроется окно
Сетевые подключения. В нем если Вы ведите иконку с подписью Беспроводная сеть, и под ней написано Отключено. То Вам нужно просто включить её. Для этого кликните по ней правой кнопкой мыши и выберите пункт меню Включить. После этого беспроводная сетевая карта будет включена.

Если в окне
Сетевые подключения, иконки Беспроводная сеть нет, то возможно Ваш вай фай адаптер отключен аппаратно выключателем на корпусе ноутбука или на него не установлен драйвер.
Проверим установлен ли драйвер
Кликнете в любом месте (пустом) на нижней панели задач правой кнопкой мыши, и в выпавшем меню выберите
Параметры.


На открывшейся странице в самом низу выберите
Диспетчер устройств.

Теперь в открывшемся окне разверните вкладку
Сетевые адаптеры, там должно отображаться название вашего WiFi адаптера, обычно в его назывании присутствует слово «Wireless«.

В первую очередь обратите внимание на иконку рядом с названием вашего адаптера. Если на ней есть какие-то посторонние значки такие как «Восклицательный знак» или «Кружочек с точкой», то это означает, что драйвер установлен, но работает не корректно
Для устранения проблемы требуется обновить или переустановить драйвер. Чаще бывает так, что во вкладке
Сетевые адаптеры, вообще отсутствует беспроводной адаптер со словом «Wireless» это означает, что драйвер под ваш адаптер не установлен. Если это так, то в ветке Другие устройства будет присутствовать надпись «Неизвестное устройство» или «Неизвестный сетевой адаптер«. Выглядеть это будет примерно так:

Решением этой проблемы будет установка драйвера с сайта производителя ноутбука или с диска, который шел с ноутбуком. Если же в ветке
Другие устройства нет строки «Неизвестное устройство«, то это может означать, что ваш wifi адаптер отключен, вышел из строя, или просто отсутствует.
Проверка наличия Wi-Fi на ноутбуке
Все современные модели без исключения оснащаются Wi-Fi модулями. Убедиться в этом можно с помощью документации. В техническом руководстве в характеристиках вашего ноутбука вы должны встретить надпись IEEE 802.11 (могут присутствовать в конце буквы a/b/g/n). Это говорит о том, что ваше устройство поддерживает протоколы беспроводной передачи данных, соответственно, имеет модуль Wi-Fi.
Можете обратиться в Интернет. Найдите свою модель в каком-либо магазине или на сайте производителя. В разделе «характеристики» поищите строку «Стандарт Wi-Fi» или «Сетевые адаптеры». Проверить наличие аппаратной части можно благодаря диспетчеру задач, но об этом будет рассказано позже.
Как подключить вай-фай адаптер к ноутбуку
Допустим, надоело путаться провода. Эту проблему легко решить приобретением внешнего адаптера беспроводной сети. Это самый простой и доступный вариант.
Для лучшего сигнала стоит отдать предпочтение устройствам с антенной. Есть адаптеры с двумя диапазонами. Они уместны только в том случае, когда домашние компьютеры поддерживают стандарт 802.11ac. Конечно же, нужно приобрести и роутер, работающий на частотах 2,4 и 5 ГГц.
Включить адаптер беспроводной сети необходимо в USB порт на ПК. Лучше пользоваться разъемом 3.0 для наибольшей скорости. Подойдет и 2.0.
Что касается драйверов, они уже есть, как правило, в ноутбуке. Ручная установка потребуется на Windows XP. Однако пользователей этой операционки на данный момент времени осталось не много. Если же потребуется установка драйверов, в комплекте с адаптером будет диск.
Настройка устройства происходит следующим образом: заходят в параметры устройства (свойства Wi-Fi адаптера). Здесь доступно обновление ПО. После подключаются к вай – фай. В нижней части экрана справа нажимают значок сетевых подключений, выбирают нужное из списка и жмут «Подключиться». При необходимости вводят пароль. Проверяют наличие интернет – соединения.
Как настроить вайфай в WIN XP?
В настоящем руководстве мы будем исходить из того, что ваша домашняя «Точка доступа» и устройство раздачи интернета уже настроены.
Итак, чтобы установить «воздушное» соединение на компьютере, на котором имеется ОС Win XP, надо проделать следующее:
- Открыть меню «Пуск»;
Выбрать «Сетевое окружение»;
В окне «Сетевые подключения» отыскать значок «Беспроводное сетевое соединение»;
Щелкнуть по иконке правой кнопкой мыши и в списке нажать «Свойства»;
Во вкладке «Общие» найти пункт «Протокол Интернета TCP/IP»;
Кликнуть кнопку «Свойства».
Если для вашего провайдера критично использование конкретных ip и dns-адресов, то в открывшемся окне отметьте переключатель «Использовать следующий ip-адрес». Если же эти параметры у вас настраиваются в автоматическом режиме, то ничего не трогайте.
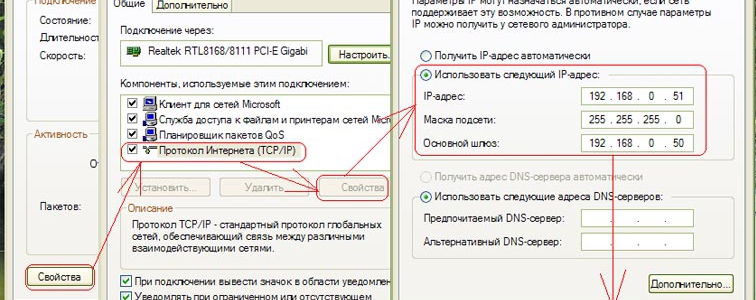 Ручная настройка айпи
Ручная настройка айпи
При ручной настройке ip, вам понадобится заполнить следующие поля:
IP-адрес: 192.168.0.2 (Этот параметр вам следует уточнить у своего провайдера, значение может быть другим);
Маска подсети: 255.255.255.0;
В строку «Основной шлюз» следует вписать адрес Вашего роутера или модема, обычно это 192.168.0.1 или 192.168.1.1. Но во избежание ошибок лучше свериться с документацией вашего прибора;
Щелчком мыши активируйте переключатель «Использовать следующие адреса DNS-серверов» и заполните оба поля: основной и дополнительный DNS-сервер. Информацию об используемых провайдером DNS-серверах можно узнать на официальном сайте телекоммуникационной компании или позвонив в техподдержку;
Не закрывая это окно, выбирайте сверху вкладку «Беспроводные сети» и отметьте в ней флажок «Использовать windows для настройки сети». Далее жмите кнопку «Беспроводные сети». Здесь вы увидите список всех доступных соединений. Выбирайте то подключение, которое настроено на Вашем раздаточном устройстве, и щелкните кнопку «Подключиться». Теперь для того, чтобы подсоединиться к интернету, остается ввести известные вам логин и пароль.
При помощи клавиатуры
В ноутбуках есть функция работы с горячими клавишами. После нажатия комбинации из Fn + кнопок верхнего регистра F1-F12 запускается определенное действие. Таким образом, облегчается работа с типовыми операциями.
Для запуска беспроводного соединения можно воспользоваться следующими комбинациями вместе с FN:
- Acer – F3;
- Asus – F2;
- Dell – PrtScr;
- HP – F12;
- Lenovo – F5;
- MSI – F9;
- Toshiba – F12;
- Samsung –
С помощью этих клавиш включается беспроводное соединение. Кроме беспроводной сети, может включиться Bluetooth, поэтому рекомендуется сразу проверить этот момент. Если Wi-Fi не включился сразу, имеет смысл нажать несколько раз – чтобы, если он был включен, а потом выключен с помощью горячих клавиш, он снова заработал.

Нет смысла нажимать комбинации клавиш, если интернет подключен через провод. Они включают только Wi-Fi-соединение.
Что делать, если подключиться не получается
Бывают случаи, когда пользователь ошибается, поэтому подключение не совершается. Выделяют простые варианты, которые помогут ему установить сеть, использовать интернет. Они отличаются в зависимости от используемой модели операционной системы.
Windows 7
Если у пользователя полностью неработающее беспроводное сетевое соединение, подсоединить его на семерке можно следующими способами:
- проверка оснащения Wi-Fi модулем;
- проверка рабочего состояния роутера, телефона, раздающего сигнал;
- включение или перезагрузка моноблока с Wi-Fi;
- повторное включение адаптера посредством диспетчера устройств;
- установка драйверов при их отсутствии.
«Виндовс» 10
У Windows 10 тоже бывают неполадки и проблемы, не позволяющие установить Wi-Fi. Например, отсутствие значка в панели инструментов. Тогда подключение осуществляют не через панель инструментов, а в настройках компьютера.
Проблема может заключаться в отсутствии установки драйверов. Только после их загрузки будет устранена проблема. Если у пользователя вай-фай вовсе не работает, выполняют следующие действия:
- проверка правильности пароля;
- удаление выбранной сети, затем повторная установка, например, если первоначально она была загружена неверно;
- перезагрузка ноутбука.
Установить Wi-Fi на ноутбук HP просто, особенно если у пользователя Windows 10. Обычно достаточно перезагрузки, если возникают какие-либо неполадки. Возможны временные сбои.
 Обновление драйверов
Обновление драйверов
Персональный компьютер HP — качественное устройство. Для него легко установить драйвера, чтобы подключиться к сети Wi-Fi. Необязательно вызывать мастера, каждый пользователь может справиться самостоятельно. Подключение доступно через панель инструментов в нижней части экрана или настройке беспроводной сети.
Все о IT
Самое интересное и полезное. информационно-коммуникационные технологии Ежедневно новое ПЕРЕЙТИ телеграмм канал ITUMNIK
Общий доступ к файлам и принтерам
Преимущественно беспроводную сеть устанавливают для того, чтобы иметь доступ в интернет из любой комнаты в доме, но пользователям нужен и беспроводной доступ к файлам и принтерам.
Общий доступ к файлам
Самый простой способ предоставить общий доступ к файлам в сети – настроить общий доступ для домашней группы. Если домашней группы нет, можно предоставить общий доступ к файлам, разместив их в папке раздела Общие папки. Подключенным к сети пользователям автоматически предоставляется общий доступ ко всем файлам или папкам, размещенных в общей папке.
Чтобы предоставить доступ к общей папке, выполните следующие действия:
- Откройте окно дополнительных настроек общего доступа.
- Щелкните двойную стрелку, чтобы раскрыть текущий сетевой профиль.
- В поле Общий доступ папки «Общие» выберите один из следующих параметров:
- включить общий доступ, чтобы все пользователи, имеющие доступ к сети, могли читать и записывать файлы в общих папках;
- отключить доступ к общей папке (у пользователей, подключенных к компьютеру, остается право доступа к этим папкам).
- Нажмите кнопку Сохранить изменения.
Приведенные выше шаги необходимо выполнить на всех компьютерах, на которых размещены файлы для общего доступа.
Чтобы предоставить доступ к собственным файлам, сохраните или скопируйте эти файлы в папку на своем компьютере. Для каждого типа библиотек («Документы», «Музыка», «Изображения» и «Видео») существует общая папка. Каждое лицо, имеет учетную запись на компьютере, имеет доступ к этим папкам.
Например, чтобы открыть папку «Общие документы», выполните следующие действия:
- Откройте библиотеку документов.
- В области переходов, в разделе Библиотеки дважды щелкните пункт Документы, далее дважды щелкните пункт Общие документы.
Общий доступ к принтеру
Если к одному из компьютеров сети подключен принтер, печать на нем можно выполнять с любого компьютера, подключенного к этой беспроводной сети. Самый простой способ предоставить общий доступ к принтеру – установить флажок Принтеры при настройке своей домашней группы.
Если домашней группы нет, можно выполнить следующие шаги:
- Войдите в систему Windows, к которой подключен принтер.
- Откройте окно «Дополнительные параметры общего доступа».
- Щелкните двойную стрелку, чтобы раскрыть текущий сетевой профиль.
- В пункте Общий доступ к файлам и принтерам щелкните Включить общий доступ к файлам и принтерам, далее нажмите кнопку Сохранить изменения.
Примечание: Если включен общий доступ, защищенный паролем, для доступа к принтеру пользователи могут использовать учетную запись с паролем.
Чтобы получить доступ к принтеру с любого компьютера в сети, выполните следующие действия:
- Откройте папку «Сеть».
- Дважды щелкните значок компьютера, к которому подключен принтер.
- Дважды щелкните значок принтера. Windows автоматически добавит к компьютеру и устанавливает драйвер принтера.
Защита беспроводной сети средствами Windows
Безопасность всегда важна, а в случае использования беспроводной сети этот вопрос встает еще острее, поскольку сигнал может распространяться за пределы помещения. Если не защитить сеть, пользователи других неподалеку компьютеров смогут получить доступ к данным, которые хранятся на компьютерах вашей сети, и использовать подключение к интернету.
Чтобы защитить беспроводную сеть, выполните следующие действия:
- Защитите маршрутизатор, изменив установленные по умолчанию имя пользователя и пароль. Большинство производителей указывают для маршрутизатора имя пользователя, пароль и имя сети по умолчанию. Эти сведения могут быть использованы для доступа к маршрутизатору без ведома его владельца. Во избежание, измените на маршрутизаторе установлены по умолчанию имя пользователя и пароль. Дополнительные указания можно найти в сопроводительной документации устройства.
- Настройте для сети ключ безопасности. Картотеки защищают ключом, сейф – кодом, а беспроводные сети защищают от несанкционированного доступа сетевым ключом безопасности.
Как настроить сетевой ключ безопасности в Windows?
- Откройте Центр управления сетями и общим доступом.
- Щелкните пункт Настройка нового подключения или сети.
- Меню настройка новой сети и выберите Далее.

Мастер предоставит пошаговые инструкции по созданию имени сети и ключа безопасности. Если маршрутизатор поддерживает технологию защищенного доступа Wi-Fi protected access (WPA или WPA2), мастер настроит его по умолчанию.
Если это возможно, рекомендуется использовать именно технологию WPA2: эта технология обеспечивает высокий уровень безопасности, чем технология WPA или Wired Equivalent Privacy (WEP).
Кроме того, технология WPA2 или WPA позволяет использовать парольную фразу — значит нет необходимости запоминать сложную последовательность букв и цифр.
Запишите ключ безопасности и храните в безопасном месте. Ключ безопасности можно записать на USB флэш-памяти, следуя указаниям мастера.
- Используйте брандмауэр. Брандмауэр – это оборудование или программное обеспечение, которое помогает защитить компьютер от хакеров и вредоносных программ. Использование брандмауэров на всех компьютерах сети поможет контролировать распространение в ней вредоносных программ, а также защитить компьютеры при доступе в интернет. Windows брандмауэр поставляется вместе Windows!
Частые проблемы и пути их решения
В процессе подсоединения ПК к Wi-Fi сети или во время работы с ней часто появляются различные проблемы, поэтому стоит разобрать пути решения самых распространенных из них.
Подключение ограничено
Иногда при использовании беспроводной связи на иконке Wi-Fi сети появляется желтенький треугольник с восклицательным знаком. Также в списке активных сетей под именем сети иногда написано «Ограничено». Эти сообщения информирует пользователя о том, что на ПК отсутствует Интернет.
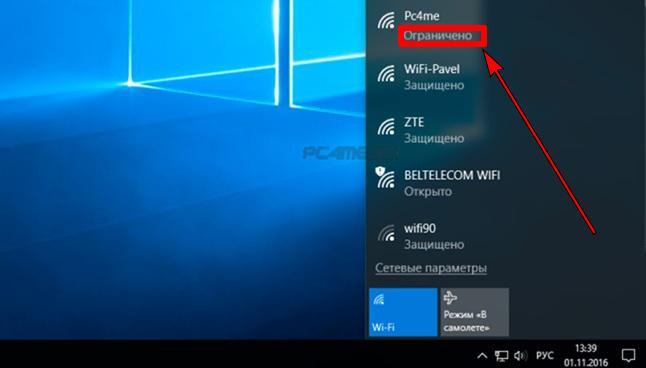
Точка доступа не раздает Интернет
Если пользователю неизвестно, как настроить вай-фай на ноутбуках виндовс 10 и избавиться от данной проблемы, то требуется выполнить следующее:
- чаще всего на счету абонента отсутствуют деньги, поэтому нужно просто пополнить его;
- перезапустить ПК и маршрутизатор, после чего переподключить их к Сети;
- временно выключить антивирусную программу и пробовать подсоединиться к Сети;
- сбой иногда возникает в конфигурации оборудования, поэтому необходимо выполнить диагностику беспроводного подключения на ПК;
- если Интернет отсутствует на этапе подключения маршрутизатора, то эта проблема возникает из-за роутера;
- если проблема в ноутбуке, то она может быть связана с электропитанием, которое экономит ресурсы аккумулятора за счет ограничения питания Wi-Fi адаптера. Поэтому, когда ноутбук подключен к Интернету, желательно подключать его к электросети;
- довольно распространенная причина — нестабильный сетевой драйвер, который операционная система устанавливает автоматически во время обновления. Необходимо деинсталлировать его и установить рабочий. Скачивать драйверы нужно всегда с интернет-ресурсов производителей оборудования (ПК, сетевых плат, видеокарт и т. д.). Это позволит добиться максимальной производительности оборудования;
- возможно, поврежден кабель, подключенный к маршрутизатору, или имеются другие проблемы со стороны провайдера, поэтому необходимо проверить целостность провода и позвонить в техническую службу поставщика услуг.

Значок, обозначающий отсутствие беспроводного Интернета
Проблемы с драйверами
Довольно часто проблемы с беспроводным Интернетом возникают из-за нестабильного сетевого драйвера, который операционная система устанавливает автоматически при обновлении. Поэтому необходимо удалить его с ПК и инсталлировать рабочий, который нужно закачивать с ресурсов производителей ПК и WI-FI модуля.
Адаптер не активен
Часто ПК не подсоединяется к вай-фаю из-за выключенного беспроводного адаптера. Включается он с помощью раздела «Параметры» или панели уведомлений, как описано выше в разделе «Если нет кнопки включения».
Сеть недоступна
Это иногда связано с уменьшением сигнала беспроводной точки доступа. Проще говоря, ПК находится вне зоны действия роутера. Как подключиться к вай-фаю на виндовс 10 в этом случае? В данной ситуации проще всего установить в доме репетер Wi-Fi сигнала, так как переставлять компьютер в другое место проблематично. Ноутбук же можно перенести в другую комнату, если там есть Wi-Fi.
Кроме того, она может быть недоступной из-за того, что стала скрытой. Поэтому требуется с помощью «Центра управления беспроводными сетями» подсоединиться к вай-фаю вручную. Причем нужны будут имя сети и пароль, а также потребуется указать используемый протокол шифрования. Это позволит решить вопрос, как настроить Wi-Fi на ноутбуке Windows 10 для подсоединения к скрытой сети.
Важно! В любом случае необходимо сначала проверить, действует ли вообще точка доступа, и только потом приступать к настройкам
«В самолете»
Иногда беспроводное соединение отсутствует из-за включения режима «В самолете», потому что он выключает ретранслирующее оборудование.
Настройки Wi-Fi Windows 10 в этом случае осуществляют так:
- Заходят в «Параметры» ПК и выбирают там подраздел «Сеть Интернет».
- Открывают пункт «В самолете» и деактивируют этот режим.
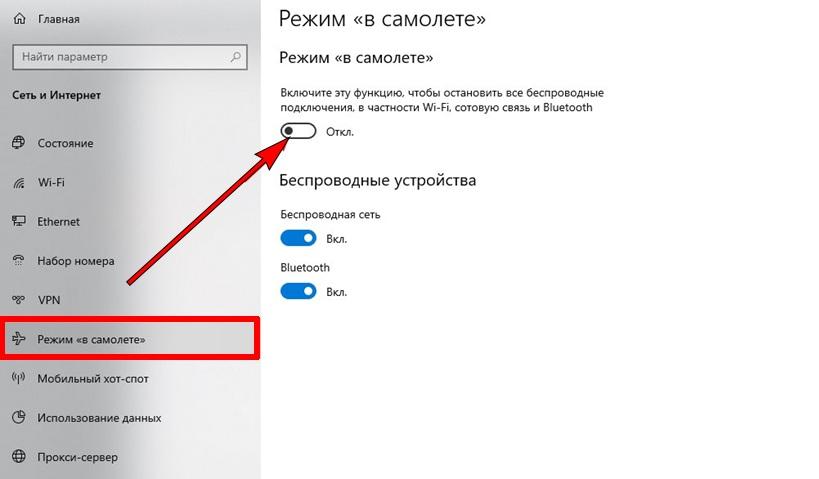
Отключение режима полета
На ноутбуке не работает wi-fi при работе от батареи
Стандартные настройки ноутбука на семерке, запускают режим экономии энергии при работе от батареи. Еще одна причина, когда система сама отключает адаптер беспроводной сети.
Далее несложный способ, как включить вай на ноуте:
- Используем сочетание клавиш Window + R;
- В открывшемся окне пишем «cpl»
- Находим беспроводное подключение, жмем на нем правой кнопкой мыши и заходим в «Свойства»;
- Затем на кнопку «Настроить»;
- Открываем вкладку «Управление питанием»;
- Убираем галочку в строке «отключение устройства для экономии энергии»;
- Сохраняем настройки и продолжаем работать от батареи.
Отключена плата wifi на ноутбуке
 внешний вид wi-fi модуля ноутбука
внешний вид wi-fi модуля ноутбука
Модуль вай фай – это небольшая плата, размером со спичечный коробок, которая подсоединяется к материнской плате. Редкие, но все же реальные случаи, когда на новом ноуте не подключены антенны. В таком случае, адаптер просто не сможет принять сигнал маршрутизатора.
Если не боитесь подключить их собственноручно, то возьмите крестовую отвертку и снимите заднюю крышку ноутбука. Не заметить антенны будет сложно. Это два провода, черный и белый, на конце коннектор для подключения к плате адаптера.
Включаем Wi-Fi при помощи клавиш или кнопки на корпусе
Есть два простых варианта включения WiFi, которыми можно воспользоваться, если обнаружили, что на ноуте отсутствует беспроводная связь, соответственно и будет не работать интернет. Первый запускает модуль вай фай при помощи сочетании клавиш, а второй благодаря кнопке, которая расположена на корпусе. Давайте разбираться с этими способами более подробно.
Активируем Wi Fi кнопкой на корпусе
Бывают ноутбуки, в которых производитель встраивает отдельную кнопку вай-фай, для удобства. А вот на более старых моделях вместо кнопки может быть небольшой ползунок. Поэтому вам предстоит внимательно провести осмотр всего корпуса на наличие кнопки или ползунка. Если найдете, пробуйте включить Wi-Fi, а если нет, тогда читаем второй вариант ниже.
Запуск WiFi сочетанием клавиш
Включить так же можно прибегнув к одновременному нажатию двух клавиш. К сожалению, у производителей нет единого видения по этому поводу, поэтому на разных моделях нужно нажать разные кнопки. Мы приведем комбинации для нажатия, которые используются в компьютерах различных производителей:
- Тайваньская компания Acer – нажимаем «Fn» и удерживая жмем «F3».
- Китайская компания Lenovo — нажимаем «Fn» и «F5».
- Американских компаний HP – сочетаем «Fn», а также «F12».
- Южнокорейский производитель Samsung — два варианта: «Fn» + «F12», и «Fn» + «F9».
- AsusTek Computer Inc Asus – комбинация кнопок «Fn» с «F2».
Иногда в верхнем ряду клавиатуры на любой кнопки может быть нарисован значок вай фай. В этом случае есть вероятность, что при нажатии «Fn» и удерживая её, нажмите кнопку со значком вайфай. При таком нажатии модуль Wi-Fi должен запуститься.
Как повысить безопасность Wi-Fi-сети
Помимо вопроса «как настроить Wi-Fi-роутер», многие пользователи задаются другим, не менее важным: «Как сделать, чтобы к домашней Wi-Fi-сети не смог подключиться чужой человек?» О первом обязательном пункте — сложном пароле — сказано выше. Есть еще пара опций для повышения безопасности сети. Рассмотрим их на примере того же TP-Link.
Ограничение по MAC-адресу
Зайдите в настройки роутера. В разделе «Беспроводной режим» выберете пункт «Фильтрация MAC-адресов». В «Правилах фильтрации» необходимо выбрать «Разрешить…». Нажмите «Добавить».
Укажите MAC-адреса, которым нужно разрешить доступ к роутеру. (Это значит, что устройства с другими MAC-адресами не смогут подключиться к вашей сети.) Состояние — «Включена». Сохраните настройки.
После чего нужно нажать кнопку «Включить» в разделе «Фильтрация MAC-адресов».
Ограничение на количество подключаемых устройств
Во многих роутерах можно настроить количество одновременно подключаемых к Wi-Fi-сети гаджетов. Если вы точно знаете, что таковых у вас в семье наберется не более, например, пяти (два ноутбука, два смартфона, телевизор), — ставьте ограничитель на 5. Эту функцию можно использовать вместе с фильтрацией по MAC-адресам или отдельно.
Настройки Wi-Fi в зависимости от ОС
Среди пользователей наиболее распространена модель Windows 7 или 10. Для каждой из них определяют разные методы подключения Wi-Fi, оптимальные для компьютера. Если все действия проходят правильно, Wi-Fi подключается быстро, не требуется вызов мастера или скачивание дополнительных программ.
Windows 10
При наличии Windows 10 на компьютере HP беспроводную сеть подключают посредством инструкции:
- Проверка включению модуля Wi-Fi.
- В нижней части экрана находят панель уведомления, где зажимают значок для подключения Wi-Fi (в виде антенны).
- В открывшемся дополнительном меню выбирают сеть для подключения.
- Если пользователь всегда подключается к этой сети, нажимают на галочку в строке «Подключаться автоматически».
Чтобы исключить возможность подключения к другой сети, рекомендуется удалить ненужных пользователей.
Windows 7
Если пользователю нравится старая модель Windows или он ее не обновил, используют подключение для седьмой серии. Пользуются инструкцией:
- заходят в панель «Пуск» в главном меню;
- переходят в «Панель управления», где выбирают «Сеть и интернет» в левом меню;
- в окошке будет 3 задачи, выбирают «Центр управления сетями и общим доступом»;
- выбирают значок «Изменения параметров адаптера»;
- правой кнопкой мыши кликают на беспроводную сеть, выбирая значок «Свойства»;
- откроется дополнительное меню «Сеть», где ставят галочку в окошке «Протокол интернета версии 4» (если оставлена галочка на версии 6, ее убирают);
- не выключая вспомогательное меню, нажимают на клавишу «Свойства»;
- нажимают галочку в строке выбора ip-адреса и dns-сервера автоматически.
Сохраняют выбранные изменения, нажимают «Ok». Этот метод помогает сделать беспроводную сеть активной. Но чтобы подключиться к ней, проделывают дополнительные действия:
- повторно кликают на значок «Беспроводное сетевое соединение» двумя нажатиями левой кнопкой мыши, на этот раз он активен;
- выбирают пункт «Включение/Выключение»;
- перед пользователем открываются сети, доступные для подключения, нужно выбрать доступный пункт, нажав на клавишу «Подключение»;
- вводят ключ безопасности, нажимают на клавишу «Ok».
Теперь сеть пользователя становится активной каждый раз после включения компьютера.
Организация домашней сети между ПК и ноутбуками
Но подключением пары ноутбуков и компьютеров к wifi мы не ограничимся — ведь есть еще более интересная возможность: объединить разные устройства в домашние wifi сети. То есть мы сможем печатать рефераты прямо лежа на кровати и потом забирать их из принтера, стоящего на кухне, а также перекидывать их брату в соседнюю комнату без использования интернета и проводов. Звучит заманчиво, не так ли?
Ваше мнение — WiFi вреден?
Да
22.94%
Нет
77.06%
Проголосовало: 28048
Давайте реализуем! Для этого понадобится одна программка. Она платная, стоит в самой расширенной версии сейчас 40 $, но у меня вместе с каким-то роутером шла как приложение, поэтому буду показывать на ней — наверняка можно найти бесплатные аналоги. Называется она Cisco Network Magic. Устанавливаем и запускаем.
Открывается окно основных настроек. Прежде всего здесь можно подключиться к доступным сетям, как в предыдущих примерах. Для этого зайдите в раздел «Работайте без проводов».

Далее находим в списке сетей свою и кликаем по ней.

После чего вводим пароль от своей сети и соединяемся.

Теперь перейдя во вкладку карты сети (Map) можно увидеть все устройства, которые входят в домашнюю сеть wifi.

Кликнув по любому из них можно попасть в их внутренние расшаренные папки или получить доступ к общим устройствам. Для того, чтобы управлять доступом к ним, вернемся в предыдущую вкладку. Теперь нам будет интересна вторая колонка из этого меню — «Общий доступ».

Нажмите на «Общий доступ к папке» и выберите папку, которую хотите открыть для просмотра на других устройствах. После этого появится сообщение, что для доступа нужно установить Network Magic на других устройствах, но по опыту у меня с Win 7 все и так прекрасно работает в направлении Win 7 > NM. То есть с ноута с семеркой я могу видеть файлы в папках компа, на котором работает Network Magic. Теперь нужно лишь зайти в раздел «Сеть» (или Топология, Map), и увидите все подключенные к домашнему вайфаю компы и открытые папки внутри каждого из них. Но в обратном направлении это не действует — для того, чтобы пользоваться файлами на ноутбуке, заходя с ПК, надо на первый также установить программу.

Общие принтеры
Довольно распространена ситуация, когда к компьютеру подключен принтер, у которого нет wifi модуля — через параллельный порт или USB. И не удобно, когда им можно пользоваться только с данного ПК. Помните я обещал печатать лежа на кровати? Так вот, с данной программой это возможно, независимо от радиуса работы беспроводной сети. Открываем раздел «Общий доступ к принтеру», где отобразится установленный и подключенный к компьютеру принтер. Выбираем его и нажимаем кнопку «Общий доступ»

Все, теперь если зайти в раздел «Устройства и принтеры» на другом отдельно стоящем компьютере, то увидите его в списке.

Теперь на него можно выводить печать любых документов с любых устройств, входящих в домашнюю сеть wifi. Однако, поскольку он соединен параллельно с одним из компьютеров, этот комп также должен быть включен.
Общие папки и принтер без программы
Вот такими инструментами я пользуюсь для подключения к домашней сети через wifi компьютера и для общего использования его папок и установленного принтера. Кто-то скажет, что это все фигня, что так никто не делает и т.д. — таким «мега-профи» я скажу, что задач научного анализа технологии беспроводных сетей в данной статье не было поставлено. Все описанное — мой ЛИЧНЫЙ опыт, я все делал сам, вышеописанные приемы прекрасно работают и мне этого вполне хватает для удобной работы домашней сети wifi — чего еще нужно обычному пользователю?
Не помогло
Возможные проблемы
Если в процессе настройки на экране ПК отображаются различные уведомления и ошибки, то прежде всего необходимо деактивировать антивирусную программу, которая по умолчанию способна блокировать любые соединения. Если проблема окажется в антивируснике, то в его настройках соединение придется добавить в исключения.
Другие возможные проблемы, возникающие в процессе настройки вай-фай адаптера:
во вкладке «Сеть» не отображаются компьютеры, телефоны, Смарт телевизоры из локальной сети. В этом случае на всех устройствах необходимо проверить рабочую группу и настройки общего доступа. В проводнике требуется открыть вкладку «Сеть», а после «Обновить»
Еще важно учитывать, что достаточно часто антивирусные программы и брандмауэры блокируют доступ в локальные сети. Рекомендуется предварительно деактивировать антивирусную программу, чтобы убедиться в наличии подключения;
отсутствует доступ к общей папке. Еще одна распространенная проблема, которая возникает в тот момент, когда уже все вроде бы настроено
Общий доступ открыт, но все попытки открыть папку в сети на ПК не имеют успеха, на экране отображается уведомление о том, что нет прав для доступа к этой папке, не удается открыть сетевую папку. Для решения проблемы требуется проверить настройки общего доступа в свойствах. Опять-таки нужно на время отключить антивирусную программу;
компьютер, который подсоединен к вай-фай, не видят другие ПК в локальной сети. Если дома построена локальная сеть из стационарных компьютеров и ноутбуков, которые подключены как по сетевому проводу, так и по беспроводной сети, могут возникнуть проблемы с подключением. Например, устройства, подключенные по воздуху, не смогут отображаться в локальной сети
Еще одна распространенная проблема, которая возникает в тот момент, когда уже все вроде бы настроено. Общий доступ открыт, но все попытки открыть папку в сети на ПК не имеют успеха, на экране отображается уведомление о том, что нет прав для доступа к этой папке, не удается открыть сетевую папку. Для решения проблемы требуется проверить настройки общего доступа в свойствах. Опять-таки нужно на время отключить антивирусную программу;
компьютер, который подсоединен к вай-фай, не видят другие ПК в локальной сети. Если дома построена локальная сеть из стационарных компьютеров и ноутбуков, которые подключены как по сетевому проводу, так и по беспроводной сети, могут возникнуть проблемы с подключением. Например, устройства, подключенные по воздуху, не смогут отображаться в локальной сети.
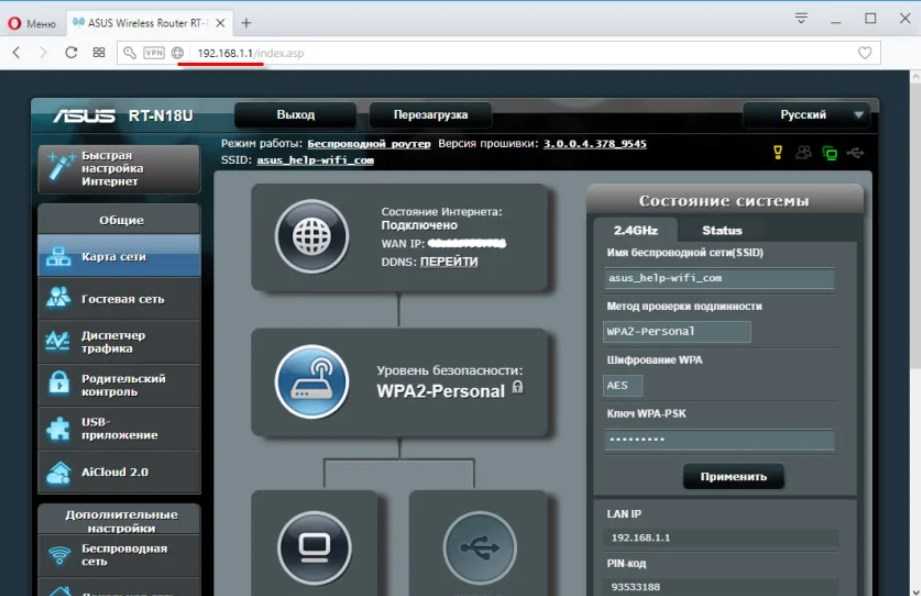
Внешний вид панели управления роутеров Asus
Обратите внимание! Большой популярностью пользуется сетевое оборудование от компаний TP-Link, D-Link и маршрутизаторы от «Ростелеком». Они имеют много различных модификаций, находятся в разной ценовой группе. Настраивать новые устройства можно самостоятельно просто и быстро
Настраивать новые устройства можно самостоятельно просто и быстро.
Предназначение беспроводного адаптера
Любое устройство, которое способно работать по беспроводной сети, может как принимать данные, так и отправлять их. Кроме этого, большинство девайсов с такой возможностью подключения могут функционировать в режиме модема, то есть раздавать доступ к сети другим приборам.
О привилегиях вай-фай знают многие, потому что есть возможность получить быстрое соединение без необходимости тянуть огромное количество проводов. Кроме этого, обычные антенны, которые установлены в адаптерах, могут работать на достаточно большие расстояния, чтобы было удобно пользоваться в любой точке дома или квартиры.
Обратите внимание! Стационарные персональные компьютеры при установке модуля также могут стать своеобразным роутером для раздачи данных
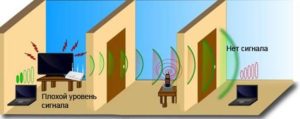
Принцип действия роутера, или маршрутизатора, знаком почти всем. Как и тот факт, что почти все планшеты, телефоны и ноутбуки оборудованы модулями беспроводной сети. С его помощью и происходят все соединения. Однако мало кто знает, что они представляют собой стандартные сетевые карты, способные находить и запускать работу с сетями по воздуху. Для этого применяется определенная радиочастота.
На сегодняшний день подавляющее большинство адаптеров для Wi-Fi производится только двумя брендами:
- Atheros — американская компания, которая является производителем полупроводников для сетевых коммуникаций, частично беспроводных чипсетов;
- Broadcom — еще одна американская корпорация, производитель интегральных микросхем для устройств связи. Компания входит в 20-ку мировых лидеров по продажам полупроводников.
Важно! Помимо перечисленных существует еще множество других производителей. Однако эти две являются наиболее популярными
Поняв, что принцип действия маршрутизатора и обычного сетевого адаптера максимально похожи, становится ясно, что с функциями роутера могут вполне справляться обычные компьютеры или ноутбуки. Необходимо только соединение с самой точкой доступа. Кроме этого, потребуются определенные настройки, создание пароля и открытие доступа для других пользователей.
Подобным принципом оснащены и телефоны с планшетами, только там такая услуга наиболее часто применяется для мобильного Интернета в стандартах 3G или 4G.
Единственным недостатком сетевых модулей для ПК является не такая большая скорость передачи по сравнению с маршрутизаторами. Она составляет 3 Мбайт/сек, однако этого вполне достаточно для работы.



