Как перезагрузить windows удаленно через интернет
Содержание:
- Дистанционное выключение через диалог выключения
- Перезагрузите компьютер с Windows удаленно с помощью PowerShell
- 1]Перезагрузите удаленный компьютер с помощью Restart-Computer
- 2]Перезагрузите удаленный компьютер с помощью Invoke-CimMethod
- 3]Перезагрузите удаленный компьютер с помощью shutdown.exe.
- 4]Перезагрузите удаленный компьютер с помощью PSExec.exe.
- 5]Перезагрузите удаленный компьютер с помощью RunDLL32.exe.
- 6]Перезагрузите удаленный компьютер с помощью Taskkill.exe.
- Операция
- TeamViewer
- BAT/CMD: Перезапуск сетевого адаптера скриптом в Windows
- Как перезагрузить компьютер с помощью клавиатуры
- Скрипт PowerShell для перезагрузки по расписанию
- С помощью клавиатуры
- Команда shutdown для выключения, перезагрузки или гибернации
- Команда Shutdown и атрибуты для нее
- Обзор удаленного выключения
- Удаленно перезагрузите или выключите компьютер с Windows 10
Дистанционное выключение через диалог выключения
Если вам не нравятся все эти переключатели или вообще используется командная строка, вы можете вызвать диалоговое окно выключения. Вы можете сделать это легко, просто используя переключатель команды / i для команды выключения.

Теперь появится диалоговое окно удаленного отключения, как показано ниже.

Нажмите на Добавить или Просматривать Кнопка для добавления компьютеров в список. Затем вы можете запускать команды на всей серии компьютеров. Если вы нажмете «Добавить», вам нужно будет ввести сетевое имя компьютера в формате \Имя компьютера или просто Имя компьютераЛибо работает.
Конечно, вам нужно знать фактическое имя компьютера, о котором я упоминал, как вы можете определить выше. Поэтому добавьте в список столько компьютеров, сколько захотите, а затем настройте параметры. Вы можете выключить, перезапустить или аннотировать неожиданное выключение.
Вы также можете вывести предупреждение, если хотите, на сколько угодно секунд, и можете ввести комментарий внизу, который будет отображаться для пользователей. Вот и все!
Перезагрузите компьютер с Windows удаленно с помощью PowerShell
Предварительным условием использования этих методов является обеспечение возможности связи с удаленными системами и аутентификации при необходимости. Кроме того, вам необходимо убедиться, что удаленная система не ожидает перезагрузки.
Вам понадобится следующее:
1]Перезагрузите удаленный компьютер с помощью Restart-Computer
Этот командлет прост в использовании с гибкими параметрами. Дополнительным условием для работы команды является то, что WinRM настроен и разрешен через брандмауэр Windows удаленного компьютера, а WMI разрешен через брандмауэр Windows.
Restart-Computer -ComputerName $ComputerName -Force
Чтобы перезагрузить несколько компьютеров параллельно, выполните следующую команду:
$ComputerArray | ForEach-Object -Parallel {
Restart-Computer -ComputerName $_ -Force
} -ThrottleLimit 3
2]Перезагрузите удаленный компьютер с помощью Invoke-CimMethod
В работает с использованием метода WIM для перезагрузки удаленной системы, хотя и не так гибко, как командлет.
Дополнительным предварительным условием для работы команды является то, что WinRM настроен и разрешен через брандмауэр Windows удаленного компьютера.
Invoke-CimMethod -ComputerName $ComputerName -ClassName 'Win32_OperatingSystem' -MethodName 'Reboot'
3]Перезагрузите удаленный компьютер с помощью shutdown.exe.
В — это стандартный встроенный исполняемый файл, который Windows предлагает для перезапуска системы, и это не команда PowerShell, но предлагает ряд надежных опций.
Дополнительным предварительным условием для работы команды является то, что на удаленном компьютере включена служба удаленного реестра и разрешен WMI через брандмауэр Windows.
shutdown.exe /m \remotecomputer /r /t 0
4]Перезагрузите удаленный компьютер с помощью PSExec.exe.
Одна из наиболее часто используемых утилит в наборе инструментов Sysinternals, предлагает несколько уникальных возможностей, которые упрощают взаимодействие с удаленной системой.
Дополнительным предварительным условием для работы команды является обеспечение работы службы SMB, включения общего доступа к файлам и принтерам, отключения простого общего доступа к файлам и доступности административного общего ресурса admin $.
psexec.exe -d -h \remotecomputer "shutdown.exe /r /t 0 /f"
5]Перезагрузите удаленный компьютер с помощью RunDLL32.exe.
В предлагает способ запуска определенных методов для внутренних исполняемых файлов и API-интерфейсов Windows, таких как shell32.dll. Есть два метода, с помощью которых вы можете перезапустить систему, используя эту функцию, но на самом деле этот метод нельзя использовать удаленно сам по себе. в удаленной системе.
Способ 1:
Invoke-Command -ComputerName $ComputerName -ScriptBlock { & rundll32.exe user.exe ExitWindowsExec }
Способ 2:
Invoke-Command -ComputerName $ComputerName -ScriptBlock { & rundll32.exe user.exe ExitWindowsExec }
6]Перезагрузите удаленный компьютер с помощью Taskkill.exe.
Последний по порядку, но не по значимости, — еще одна утилита Windows, которая предлагает некоторые функции для перезапуска Windows, хотя и окольным путем. Завершив процесса, вы принудительно перезагрузите Windows.
taskkill.exe /S \remotecomputer /IM lsass.exe /F
Вот и все, о 6 способах использования PowerShell для перезагрузки удаленного компьютера!

Операция
После того как ваш компьютер будет настроен для удаленной работы (то есть включены две необходимые для этого службы, описанные в примере выше) вы сможете осуществить непосредственную перезагрузку.
Для этого следуйте по алгоритму:
- Запустите на физическом ПК, за которым работаете, программу для удаленного администрирования;
- Подключитесь к компьютеру, который хотите перезагрузить;
- Запустите командную строку комбинацией cmd, введенной в окне меню Выполнить или в поисковой строке;
- Откроется командная строка;
- В ней введите команду shutdown –r;

- После этого допишите соответствующие атрибуты, указывающие, какое именно устройство следует перезагрузить: /m\\computer_name, где computer_name – имя устройства, которое вы хотите перезагрузить, написанное латиницей, без пробелов;
- Нажмите Ввод;
- После этого вы можете закрывать командную строку.
Перезагрузка происходит ровно через 60 секунд. Никаким образом настроить ее проведение раньше этого времени невозможно. При этом, если за удаленным компьютером кто-то работает, то для него тут же будет показано уведомление о перезагрузке для того, чтобы он успел сохранить свои данные, но отложить или вовсе отменить процесс перезагрузки он не сможет.
Есть еще один, более сложный, но более продвинутый вариант – вместо shutdown –r набрать shutdown –i.
В этом случае откроется специальный отдельный терминал, с помощью которого можно настроить данные перезагрузки и сохранения записи о ней в журнале.
Но такой способ подойдет только тем, кто действительно понимает, что делает.
TeamViewer
Удаленный доступ к устройству могут предоставить специальные утилиты. Заслуженным лидером является TeamViewer. Полная версия абсолютно бесплатна для некоммерческого использования. Чтобы подключиться к компьютеру, нужно запустить TeamViewer на обоих устройствах.
Компьютеру присваивается ID. При каждом запуске генерируется разовый пароль. Чтобы открыть доступ к вашему устройству, сообщите партнеру ID и пароль. Если вы хотите подключиться к удаленному ПК, введите ID и пароль напарника в панели «Управлять компьютером». Если нужно периодически удаленно подключаться к устройству, установите постоянный пароль (в целях безопасности не говорите его посторонним). К примеру, так вы сможете просматривать файлы на офисном ПК, находясь дома или в кафе.
TeamViewer предоставляет пользователям разнообразные возможности. Это управление ПК, копирование файлов, чат, VPN, конференция. Как перезагрузить компьютер через удаленный доступ? Это делается через меню «Пуск». Еще один способ: «Действия» – «Перезагрузка». Программа предложит два варианта:
В последнем варианте запускаются только базовые программы. Это позволяет найти приложение, тормозящее работу устройства. Также в безопасном режиме можно удалить вирусы, если в обычном это не получается сделать. Вернуться в основной режим можно через повторную перезагрузку.

После перезагрузки соединение между устройствами прервется. Удаленному пользователю придется заново входить в систему, а вам – повторно подключится. Перед перезагрузкой вам будет предложено подождать пользователя. Если вы выберете данный пункт, соединение восстановится, как только пользователь снова войдет в систему. Удаленное управление работает и в безопасном режиме.
Еще одна программа, позволяющая удаленно перезагрузить компьютер. Конечно, по функциональности она значительно уступает более мощным аналогам, в частности TeamViewer. Но, с другой стороны, разработчики с гордостью назвали свое творение самым быстрым приложением для удаленного доступа. Оно непривередливо к ресурсам устройства, очень простое в работе, не требует сложных настроек, и, конечно, отличается высокой скоростью передачи данных.
Бесплатная (неполная) версия доступна для некоммерческого использования. Однако связь не прерывается, если разработчики заподозрили коммерческое применение программы (как это часто бывает с TeamViewer). Дело в том, что расширенные версии приобретаются за дополнительную плату, а в бесплатном приложении доступен только базовый набор функций. Поэтому прерывать связь просто нет смысла.
Подключение между ПК происходит так же, как и в TeamViewer. Каждому устройству присваивается ID, которое нужно ввести в соответствующее поле. Чтобы не вводить пароль постоянно, установите неограниченный доступ. Перезагрузка запускается стандартными способами: Alt+F4 или меню «Пуск». После этого действия соединение прервется, и подключаться придется заново.

Выбор программы во многом зависит от предпочтений пользователя. Если для вас важнее функциональность, топовым софтом считается TeamViewer. Но если нужен только базовый набор возможностей, а прерывание работы вас раздражает, хорошим вариантом станет AnyDesk. Интерфейс очень прост, и разобраться в нем можно интуитивно. Стоит ли покупать лицензию? Это зависит от задач, которые вы ставите. Для частного использования бесплатной версии вполне достаточно. Конечно, есть и другие программы – это Radmin, LiteManager, Ammyy admin. Подберите для себя приложение, в котором вам будет удобно работать. Но помните, что для связи требуется запуск утилит на обоих устройствах и Интернет-подключение.
Задача стоит довольно простая, но часто требуемая в жизни.
Нужно перезагрузить удаленно с помощью командной строки компьютер пользователя по сети.
Для этого мы воспользуемся командой runas и shutdown.
Перезагрузка по сети usercomp будет выглядеть так:
shutdown -r -f -t 0 -m \usercomp
Что означают параметры: -r – компьютер будет перезагружен -f – принудительное завершение открытых программ. -t 0 – время ожидания в секундах, 0 – немедленно. -m – удалённый компьютер по сети.
В случае выполнения от имени пользователя можно запустить команду с помощью runas:
runas /user:Administrator «shutdown -r -f -t 0 -m \ usercomp »
На этом все, желаю успехов!
Разное
Если Вы хотите обменяться ссылками со мной между сайтами – пишите в контактах
BAT/CMD: Перезапуск сетевого адаптера скриптом в Windows
Радмир Рамазанов Windows 11
Очень часто при работе по удаленке надо передернуть сетевой кабель или отключить и включить сетевой адаптер. Но раз мы не можем это сделать физически, приходится просить кого-то это сделать или изощряться такими способами. В Linux это происходит легко, через ssh вбиваем ifdown eth0 & ifup eth0 и всё норм. В Windows приходится провернуть следующее…
Создаём bat-ник, вписываем туда следующий скрипт обязательно в кодировке ANSI
netsh interface set interface name=»Подключение по локальной сети» admin=DISABLED ping 127.0.0.1 -n 6 > nul netsh interface set interface name=»Подключение по локальной сети» admin=ENABLED
и запускаем от имени администратора.
где «Подключение по локальной сети» — это название сетевого адаптера в вашей Windows. Оно может называться «Подключение по локальной сети 2» или «Подключение по локальной сети 3«. Я для удобства переименовал подключения в LAN, WiFi, Internet, Router или Bluetooth.
Замечания: работает не только в Windows 7, но также и в Windows 8 и Windows 10.
P.S. один раз скрипт не заработал, пришлось рано утром ехать на объект, так что применяем на свой страх и риск
Как перезагрузить компьютер с помощью клавиатуры
При определенных неполадках при работе программного обеспечения возникает необходимость перезапустить операционную систему. Это можно сделать различными методами, используемыми даже тогда, когда не работает мышка и тачпад на клавиатуре. Далее опишем возможные варианты действий.
Сочетание клавиш для перезапуска ноутбука
Перезапуск нужен для выхода в БИОС, в котором есть возможность узнать причину сбоя программы. Выбор метода находится в зависимости от установленной операционной системы. Для большей части ноутбуков подходит метод перезапуска при помощи удерживания кнопки питания. Данный метод рекомендуется оставить на потом, если компьютер перестает отвечать на другие действия. Причина заключается в том, что часто из-за него могут возникнуть другие неполадки.
Помимо всего прочего важно придерживаться определенной инструкции по рестарту, беря во внимание установленную операционную систему, так как у каждой есть свои комбинации клавиш, которые выполняют перезапуск системы. В этом случае важно не нервничать и постараться выполнить рестарт вначале безопасными, а уже после радикальными способами
Перезапуск с использованием кнопки «Пуск»
Данный способ перезапуска компьютера с использованием клавиатуры считается стандартным. Его нужно использовать в числе первых, так как он наиболее безопасный. В связи с ним программы имеют возможность подготовиться к выключению. Пошаговое выполнение:
- В левом углу нажмите на значок «Пуск» или нажмите Win.
- Отыщите в нижней части «Завершение работы».
- Нажмите Enter и при помощи стрелок выберете команду «выключить» или «перезапустить» или «выйти из системы».
Данный метод имеет место быть в случае отсутствия реакции на мышку или сенсорную панель. Выполнение:

Перезагрузка компьютера windows 8
На сегодняшний день большая часть пользователей перешли на windows 8 или версию 8.1. При этом команда перезапуска осталась прежней. Для этого нужно нажать клавиши Win+C. Затем должна высветиться боковая панель, в которой при помощи стрелок можно найти пункт «Параметры». После этого нужно нажать Enter и высветиться меню с возможными вариантами отключения. Теперь нужно перейти к пункту перезагрузки и опять использовать Enter.
Видео урок по перезагрузке с помощью комбинации клавиш.
Перезагрузка ноутбука при помощи клавиш Alt+F4
Еще один способ выключения компьютера с использованием клавиатуры, который предполагает использование сочетания нескольких кнопок. Данная комбинация состоит из Alt+F4. Ее можно применить в любой версии windows. Выполнение перезагрузки:

Перезагрузка ноутбука, если тот завис
Бывает, что ноутбук никак не реагирует на любые действия. Причина тому нередко работа определенной программы или же игры. В данном случае приходится использовать перезапуск. Каким образом можно перезагрузить ноутбук с использованием клавиатуры, если мышка и сенсорная панель не работают в связи с зависанием? Выберете один из описанных способов:
- Одновременно нажмите Alt+Ctl+Delete. В дальнейшем должно всплыть новое окошко, в котором справой стороны внизу нужно выбрать пункт перезапуска. Используйте нажатие стрелок.
- Возможно использование варианта запуска диспетчера задач, в котором можно снять задание, вызвавшее зависание.
- Откройте командную строку нажатием комбинации Win+R. В высветившимся меню нужно ввести текст shutdown/r. После чего нажмите ввод.
- Нажмите и удерживайте кнопку питания. Принудительное выключение используйте только в самый последний момент, поскольку оно представляет неправильное завершение работы. Из-за применения данного способа нередко возникают ошибки в качестве экрана синего цвета, который вызывает испуг у большинства пользователей.
Как перезагрузить зависший ноутбук?
При обновлении системы, переустановке драйверов или сбоях программного обеспечения случаются ситуации, когда мышка или тачпад ноутбука перестают работать, а для завершения операции необходимо перезагрузить компьютер. В этом случае, единственный вариант выполнить необходимые действия корректно — использовать для управления системой клавиатуру. Для многих пользователей — это непривычно, ведь все уже давно привыкли к графическим интерфейсам операционных систем семейства Windows, и не представляют, как работать в них без привычной мыши. С помощью наших советов вы легко справитесь с поставленной задачей.
Скрипт PowerShell для перезагрузки по расписанию
Предположим, что вам нужно перезагрузить компьютер по расписанию, это можно сделать и групповыми политиками, а так же и через задачу по расписанию, актуально для компьютеров не в домене. Вы в задаче подкладывает ваш скрипт PowerShell, чтобы выполнять его в нужное время, но с уведомлением человека. Ниже текст скрипта.
$wshell.Popup(«Данный компьютер будет перезагружен»,10,»Сохраните свои данные»,0x0)
$wshell.Popup(«Перезагрузка будет через 30 секунд»,2,»Не забудьте сохранить данные»,0x0)
Restart-Computer -ComputerName w10-cl01
Еще бонусом перезагрузка локального компьютера может быть выполнена и с помощью WMI. Для этого в оболочке PowerShell введите;
С помощью клавиатуры
В некоторых программах удаленного администрирования отключена возможность выключения или перезагрузки компьютера. Например, в приложении RDP вы не сможете выполнить эти действия, поскольку они попросту отсутствуют в меню «Пуск». Разработчики сделали это для удобства в больших сетях с несколькими пользователями. В результате такого ограничения никто из участников случайно не отключит компьютер, пока другой пользователь работает с файлами. В этом деле нам на помощь приходит клавиатура и горячие клавиши Windows:
- Первым делом сверните все открытые окна на удаленном устройстве или закройте их.
- Затем нажмите на клавиатуре комбинацию Alt + F4 , чтобы открыть окно с выбором действия. Внешний вид немного отличается в Windows 7, 8 и 10, но функционал одинаковый.
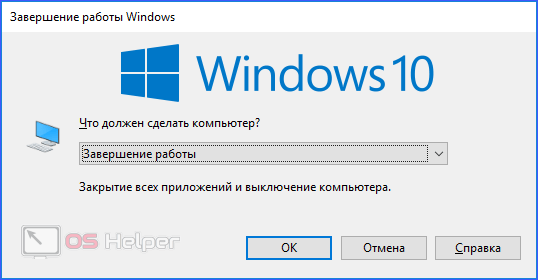
- В выпадающем меню выберите пункт «Перезагрузка» и нажмите «ОК». После этого осталось дождаться повторного включения ПК.
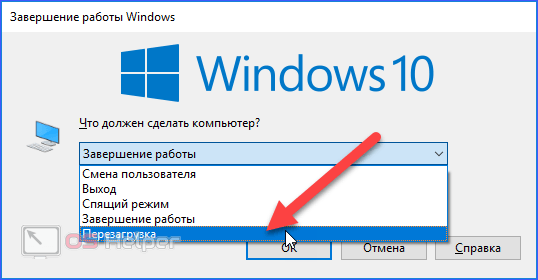
Данный вариант не всегда уместен, поэтому лучше всего знать способ перезагрузки через командную строку.
Команда shutdown для выключения, перезагрузки или гибернации
Для выключения, перезагрузки или гибернации с помощью командной строки используется команда shutdown. Основной список параметров:
- /? — Отображение справки. То же, что и без параметров.
- /i — Отображение графического интерфейса пользователя. Этот параметр должен быть первым.
- /l — Завершение сеанса. Этот параметр нельзя использовать с параметрами /m или /d.
- /s — Завершение работы компьютера.
- /g — Завершение работы и перезагрузка компьютера. После перезапуска системы, запуск всех зарегистрированных приложений.
- /a — Отмена завершения работы системы. Этот параметр можно использовать только в период ожидания.
- /p — Немедленное отключение локального компьютера без предупреждения. Можно использовать с параметрами /d и /f.
- /h — Переключение локального компьютера в режим гибернации. Можно использовать с параметром /f.
- /e — Указание причины непредвиденного завершения работы компьютера.
- /m — \компьютер Указание конечного компьютера.
- /t xxx — Задание задержки в xxx секунд перед завершением работы компьютера. Допустимый диапазон: 0-315360000 (10 лет); значение по умолчанию: 30. Если период таймаута больше 0, применяется параметр /f.
- /c — «комментарий» Комментарий с причиной перезапуска или завершения работы. Наибольшая длина — 512 знаков.
- /f — Принудительное закрытие запущенных приложений без предупреждения пользователей. Параметр /f используется, если для параметра /t задано значение больше 0.
- /d xx:yy — Необходимо указать причину для перезагрузки или выключения. «p» означает запланированную перезагрузку или завершение работы. «u» означает, что причина определяется пользователем. Если не задано ни «p», ни «u», перезагрузка или завершение работы являются незапланированными. «xx» является основным номером причины (целое положительное число, меньшее 256). «yy» является вспомогательным номером причины (целое положительное число, меньшее 65536).
Если вас интересует полный список параметров то запустите утилиту shutdown
без параметров.
Команда Shutdown и атрибуты для нее
Команду SHUTDOWN используют при необходимости выключить (Windows reboot cmd), перезагрузить (restart Windows cmd) ПК или перевести его в спящий режим. Если имеются требуемые разрешения, команду можно применить для удаленного доступа.
SHUTDOWN имеет формат командной строки: SHUTDOWN.EXE [/i | /l | /s | /r | /g | /a | /p | /h | /e] xx:yy ]
Если хоть один из параметров имеет значение /?, на экране появляется соответствующая информация по дальнейшему использованию команды.
Нужно знать! Допускаются оба синтаксиса «/» и «-», то есть формат может быть и таким:
SHUTDOWN.EXE xx:yy ]
Составляющие командной строки:
- Самый первый параметр – /i. Он отвечает за графическое оформление.
- Окончание сеанса обозначается ключом /l. Он никогда не применяется с /m либо /d.
- За окончание работы ПК отвечает /s.
- За окончание работы с перезагрузкой ПК отвечает /r.
- Ключ /g используется для окончания работы, перезагрузки, запуска имеющихся приложений.
- Отменяет окончание работы компьютера ключ /a. Используется он только в режиме ожидания.
- Необходимость отключения местной системы без предупреждения и незамедлительно обозначается параметром /p. Этот компонент допускается использовать с ключами /d и /f.
- Переход локального ПК в режим энергосбережения (гибернации) обозначается /h. Его допускается применять с параметром /f.
- Причина неожиданного окончания работы ПК указывается параметром /e.
- Переход во вкладку дополнительных параметров с перезагрузкой системы обозначается ключом /o. Его следует использовать совместно с /r.
- /m \\компьютер – это IP-адрес либо имя конечного ПК.
- Компонент /t xxx задает период задержки перед окончанием работы ПК. Он может быть от 0-315360000 (10 лет). Обычно период не превышает пол минуты.
- За информацию о причине завершения работы или перезагрузки компьютера отвечает параметр /c «комментарий». Максимальная длина комментария 512 знаков.
- Прекращение работы приложений без объяснения причин обозначается ключом /f.
- Причина отключения либо перезапуска содержится в ключе /d xx:yy. При этом «р» — плановое действие, «u» — причину задает пользователь. Когда этих данных нет, либо остановка работы системы не запланированы, то компонент хх признают главным кодом причины, а компонент yy является вспомогательным. Для xx – это целое положительное число до 256. В случае с yy – до 65536.
Важно! Для выполнения всех этих операций у пользователя должны иметься права администратора. Наряду с использованием команды Shutdown управлять компьютером удаленно можно по сети
То есть перезагружать, выключать через интернет, но после соответствующей настройки роутера. Здесь можно говорить о перенаправлении пакета UDP из одного порта на все подключенные к сети устройства
Наряду с использованием команды Shutdown управлять компьютером удаленно можно по сети. То есть перезагружать, выключать через интернет, но после соответствующей настройки роутера. Здесь можно говорить о перенаправлении пакета UDP из одного порта на все подключенные к сети устройства.
На общедоступный IP-адрес отправляют инструмент Magic Packet. Он и выключит, перезагрузит компьютер.
Удаленное подключение к ПК с телефона
Интересный способ включения компьютера при помощи телефона. Для этого в порту RS-232 понадобится внешний RTC-модем. Его нужно подключить к компьютеру. При этом обязательно нужно активировать функцию пробуждения в BIOS. При включенном модеме каждый вызов с телефона будет запускать ПК.
Для исправления ситуации можно применить команду shutdown -s -t 300. Тогда ПК будет выключаться автоматический спустя 5 минут. К тому же присутствие иконки команды позволит контролировать процесс работы ПК. Будет возможность своевременно реагировать на принудительные отключения аппарата.
Живое общение и работу в коллективе ничто не заменит. Скорость реагирования и решения возникающих проблем гораздо выше. К тому же сеть более защищена общим системным администрированием и находится в одном домене. Но возможность удаленно работать, не выпадая из рабочего графика, большое благо. Для этого достаточно в самой операционной системе, а при желании, можно воспользоваться сторонними софтами для облегчения работы.
Источник
Обзор удаленного выключения
Чтобы это сработало, необходимо выполнить несколько шагов в первую очередь, иначе вы будете постоянно получать Доступ запрещен (5) сообщение об ошибке, и это сведет вас с ума.
Шаг 1Во-первых, чтобы удаленно завершить работу компьютера в вашей сети, вам необходимо убедиться, что у вас есть административный доступ к целевому компьютеру. Если вы работаете в домашней сети, лучший способ сделать это — убедиться, что все компьютеры находятся в одной рабочей группе и у них всех есть хотя бы одна учетная запись администратора с одинаковыми именем пользователя и паролем.
Для этого вам не нужно использовать встроенную учетную запись администратора на любом компьютере, но учетная запись пользователя, которую вы используете на обоих компьютерах, должна входить в группу администраторов на локальном компьютере. Если вы идете в панель управления и нажмите на Учетные записи пользователей и это говорит администратор или Местный администратортогда ты в порядке. Опять же, имена учетных записей пользователей и пароль должны быть одинаковыми.

Если вы находитесь в корпоративной среде с доменом, вы, вероятно, захотите войти в систему, используя учетную запись администратора домена. Используя эти учетные данные, вы сможете отключить любой другой компьютер в сети, даже если они вошли в систему с использованием других учетных данных.
Шаг 2: Второй шаг — включить Общий доступ к файлам и принтерам и разрешить это через брандмауэр Windows. Для этого перейдите в Панель управления и нажмите Центр коммуникаций и передачи данных первый. Нажать на Изменить расширенные настройки общего доступа ссылку в левом меню и выберите переключатель для Включить обнаружение сети а также Включите общий доступ к файлам и принтерам,

Вернитесь в главное окно панели управления и нажмите на брандмауэр Windows. Нажать на Разрешить программу или функцию через брандмауэр Windows в левом меню.

Убедитесь, что вы проверяете только Дом / Работа (Частный) коробка а не публичная. Вам не нужно разрешать что-либо еще через брандмауэр. Вы можете прочитать на других сайтах, чтобы разрешить WMI, удаленное выключение, обнаружение сети и т. Д., Но я протестировал его без каких-либо из них, и он работает просто отлично.
Шаг 3Наконец, если вы пытаетесь настроить таргетинг на компьютер под управлением Windows Vista, Windows 7 или Windows 8 удаленно, вам необходимо изменить реестр. Если вы не сделаете это, это просто не сработает. Вы получите только сообщение «Доступ запрещен», несмотря ни на что.
Откройте редактор реестра, перейдите в Пуск и введите смерзаться, Теперь перейдите к следующей клавише:
Щелкните правой кнопкой мыши на система на левой стороне и выберите New — DWORD (32-битное) значение,

Новое значение появится в правом нижнем углу, и текст будет выделен. Измените имя на LocalAccountTokenFilterPolicy и нажмите Enter. Теперь дважды щелкните по нему и измените значение с 0 на 1,

Нажмите OK и закройте из реестра. Вам не нужно перезагружать компьютер, так как изменения должны вступить в силу немедленно. Этот раздел реестра необходим, поскольку в Windows Vista и более поздних версиях учетная запись администратора удаляется из учетных данных при удаленном подключении. Это позволит учетной записи оставаться с правами администратора.
Вы также будете читать на других сайтах, чтобы начать Удаленный реестр сервис, если это не работает, и отредактировать локальную политику безопасности, добавив Все группа в Принудительное отключение от удаленной системы настройка политики. В моем тестировании на Windows 7 и 8 не было необходимости выполнять эти задачи, и вы действительно не должны, потому что это открывает вашу систему для потенциальных хакеров.
Очевидно, вам также необходимо знать все имена других компьютеров в сети. Вы можете сделать это, перейдя в Панель управления а затем нажмите на система,

Удаленно перезагрузите или выключите компьютер с Windows 10
Всякий раз, когда вы чувствуете необходимость перезагрузить или выключить компьютер из удаленного места, запустите эти инструменты, чтобы проверить, работают ли они для вас.
- Использовать подключение к удаленному рабочему столу
- Перезагрузите с помощью Windows PowerShell.
- Перезагрузите с помощью Shutdown.exe
- Инструмент для затвора.
Давайте рассмотрим их подробнее.
1]Использовать подключение к удаленному рабочему столу
Подключение к удаленному рабочему столу — инструмент, встроенный в Windows 10/8/7, поэтому больше ничего скачивать не нужно. RDP (протокол удаленного рабочего стола) — это проприетарный инструмент от Microsoft, обеспечивающий удаленный доступ к компьютеру.
Поскольку он встроен в Windows 10, просто найдите его с помощью панели поиска и запустите. После запуска инструмента просто введите IP-адрес компьютера, к которому вы хотите получить доступ, а также имя пользователя и пароль, когда его спросят.
После получения доступа используйте мышь, чтобы перезагрузить систему Windows 10 обычным способом, и все.
2]Перезагрузите с помощью Windows PowerShell.
В отличие от других методов, упомянутых здесь, для этого требуется, чтобы обе системы были в одной сети, поэтому это не удаленный перезапуск, как вы думаете, но все же очень. При этом вы можете использовать один компьютер с Windows 10 для перезапуска другого в соседней комнате с помощью всего нескольких команд.
Первый шаг — запустить программу Windows PowerShell, а затем ввести команду:
/m
Оттуда введите /р для принудительного полного перезапуска системы.
Теперь, если вы хотите узнать о других командах, введите /? и нажмите клавишу Enter на клавиатуре.
3]Перезагрузите с помощью Shutdown.exe.
Еще один отличный способ удаленно выключить компьютерную систему Windows 10 — использовать Shutdown.exe. Для этого не нужно далеко ходить, так как он уже упакован в операционную систему. Теперь, прежде чем двигаться дальше, вы должны сначала настроить каждый компьютер, который вы планируете использовать.
Это включает компьютер, который вы хотите выключить, и компьютер, который будет использоваться для удаленного выполнения задачи.
Хорошо, поэтому первое, что нам нужно сделать, это выполнить некоторые настройки, чтобы все заработало, включив службу удаленного реестра. Служба по умолчанию отключена, так что давайте включим ее, не так ли?
Чтобы включить службу удаленного реестра, запустите диспетчер служб. Для этого щелкните меню «Пуск» и введите Services.msc а затем нажмите клавишу Enter на клавиатуре. Как только он откроется, найдите в списке «Удаленный реестр». Оттуда щелкните его правой кнопкой мыши и выберите параметр «Свойства».
После этого перейдите в раздел «Тип запуска», щелкните поле рядом с ним, и должно появиться раскрывающееся меню. Затем в меню нажмите «Автоматически», затем нажмите «Применить» и нажмите «ОК».
Откройте брандмауэр Защитника Windows.
Когда дело доходит до открытия необходимого порта, мы должны сделать это через приложение брандмауэра Защитника Windows. В этом случае вы должны запустить брандмауэр Windows, используя опцию поиска. После этого перейдите в раздел, в котором говорится Разрешить приложение или функцию через брандмауэр Защитника Windows.
Оттуда прокрутите вниз до Инструментальное средство управления Windows (WMI) и разрешите ему общаться через брандмауэр, и все. Теперь ваша учетная запись пользователя должна иметь права администратора, иначе команда выключения компьютера не будет работать.
Последний шаг — запустить командную строку, ввести следующую команду и нажать клавишу Enter:
shutdown /i
Теперь пользователь должен увидеть диалоговое окно выключения. Просто следуйте инструкциям на экране, чтобы удаленно выключить или перезагрузить другой компьютер.
4]Использование бесплатного инструмента Shutter
Конечно, мы могли бы поговорить о Shutter, так как недавно рассмотрели его. Это отличный инструмент для планирования событий, но он также идеально подходит для перезапуска вашего компьютера из удаленного места или через Интернет с точки зрения непрофессионала.
Для начала откройте Параметры> Веб-интерфейс> Включить> Выберите Слушать IP> Задайте имя пользователя и пароль> Нажмите Сохранить.
По нашему опыту, программа проста в использовании и приятна для глаз. Здесь нет ничего необычного, но стоит ожидать, что некоторые функции могут быть непростыми для понимания. Тем не менее, когда дело доходит до перезагрузки или выключения компьютера, здесь нет никаких сложностей.
Конечно, есть и другие способы перезагрузить компьютер из удаленного места, но мы рекомендуем перечисленные выше варианты, так что дайте им шанс.


