Несколько способ быстро сделать активную ссылку в word
Содержание:
- На данном видео Вы увидите, как нужно вставлять подстрочные ссылки в нужные страницы дипломной работы
- Оформление ссылок в квадратных скобках
- Гиперссылки в пределах одного документа
- Как делать красивые ссылки на странички в интернете
- Как сделать ссылку на текст в Ворде?
- Добавление гиперссылок в расположение в одном документе
- Ссылки на литературу
- Поиск во вложенных файлах
- Оформление ссылок в квадратных скобках
- Как делаются ссылки на источники из интернета?
- Несколько способ быстро сделать активную ссылку в Word
- Ссылаемся на место в документе
- Как настроить оглавление в Ворде?
- Как поставить сноску в Ворде в конце текста
- Как самому сделать гиперссылку?
- Список параметров тега
- Как сделать гиперссылку в Ворде?
На данном видео Вы увидите, как нужно вставлять подстрочные ссылки в нужные страницы дипломной работы
Пример правильного оформления подстрочных ссылок в дипломной работе
На данных рисунках изображенных ниже, показано на примере пошаговая инструкция по оформлению ссылок в дипломной работе.
1. Для начала переходим на страницу где нужно поставить ссылку. В конце предложения после точки ставим курсор мыши.

2. После чего в меню Ворд 2010 ( Microsoft Office 2010 ) переходим во вкладку «Ссылки» данный раздел обозначен цифрой 1 на рисунке — 2. Потом кликаем по значку «Вставить сноску» кнопка обведена кругом и обозначена цифрой 2.
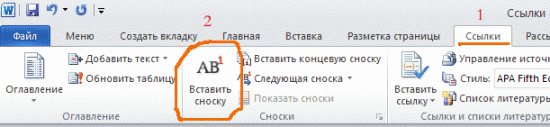
Рисунок — 2 После нажатия на значок «Вставить сноску» (Рисунок — 2), у Вас появится в конце предложения циферка 1 (рисунок 3). Под текстом появится линия, а под линией также цифра 1 (рисунок — 4).


Далее берем из списка литературы литературы источник от куда Вы в заимствовали материал для написания, в нашем случае это (Крашенинников П.В. Жилищное право. (7-е издание, переработанное и дополненное) // «Статут», 2010. — С. 123) копируем его, после чего и вставляем после цифры.
Если Вы все сделали правильно, получится так как на рисунке — 5
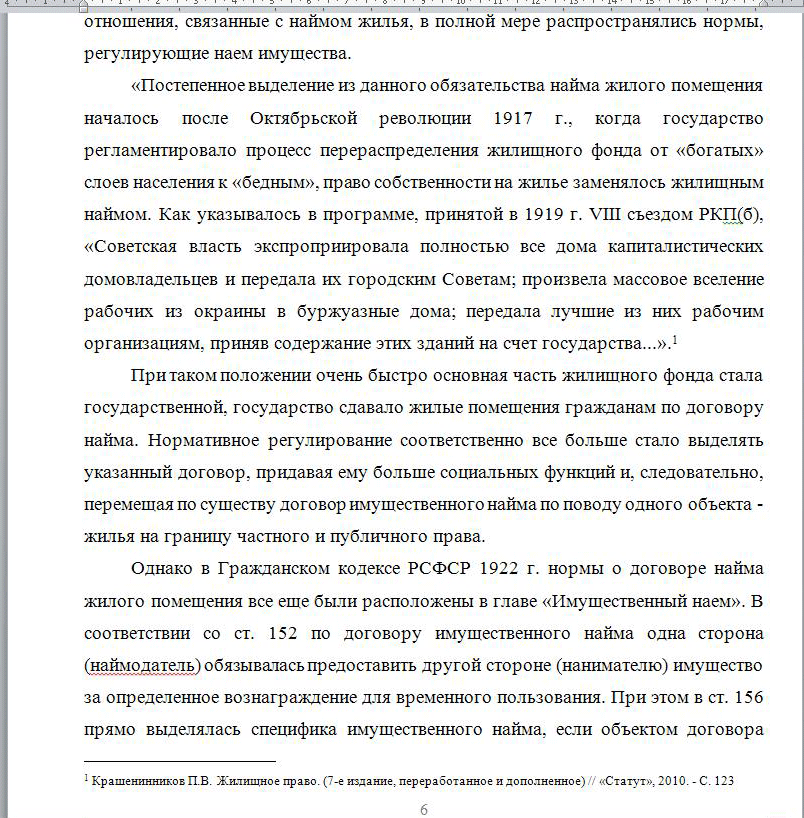
Пример оформления ссылок в квадратных скобках в курсовой или дипломной работе
Квадратные ссылки оформляются следующим образом
Управленческое решение рассматривается как вид управленческой деятельности, посредством которой обеспечивается активизация совместной деятельности людей, ее целенаправленность и результативность.
Ключевой категорией процесса управления выступает функция или вид управленческой деятельности, отражающей совокупность управленческих отношений по формированию воздействия на персонал.
Цифра » 5 » это порядковый номер источника из списка литературы.
К примеру: 2. Виханский О.С. Исследование и проектирование управленческих решений: Учебник для вузов. – М.: Гардарика., 2012. — 256 с. — ISBN: 978-245-926-0982-98
Буква » с.» означает страница.
Число » 154 » это та страница учебника, откуда была взята вставка (цитата).
Ссылки такого рода, могут ставиться в любое место, обычно они располагаются в конце того предложения, где нужно сослаться на какой-то источник.
Если Вы не хотите, чтобы приложение Pages форматировало адреса веб-сайтов и адреса электронной почты как активные ссылки, можно отключить автоматическое форматирование.
Выберите «Pages» > «Настройки» (меню «Pages» расположено у верхнего края экрана).
Нажмите «Автокоррекция» вверху окна настроек.
В разделе «Форматирование» снимите флажок «Автоматически определять ссылки».
Чтобы ссылки оставались активными, но не отображалось их форматирование, выберите «Автоматически определять ссылки» и снимите флажок «Автоматически применять стиль ссылки».
Эта настройка применяется к новому тексту, введенному во всех документах Pages. Существующие ссылки не затрагиваются этим изменением.
Совет. Можно добавить в панель инструментов кнопку, которая открывает редактор ссылок, когда в документе выбран текст.
Оформление ссылок в квадратных скобках
Квадратные ссылки в тексте документа Ворд используют чаще всего при форматировании литературных ресурсов. Чтобы копировать квадратные скобки, нужно выделить раздел документа с перечнем литературы, выполняя следующие команды: модуль «Главная» – «Абзац» – «Нумерация» и все источники стали пронумерованными.

Далее нужно проверить, что полученный результат будет отображаться в окне «Перекрестные». Для просмотра следует перейти к разделу «Списки литературы» – Перекрестная ссылка.
Затем выбрать место, где будут значиться квадратные скобки они печатаются от руки или воспользоваться таблицей символов, чтобы добавить их автоматически.

После нажатия по левой клавише мыши появляется окно с различными категориями символов. Установить курсор по нужному, нажать клавишу «Вставить».
Затем поставить указатель между вставленными квадратными скобками, перейдя в раздел «Перекрестные» (Списки литературы – Перекрестные). Открывшееся окно позволяет выбрать номер абзаца. Далее нажимаем по нужному изданию, затем щелкаем по вставке.

Любой пользователь персонального компьютера должен иметь представления, о том, как создать гипертекстовые элементы. Они помогут пользователю переходить к дополнительным ресурсам информации, не тратя время для копирования адреса в браузер.
Гиперссылки в пределах одного документа
Линки внутри одного текста могут вести в его начало, к заголовкам или закладкам. Они используются для навигации и для того, чтобы упростить поиск информации.
Переход в начало документа
Это самый простой вариант, в котором нужно задать только пункт “А”, то есть текст или картинку, нажав на которую мы окажемся на титульной странице.
Выделяем объект, нажимаем на опцию для создания линков, затем в диалоговом окне выбираем место в файле.
Ссылка должна стать активной и подсветиться синим цветом, значит, все сделано верно. Теперь попробуйте перейти по ней, нажав на фрагмент текста левой кнопкой мыши с клавишей Ctrl. Курсор должен переместиться вверх.

Переход к заголовку
Чтобы выполнить эту задачу, сначала нужно обозначить место назначения (пункт “Б”) как заголовок. Для этого выделите фразу, перейдите в главную панель и выберите уровень подраздела.

Теперь выделяем элемент, который станет гиперссылкой, идем в панель “Вставка”, “Ссылки”. В диалоговом окне выбираем в качестве целевого объекта “Заголовки” и нужный фрагмент.

И снова выбранный элемент должен подсветиться синим, значит, создана кликабельная ссылка. Проверьте, корректно ли она работает.

Переход к закладке
Любой элемент внутри файла можно превратить в закладку. Так можно направлять читателя на страницу в Word или к любой ее части. Давайте для разнообразия сделаем линк не на текст, а на рисунок. Вставьте в Word какую-то картинку, затем нажмите на нее левой кнопкой мыши, в меню выберите опцию.

Напишите имя и сохраните изменения.

Примечание: имя всегда начинается с буквы и пишется без пробелов. Если нужно написать несколько слов, используйте знак тире или подчеркивания.
Теперь выделяем текст, который будет вести к данному изображению, и идем в пункт “Ссылка”. В диалоговом окне выбираем место назначения.

Как делать красивые ссылки на странички в интернете
Нет ничего проще, чем вставить нужный домен в вордовском файле. Я работаю в 2016 ворде. В принципе, 2013 и версии других годов, когда дело касается ссылок, мало чем отличаются.
Если заинтересовали отличия, то их не так много. В моей версии дизайн более насыщенного цвета, появился интеллектуальный поиск, добавилась возможность рукописного ввода.
Есть возможность открыть общий доступ к файлу для совместной работы через интернет. Что мне особенно нравится, так это то, что вы можете начать работу на компьютере, а закончить ее на планшете или телефоне. Все стало значительно удобнее.
Если вас заинтересовало, то вы можете купить полный пакет Microsoft Office Professional 2016 куда входят Excel, Word, PowerPoint, Access, Publisher, Outlook и OneNote на Allsoft.
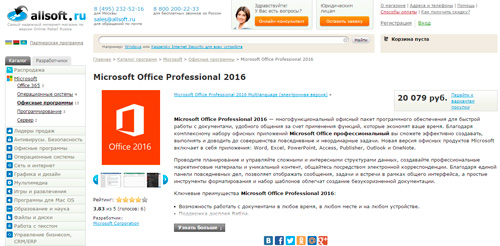
Либо, вы можете взять последний Microsoft Office 365 с тем же Word. Годовая подписка на Allsoft стоит 2 359 рублей. Ключ можно использовать на пяти устройствах.
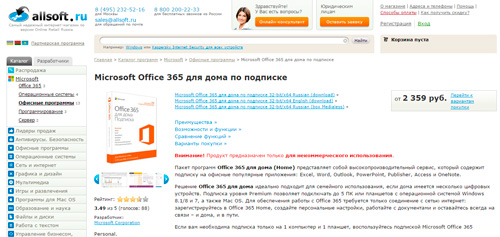
Но, вернемся к перелинковке. Вы просто выделяете несколько слов в документе при помощи зажатой левой кнопки мыши, а затем нажимаете правой на выделенном фрагменте.
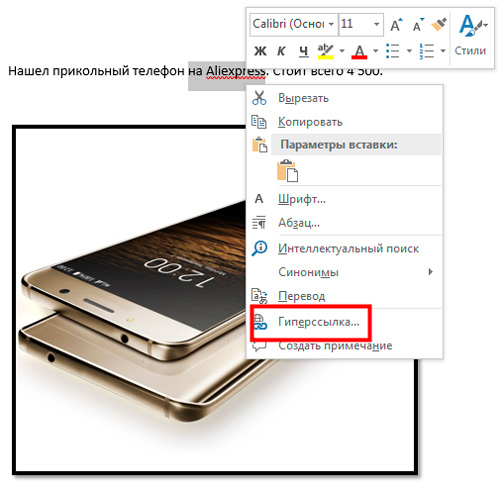
Копировать адрес страницы лучше заранее. В Яндекс Браузере сделать это можно проще простого. Щелкаете по поисковой строчке.
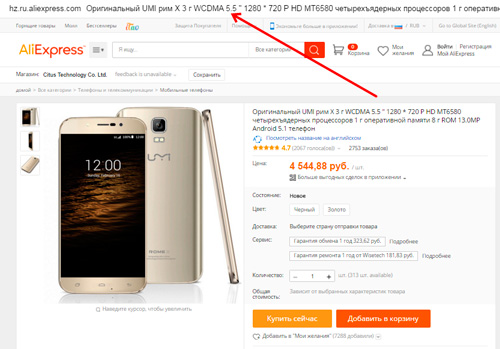
И выбираете «Копировать».
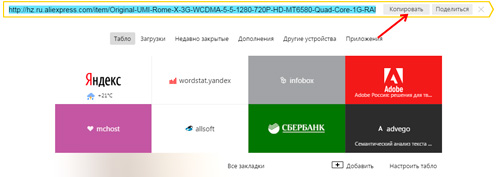
Теперь возвращаемся к документу. В правой части выбираем куда будет вести линк. В данном случае это сторонний сайт, веб-страница. Выбираем первый вариант.
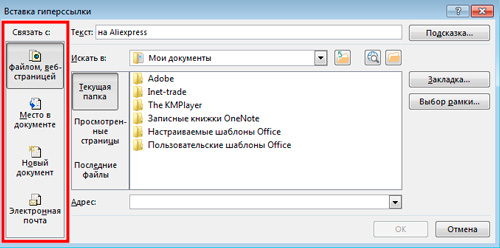
Чтобы линк отображался красивее, и при наведении не вылезал длинный набор символов, щелкаем по кнопке «Подсказка» и вписываем свой текст в появившееся меню.

Теперь вставляем скопированный URL в «Адрес».
Просто щелкните по этому полю и нажмите Ctrl+V. Готово. Жмем Ок.
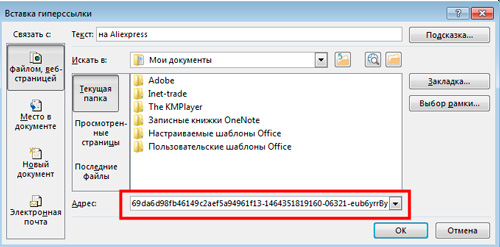
Вот так выглядит линк. При наведении на него курсором мыши открывается дополнительный текст.
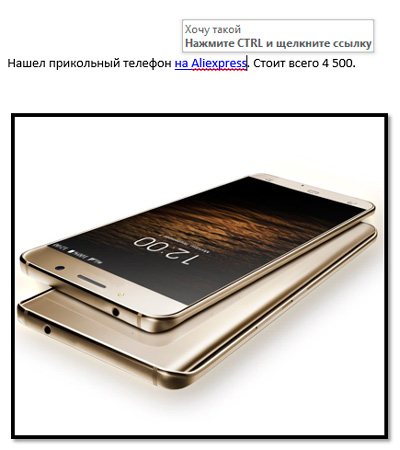
Вы также можете сделать и картинку с переходом. Сейчас покажу как.
Как сделать ссылку на текст в Ворде?
Ссылка на текст в Ворде делается чуть сложнее. Суть в том, что вначале необходимо создать закладку для нужного фрагмента, а уже после создавать гиперссылку.
Как создать закладку в Ворде
1. Выделите фрагмент или установите курсор там, где требуется создать закладку.
Примечание: Советую делать для текста (т.е. выделять) и использовать осмысленные названия в последующих шагах, так как найти закладки не всегда просто (через меню «Найти и заменить»; в режиме отображения спецсимволов их не видно).
2. Перейдите во вкладку «Вставка» основного меню.
3. Выберите пункт «Закладка».
4. В открывшемся меню, наберите название закладки.
5. Нажмите кнопку ОК.
Примечание: Кстати, закладки удаляются именно из этого меню (напоминание про осмысленные названия).
Создаем ссылку на закладку в Ворде
1. Установите курсор в нужном месте.
2. Перейдите во вкладку «Вставка» основного меню.
3. Выберите пункт «Гиперссылка».
4. В открывшемся окне, убедитесь, что в левой части «Связать с» выбран пункт «местом в документе».
5. В поле «Текст» укажите нужное название.
6. В центральной части окна, раскройте «Закладки» и выберите нужную.
7. Нажмите кнопку ОК.
Примечание: Подсказки и редактирование выполняются аналогично веб-сайтам.
Так же советую изучить более подробно все настройки окна для вставки гиперссылок, так как там есть масса возможностей. К примеру, удобное перемещение по подразделам.
- Как объединить ячейки в Excel?
- Как добавить лист в Excel?
Добавление гиперссылок в расположение в одном документе
Работайте откуда угодно и с любого устройства с помощью Microsoft 365
Перейдите на Microsoft 365, чтобы работать из любого места с использованием новейших возможностей и обновлений.
Примечание: Мы стараемся как можно оперативнее обеспечивать вас актуальными справочными материалами на вашем языке. Эта страница переведена автоматически, поэтому ее текст может содержать неточности и грамматические ошибки
Для нас важно, чтобы эта статья была вам полезна. Просим вас уделить пару секунд и сообщить, помогла ли она вам, с помощью кнопок внизу страницы
Для удобства также приводим ссылку на оригинал (на английском языке).
Вы можете добавить в документ гиперссылки, позволяющие читателям быстро переходить к информации в другой части документа. Гиперссылка может выглядеть как текст или рисунок. С их помощью вы можете предоставлять читателям информацию, не повторяя ее на различных страницах.
Для добавления ссылок, позволяющих переходить из одной части документа в другую в одном документе, отметьте место назначения и добавьте ссылку на него.
Ссылки на литературу
После написания объемного текста с использованием большого количества литературы необходимо делать ссылки на них. В ворд есть специальная функция, которая значительно облегчает эту работу. Найти ее можно тут: Панель инструментов — Ссылки.
После нажатия открывается окно, в котором заполняете нужные строки и создаете список литературы.
Для изменения списка используйте кнопку Управление источниками.
Рассмотрев создание ссылок можно сказать, что ворд обладает мощными инструментами, которые облегчают работу с документами. Универсальным средством является функция перекрестная ссылка, при помощи которой можно осуществлять переходы к картинкам, заголовкам, закладкам, абзацам и элементам текста. Для перехода из документа к страницам в Интернете используйте гиперссылки. Функция сноска позволяет сделать ссылку внизу страницы. А для создания перехода на список литературы, в ворде предусмотрен отдельный инструмент.
И в конце хотелось бы подсказать одну хитрость: как удалить все гиперссылки:
- Нажмите в левой части страницы три раза левой клавишей мыши, чтобы выделить весь текст;
- Нажмите Ctrl+Shift+F9 и все гиперссылки исчезнут.
Теперь вы знаете, как делать переходы в файле ворд с одного места в другое, ссылаться на источники в интернете.
Не забудьте поделиться с друзьями!
Поиск во вложенных файлах
При поиске определенных слов или фраз можно включить поиск и в прилагаемых файлах PDF, а также в файлах некоторых других типов. Пользователи Windows могут выполнять поиск в документах Microsoft Office (например, .doc, .xls и .ppt), форматах файлов чертежей AutoCAD (.dwg и .dwf), файлах HTML и файлах Rich Text Format (.rtf). Пользователи Mac OS могут выполнять поиск в файлах Microsoft Word (.doc), HTML и .rtf. Результаты поиска во вложенных файлах отображаются в списке результатов под именем и значком вложенного файла. Вложенные файлы в других форматах игнорируются поисковым алгоритмом.
Для включения поиска по файлам Microsoft и AutoCAD, необходимо установить фильтры IFilter, соответствующие типам файлов. Фильтры IFilter обычно устанавливаются с приложениями, но также могут быть загружены с веб-сайтов продуктов.
Оформление ссылок в квадратных скобках
Квадратные ссылки в тексте документа Ворд используют чаще всего при форматировании литературных ресурсов. Чтобы копировать квадратные скобки, нужно выделить раздел документа с перечнем литературы, выполняя следующие команды: модуль «Главная» – «Абзац» – «Нумерация» и все источники стали пронумерованными.

Далее нужно проверить, что полученный результат будет отображаться в окне «Перекрестные». Для просмотра следует перейти к разделу «Списки литературы» – Перекрестная ссылка.
Затем выбрать место, где будут значиться квадратные скобки они печатаются от руки или воспользоваться таблицей символов, чтобы добавить их автоматически.

После нажатия по левой клавише мыши появляется окно с различными категориями символов. Установить курсор по нужному, нажать клавишу «Вставить».
Затем поставить указатель между вставленными квадратными скобками, перейдя в раздел «Перекрестные» (Списки литературы – Перекрестные). Открывшееся окно позволяет выбрать номер абзаца. Далее нажимаем по нужному изданию, затем щелкаем по вставке.

Любой пользователь персонального компьютера должен иметь представления, о том, как создать гипертекстовые элементы. Они помогут пользователю переходить к дополнительным ресурсам информации, не тратя время для копирования адреса в браузер.
Как делаются ссылки на источники из интернета?
В силу того, что большинство информации студенты черпают онлайн через ресурсы в интернете, в курсовой работе также уместно использование таких источников
Но при этом важно знать, как правильно сделать ссылку, чтобы по указанному на сайте адресу можно было узнать подробности изучаемого материала
В ходе написания курсовой работы при посещении новостного или медиа-сайта в нужном месте можно указать ссылку на имя сайта и дату издания, после чего сделать гиперссылку, заключенную в скобки. Часто в качестве источника используют видеоролики из «YouTube», в таком случае ссылку на сайт делают в виде указания названия видео, имени автора, характера видео в квадратных скобках, имя сайта, дата загрузки видео в сеть и гиперссылка на него.
Если автор использует социальные сети, например, Фейсбук или Вконтакте, ссылка в курсовой должна содержать следующие данные – имя автора публикации, ее дата, гиперссылка на публикацию в скобках, а также обозначение того, что запись взята из заметок или другого места. Проще всего студенту будет в Ворде вставить ссылку на источник, указав формат ссылки.
Примеры
Как оформлять интернет источники в списке литературы, подскажут наглядные примеры. Если это интервью, тогда характеристика материала заключают в квадратные скобки, например:

Если ссылка на видеоролик в YouTube, ссылка будет следующего формата:

Ссылка на социальные сети будет примерно такого формата:

Несколько способ быстро сделать активную ссылку в Word

Я надеюсь, все мои подписчики занимаются чтением в свободное время? Это полезно для вашей головы, умственно закаляет. Это я так, к слову. Вообще, про книги сказал для другого: в них очень часто авторы ссылаются на элементы из примечания, на другие главы и многое другое. Согласитесь, удобный подход? Для упрощения работы можно делать то же самое в Word.
С вами Андрей Зенков, и сегодня я буду вещать, как сделать ссылку в ворде. Работа любого вебмастера тесно связана с этим текстовым редактором, поэтому такой навык необходим.
Конечно, ссылки в книгах и Word несравнимы, я просто привёл небольшую аналогию, чтобы вам стало понятнее для чего это нужно. Кстати, умение делать гиперссылки в Ворде полезно не только для вебмастеров, но и для других людей. Например, студентов. В курсовой можно прибегать к такой функции, чтобы проверяющий не терялся при просмотре работы, листая документ из одного конца в другой.
Что касается работы с ПК, советую рассмотреть курс Евгения Попова « Секреты продуктивной работы за компьютером ». Создан в 2016 году, поэтому информация актуальная и повысит вашу эффективность в несколько раз!

Ссылаемся на место в документе
Это золотая возможность, я её просто обожаю. Если копирайтер владеет таким навыком, он может грамотно ссылаться на различные элементы текста, чтобы мне не приходилось постоянно листать документ в поисках нужного фрагмента. Это очень удобно при проверке больших статей. Но есть и другие люди, не только копирайтеры. Такое знание, опять же, поможет студенту. Он сможет ссылаться на литературу и многое другое.
Процесс будет чуть труднее, чем предыдущий, но не пугайтесь. Это не сложнее, чем достать конфету из фантика. Сначала нужно сделать закладку, к которой будет совершён переход после нажатия на линк. Перейдите в то место текста, на которое нужно будет ссылаться, переведите туда курсор (нажатием левой кнопки мыши), а затем проследуйте по следующему пути:
В открывшемся окне просто укажите её наименование. Чтобы сохранить, нажмите на кнопку «Добавить»:
Казалось бы, после этого не произошло изменений! «Ничего не получилось?» — спросите вы. Да нет, всё у вас получилось и даже очень хорошо. Закладка добавилась, но никаким текстом она в документе не отмечается. Дальше переведите курсор в то место, где необходимо разместить ссылку. Например, в начало статьи.
Перейдите в режим создания гиперссылки, как мы это делали раньше. В открывшемся окне выбираете пункт «Связаться с местом в документе». Вводите текст ссылки и выбираете только что созданную закладку. Нажимайте «Ок». Всё, теперь у вас появился линк, после нажатия на который вы попадаете в выбранное ранее место.
Выглядеть это должно следующим образом:
Использовать эту функцию можно как угодно! Ссылаться на источники, обращаться к приложению и многое другое. Давайте с вами немного поэкспериментируем и сделаем что-нибудь интересное.
Ссылаемся на картинку
С помощью разобранной выше возможности можно ссылаться на рисунок. Ни в коем случае не думайте, что это ещё сложнее. Поверьте, это не так. Сейчас сами убедитесь. Вставьте в текст любую картинку. Нажмите на неё левой кнопкой мыши, чтобы выделить. По периметру должна появиться такая рамочка:
Уже знакомым нам образом создаём закладку. После этого переходим в раздел вставки гиперссылки и точно так же, как в предыдущем пункте, ссылаемся на только что созданную. Всё, дело сделано! При нажатии на эту ссылку вас будет перенаправлять к картинке. Преимущество этого метода заключается в том, что при перемещении изображения в другое место закладка никуда не пропадает. То есть если вы переместите картинку с 3 на 23 страницу, ссылка всё равно будет вести к ней.
Ссылаемся на фрагмент текста
Часто при редактировании статьи приходится перемещать какие-то текстовые элементы в другие места. Если просто создавать закладку под нужным фрагментом, при подобных правках придётся создавать ссылки заново. Чтобы избежать рутинной работы, можно ссылаться на текст.
Выделите нужный фрагмент текста (зажмите левую кнопку мыши у начала и, не отпуская её, проведите курсом к концу нужного кусочка). Выделение выглядит так:
Как вы уже, наверное, догадались, дальше необходимо создать новую закладку, а затем новую гиперссылку, выбрав её. Всё, теперь ссылка ведёт на текстовый фрагмент. И преимущество здесь такое же, как с рисунком: при перемещении элемента закладка остаётся рабочей, а, следовательно, и вся гиперссылка.
Использовать данную функцию можно повсеместно. Возьмите любой текст, составьте краткое содержание на него в начале документа, и каждый пункт снабдите линком, который будет переносить пользователя к соответствующему разделу. Подсказка: чтобы реализовать это, выделяйте текст подзаголовка и снабжайте его закладкой (так с каждой главой).
Внизу страницы часто размещаются колонтитулы. Это такая сноска, где указывается информация об авторе произведения, названии рассказа, номере страницы и т.д. Здесь тоже можно сделать линк на текст, на рисунок или другой ресурс.
Недостаток заключается в том, что после выхода из режима редактирования гиперссылка становится неактивной. То есть перейти по ней в процессе чтения не получится, только в режиме коррекции нижней сноски. На самом деле, это даже проблемой не назовёшь. Линки там никогда не указывают, ведь основное назначение блока — размещение общей информации о документе.
Как настроить оглавление в Ворде?
Указанный текстовый редактор обладает огромным редакционным инструментарием. Например, даже минимальных знаний представленной программы хватит для того, чтобы развернуть лист в Ворде горизонтально или добавить таблицу. Пользователь может не только сделать содержание, но и оформить его нужным образом. Этапы редактирования:
В меню «Ссылки» выбираем раздел «Оглавление» и переходим в подраздел «Оглавление…».

Меняем настройки нужным образом (заполнитель, наличие или отсутствие нумерации страниц и т.д.) и кликаем «OK».

Подтверждаем действие.

Можно отформатировать и сам текст, например выровнять расположение слова «Оглавление» или заменить его на «Содержание». Для этого необходимо выполнить ряд действий:

Изменяем название, расположение (например, через кнопку «выровнять по центру»), шрифт, размер.

Похожие манипуляции можно провести и с названиями разделов, записанными в содержании (кроме ориентации слов на странице).
Как поставить сноску в Ворде в конце текста
Часто встречается ситуация, когда все примечания находятся в самом конце текста. Это не так удобно, как вариант пояснения на той же странице, где находится непонятная фраза. Вставить сноску в Ворде 2010 или 2007 можно следующим образом:
- Поставьте курсор в месте, которое нуждается в примечании.
- Перейдите на вкладку «Сноски» верхнего меню.
- Найдите кнопку «Вставить концевую сноску».
- Редактор вместо нижнего колонтитула добавит горизонтальный разделитель в конце документа. После него будут все концевые цитаты, вставка которых проводилась по всему тексту.
Чтобы сделать такое оформление, также существует сочетание горячих клавиш – CTR+ALT+D. Стиль нумерации разных видов ссылок будет отличаться. Обычные маркируются арабскими цифрами, а концевые – римским. При желании стиль можно будет сделать такой, который вам подходит по правилам оформления. При форматировании перед вами появится специальное окно редактора, здесь у вас будет возможность изменить стиль для концевых, обычных примечаний в документе Word.
Что такое концевые сноски
Перед тем, как сделать сноску в Ворде, необходимо разобраться в их видах, уточнить, какой из них необходим для вашей работы. Согласно правилам оформления курсовых, дипломных работ следует сделать конкретный формат примечаний. Концевая – ссылка, которая размещается в самом конце документа, имеет единый стиль оформления, через весь список используется сквозная нумерация.

Как самому сделать гиперссылку?
Сначала определяют объект, для которого будет применяться ссылка. Это и определяет порядок его формирования.
Пошаговая инструкция № 1. Для текущего документа
Если ссылка будет на элемент в текущем документе, надо:
- Перейти на тот объект, к которому делают отсылание, и размещают там курсор.
-
Находят вкладку «Вставка» на панели инструментов.
Находим вкладку «Вставка» на панели инструментов
-
Выбирают команду «Ссылки», нажимают кнопку и находят позицию «Закладки», которую тоже надо нажать.
Выбираем команду «Ссылки», нажимаем кнопку, находим позицию «Закладки» и нажимаем по ней
-
Открывается диалоговое окно, в котором редактор предлагает дать имя закладке, например, «Вступление».
В соответствующем поле вводим имя закладки
-
Выделяют в тексте место, из которого будет переход к указанному в закладках разделу.
Выделяем в тексте место, из которого будет переход к указанному в закладках разделу
-
Снова возвращаются в меню «Вставка», далее «Ссылки», но уже выбирают кнопку «Гиперссылка».
Переходим в меню «Вставка», далее «Ссылки», выбираем кнопку «Гиперссылка»
-
Какой бы способ ни выбрали, в ответ появится окно «Вставка гиперссылки», справа на панели выбирают кнопку «Закладка».
Справа на панели выбираем кнопку «Закладка»
-
Снова открывается окно. В нем выводится перечень установленных ранее закладок. Из него выбирают необходимую позицию.
Выбираем необходимую позицию
Пошаговая инструкция № 2. Для файлов на ПК
Такую ссылку создать еще проще, для чего надо:
-
Выделить фразы или слова, на которых планируют закрепить ссылку.
Выделяем фразы или слова, на которых планируют закрепить ссылку
-
Перейти на вкладку меню «Вставка», далее «Ссылки», затем «Гиперссылка», так же как в пошаговой инструкции № 1.
Переходим в меню «Вставка», далее «Ссылки», выбираем кнопку «Гиперссылка»
-
Появляется окно с каталогом, в котором отмечают требуемый файл. В окне снизу появляется путь к объекту на компьютере, затем нажмите «ОК».
Отмечаем требуемый файл, нажимаем «ОК»
Теперь, если кликнуть на ссылку, в новом окне откроется документ, на который сослался автор.
Такие ссылки эффективны только для пользователя конкретного компьютера. Если отправить документ по почте, то получатель не сможет перейти к указанному файлу, поскольку у него нет доступа к каталогу. То же произойдет, если с компьютера удалят данный документ.
Пошаговая инструкция № 3. Для перехода на веб-страницы
Гиперссылки, которые ведут на веб-страницы, формируют так:
-
Выделяют, как в двух первых случаях, в тексте фразу или слова, с которых необходимо сделать ссылку (п. 1 инструкции 2).
Выделяем фразы или слова, на которых планируют закрепить ссылку
-
Повторяют действия, описанные в предыдущих разделах действие — «Вставка», далее «Ссылки», затем «Гиперссылка».
Переходим в меню «Вставка», далее «Ссылки», выбираем кнопку «Гиперссылка»
-
В нижнем окне всплывшего меню на мониторе в окне вводят URL-адрес веб-страницы, жмут «ОК».
Вводим URL-адрес веб-страницы, жмем «ОК»
Чтобы найти этот адрес, надо открыть сайт в браузере, найти верхнюю адресную строку, выделить ее содержимое курсором и скопировать.
На сайте выделяем содержимое адресной строки курсором и копируем, нажав клавиши «Ctrl+C»
Список параметров тега
href Основной параметр, который указывает адрес перехода, то есть путь к файлу, который будет загружен в браузер при щелчке по гиперссылке. title Подсказка, которая отображается на экране при наведении курсора мыши на гиперссылку.
name Имя ссылки для внутренних переходов по документу. target «Цель» гиперссылки. Если указать target=»_blank», то гиперссылка откроется в новом окне (или вкладке).
Имеются и другие параметры. Но мы их оставим профессионалам, а сами двинемся дальше.
Для начала пример гиперссылки:
<a href=»http://av-assembler.ru» target=»_blank» title=»Ассемблер для чайников»>Ближе к железу!</a> Эта ссылка приведёт вас на сайт о программировании на языках низкого уровня, причём сайт откроется в новом окне (или в новой вкладке – это зависит от вашего браузера).
Конечно, вы должны быть подключены к Интернету. В примерах, которые находятся в папке SOURCECH_01, есть и такие ссылки: <a href=»Картинки.html»>Эта ссылка ведѐт к файлу с картинками</a>
Для того чтобы эта ссылка работала, Интернет не нужен. Достаточно того, чтобы файл с указанным именем был в той же папке, в которой находится файл с данной гиперссылкой.
Ну а если вы не очень хорошо представляете, что такое путь к файлу, рекомендую прочитать книгу — Чайникам о компьютерах.
А теперь посмотрим, как сделать гиперссылкой картинку. А делается это очень просто: между тегами <a> и </a> вставляется картинка. Например, так: <a href=»Гиперссылка_текст.html»><img src=»кнопка.png» border=»0″></a>
Вы наверно обратили внимание, что многие файлы в примерах имеют названия с русскими буквами. Это сделано для более простого понимания материала
И это допускается при работе на локальном компьютере.
Однако если вы хотите разместить свои HTML-файлы в Интернете, то давать файлам русские имена не рекомендуется. В этом случае в именах файлов должны быть только цифры и английские буквы. Более того, желательно не использовать в именах файлов большие буквы, так как многие системы чувствительны к регистру символов.
Нам осталось разобраться с переходами внутри документа. Делается это примерно так: участку текста, на который требуется выполнить переход, присваивается уникальное в пределах данного документа имя. Затем это имя используется в гиперссылке.
Очень удобно использовать заголовки. Например, если у вас есть заголовок, то имя этому заголовку можно присвоить следующим образом: <h2 id=»link_1″>Заголовок 1</h2>
Затем в любом месте этого документа можно вставить такую ссылку: <a href=»#link_1″>Ссылка 1</a> Щелчок по этой ссылке «перебросит» вас на «Заголовок 1».
Если же вам нужно перейти к внутренней ссылке из другого документа, то сделать это можно так: <a href=»Гиперссылка_внутренняя.html#link_2″>Переход к внутренней ссылке другого документа</a>
Не обязательно использовать заголовки для внутренних переходов – это очень удобно, но не всегда приемлемо. В таких случаях можно использовать тег <a> с параметром name, который определяет имя ссылки.
То есть, если вам нужно перейти по внутренней ссылке в какой-либо участок текста, то в этом участке текста нужно вставить примерно следующий код: <a name=»link_23″></a>
Тогда к этому участку текста можно перейти уже известным нам способом: <a href=»#link_23″>Абзац 2.3</a>
Примеры работы с гиперссылками вы можете найти в папке SOURCECH_01 в файлах Гиперссылка_текст.html, Гиперссылка_картинка.html и Гиперссылка_внутренняя.html.
Советую посетить следующие страницы:
Что такое «тошнота» страницыКак создать блог и все что для этого нужноЧто такое юзабилити сайта
Как сделать гиперссылку в Ворде?

В каждой ссылке есть два обязательных элемента: адресок, на который через неё можно попасть, и естественно слова, которые отображаются в тексте. Например, адрес возможно выглядит так: https://info-kibersant.ru/, а выражение в тексте – сайт Андрея Зимина.
Создаём ссылку на нужный нам сайт
- Вначале, нам нужно выделить выражение, из которого мы желаем создать гиперссылку на нужный нам ресурс;
- После этого заходим в верхнее меню «Вкладка»;
- Теперь нам нужно посмотреть посередине панели инструментов вкладку «ссылка» и кликнуть по ней;
- Также, есть возможность поступить по-другому. Выбираем нужный фрагмент в тексте, выделяем его, и нажимаем на него ПКМ. У нас появляется ниспадающее меню, где нам нужно выбрать вкладку «Ссылка»;
- У нас открывается отдельное окошко, где нам нужно заполнить поля. В верхней строке у нас появляется наше выделенная фраза, а в нижнюю нам нужно вставить желаемый адрес. Далее, нам остаётся нажать на ОК;
- На скриншоте вам отлично видно, какая у нас появляется ссылка. Другими словами, она синяя и подчёркнута синей линией. Если вы по не кликните, то перейдёте по заданному адресу.


