Создание презентации в powerpoint 2019
Содержание:
- Содержание
- Microsoft PowerPoint 2007 (стандартный набор)
- Polaris Office
- Принципы работы с PowerPoint
- Описание Microsoft PowerPoint
- Скачайте PowerPoint 2019 на русском языке бесплатно для Windows
- Оформление презентации
- Продвинутые и эксклюзивные опции редактора Microsoft PowerPoint
- Информационные блоки
- Корректируем разметку и текст
- Как сделать слайды в microsoft office word 2007
- Итог
- Заключение
Содержание
-
Слайд 1
pptcloud.ru
-
Слайд 2
-
Слайд 3
Microsoft Word – программа, предназначенная для создания и редактирования текстовых документов, содержащих таблицы, рисунки и другие мультимедийные объекты. Такие программы называют текстовыми редакторами или текстовыми процессорами.
-
Слайд 4
- СИМВОЛ – минимальная единица текстовой информации.
- СЛОВО – произвольная последовательность символов, ограниченная с двух сторон служебными символами (пробел, скобки и др.)
- АБЗАЦ, в редактореMS Word – это одна или несколько строк, заключенные между двумя нажатиями клавишиENTER.
- РЕДАКТИРОВАНИЕ – проверка и исправление текста при подготовке к печати.
- ФОРМАТИРОВАНИЕ – изменение внешнего вида текста, при котором не изменяется его содержание.
-
Слайд 5
- На листе находится курсор — мигающая вертикальная черта, отмечающая место ввода очередного символа. Текст набирается на клавиатуре компьютера и переход на новую строку происходит автоматически, когда достигается правая граница. Клавишу ENTER надо нажимать только в конце абзаца, при этом создается новый абзац.
- Набранный текст можно исправить (отредактировать). Для этого надо поместить курсор в нужное место (клавишами перемещения курсора или щелчком мыши), затем набрать новый текст и удалить старый. Неверно набранный символ можно удалять двумя способами: нажатием клавиши Delete, когда удаляемый символ справа от курсора и нажатием Backspace, когда удаляемый символ слева от курсора.
- Точку, запятую и другие знаки препинания пишут слитно с предшествующим словом, а после знака препинания обязательно ставят пробел.
-
Слайд 6
Продолжение
- В программе действует автоматическая проверка орфографии и грамматики. Орфографические ошибки подчеркиваются красной волнистой линией, а синтаксические и другие – зеленой волнистой линией. Ошибками считаются также отсутствие пробелов после знаков препинания.
- Перед скобками и кавычками ставится один пробел, пробел после открывающей и перед закрывающей скобками считается ошибкой. Перед и после знака «тире» ставится один пробел; перед и после знака «дефис» пробел не ставится.
- Абзацы начинаются с красной строки, которая обычно устанавливается клавишей табуляции.
- Для ввода римских цифр используют прописные латинские буквы I,V,X,L,C,D,M.
-
Слайд 7
Изменение параметров страницы
По умолчанию MS Word задает размер страниц 210×297мм и книжную ориентацию. При желании можно изменить эти установки, а также размер полей листа.
Изменение параметров страницы.
- Перейдите в режим разметки страницы или предварительного просмотра.
- В меню «Файл» выбрать «Параметры страницы».
- Щелкнуть вкладку Поля.
- Установить нужные параметры (размеры) полей.
- Нажать «ОК»
Изменить размер полей можно также при помощи Линейки.
-
Слайд 8
-
Слайд 9
- Выделить текст, который надо переместить.
- На Стандартной панели инструментов нажать кнопку «Вырезать».
- Переместить курсор в то место текста, куда нужно вставить скопированный фрагмент.
- На Стандартной панели инструментов нажать кнопку «Вставить».
-
Слайд 10
- С помощью копирования текста можно сэкономить время на наборе текста.
- Выделите текст, который надо скопировать.
- На Стандартной панели инструментов нажмите кнопку «Копировать».
- Переместите курсор в то место текста, куда нужно вставить скопированный фрагмент.
- На Стандартной панели инструментов нажмите кнопку «Вставить».
-
Слайд 11
- Чтобы удалить символ слева от курсора, нажмите клавишу Backspase.
- Чтобы удалить символ справа от курсора, нажмите клавишу Delete.
- Чтобы удалить слово, абзац или часть текста – выделите его и нажмите клавишу Backspase или Delete.
-
Слайд 12
- В меню «Файл» выбрать «Сохранить как…»
- В поле «Папка» щелкнуть по стрелке и выбрать нужный диск. Затем дважды щелкнуть нужную папку.
- В поле «Имя файла» вписать имя файла.
- Нажать кнопку «Сохранить».
-
Слайд 13
- В каком случае при вводе текста следует нажимать клавишу ENTER?
- Как ставятся пробелы около знаков препинания?
- Какая существует разница при вводе знаков «тире», «дефис»?
- Какие правила существуют при заключении текста в кавычки, скобки?
- Какие символы используют для печати римских цифр?
-
Слайд 14
Продолжение
- Что понимается под термином «редактирование текста», «форматирование текста»?
- Как удалить, переместить, скопировать фрагмент текста?
- Как сохранить текст?
Посмотреть все слайды
Microsoft PowerPoint 2007 (стандартный набор)
Релиз отличается от предшественника внешними эффектами. Удобный интерфейс и обновленная библиотека стилей не остались не замеченными.
Связь между PowerPoint 2007 и Excel 2007 — новая удобная «фишка». Утилита обладает функционалом позволяющим вставлять электронные таблицы, гистограммы, обновленный текстовый блок, товарные линейки, различные эффекты, а также абсолютно любые диаграммы. Приемущества связаны ещё и с добавлением объектов SmartArt – блок-схемы с самонастройкой. Графика и текст размещаются в специальных блоках, а их расположение можно строить последовательно, параллельно и пирамидально.
Вставка новых областей и назначение интеграции между областями, сопровождается изменениями графических элементов. Меняются габариты блоков, указатели и линии соединяют нужные ячейки. Powerpoint берет всю техническую часть на себя, пользователь должен лишь ясно сложить в голове структуру и правильно выбрать схему SmartArt.
Polaris Office
Это ещё одно приложение, которое работает сразу с файлами Word, Excel и PowerPoint. В нём отсутствует реклама и нет платных подписок, поэтому весь функционал доступен сразу после установки приложения. Единственное, что требуется от пользователя — оформление подписки.
Возможности Polaris Office:
- Позволяет редактировать и открывать файлы всех типов;
- Создание презентации на слайдах с помощью пера и указателя;
- Воспроизведение на полный экран готового проекта;
- Работа с любыми форматами и передача их на другие экраны;
- Просмотр файлов без их извлечения из архива;
- Автономная и совместная работа.
Оно занимает меньше 100 мб. и полностью совместимо с программами Microsoft Office.
Из числа приложений для создания слайдов самыми удобными считаются:
- Классическая программа PowerPoint, знакомая всем;
- Многофункциональная Adobe Spark Page.
На смартфонах чаще всего PP установлена по умолчанию, но если нет, то Adobe Spark Page станет прекрасным помощником благодаря своим возможностям. Но выбор остаётся за пользователем.
Принципы работы с PowerPoint
Презентации PowerPoint состоят из слайдов.
Каждый отдельный слайд может содержать текст, изображения и другие медиафайлы, например аудиоклипы и видео.
Внутри слайдов можно настраивать анимацию любых объектов.
Между слайдами можно тоже включать эффекты, анимированные переходы, чтобы сделать презентацию более привлекательной.
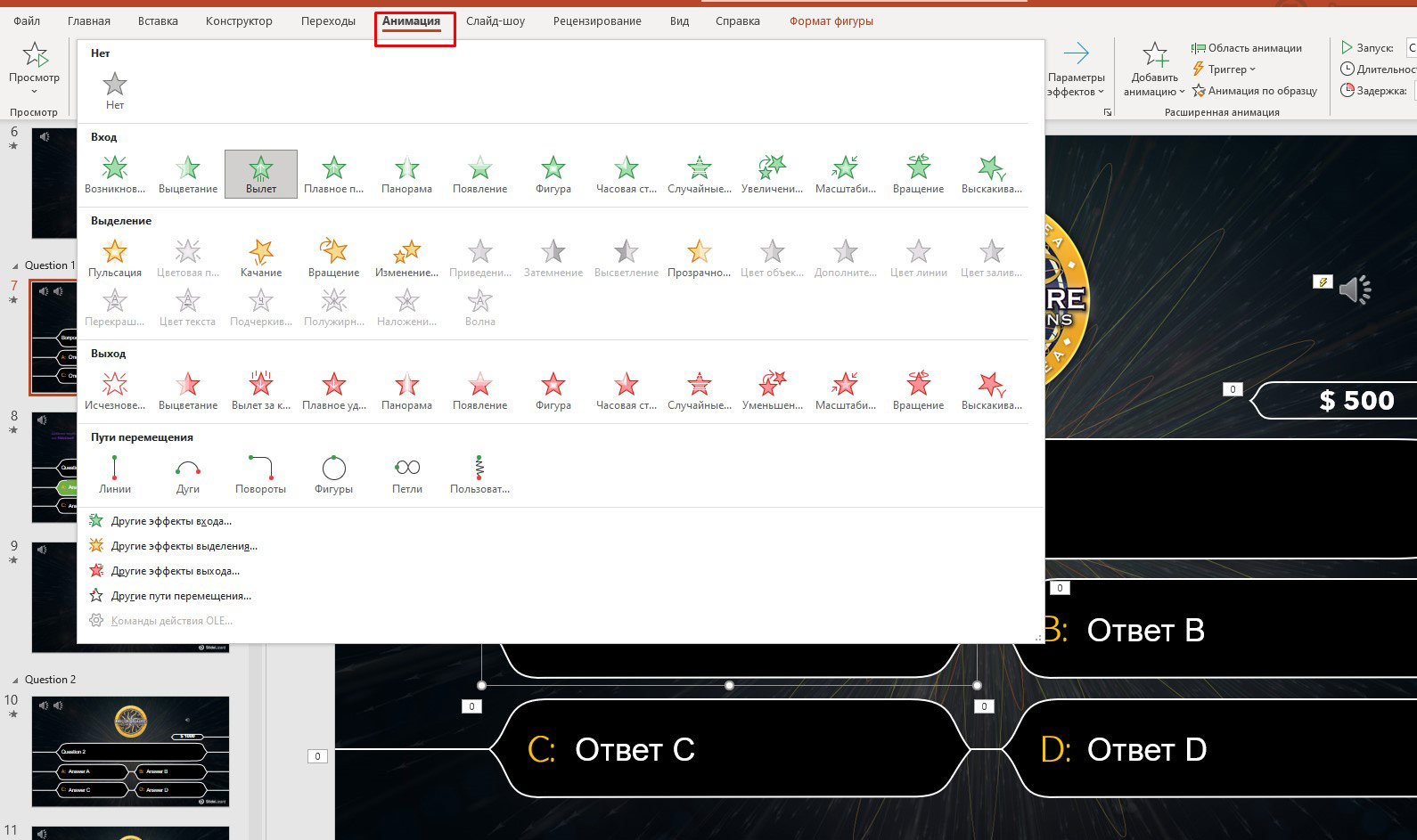
Большинство презентаций PowerPoint создаются на основе шаблона, который включает в себя цвет фона или изображение, стандартный шрифт и выбор из нескольких макетов слайдов. Изменения в шаблоне можно сохранить в «мастер-слайд», в котором хранится основная тема слайдов, используемая в презентации. При внесении изменений в мастер-слайд, например при выборе нового фонового изображения, изменения распространяются на все остальные слайды. Благодаря этому все слайды презентации будут выглядеть одинаково.
При представлении презентации PowerPoint докладчик может выбрать автоматическую смену слайдов через заданные интервалы времени или управлять слайдами вручную. Сменять слайды можно с помощью мыши, клавиатуры или пульта дистанционного управления.
Презентации PowerPoint можно создавать и просматривать с помощью Microsoft PowerPoint, с помощью мобильного приложения или онлайн сервиса для создания и просмотра презентаций. Также презентации поверпоинт можно импортировать и экспортировать с помощью Apple Keynote, программы для создания презентаций от Apple для платформы Macintosh.
Как правило, для просмотра презентаций используют мультимедийный проектор с трансляцией на большой экран.
Описание Microsoft PowerPoint
Microsoft PowerPoint — популярный офисный продукт, предназначенный для создания анимированных презентаций как с нуля, так и при использовании специального мастера или конструктора. Последний вариант предусматривает применение шаблона с заданной структурой всех составных слайдов, их общей стилистикой и оформлением. В свою очередь, задействованная тема Office позволяет сконфигурировать визуальное представление каждого индивидуального слайда в презентации на свой манер, выбрав один из предложенных вариантов разметки. Все элементы презентации могут включать в себя простой текст, графические изображения, рисунки SmartArt и клипарты, трехмерные модели, диаграммы, а также мультимедиа-нарезки и ролики. Смена слайдов может сопровождаться интерактивными эффектами, переходами и анимацией. Программа PowerPoint содержит огромную вложенную библиотеку качественных анимационных эффектов, сменяющих друг друга со строго заданной периодичностью, задержкой и порядком появления на экране. Возможен и случайный фактор в случае неявной кастомизации параметров.
Скачайте PowerPoint 2019 на русском языке бесплатно для Windows
| Версия | Платформа | Язык | Размер | Формат | Загрузка |
|---|---|---|---|---|---|
| * скачайте бесплатно PowerPoint 2019 для Windows, файл проверен! | |||||
|
Microsoft PowerPoint 2019 |
Windows |
Русский | 698MB |
Скачать |
Обзор PowerPoint 2019
PowerPoint 2019 — обновленное средство разработки презентаций, представленное пользователям в сентябре 2018 года. Обладает понятным интерфейсом и продвинутым функционалом, содержит множество новых опций и инструментов.
Функционал приложения
PowerPoint 2019 позволяет корректно открывать PDF-документы, добавлять медиафайлы, применять фильтры и спецэффекты. Программа адаптирована под устройства с сенсорными экранами, поддерживает рукописный ввод информации.
Среди новшеств выпуска:
- тонкая настройка дизайна слайдов;
- выделение карандашом произвольных областей;
- поддержка формата SVG;
- экспорт проекта в видео с разрешением 4К;
- новые диаграммы с картами и в виде воронок;
- импорт файлов из других офисных приложений;
- функции масштабирования Zoom и морфинга (Morph);
- инструменты для записи закадрового текста и видео;
- наличие электронной записной книжки.
Приложение позволяет создавать презентации на высоком профессиональном уровне, добавлять в них звук, видео и картинки, оформлять слайды на свой вкус. Существует возможность разбивать на части изображения SVG и редактировать каждую часть по отдельности.
Предусмотрено использование трехмерных объектов, которые можно поворачивать на 360 градусов и рассматривать со всех сторон. Переход «трансформация» помогает трехмерные модели оживлять, придавать кинематографичность проекту.
Новая версия «умеет» автоматически распознавать общий фон, чем упростилась задача его изменения или удаления. Выделять стало возможно не только прямоугольные, но и произвольные области.
Добавлен настраиваемый набор для рукописного ввода, состоящий из маркеров, карандашей и перьев. К рукописным объектам можно применять различные эффекты, придающие «металлический» блеск — «золото», «серебро», «галактика», «радуга» и др. В комплект инструментов входит специальный ластик, позволяющий с высокой точностью стирать лишние фрагменты рисунков, выполненных от руки. Для рисования прямых и выравнивания по одной линии групп объектов можно использовать линейку. Благодаря настройке наклона, она легко располагается под любым углом.
Географические данные можно наглядно представлять в виде диаграмм с картой. При помощи диаграмм-воронок удобно отображать значения в виде расположенных по убыванию секторов.
PowerPoint 2019 прост в загрузке и настройке, может устанавливаться в составе офисного пакета или отдельным приложением.
Похожие программы
PowerPoint 2013 — программа для создания презентаций и слайд-шоу
Excel 2013 — профессиональный редактор электронных таблиц
Word 2013 — удобная программа для работы с текстовыми документами
Microsoft Office 2013
PowerPoint 2016 — создавайте и демонстририруйте презентации и слайд-шоу
Excel 2016 — средство обработки числовых данных
Word 2016 — текстовый редактор с обновлённым интерфейсом
Microsoft Office 2016
PowerPoint 2010 — самый удобный powerpoint для изучения
Excel 2010 — обновленный выпуск программы для работы с таблицами
Word 2010 — популярный текстовый редактор
Microsoft Office 2010
PowerPoint 2007 — создание презентаций на слабом компьютере
Excel 2007 — создание презентаций на слабом компьютере
Word 2007 — текстовый редактор документов
Microsoft Office 2007
PowerPoint 2003 — самый простой powerpoint для создания презентаций
Excel 2003 — приложение для работы с числовой информацией
Word 2003 — приложение для работы с документами
Microsoft Office 2003
Word 2019
PowerPoint 2019
Excel 2019
Microsoft Office 2019
Word 2020
Excel 2020
PowerPoint 2020
Microsoft Office 2020
Microsoft Office 365
Аудио | Видео программы
Графические программы
Microsoft Office
Игры
Интернет программы
Диски и Файлы
Оформление презентации
Что касается оформления, то его можно выбрать на вкладке «Дизайн». Если ни один дизайн Вас не устроил, и Вы хотите самостоятельно разработать дизайн, тогда можно в качестве фона использовать любую картинку. Для этого на первом слайде сделаем клик ПКМ и в контекстном меню выберем Формат фона-> Рисунок или заливка->Вставить из: Файл… и укажем путь к желаемому изображению
Важно: при нажатии на кнопку Закрыть фон рисунка будет применен только к текущему слайду, нажав Применить ко всему – соответственно фон будет установлен во всей презентации, нажав Восстановить фон мы вернем исходный вид слайдов
В качестве примера мы добавили картинку из набора стандартных изображений.
Кстати, говоря, к первому слайду применен третий градиент в синем цвете из меню «Стили фона».
Продвинутые и эксклюзивные опции редактора Microsoft PowerPoint
Приложение PowerPoint предлагает следующий полнофункциональный набор возможностей и инструментов, с помощью которых ваш мастер-проект может получить положительную обратную связь и комментарии у аудитории:
- базовые средства форматирования контента. Доступно выравнивание содержимого по краям или по центру, добавление или удаление колонок, организация маркированных списков, нумерации, задание междустрочного интервала, уменьшение или увеличение отступа, изменение ориентации текста, преобразование фигур в объекты SmartArt и другие необходимые функции
- богатый арсенал графических и мультимедийных объектов, рекомендуемых для вставки и модификаций. В дополнение к обозначенным выше элементам, слайды PowerPoint могут содержать оглавление, ссылки, примечания, надписи, колонтитулы, объекты WordArt, нумерацию, специальные символы, запись экрана с аудио-поддержкой посредством микрофона и массу прочих вспомогательных элементов
- покадровая демонстрация проекта PowerPoint в автоматическом режиме слайд-шоу с воспроизведением закадрового текста, использованием времени показа слайдов, отображением элементов управления проигрывателем. Благодаря мощной инструментальной базе утилиты, смена отображаемых в слайд-шоу сцен может быть записана целиком вручную, с применением креативных навыков рисования и дизайнерского оформления. Результаты вашей работы будут полностью сохранены в указанном файле. При желании можно также задействовать веб-камеру или микрофон
- общие средства рецензирования и совместной работы, присущие другим модулям Microsoft Office. В частности, в PowerPoint присутствует проверка орфографии, тезаурус для поиска синонимов, проверка читаемости, интеллектуальный поиск текстовых вхождений в Википедии или в поисковой платформе Bing, быстрый перевод искомой фразы или выражения на желаемый язык, создание примечаний, сравнение нескольких версий документа с итерационным принятием или отклонением выполненных изменений.
На нашем веб-сайте вы можете быстро скачать любой билд русской версии апплета Microsoft PowerPoint без необходимости регистрации и в абсолютно бесплатной форме, установив инсталляционный пакет на свой компьютер или ноутбук после его загрузки с сервера. Представленное ПО полностью поддерживается системами Windows и macOS любой разрядности, за исключением ранних изданий приложения года и предшествующих ему ревизий, где совместимость с macOS еще не была реализована. Поддержка мобильных платформ Android и iOS заявлена, начиная с версии PowerPoint 2016 и всех последующих.
Информационные блоки
Каждая презентация стартует с титульного листа. Основной заголовок в этом случае будет отражать тему, которая постепенно раскрывается. Последующая структура выступления строится согласно списку (например, если речь идет о презентации какой-либо компании):
- вступительная часть;
- знакомство;
- достижения, возможности;
- основное направление деятельности.
Информационные блоки на слайде
Для создания такого проекта надо на первом слайде размещать название компании, а на втором миссию фирмы и ее слоган. Текст не должен включать более 6-ти подзаголовков подряд.
Затем слайды отражают основные сведения о фирме, среди которых:
- опыт компании;
- принципы ее работы;
- данные о сертификатах;
- информация о наличии лицензий;
- преимущество перед конкурентами.
Актуальными будут листы с текущими акциями и специальными предложениями
На них акцентируется внимание больше всего, потому эти материалы должны выглядеть красочно и понятно. Последние изображения показывают контактную информацию и остаются видимыми до завершения выступления
Допустимо использование простых обобщений или общих выводов. Эти слайды не должны быть перегружены текстом и таблицами.
Завершающий слайд
Корректируем разметку и текст
Изначально все слайды создаются со стандартной разметкой. При чем первый слайд всегда имеет особенное размещение текстовых полей.
Чтобы поменять разметку объектов необходимо:
- Зайти во вкладку «Главная» на ленте инструментов;
- Найти в ней раздел «Слайды»;
- Нажать на «Макет». Перед вами выпадет окошко со всеми возможными стандартными разметками, предоставляемыми приложением. Выберете одну из них, клацнув по ней курсором. Если же вам ни одна не понравилась, то измените текущее положение объектов вручную. Это возможно при помощи перемещения окон, изменения их размера и формы, а также добавления новых элементов.

Итак, как же добавить, например, новую запись? Все проще простого. Переходите на вкладку «Вставка» в ленте инструментов. Все, что предлагается здесь, можно добавить к вашей работе. Это и таблицы, и графики, рисунки, фотографии, диаграммы, фигуры и т.д.
Вот на последнее и щелкните. В фигурах первой иконкой является надпись. Если выбрать ее, то после на свой слайд вы сможете добавить текстовое поле.

Чтобы изменить текст, необходимо просто вместо стандартных надписей вписать свои. А откорректировать начертание можно используя раздел «Шрифт» на главной вкладке.
Как сделать слайды в microsoft office word 2007
Microsoft office word 2007 подойдет для того, чтобы сделать своеобразный каркас для будущей презентации. Основа любой из них – это слайды, на котором часть занимает текст, а другую графики и схемы, картинки. Создать их можно не только в популярной для этого программе, но и в текстовом редакторе.

После того тщательного продумывания структуры будущей презентации переходят к созданию каркаса. Каждый слайд презентации имеет заголовок и текст. Чтобы воссоздать подобную структуру здесь, нужно использовать заголовки. Найти их можно в разделе стили в верхней панели программы, в разделе Главная.
Чтобы текст был выразительным, для заголовков использовать Заголовок 1, а для текста Заголовок 2. Если программа PowerPoint установлена того же года, то они потом не будут искажаться. Структура файла в ворде должна быть такой же, какой она будет в Паувер Пойнте.
Количество заголовков должно соответствовать количеству слайдов. Чтобы представить то, как составлять информацию и какой последовательности, нужно помнить, что будущая презентация будет выглядеть так же, как и в ворде, только без картинок.
Кроме текста в файле можно добавить и картинки. Эта процедура имеет особенности, поэтому лучше всего добавлять изображения и другие графические элементы непосредствен в PowerPoint.
Итог
Исходя из всего вышесказанного, можно прийти к следующему наиболее оптимальному алгоритму создания презентации, состоящему из 7 шагов:
- Создать нужное количества слайдов
Далеко не всегда пользователь может заранее сказать о том, какая длительность будет у презентации, но лучше всего все-таки иметь представление. Это поможет в дальнейшем гармонично распределить весь объем информации, настраивать различные меню и так далее.
- Настроить визуальное оформление
Очень часто при создании презентации авторы сталкиваются с тем, что уже внесенные данные плохо сочетаются с дальнейшими вариантами дизайна. Так что большинство профессионалов рекомендуют заранее разрабатывать визуальный стиль.
- Распределить варианты компоновки слайдов
Для этого либо выбираются уже существующие шаблоны, либо создаются новые, а затем распределяются по каждому слайду в отдельности, исходя из его назначения. В некоторых случаях этот шаг может и вовсе предшествовать настройке визуального стиля, чтобы автор мог подстраивать параметры дизайна как раз под выбранное расположение элементов.
- Внести все данные
Пользователь вносит все необходимые текстовые, медийные или другие типы данных в презентацию, распределяя по слайдам в нужной логической последовательности. Тут же производится редактирование и форматирование всей информации.
- Создать и настроить дополнительные элементы
На этом этапе автор создает кнопки управления, различные меню содержимого и так далее. Также нередко отдельные моменты (например, создание кнопок управления слайдами) создаются этапе работы с компоновкой кадров, чтобы не приходилось вручную добавлять кнопки каждый раз.
- Добавить вторичные компоненты и эффекты
Настройка анимации, переходов, музыкального сопровождения и так далее. Обычно делается уже на последнем этапе, когда все остальное готово. Эти аспекты мало влияют на готовый документ и от них всегда можно отказаться, потому ими и занимаются в последнюю очередь.
- Проверить и исправить недочеты
Остается лишь все перепроверить, запустив просмотр, и внести необходимые коррективы.
Заключение
Существует много разных версий Microsoft Office PowerPoint, среди них одними их лучших считаются 2017 и 2018 года, но и другие версии также являются довольно качественными и удобными в плане работы. Скачав совершенно бесплатно продукт для создания презентаций с нашего портала, вы сможете реализовать все свои задумки, получив отличный результат, кроме того вы получите возможность редактировать уже готовые презентации. Также загрузить на ПК софт Пауэр Поинт можно с официального сайта разработчиков, где представлена его русская версия.
5/5 (1)
| Стандартныйустановщик | Бесплатно!uFiler | |
|---|---|---|
| check | Официальный дистрибутив Microsoft Office PowerPoint | check |
| close | Тихая установка без диалоговых окон | check |
| close | Рекомендации по установке необходимых программ | check |
| close | Пакетная установка нескольких программ | check |
| Скачать: Microsoft Office PowerPoint Скачано: 145, размер: 0, дата: 22.Мар.2021 |
Скачать: Microsoft Office PowerPoint Скачано: 145, размер: 0, дата: 22.Мар.2021


