Ноутбук dell latitude настройки биоса
Содержание:
- Не удивляйтесь, но БИОСы бывают разные
- Как зайти в настройки BIOS с компьютера/ноутбука DELL?
- Три способа зайти в Bios (uefi) на ноутбуке Acer
- Способы сброса пароля Dell
- Не удивляйтесь, но БИОСы бывают разные
- На ноутбуках с Windows 8 и 10
- Какие кнопки и когда нажимать
- Способы войти в BIOS
- Стандартные способы входа
- Процесс обновления BIOS (основные шаги)
- Способ 3
- Как войти в Биос на ноутбуке Dell модели Inspiron и других
- Как в БИОСе выставить загрузку с флешки на ноутбуке HP
Не удивляйтесь, но БИОСы бывают разные
Я думаю, что у вас все должно получиться. Для тех, кто впервые собирается работать в BIOS я расскажу, как он выглядит. У простых моделей, наподобие ранних Inspirion вы встретите привычный интерфейс с вкладками «Main» (главное), «Advansed» (дополнительно), «Security» (Безопасность), «Boot» (загрузка) и «Exit» (выход). Это поможет вам сориентироваться в настройках.
Со временем интерфейс BIOS ноутбуков Делл стал меняться и в Инспирион 1525 можно встретить такой вариант расширенного меню и переход от меню вкладок к виду наподобие «Проводника»
Но у современных продвинутых моделей как Vostro, XPS, Latitude БИОС получил дальнейшее развитие и стал совершенно не похож на системные настройки других производителей.
И это хорошо, ведь как по мне, он более понятный и здесь отдельно выделены все важные разделы. Минимальное знание английского позволит вам быстро найти и правильно выставить необходимые параметры.
Что ж, друзья. Теперь вы знаете как зайти в БИОС на ноутбуке Dell и сможете легко сориентироваться в его настройках.
На этом я с сами прощаюсь и желаю удачи.
Этой статьей стоит поделиться
Войти в BIOS можно потребоваться по самым разным причинам, например, для переустановки Windows, для тонкой настройки работы функциональных клавиш, для проверки определения устройств и т.д.
В этом плане ноутбуки от Dell достаточно просты: в последних моделях различных линеек этого производителя вход осуществляется по клавише F2 (нажимать лучше всего несколько раз при появлении фирменного логотипа). Однако, в некоторых случаях — войти в BIOS таким способом не удается…
Например, мне один раз даже пришлось разрядить батарею, чтобы решить сию задачу. Собственно, этот и др. способы приведу чуть ниже в статье.
И так…
Как зайти в настройки BIOS с компьютера/ноутбука DELL?
Чаще всего на ноутбуках DELL для входа в настройки BIOS нужно при включении компа нажать клавишу F12 (иногда F2 или delete). Изменить там можно много чего. Например ускорить работу процессора (не желательно), поменять настройки винчестера (для загрузки Windows или другой ОС). Но самое потрясающее то, что можно установить три пароля на ноутбуке: административный, системный и пароль на жёсткий диск (правильный порядок установки паролей). И если пароли все разные, то при включении ноутбука будет запрашиваться минимум 2 пароля
Но здесь важно знать, что сейчас на ноутах при потери пароля (забыли пароль) восстановить может быть может быть можно только в сервис-центре. В домашних условиях самому это врятли получится, т.к. выключение батарейки на материнской плате не приводит к сбросу пароля
выключение батарейки на материнской плате не приводит к сбросу пароля.
И кстати, можно снять галочку загрузки диска с ОС при включении компа, что не позволит «снести» ОС тому, кто хочет «покапаться» в Вашем компе. Но нужно желательно поставить на ОС пароль. Тогда на компе, чтобы пробраться к Вашим данным придётся ввести 3 пароля: админ или системный, винчестера и ОС.
www.remotvet.ru
Три способа зайти в Bios (uefi) на ноутбуке Acer
Рассмотрим подробнее каждый способ входа в биос на ноутбуке acer независимо от модели, но при этом на операционной системе Windows 10.
Способ 1
Первый способ самый ходовой и во всех современных моделях производитель старается реализовать именно его (например, Aspire или Chromebook). Для этого нам необходимо найти в ряду функциональных клавиш, кнопку «F2».
Итак, переходим к самому процессу:
- Полностью выключаем устройство. В случае, если система не реагирует на кнопку «Включить» — стоит зажать на 5-10 секунд аппаратную клавишу «Включить».
- После полного отключения, через пару минут, следует по новой запустить лэптоп.
- Далее, во время запуска нажимаем несколько раз (чтобы наверняка) на клавишу «F2».
В этом процессе и заключается весь метод. Если все сделано правильно, то на мониторе должен появиться уже запущенный Bios или Uefi. Чтобы войти в биос на версиях ноутбуков acer прошлого десятилетия может понадобиться сочетание кнопок «F1» + «DEL».
Кстати, на некоторых моделях при загрузке первого лого компании внизу пишется, что нужно нажать для того, чтобы войти в bios.
Способ 2
Еще один способ, но его нельзя назвать стандартным. Скорее — этим методом нужно пользоваться тогда, когда с помощью первого способа не получается попасть в биос.
Здесь нам понадобится кнопка «Esc», которая находится в левом верхнем углу. Приступим к самому алгоритму действий этого способа:
- Системно или с помощью кнопки выключаем ноутбук.
- Нажимаем и держим клавишу «Esc».
- Загружаем устройство при этом не отпуская кнопку «Esc».
- После 20-30 секунд на дисплее должно появиться загрузочное меню.
- Теперь жмем Enter Setup и попадаем в bios на ноутбуке acer.
Способ 3
Перед тем как использовать этот способ, то стоит знать, что он доступен только для пользователей операционной системы windows версии 10. Есть два варианта, как возможно с помощью этой операционки зайти в биос на ноутбуке асер.
Вариант 1
Перед тем, как приступить к самой процедуре, есть необходимость завершить все запущенные процессы и по возможности выполнить его перезапуск. Теперь переставляем систему Windows 10 в подходящий режим:
- Открываем «Параметры» в пусковом меню, нажав для этого на ярлык шестерёнки.
- Выбираем меню «Обновление и безопасность», где дальше ищем раздел «Восстановление».
- В подпункте «Особые варианты загрузки» нажимаем кнопку «Перезагрузить сейчас».
- Когда переносной компьютер выполнит перезагрузку, то автоматически откроется окно, в котором будет предоставлен выбор действия. Здесь, среди всех перечисленных пунктов необходимо выбрать «Диагностика».
- После чего откроется еще одно окно, где выбираем «Дополнительные параметры».
- Далее, выбираем «Параметры встроенного по UEFI».
- Снова жмем «Перезагрузить».
Вариант 2
Второй вариант основывается на манипуляциях в настройках питания ноутбука. Первым делом, нам необходимо попасть в строку «Выполнить». Для этого в меню «Пуск» выбираем поиск и вводим «выполнить». Более опытные пользователи вызывают это стандартное приложение с помощью комбинации «Win» + «R». Далее, попав в приложение — копируем и вставляем следующую строку «powercfg.cpl».
Теперь выполняем следующую поочередность действий:
- Выбираем слева в перечне «Действия кнопок питания».
- Нажимаем на ссылку «Изменения параметров, которые сейчас недоступны».
- Подсветятся пункты, которые были недоступны, где требуется снять отметку с параметра «Включить быстрый запуск».
- Жмем «Сохранить изменения» и перезапускаем ноутбук.
Следующие действия проделываются аналогично первому варианту, начиная со второго пункта.
Вариант 3
Суть третьего варианта состоит в использовании командной строки Windows. Чтобы ее открыть — нажимаем на поиск на панели инструментов с левой стороны и прописываем там «Командная строка». Отметим, что строку необходимо вызвать обязательно от имени администратора.
Также запустить командную строку можно через строку «выполнить». Для этого нажимаем комбинацию «Win» + «R». Следующим шагом — вводим в строке три буквы «cmd» и жмем «Ок». После этого откроется черное окно «Командная строка». Еще возможно просто это приложение найти в разделе «Стандартные» в меню «пуск».
Когда наше окно уже открыто — здесь копируем команду «shutdown /r /fw /t 0» и нажимаем кнопку «Enter». Если все введено правильно, то переносной компьютер автоматически начнет перезагружаться и во время загрузки самостоятельно зайдет в Биос или Uefi. Если из скопированной команды убрать знаки «/t 0», то это будет означать, что система должна перезагружаться через минуту, после нажатия на «Enter».
Способы сброса пароля Dell
Способ 2. Вторым и, наверное, самым распространённым способом, который вам могут порекомендовать, является снятие батареи CMOS с материнской платы.
То есть вы её снимите, а через 30 секунд уже можно установить её снова и продолжить пользоваться ноутбуком. Об том, как сбросить настройки BIOS, соответственно и пароль, написано в статье, ссылка на которую была дана выше.
Способ 3. Если снятие батареи CMOS не помогает, то замкните контакты для сброса настроек BIOS. Об этом смотрите в мануалах к каждой модели.
Способ 4. Позвоните в техническую поддержку Dell. После сообщения им вашего SERVICE TAG, который расположен на нижней крышке ноутбука, вам сообщат пароль. Но говорят, что нужно ещё подтвердить, что ноутбук действительно куплен,а не ворован. Так ли это? Проверять Вам!
Любой покупатель оборудования Dell, корпоративный заказчик или конечный пользователь, в случае неисправности должен обратиться в центр технической поддержки Dell по бесплатному телефону «горячей линии»:
8-10-800-20971044** или 8 (499) 500-8393 — поддержка ProSupport
8-10-800-21561044* или 8 (499) 500-8391 — другие пакеты поддержки
* — бесплатный звонок со стационарных телефонов по России, доступен с 10:00 до 18:00 по Московскому времени в рабочие дни;
** — бесплатный звонок со стационарных телефонов по России круглосуточно без выходных и праздничных дней (с 9:00 до 19:00 по Московскому времени в рабочие дни на русском языке, в остальное время – на английском языке);
Способ 6. Воспользуйтесь бесплатными программами, которые генерируют пароль автоматически. Кстати, техническая поддержка вам сообщает пароль, который сгенерирован этими же программами. Вот их список:
1. Cracking A Dell BIOS Password. Утилита работает только с ноутбуками Dell серий 595B и D35B. Вам необходимо 3 раза ввести неправильно пароль, после ноутбук выведет сообщение System disabled , где 12ABC1A — сервисный код (7 произвольных букв и цифр).
Этот сервисный код нужно ввести в окне программы, после чего получить мастер-пароль. Кстати, эта программа может снять пароль с HDD.
2. Dell BIOS Reset. Какая-то программа Dell, не для широкого круга пользователей.
Прмечание: Иногда для ввода пароля необходимо нажать комбинацию клавиш «левый «Ctrl»+»Enter».
На этом всё! Благодарю за внимание и до новых встреч на страницах сайта itDell.ru
Остались вопросы? Задавай их на нашем форуме: Russian Dell Community.
С уважением к читателю, автор материала – Антон Быканов. Публикация данного материала на других ресурсах разрешается исключительно с индексируемой ссылкой на источник (http://itdell.ru) и с указанием автора.
Не удивляйтесь, но БИОСы бывают разные
Я думаю, что у вас все должно получиться. Для тех, кто впервые собирается работать в BIOS я расскажу, как он выглядит. У простых моделей, наподобие ранних Inspirion вы встретите привычный интерфейс с вкладками «Main» (главное), «Advansed» (дополнительно), «Security» (Безопасность), «Boot» (загрузка) и «Exit» (выход). Это поможет вам сориентироваться в настройках.

Со временем интерфейс BIOS ноутбуков Делл стал меняться и в Инспирион 1525 можно встретить такой вариант расширенного меню и переход от меню вкладок к виду наподобие «Проводника»

Но у современных продвинутых моделей как Vostro, XPS, Latitude БИОС получил дальнейшее развитие и стал совершенно не похож на системные настройки других производителей.
И это хорошо, ведь как по мне, он более понятный и здесь отдельно выделены все важные разделы. Минимальное знание английского позволит вам быстро найти и правильно выставить необходимые параметры.

Что ж, друзья. Теперь вы знаете как зайти в БИОС на ноутбуке Dell и сможете легко сориентироваться в его настройках.
На этом я с сами прощаюсь и желаю удачи.
Пошаговая инструкция по настройки bios ноутбука DELL inspiron 3520.
Создать загрузочную флешку, для установки Windows 7, 8, XP, вы можете сами, по ЭТОЙ инструкции.
1. Для входа в BIOS бука надо нажать кнопку F2 при старте ноутбука.
Если с первого раза зайти в БИОС не удалось, перезагружаем ноутбук и пытаемся снова.
2. После захода в меню настройки BIOS, надо войти в пункт меню под названием BOOT.
В первой строке проверяем, что бы стояло Legacy.
Если не легаси, а уефи, меняем на легаси.
Здесь мы выбираем с какого устройства будим устанавливать WINDOWS.
У меня система была на флешки и я выбрал пункт USB Storage Device.
И жмем ввод.

4. Потом переходим на EXIT и нажимаю ввод на верхней строке.
Вторым нажатием подтверждаю сохранения настроек.

5. После этого ноутбук уходит в перезагрузку.
Ниже видео инструкция по настройки Биоса Делл.
kom-servise.ru
На ноутбуках с Windows 8 и 10
Чтобы войти в Биос на ноутбуке Dell, пользователю нужно использоваться следующую инструкцию:
- Открыть рабочий стол операционной системы.
- Перевести курсор мыши в правое верхнее положение.
- Из правой части монитора ноутбука выйдет меню.
- Кликнуть кнопку «Параметры».
- В открывшемся окне выбрать «Изменение параметров компьютера».
- На экране отобразится несколько разделов. Кликнуть по вкладке с названием: «Обновление и восстановление».
- Найти в открывшемся окне пункт «Восстановление».
- Клацнуть по нему левой кнопкой мыши.
- Найти кнопку «Перезагрузить». Кликнуть по ней.
- Дождаться, пока ноутбук перезагрузится.
- Ноутбук войдет в меню восстановления.
- Теперь пользователю нужно открыть пункт «Диагностика».
- Затем перейти ко вкладке «Дополнительные параметры» и, наконец, выбрать «Параметры встроенного UEFI».
Теперь пользователь может воспользоваться настройками БИОС для улучшения производительности компьютера или для того, чтобы загрузиться со съемного носителя. Чтобы сохранить изменения и выйти, ему нужно будет кликнуть по кнопке F10 на клавиатуре Dell и нажать на клавишу «Ок».
На старых моделях Dell вход в BIOS осуществляется следующим образом:
- Нужно открыть рабочий стол системы Виндоус 8 или 10.
- Передвинуть курсор в правый верхний угол.
- В выпавшем меню найти и кликнуть по кнопке «Параметры».
- Нажать на клавишу «Выключение».
- Нажать на Shift на клаве ноутбука и удерживать ее.
- Кликнуть «Перезагрузка», продолжая удержание шифта.
- После того, как ноутбук перезагрузится, пройти по тем же вкладкам, которые были указаны в пункте 12, 13, 14 предыдущей инструкции для входа в системы ввода-вывода Windows 8 и 10.
- Сохранить изменения в настройках БИОС и выйти с помощью кнопки F10.
Для этого вида операционной системы есть еще одна возможность входа в BIOS, это командная строка. Сделать нужно так:
- Кликнуть кнопку «Пуск» в левом нижнем углу Виндоус.
- В поисковой строке прописать «cmd.exe».
- В меню появится пункт «Открыть командную строку от имени администратора». Нажать на него.
- Откроется диалоговое окно командной строки на рабочем столе.
- В нем прописать следующий код: shutdown.exe/r /o.
- Пользователь увидит, как ноутбук перезагрузится и на экране появятся различные настройки.
Однако, пользователь может убрать быстрый запуск в Виндоус 8 или 10, чтобы использовать стандартные клавиши для входа в систему ввода-вывода информации.
Как отключить быстрый запуск
Включается окно POST-проверки на ноутах Dell с операционными системами Виндоус 8 или 10 следующим образом:
- Зажать клавиши Win + X. Win – это клавиша с логотипом Виндоус.
- В открывшемся окне выбрать в «Управление электропитанием».
- В левой части экрана в столбце щелкнуть кнопку «Действие кнопкой питания».
- Кликнуть левой кнопкой мыши по строчке «Изменение параметров, которые сейчас недоступны».
- Перейти во вкладку «Параметры завершения работы».
- Снять галку с пункта «Включить быстрый запуск».
- Теперь нажать на кнопку «Сохранить внесенные изменения».
Внимание! Если настройки Биос сбились, а владелец ПК забыл параметры, которые были установлены, то он всегда сможет сбросить их до заводских. Ему нужно снять АКБ, отключить батарею CMOS на материнской плате и подождать двадцать минут
Затем обратно подключить ее. Настройки вернутся к стандартным.
Теперь вы знаете, как войти в UEFI или BIOS, используя разные сочетания клавиш. Далее в БИОСе можно будет настроить ноутбук под себя внести необходимые изменения.
Какие кнопки и когда нажимать
Я сделал для вас несколько видео с разных компьютеров. Если вы посмотрите все видео, но у вас на компьютере или ноутбуке окажется немного не так, то не отчаивайтесь. Применяя полученную информацию вы легко сможете сообразить как входить в BIOS на вашем ПК. Основных разновидностей БИОСа четыре: Phoenix, UEFI, AMI (American Megatrends) и Award (Phoenix-Award). Биосы Award в основном бывают на старых компьютерах, с синенькими окошками такие, «Феникс» и AMI с серо-голубым интерфейсом, а UEFI — красивый графическим интерфейсом и работающей мышкой.
Для того чтобы зайти в БИОС, нужно нажать одну кнопку или, в редких случаях, комбинацию кнопок при старте компьютера. Весь вопрос КОГДА и ЧТО нажать
Обратите внимание, что как только компьютер включается, на чёрном фоне выводится некая информация о компьютере и внизу или посередине экрана предлагается нажать одну или несколько клавиш. Одна из них – это вход в BIOS
Если с этим способом возникнут проблемы, то ниже я покажу как войти в UEFI из Windows 10/8.
Для Award на компьютерах это, как правило, клавиша Delete (Del), а для AMI и Phoenix на ноутбуках – клавиша F2 или F10. Внизу экрана будет написано что-то типа этого «Press Del to enter Setup». Setup – это тоже самое что и БИОС. Также встречаются кнопки: F1, F3, F10 (Hewlett Packard), F12, Esc и комбинации: «Ctrl+Alt+Esc», «Ctrl+Alt+Ins».
На ноутбуках IBM Lenovo Thinkpad сразу после приветствия надо нажать и удерживать синюю клавишу “ThinkVantage” до тех пор, пока не появится меню. А на некоторых ноутбуках Toshiba нажимается ”Esc”, а затем “F1”.
Нажимать надо быстро и несколько раз (на всякий случай), иначе компьютер продолжит загружаться дальше и не войдёт в SETUP. Если не успели, то просто перезагрузите компьютер с помощью кнопки «Reset» на системном блоке или с помощью комбинации клавиш «Ctrl+Alt+Del». А если не успеваете прочитать информацию, то нажмите на кнопку «Pause» или сделайте фотографию смартфоном.
Если при включении компьютера на весь экран стоит экранная заставка, а за ней ничего не видно, то попробуйте нажать клавишу «ESC» чтобы скрыть заставку и прочитать информацию с экрана о способе входа в BIOS (UEFI). Также, какую кнопку нажимать можно найти в руководстве к материнской плате компьютера или ноутбука. Ещё бывает что компьютер вообще не включается и пищит, тогда изучайте указанные статьи.
Способы войти в BIOS
Все, что пишу ниже — актуально только для устройств от производителя Dell!
Классический вариант
Самая распространенная схема входа в BIOS, подходящая для большинства современных моделей, это:
- включить устройство;
- сразу же последовательно нажимать клавишу F2(несколько раз, главное, «поймать» логотип при загрузке (который может мелькнуть менее, чем на 1 сек.));
- далее должно появиться меню настроек BIOS/UEFI.

Логотип Dell, появляющийся сразу после включения ноутбука
Отмечу, что в некоторых случаях клавишу F2 необходимо нажимать одновременно с Fn (такое бывает, если на F2 были задействованы мультимедийные функции).
Кстати, чуть ниже привожу данные из спецификации от Dell для различных моделей ПК и ноутбуков (Dimension, Inspiron, Latitude, Optiplex, Vostro, Precision и пр.). Альтернативные кнопки: F1, Del, F3, Fn+F1.
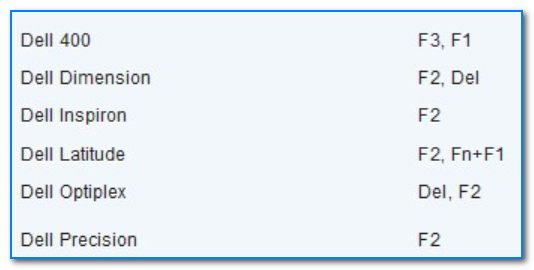
Спецификация от производителя — кнопки входа в BIOS для компьютеров и ноутбуков Dell
Кстати! Если у вас достаточно старое устройство (ранее 10 года выпуска), обратите внимание на сообщение при загрузке (в нем указывается искомая кнопка). Например, одна из самых распространенных надписей при загрузке «Press Del to run SETUP» — означает, что при нажатии на кнопку «Delete» — вы попадете в настройки BIOS
Например, одна из самых распространенных надписей при загрузке «Press Del to run SETUP» — означает, что при нажатии на кнопку «Delete» — вы попадете в настройки BIOS.
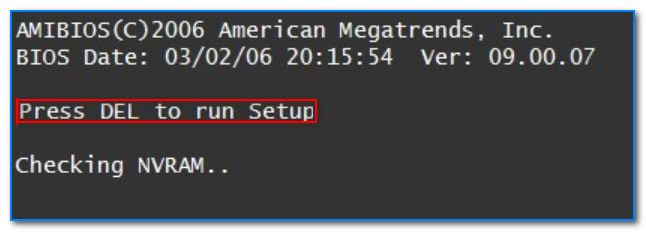
Press Del to run SETUP
Находим информацию на офиц. сайте
Если у вас возникли сложности со входом, то узнать подробности о конкретно вашей модели ноутбука можно на официальном сайте производителя (дабы он приводит спецификацию и руководства на русском языке). Как это сделать покажу на скринах ниже.
Альтернатива: с помощью севшей батареи
Некоторые ноутбуки от Dell (например, линейка Inspiron) не всегда корректно обрабатывают клавишу F2 (точнее, они загружаются настолько быстро, что довольно сложно попасть в «окно», когда нужно успеть нажать эту клавишу). В результате вход в BIOS становится настоящим квестом…
Как один из альтернативных вариантов (который рекомендую попробовать) — это разрядить батарею до ~5% (в моем случае 2%). После чего нужно выключить и включить ноутбук снова. У вас должно появиться окно с предупреждением, что заряда батареи осталось мало (пример ниже).

Предупреждение при загрузке ноутбука Dell
Обратите внимание, что в сообщении также указаны кнопки:
- F1 — продолжить загрузку ноутбука (т.е. загрузить Windows);
- F2 (to run setup the utility) — перейти к настройкам BIOS (это и нужно выбрать).
Самая главная особенность этого окна в том, что оно ждет от вас нажатия кнопки! А значит вы успеете .
В результате, таким вот «хитрым» способом удается легко войти в BIOS/UEFI.
С помощью интерфейса Windows
Если у вас установлена современная Windows 10, она загружается, и вы можете работать с ее интерфейсом — то войти в BIOS можно через параметры. Для этого нажмите сочетание кнопок Win+i (чтобы открыть параметры Windows), затем в разделе «Обновление и безопасность/Восстановление» перезагрузите ОС с особым вариантом загрузки. См. скриншот ниже.
Восстановление — перезагрузить сейчас
Далее с помощью меню «Диагностика» вы сможете войти в BIOS (см. скрин ниже).
Вход в BIOS без использования спец. клавиш был выполнен
На этом пока все…
Удачи!
RSS (как читать Rss)
Другие записи:
- Как можно узнать, чей это номер телефона? | Кто-то названивает и молчит…
- Как узнать свой ИНН онлайн. Как получить свидетельство ИНН, заказав его по интернету
- Как восстановить фото с MicroSD карты памяти или USB-флешки
- Сколько электроэнергии потребляет ноутбук (в кВт/час, и в рублях/месяц)
- Как телефон использовать как микрофон для компьютера
- Как добавить дату и день недели к часам (времени) в системном трее Windows 10
- Бесплатные аналоги платных программ: офис, антивирус, архиватор и пр. Топ-10 самых нужных!
- Как узнать модель ноутбука: где посмотреть точную модификацию
09.10.2018
Блог Дмитрия Вассиярова.Рубрика:Портативные платформы</span>
Чтобы войти в BIOS на ноуте Делл следует помнить о том, что универсального способа для этого не существует, так как существует несколько определяющих факторов:
- заложенная производителем клавиша (или их комбинация) для входа в системные настройки;
- тип БИОСа;
- модель ноутбука и год выпуска. Это могут быть ПК для работы или для дома, например, популярный Инспирион;
- вид и версия операционной системы;
Стандартные способы входа
Без разницы, компьютер работает в Windows 7 или Windows XP, или в более старшей версии. По умолчанию большинство машин подразумевают то, что зайти в БИОС можно с помощью нажатия при загрузке (во время процедуры диагностики Post, до звукового сигнала) клавиши F1 или Delete . Но некоторые производители материнских плат назначают и другие клавиши или их сочетания, точно узнать способ входа можно в документации к ней или компьютеру. Если бумажные инструкции отсутствуют, то всегда можно найти электронную версию, но не всегда на русском. Также в процессе загрузки высвечивается подсказка, если успеете ее прочитать. Как правило, это что-то вроде «Press F1 to enter Setup» обозначает, что нужно нажать F1 .

Если все же не нашли клавишу или их сочетание, и стоит вопрос, как войти в БИОС, то перечислим основные их варианты наиболее популярных и распространенных на сегодня компаний, выпускающих ПК и материнские платы. Как зайти на БИОС не в настольном компьютере, а на ноутбуке — процедура одинакова, только на некоторых из них может дополнительно использоваться клавиша Fn , которой нет в десктопах.
- IBM — F1 , F2 , СTRL + Alt + Insert , СTRL + Alt + Delete .
- ACER — F1 , F2 , СTRL + Alt + ESC .
- DELL — F1 , F2 , F3 , Delete , Fn + F1 .
- HEWLET-PACARD — F1 , F2 .
- SONY — F2 , F3 .
- TOSHIBA — ESC , F1 .
- ASUS — F2 , Delete , CTRL + F2 .
- LENOVO — F1 , F2 , F12 .
- COMPAQ — F10 .
Менее распространенные бренды используют те же варианты, чтобы войти в BIOS. Как видите, их не очень много и можно легко перебрать.
Для того чтобы успеть нажать клавишу или их сочетание при запуске системы, почти все пользователи применяют следующий метод: начинают быстро повторять нажатия одновременно с включением машины. Иногда, особенно когда нужно нажимать сочетание клавиш, помогает нажатие PAUSE приостанавливающее загрузку, но не во всех системах. Если не успели, то даете загрузиться ОС, запускаете перезагрузку и повторяете все операции снова. Но может возникнуть еще одно затруднение, речь о котором пойдет ниже.
Процесс обновления BIOS (основные шаги)
на примере ноутбука Dell Inspiron 15R 5537
Весь процесс, как мне кажется, удобно рассматривать, описывая каждый шаг, проводя скриншоты с пояснениями и пр.
1. Скачивание новой версии BIOS
Скачивать новую версию BIOS нужно с официального сайта (обсуждению не подлежит :)). В моем случае: на сайте https://www.dell.com через поиск я нашел драйвера и обновления для своего ноутбука. Файл для обновления BIOS представляет из себя обычный EXE-файл (который всегда используется для установки обычных программ) и весил примерно 12 Мб (см. рис. 1).
Рис. 1. Поддержка по продуктам Dell (файл для обновления).
Кстати, файлы для обновления BIOS не появляются каждую неделю. Выход новой прошивки раз в пол-года — год (а то и реже), это обычные явление. Поэтому, не удивляйтесь, если для вашего ноутбука «новая» прошивка будет значиться довольно старой датой…
2. Как узнать какая версия BIOS у вас на ноутбуке?
Допустим, вы видите на сайте производителя новую версию прошивки, и она рекомендована к установке. Но вы не знаете, какая версия у вас установлена в настоящее время. Узнать версию BIOS — очень просто.
Зайдите в меню ПУСК (для Windows 7), или нажмите сочетание кнопок WIN+R (для Windows 8, 10) — в строке выполнить введите команду MSINFO32 и нажмите ENTER.
Рис. 2. Узнаем версию BIOS через MSINFO32.
Должно появиться окно с параметрами вашего компьютера, в котором и будет указана версия BIOS.
Рис. 3. Версия BIOS (фото сделано после установки прошивки, которую скачали в предыдущем шаге…).
3. Запуск процесса обновления BIOS
После того, как файл был скачан и решение об обновление принято — запускайте исполняемый файл (рекомендую это делать поздно вечером, причину указывал в начале статьи).
Программа еще раз вас предупредит о том, что в процессе обновления:
- — нельзя переводить систему в режим гибернации, спящего режима и пр.;
- — нельзя запускать другие программы;
- — не нажимать кнопку питания, не блокировать систему, не вставлять новые устройства USB (не отключать уже подключенные).
Рис. 4 Предупреждение!
Если вы соглашаетесь со всеми «нельзя» — нажимаете кнопку «OK» для начала запуска процесса обновления. На экране появится окно с процессом загрузки новой прошивки (как на рис. 5).
Рис. 5. Процесс обновления…
Далее ваш ноутбук уйдет на перезагрузку, после которой вы увидите непосредственно сам процесс обновления BIOS (самые важные 1-2 минуты, см. рис. 6).
Кстати, многие пользователи пугаются одного момента: в этот момент кулеры начинают работать на максимум своих возможностей, что вызывает довольно сильный шум. Некоторые пользователи пугаются что сделали что-то не так и выключают ноутбук — НИ В КОЕМ СЛУЧАЕ так не делайте. Просто дождитесь окончания процесса обновления, ноутбук далее сам автоматически перезагрузится и шум от кулеров пропадет.
Рис. 6. После перезагрузки.
Если все прошло хорошо — то ноутбук загрузит установленную версию Windows в обычном режиме: ничего нового «на глаз» вы не увидите, все будет работать как и до этого. Только версия прошивки теперь будет более новее (и, например, поддерживать новое оборудование — кстати, это самая частая причина установки новой версии прошивки).
Чтобы узнать версию прошивки (посмотреть, установилась ли новая корректно и не работает ли ноутбук под старой), воспользуйтесь рекомендации во втором шаге этой статьи: https://pcpro100.info/obnovlenie-bios-na-noutbuke/#2___BIOS
Способ 3
Пользователи ОС Windows 10 могут войти в БИОС на ноутбуке двумя описанными ниже способами.
Вариант 1
Отправная точка в этом случае — меню «Пуск». Необходимо пройти следующий путь:
- Зайти в пункт «Параметры».
- Открыть раздел «Обновление и безопасность».
- Выбрать в перечне слева пункт «Восстановление».
- В правой половине окна отыскать «Особые варианты загрузки».
- Нажать кнопку «Перезагрузить сейчас».
Система начнет перезагружаться, на синем фоне отобразятся варианты действий, среди которых нужно выбрать «Поиск и устранение неисправностей» или «Диагностику» (название может отличаться). Далее следует выбрать категорию «Дополнительные параметры», в ней — «Параметры встроенного ПО UEFI», а затем кликнуть по строке «Перезагрузить».
Вариант 2
- Понадобится вызвать окно «Выполнить», для чего следует воспользоваться сочетанием клавиш Windows и «R»: при удержании первой нажать вторую.
- В поле для ввода команд нужно вписать название файла программы powercfg.cpl для управления питанием лэптопа.
- Слева в открывшемся окне приложения выбрать строку «Действия кнопок питания».
- На следующем экране кликнуть по пункту «Изменение параметров, которые сейчас недоступны», прокрутить перечень вниз до раздела «Параметры завершения работы» и снять отметку, находящуюся рядом со строкой «Включить быстрый запуск».
- Затем потребуется нажать «Сохранить изменения», после чего перезагрузить систему.
Повторная загрузка будет происходить медленно, так что пользователь успеет прочитать строку с упоминанием кнопки, нажатие на которую позволит войти в БИОС (UEFI).
Все перечисленные выше действия нужно выполнять в указанной последовательности. Ошибки пользователя приведут к тому, что открыть BIOS с первого раза не удастся, но при этом никак не скажутся на работе лэптопа. Поэтому повторять описанные в инструкции шаги можно до тех пор, пока не будет получен результат: появление окошка SETUP или графического интерфейса UEFI на экране ноутбука.
Как войти в Биос на ноутбуке Dell модели Inspiron и других
Чтобы собственными руками переустановить операционную систему на ноутбуке Dell, необходимо зайти в БИОС. BIOS – это базовая система ввода и вывода информации. Она установлена на всех ноутбуках.
Вход в BIOS совершается для расстановки приоритетов загрузки с жестких дисков, изменения даты и времени на ноуте, контроля за ним. Скорость работы кулеров процессора, оперативной памяти – все это контролируется пользователем из BIOS.
Внимание! При загрузке ноутбука в левом нижнем углу экрана отображается надпись «Press Del to Set Up». Обычно клавиша, которую просит система нажать и является входом в БИОС
Как в БИОСе выставить загрузку с флешки на ноутбуке HP
На ноутбуках HP выставить приоритет загрузки в BIOS немного проще чем у предыдущего участника обзора. Для этого после того как был выполнен вход следует найти раздел, имеющий название «System Configuration» а в нём зайти, используя ENTER соответственно, в пункт «Boot Options».

Во вновь отрывшейся вкладке следует перейти в подкатегорию «Boot Order». Далее откроется доступ к списку устройств, запускаемых по умолчанию, с помощью горячих клавиш F5 и F6, либо с помощью стрелочек, которые будут справа (в новых версиях БИОС) надо поставить желаемую флешку на первое место. В конце, как и в предыдущих разделах следует сохранить настройки используя клавишу F10, и согласиться с предостережениями системы безопасности о том, что были произведены изменения.

Если в этом обзоре вы не нашли модели своего ноутбука либо материнской платы, не отчаивайтесь, принцип у всех один и тот же, вам нужно искать отдел загрузки (Boot) в БИОСе, а там уже очерёдность запуска устройств. Также загрузку с флешки можно выполнить через Boot Menu Bios и в большинстве случаев особенно с ноутбуками данным способом будет удобней воспользоваться нежели заморачиваться с настройками BIOS. Ещё очень важный момент, а точнее рекомендация после того как вы закончите операции, связанные с загрузочной флешкой зайдите в БИОС и сделайте сброс настроек на те что по умолчанию.
К этой статье нет коментариев. Вы можете быть первым


