Как быстро затемнить фото — все способы
Содержание:
- Обработка фотографий для Андроид и iPhone
- Constraint Tool (C) (Инструмент ограничения)
- Работа с обработанным фото, после удаления фона
- Как пользоваться приложением Remini
- Убираем нечёткости и туманность на фото
- Как улучшить качество фото на телефоне
- Три лучших сервиса для улучшения качество фотографий онлайн
- Как пользоваться мобильным фоторедактором
- Часть 3. Расширение: Video Upscaler – Модернизированная обработка изображений
- Как улучшить качество фотографии онлайн?
- Собственный ИИ для реконструкции лица
- Первое место: WidsMob Retoucher
- Snapseed поможет сделать изображение более четким и качественным
- Бесплатный онлайн фоторедактор на русском языке!
Обработка фотографий для Андроид и iPhone
В этом разделе мы подготовили список полезных приложений для обработки изображений на мобильном телефоне.
Рекомендуем к прочтению! Узнайте, как оформить страницу и профиль в Инстаграм.
Snapseed
Snapseed — приложение от Google, в котором собраны различные варианты для улучшения фотографий: коррекция, изменение резкости, управление кривыми, фильтры с эффектами, работа с портретом и многое другое.
Обработка фото на телефоне
Особенности:
- Широкий выбор инструментов и эффектов.
- Сохранение стилей, которые вы применяли к предыдущему снимку.
- Минималистичный и удобный дизайн.
Плюсы:
- Поддержка экспорта в социальные сети.
- Бесплатное приложение.
- Создание снимков с двойной экспозицией.
- Удаление эффекта красных глаз.
- Возможность использования виньетирования, рамок и текста.
Минусы:
Быстро улучшить фотографию не всегда получается. Фильтры, которые есть в приложении, необходимо «подкручивать» для создания красивого изображения.
VSCO
VSCO — приложение для быстрой обработки фотографий.
Инструменты VSCO, которыми можно обрабатывать фото
Особенности:
- Позволяет копировать настройки и применять к другим фотографиям.
- Содержит более 200 готовых фильтров.
Плюсы:
- Бесплатное приложение.
- Есть возможность регулировки фильтров и настройки их под себя.
- Программа, по сути, стала полноценным комьюнити, в котором можно делиться фотографиями.
Минусы:
- Некоторые функции доступны только при наличии премиум-подписки.
- В приложении нельзя удалить лишние объекты или закрасить пятна.
PicsArt
PicsArt — яркий и удобный сервис для изменения и постобработки снимков.
Пример приложения для обработки фото на Андроид
Особенности:
- Позволяет делает коллажи из фотографий.
- Есть необычные эффекты для изменения объектов на снимке: отрисовка в стиле скетч или арт, изменение формы и цвета.
Плюсы:
- Интеграция с социальными сетями.
- Инструмент «Селфи» помогает улучшить портрет.
Минусы:
- Необходима регистрация.
- Некоторый функционал доступен только в премиум-версии.
TouchRetouch
TouchRetouch — приложение для того, чтобы убирать лишние детали, которые попали в кадр.
Вариант, как можно обработать фотографию
Особенности:
- Есть инструменты для удаления элементов.
- В приложении есть функция «Штамп», которая помогает копировать детали.
Плюсы:
- Бесплатное приложение.
- Удобный и простой интерфейс.
Минусы:
- Медленная загрузка действий в приложении.
- Есть фильтры, которые доступны только в премиум-версии.
Facetune
Facetune — сервис для обработки портретных снимков.
Обзор приложения Facetune
Особенности:
- Широкий набор инструментов для локальной работы с изображением.
- Есть готовые фильтры.
Плюсы:
- Простой интерфейс.
- Быстрая ретушь селфи.
Минусы:
- Большая часть функций доступна по премиум-подписке.
- Нельзя редактировать другие типы изображений.
Canva
Canva — приложение для создания креативов любого формата.
Пример, как можно обработать фото в Canva
Особенности:
- Большой выбор коллажей и шаблонов.
- Приложение позволяет добавить к фотографии множество элементов — наклейки, узоры, надписи и фигуры.
Плюсы:
- Удобный интерфейс.
- Подходит для коммерческих целей — особенно SMM-специалистам, например, для создания сторис.
Минусы:
- Нужна регистрация в приложении.
- Для полного доступа нужно оформить платную подписку.
- Инструментарий для обработки фото довольно скудный.
Photo Lab
Photo Lab — приложение, в котором собраны необычные фильтры для улучшения портретных снимков.
Пример оформления фотографии
Особенности:
- Создает мультяшные образы.
- Есть широкий выбор фильтров для цветокоррекции.
Плюсы:
- Более 900 фильтров и эффектов.
- Бесплатное приложение.
- Есть возможность делиться снимками с другими участниками сообщества.
Минусы:
- Для полного доступа необходимо оформить платную подписку.
- Требуется регистрация.
Constraint Tool (C) (Инструмент ограничения)
Для начала преобразуйте слой в смарт-объект. Теперь давайте перейдём в рабочее пространство фильтра Adaptive Wide Angle (Адаптивный широкий угол), кликнув по меню Filter (Фильтр)
Если вы используете моё изображение, то обратите внимание, как только открылось рабочее пространство фильтра, в раскрывающемся списке Correction (Исправление) автоматически установилось значение Fisheye (Рыбий глаз). В нижних параметрах так же изменились значения
Всё потому, что Photoshop использует метаданные изображения и нам уже ничего делать не нужно.
Хочу сразу предупредить, что, если вы используете мою фотографию, то можете шаг за шагом следовать за мной. В случае, если вы используете свою фотографию, то моя фотография будет вам в качестве примера, а исправлять искажения вам придётся самостоятельно.
Убедитесь, что у вас активен инструмент ограничения (C). Теперь давайте проведём линию вдоль фотографии по одной из кривых. Поскольку данный инструмент исправляет искажения, то убедитесь, что в данном месте, где вы проводите линию, действительно необходимо корректировать искажение или выпрямление. Очевидно, что тротуар перед магазином должен быть ровным, поэтому кликните в месте, где начинается тротуар, и перетащите линию вдоль всего магазина по тротуару.

Что же произошло? Чтобы исправить искажение фильтру пришлось сместить нижнюю часть фотографии вверх. Это нормально, потому что другие исправления, которые мы будем делать, немного опустят эту область. Продолжаем рисовать линии на каждой кривой, которую вы увидите. В общей сложности у меня получилось около 15 линий. Посмотрите результат.
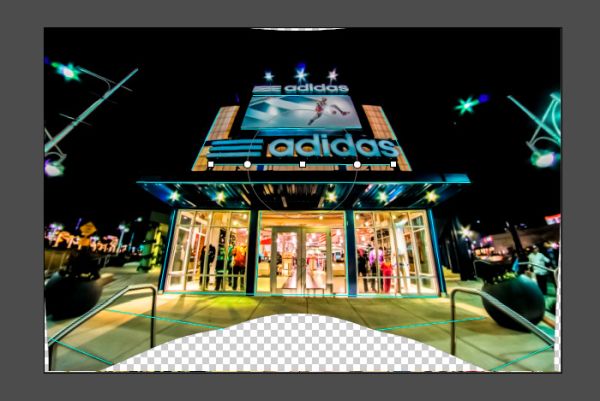
Получилось довольно неплохо. Причина, по которой тротуар всё ещё выглядит некорректно, заключается в том, что закончилось содержимое слоя. Здесь пустая область, не с чем работать.
Работа с обработанным фото, после удаления фона
Шаг 6. После обработки нашей картинки, при правильных настройках удаления фона, мы получим искомое изображение на прозрачном фоне. Теперь можно для него изменить параметры: «Перо», «Тень» и «Размеры». Первый параметр отвечает за точность и резкость удаляемой области вокруг оставшегося объекта, сглаживая или заостряя границу. Второй параметр позволит добавить тень к нашему изображению, что придаст ему визуальный объем и глубину. Третий же параметр, чаще всего, не трогается, он автоматически обрезает область по границе оставшейся картинки. Однако, в редких случаях, нам необходимо получить изображение с полями, размером больше, чем оставшаяся часть обработанного изображения. Просто поменяйте размеры области, задав их в полях вместо значения Auto.
Шаг 7. В некоторых случаях будет крайне удобным проверить, как будет накладываться наша обработанная картинка или фото на тот или иной цвет, как будут смотреться параметры тени и границы резкости. Для этого необходимо нажать на «Цвет фона предварительного просмотра» в правом верхнем углу сервисного окна. Выбирая в цветокорректоре необходимое значение, можно увидеть как обработанное фото ляжет на тот или иной цвет.
Шаг 8. По окончании всех процедур отделения изображения от фона или после удаления части картинки или фото, можно переходить к его сохранению на свой компьютер. В простом варианте по умолчанию достаточно нажать кнопку «Скачать», в некоторых редких случаях можно перед этим задать формат скачиваемого файта, выбрав рядом кнопку-опцию «Настройка выгрузки». Имейте ввиду, если выбирать не PNG, а JPG формат сохранения файла, то фон вашего изображения не будет прозрачным, а сохранится со значением, указанным в окошке цветовыбора.
Шаг 9. В процессе работы над выделением границ изображения, указания полей или предварительном просмотре вам может пригодиться один из инструментов на панели: «Увеличение масштаба», «Уменьшение масштаба», «Перемещение», «Сброс» области, «Отмена» и «Повтор» последних действий. Включая необходимую кнопку на сервисной панели можно, соответственно, добиться увеличения и уменьшения обрабатываемой области изображения, перемещения по области и сброса всех указанных областей. Также, соответственно, можно повторить или отменить предыдущие действия.
Готово! Вот таким, совершенно нетрудным способом, практически в полуавтоматическом режиме, можно успешно и быстро отделять фон от необходимых деталей изображения. Пробуйте и творите!
Нужно больше возможностей? Воспользуйтесь бесплатным редактором изображений!Редактирование, фильтры, рисование, работа со слоями и текстом
Редактор фото онлайн
Как пользоваться приложением Remini
В случае запуска мобильного ПО вроде Adblock или Adguard программа откажется функционировать. Поэтому перед работой с Ремини необходимо заранее отключить блокировщики рекламы. Вы также можете внести данное приложение в список исключений.
Как работать с программой:
-
Запустите Remini. Ярлык программы выполнен в виде белого логотипа на красном фоне.
-
Во всплывающем окошке откройте доступ к вашим фото и видео файлам.
-
Нажмите на кнопку «Enhance», , чтобы воспользоваться бесплатными функциями.
-
Выберите нужное фото в Галерее.
-
Тапните на большую красную кнопку с белой галочкой, которую найдете в самом низу экрана.
- Дождитесь завершения обработки.
-
Когда качество фото будет улучшено, перед вами появится разделенное на 2 половины изображение. Слева вы увидите снимок в стадии «До» обработки, а справа – эффект, который обеспечивает использование Ремини. Разделитель можно пальцем сдвигать в любую сторону, чтобы получить более полное представление о возможностях этого ПО.
Чтобы купить подписку, в главном меню приложения нажмите на строчку Enhance+. Некоторые тарифы не предусматривают безлимита на количество преобразований, поэтому будьте внимательны.
Если Remini заглючит, то бесплатные 5 обработок будут потрачены впустую. При этом пользователи часто вылетают из программы. Если же выйти из приложения до улучшения или в процессе, то попытка может быть списана.
Обойти ограничение можно, войдя с телефона через другой Гугл-аккаунт. Также попробуйте:
- Нажать на Enhancer повторно.
- Перейти в History. Затем кликнуть на синюю клавишу, находящуюся в левом верхнем углу.
После этого посмотрите рекламу и начните обработку новой фотографии. Приложение исправно функционирует только при подключении к интернету. С большими по весу файлами оно не работает.
Убираем нечёткости и туманность на фото
Практически на всех фотографиях с пейзажем, объекты которого расположены далеко, из-за туманности отсутствует детализация, четкость и контрастность. В этом уроке я покажу вам, как устранить все нечеткости и туманность и вернуть детализацию фото, используя Photoshop.
Для начала откройте выбранное изображение в Photoshop. Я выбрал снимок пейзажа, голубоватого оттенка из-за туманности и с отсутствием контрастности.
Создайте корректирующий слой Кривые
Обратите внимание на гистограмму, слева и справа на ней имеются пробелы. Это означает, что на снимке отсутствуют чисто черный и белый цвета
Сейчас мы это исправим.

Начнем с канала RGB. Возьмите нижний левый ползунок и перетащите его вправо, тем самым мы темные участки на снимке сделаем ещё темнее. Перейдите на верхний правый ползунок и перетащите его влево, яркие области станут ещё ярче.

Теперь кривую мы изогнем в виде буквы S. В нижней части кривой создайте дополнительную точку и сместите её немного вниз, подобно скриншоту ниже. В результате тени на фото станут немного темнее. Затем добавьте точку в верней части кривой и сместите её немного вверх, световые участки станут немного светлее.
В окне настроек кривых переключитесь на синий канал. Чуть левее находится значок руки. Этот инструмент поможет подкорректировать конкретные области. Кликните по нему и переместите на снимок в область неба, например, и вы сможете сделать его более или менее синим.
Поиграйте и настройте области, которые нуждаются в коррекции.
Как улучшить качество фото на телефоне
Скорее всего вы сталкивались с ситуацией, когда потратили большое количество времени на создание и обработку фото или коллажа, а качество оставляет желать лучшего. Фото прошедшее через обработку, теряет свое качество и уже не хочется его никуда выкладывать, особенно в Инстаграм, который испортит его еще больше.
Но столкнувшись с такой ситуацией, вовсе не обязательно расстраиваться и переделывать все заново при этом, устанавливая, хороший свет, искать телефон с высоким разрешением камеры.
Избавят вас от этого приложения, которые помогут улучшить качество фото быстро и бесплатно. Мы собрали несколько лучших.
Три лучших сервиса для улучшения качество фотографий онлайн
1 Онлайн редактор Photoshop
Одним из самых востребованных и удобных редакторов фотографий в онлайн режиме считается http://photoshop-online.biz/. Функциональность этого сайта будет рассмотрена на примере одной не очень удачной фотографии, на которой видны все дефекты кожи. Основная наша задача в этом случае – скрыть прыщи и небольшие пигментные пятна. Изначально нужно открыть редактор Photoshop. Все манипуляции нужно проводить в следующей последовательности:
Выбираем функцию «загрузить изображение с компьютера» и указываем нашу картинку. Слева вы увидите панель инструментов. Которая поможет преобразить фото просто до неузнаваемости.
Открываем «инструмент точечной коррекции», чтобы скрыть все недостатки кожи. Достаточно просто нажимать на проблемные участки
Чтобы изображение не стало размытым, в процессе работы важно не захватывать более темные фрагменты фото
Выбрав инструмент «удаление эффекта красных глаз» можно подчеркнуть выразительность взгляда. Чтобы получить хороший результат нужно навести курсор на центр зрачка.
С правой стороны расположена колонка «журнал», в которой можно просмотреть все сделанные ранее манипуляции, а в случае надобности вернутся на определенный этап работы.
Чтобы сохранить отредактированную фотографию, нужно выбрать вкладку «файл» и «сохранить».
Лучше всего сохранять обработанное фото в наилучшем качестве.
2 Онлайн редактор Makeup Качество фото
На просторах интернета есть уникальный редактор. Который сделает любой портрет красочным и привлекательным. Невыразительные глаза, дефекты кожи и мелкие морщины остались в прошлом. Нужно всего лишь загрузить фото и выполнить несколько простых действия:
Открываем сайт http://makeup.pho.to/ru/ и нажимаем «начать ретушь». Стоит отметить, что фотографии можно загрузить не только из компьютера, но и фейсбука. После загрузки весь процесс проходит в автоматическом режиме. В случае надобности можно выбрать опцию «эффекты».
Так, обработав простую фотографию девушки в «эффект замены фона» можно получить весьма интересный и необычный портрет.
Нажав функцию «сохранить и поделится» фото можно разместить в любой из предложенных социальных сетей. Чтобы сберечь свободное место на жестком диске, обработанную фотографию можно поместить в виртуальное хранилище dropbox.
3 Многофункциональный редактор Avatan
Многие пользователь выбирают сайт https://avatan.ru/pages/retouch. Отличается этот редактор тем, что пользователи могут самостоятельно изменить некоторые настройки изображения. Работая с этим сайтом, вы можете полагаться только на собственный вкус, а не на алгоритм программы. Принцип обработки достаточно прост:
На главной странице выбираем «начать ретуширование» и загружаем нужную фотографию. Пример будет приведен на качественной фотографии, где видны все дефекты кожи лица. Загружаем фотографию, наведя курсор на окошко «редактировать».
В верхней панели выбираем «ретушь». С левой стороны откроется меню всех возможных функций, которые можно применить к картинке.
Чтобы скрыть пигментные пятна и прыщи лучше всего выбрать «аэрограф». В зависимости от желаемого результата настройки размера кисти, интенсивности и перехода можно оставить в первоначальном виде. Когда эффект получен наживаем «применить».
Во вкладке «цвет глаз» можно изменить цвет глаз, сделав образ более выразительным. В этом же меню вы можете выбрать «тушь для ресниц», «карандаш для бровей», «тени для век» и многое другое.
Когда качество фото улучшено, в верхней части экрана ищем функцию «сохранить». Сохраняем фотографию на компьютер или в социальную сеть и наслаждаемся результатом.
В завершение можно подвести итог, что с помощью современных онлайн-редакторов можно превратить обычную фотографию в привлекательный художественный снимок. Всего несколько минут работы помогут скрыть все недостатки и сделать основной акцент на достоинствах. Теперь можно смело приступать к улучшению своей коллекции фотографий.
Как пользоваться мобильным фоторедактором
1. Как вы уже поняли, для начала работы с редактором необходимо выбрать, с каким изображением или фото будет проводиться работа. Можно как открыть уже существующее, так и создать пустой холст. Для проверки возможностей фоторедактора можно воспользоваться тестовыми изображениями.
2. Чтобы работа на экране была более комфортная — отцентрируйте редактор по центру. Для этого нажмите на ссылку «К редактору», расположенную над ним или здесь.
3. Практически весь фоторедактор на русском языке, а каждое возможное действие сопровождается интуитивно понятными пиктограммами. Преимущество данного редактора в том, что он максимально оптимизирован для работы с фото или изображениями на смартфонах, планшетах и обычных компьютерах.
4. Вы можете использовать следующие инструменты для обработки вашего фото или изображения:
- применить один или сразу несколько цветовых фильтров;
- изменить размеры вашего фото, с учетом пропорций, в абсолютном или процентном соотношении;
- обрезать изображение до заданных размеров, при этом можно зафиксировать область кропа в определенных соотношениях сторон: от 3:2 до 16:9, что позволит выбрать соответствующее соотношение для разных типов устройств, на котором оно будет опубликовано;
- трансформация изображения позволит отразить его по вертикали или горизонтали, а так же повернуть как на фиксированный градус, так и на произвольный;
- инструмент «Рисование» предлагает свободное рисование карандашом по изображению выбранным типом и цветом кисти;
- инструмент «Текст» позволяет нанести на фото-изображение произвольный текст, выбрав цвет, стиль шрифта и многое другое. После написания текста его можно трансформировать, перекрасить, исправить, до тех пор, пока текст остается отдельным слоем на вашем холсте;
- инструмент «Формы» упрощает создание обычных геометрических форм, что будет крайне полезно при создании графиков, презентаций или демонстрационных блоков;
- «Стикеры» и «Рамки» дают возможность, соответственно, нанести на фото предустановленные изображения, сделав их более занимательными и интересными;
- При помощи пункта «Уголки» можно скруглить углы вашего изображения, а «Фоны» позволит залить основу пустого изображения выбранным цветом.
5. После применения той или иной операции — нажмите кнопку «Ок», для сохранения изменений в редактируемом слое. Либо «Отмена» или «Закрыть» — если операция не требуется.
6. Отдельно стоит отметить, что практически для каждого элемента, добавленного на холст, вы сможете применить набор инструментов и функций:
- Дублировать — создает аналогичную копию выбранного элемента;
- Отразить — отображает зеркально выбранный элемент;
- На передний план — перемещает элемент на передний план, поверх остальных элементов на изображении;
- Удалить — удаляет с холста;
- Настроить — включает дополнительные настройки, доступные для данного элемента;
Для каждого выделенного на изображении слоя или созданного элемента доступны базовые возможности:
- Цвет — задает основной цвет;
- Тень — задает тень вокруг элемента с выбранными настройками;
- Обводка — контурная обводка;
- Фоны — заливка элемента выбранным цветом;
- Текстура — заливка элемента одним из предустановленных текстурных фонов;
- Градиент — заливка градиентом;
- Прозрачность (Opacity) — установка прозрачности элемента.
7
Фоторедактор работает со слоями, что крайне важно! Этот подход позволяет исправлять или накладывать элементы отдельным слоем, к которому можно вернуться в любое время до слияния этого слоя с основой изображения
8. Для отображения слоев, истории действий или для отмены/повтора операции, можно воспользоваться кнопками-иконками в правом верхнем меню редактора.
9. Если на уже готовое изображение необходимо добавить еще одно, то достаточно кликнуть на пункт меню «Открыть». Вам будет предложено открыть фото или изображение как «Основной слой», «Добавить поверх» уже существующего, либо открыть «Файл проекта».
10. Для сохранения обработанного изображения выберите пункт «Сохранить».
11. Для завершения сохранения укажите тип, качество, а так же, если необходимо — сразу задайте имя сохраняемого файла.
Часть 3. Расширение: Video Upscaler – Модернизированная обработка изображений
Ладно, топ-список из 10 апскейлеров изображений закончен здесь! Но некоторые читатели все еще задаются вопросом, даже если они решили проблему масштабирования изображений без потери качества, как насчет видео? Может ли видео быть улучшено с помощью технологии ИИ?
Ответ на 100% положительный. Несомненно, что видео состоит из непрерывного движения изображений. поэтому, по сути, видео можно анализировать так же, как изображения. Разбиение одного кадра видео на несколько изображений, анализ и повышение их качества по одному и объединение всех недавно обновленных изображений в видео – это именно то, что нужно для улучшения видео.
DVDFab Enlarger AI – первое в мире программное обеспечение для улучшения видео AI, позволяющее пользователям повышать качество своих видео с низкого разрешения до более высокого. Например, у вас есть старый DVD или видео, снятые много лет назад, теперь вы хотите улучшить его до более высокого разрешения, такого как 1080p и даже 4k. Является ли это возможным? Ответ – да. С этим AI-усилителем видео вы, несомненно, сможете освежить эти старые воспоминания.
Далее, мы собираемся завершить эту статью некоторыми часто задаваемыми вопросами для вашей справки. Если вы хотите улучшить свои видео без потери качества, пожалуйста, проверьте данный список в Video Enhancer Review .
Часто задаваемые вопросы 2. Является ли улучшенное видео того же разрешения?
Нет, это зависит от вашего выбора. Вы можете увеличить масштаб видео с 480p до 1080p или с 1080p до 4k. Кроме того, доступны две настройки: одна – «Премиум качество», а другая – «Ультра качество». Изображение последнего лучше, чем первое, но, по-видимому, процесс преобразования займет больше времени.
Как улучшить качество фотографии онлайн?
Редактировать фотографии можно и онлайн – это не сложнее, чем, например, скачать видеоплеер на Андроид. Существенный плюс в том, что не требуется устанавливать программы на компьютер. Приведем ТОП-3 самых популярных и удобных фоторедакторов, в которые предоставляют возможность работы онлайн.
FunStudio
Этот сервис предлагает массу методов, направленных на улучшение качества изображений. Интерфейс прост и приятен, что помогает быстро добиться поставленных целей. Для редактирования фотографии необходимо загрузить ее, кликнув по соответствующей иконке. Плюс FunStudio в том, что все совершенные пользователем действия видны на специальной панели – их можно в любой момент отменить, всего лишь сняв галочки. Также удобна функция сравнения с оригиналом – полезно быстро узнать, действительно ли процесс обработки идет в нужном направлении?
Ссылка на программу — fanstudio.ru
EnhancePho.to
Сайт подойдет тем, кто хочет получить моментальное улучшение качества фото. Пользователь загружает снимок со своего компьютера или смартфона, а сервис автоматически производит коррекцию освещенности и цветовой температуры, удаляет цифровой шум, увеличивает резкость и насыщенность, а также устранят дефект красных глаз. Если какие-либо из перечисленных действий не требуются, то нужно всего лишь снять с них галочки.
Ссылка на программу — enhance.pho.to/ru
Croper
Минималистический дизайн данного онлайн-редактора поначалу немного отпугивает, однако работа сервиса стоит того, чтобы задержаться на сайте и попробовать. Здесь представлено огромное количество способов, позволяющих сделать из обычной фотографии конфетку быстро и легко. Как и в других случаях, для начала нужно загрузить снимок, а потом обратиться к меню, выбрав там «Операции».
Ссылка на программу — croper.ru
Собственный ИИ для реконструкции лица
Лица — чрезвычайно важная часть любого изображения, которое сложно воссоздать. Разработчики обучили нейронные сети на тысячах изображений, чтобы научить ИИ автоматически распознавать маленькие лица и предложить вам лучшую и более точную реконструкцию лица.
От фотокниг до широкоформатных — улучшите разрешение изображения и dpi для наилучшего результата печати.

Для электронной коммерции
Повысьте коэффициент конверсии вашей электронной коммерции — четкие и качественные изображения, чтобы покупатель мог видеть все

Для недвижимости
Делайте яркие и насыщенные фотографии недвижимости, чтобы повысить интерес и увеличить продажи.
 Улучшение фотографий онлайн
Улучшение фотографий онлайн
Как Let’s Enhance увеличивает разрешение изображения?
Let’s Enhance использует передовую технологию сверхвысокого разрешения изображений, основанную на глубоких сверточных нейронных сетях. До появления этой технологии было невозможно резко увеличить фото или размер изображения без потери качества. Ваш лучший вариант в Photoshop, называемый бикубической интерполяцией, сделал ваше изображение нерезким и размытым. Те из вас, кто разбирается в математике, могут возразить — как бы вы ни увеличивали разрешение изображения — новой информации об изображении нет — вы просто не можете добавить дополнительное качество! Это неверно в случае использования нейронной сети и ИИ. Наша нейронная сеть обучена на огромном наборе данных изображений, поэтому она изучает типичные особенности физических объектов — кирпичи стен, волос и кожи. После того, как сеть распознает эти особенности на загруженных изображениях, добавит дополнительные детали на основе своих общих знаний о мире.
Какой максимальный предел изображения?
Для бесплатных пользователей мы устанавливаем предел в 15 мегапикселей и 15 мегабайт для каждой загруженной фотографии. Обработка и улучшение изображений с помощью нейронных сетей — чрезвычайно ресурсоемкий процесс. Мы снимаем эти ограничения для наших платных пользователей — никаких ограничений на размер файла и ограничение на размер изображения 30 мегапикселей.
Вы удаляете шум JPEG из загружаемых мной изображений?
Да, если мы обнаруживаем изображение с расширением .jpg или .jpeg, мы автоматически применяем систему шумоподавления, также основанную на нейронных сетях. Если по каким-либо причинам вы хотите повысить масштаб изображения и избежать удаления шума — загрузите изображение как .png
Какие изображения лучше всего подходят для работы с Let’s Enhance?
Система лучше всего работает с необработанными изображениями, которые ранее не подвергались масштабированию, повышению резкости и т. Д. Пожалуйста, убедитесь, что ваше изображение ранее не масштабировалось с помощью какого-либо инструмента. Если он был увеличен или отсканирован с физического оригинала, иногда уменьшение разрешения перед обработкой может дать гораздо лучшие результаты. Экспериментируйте!
Что еще интересного?
Let’s Enhance — украинский стартап, который разрабатывает онлайн-сервис на основе искусственного интеллекта, который позволяет улучшать изображения и увеличивать их без потери качества. По словам разработчиков, они использовали технологию машинного обучения сверхвысокого разрешения.Улучшить фотографию: Letsenhance
Если тебе понравился этот материал, ты можешь подписаться на мой Instagram / / Medium / Linkedin. Там ты найдешь больше интересных материалов о дизайне.
Первое место: WidsMob Retoucher
Для новичков сложно найти простую в использовании программу для повышения резкости фотографий, хотя по мощности она не уступает профессиональным фоторедакторам. С этого момента мы рекомендуем WidsMob Retoucher, Его основные функции:
- Увеличьте резкость фотографий и убрать шум в пределах трех шагов.
- Держите качество фото в максимально возможной степени с использованием передовых технологий.
- Предлагайте обширные бонусные инструменты, такие как портретная ретушь.
- Поддержка почти всех форматов изображений включает RAW файлы.
В общем, это лучший способ повысить резкость фотографий и уменьшить шум на компьютере.
Win СкачатьMac Скачать
Как повысить резкость фотографии без потери качества
Шаг 1. Импортируйте шумное фото
Запустите лучшую программу для повышения резкости фотографий после ее установки на свой компьютер. Теперь у вас есть три способа добавить фотографию в программу. Перейти к Файл -> Откройте в верхней строке меню, чтобы вызвать диалог открытия файла, затем найдите размытое фото и откройте его. Более простой способ — найти фотографию на жестком диске и перетащить ее прямо в домашний интерфейс. Или нажмите на Импортировать кнопку, чтобы загрузить диалог открытия файла.
Шаг 2. Увеличьте резкость фотографии
Выберите размытую фотографию в библиотеке программного обеспечения для повышения резкости фотографий и нажмите кнопку Next кнопку, чтобы войти в основной интерфейс. После этого справа вы увидите панель инструментов. Вам лучше сначала отредактировать фотографию, как вы хотите. Затем перейдите в Де-шум режим со значком кисти. В Яркость и цветность параметры могут уменьшить шум на ваших фотографиях. Чтобы сделать картинку резче, нужно переместить ползунок под Точить вариант. Более того, вы можете отслеживать результат в режиме реального времени с помощью панели предварительного просмотра или сравнивать его с исходной фотографией.
Шаг 3. Сохраните фото с повышенной резкостью или поделитесь им
После повышения резкости фотографии у вас есть два варианта обработки фотографии:
Сохраните его на свой компьютер: Нажмите скидка кнопку, а затем введите имя файла в поле Сохранить как поле, установите папку расположения в где вариант, выберите подходящий формат фотографии из Формат раскрывающийся список и настройте Качество, Наконец, нажмите скидка кнопку.
Поделиться улучшенной фотографией: Выбрать Поделиться , выберите целевой канал и следуйте инструкциям на экране.
Win Скачать
Snapseed поможет сделать изображение более четким и качественным
Бесплатный фоторедактор Снэпсид быстро улучшает качество любого фото. Он давно известен и активно используется как любителями, так и профессионалами. Разработчиком приложения выступает Google LLC, поэтому дизайн интерфейса отличается продуманностью и минимализмом.
Какие полезные возможности Snapseed можно отметить:
- В приложении можно аккуратно повысить резкость и четкость фотоснимка.
- Доступна коррекция экспозиции. Сделайте фото светлее за пару прикосновений.
- Кисть точечной коррекции позволяет применять нужные настройки выборочно. В результате пользователь полностью контролирует процесс редактирования.
- Можно сделать яркие и четкие изображения посредством добавления эффекта HDR.
Программа также содержит множество настраиваемых фильтров. Как ею пользоваться:
- Откройте приложение и подгрузите нужное фото.
-
Нажмите на кнопку редактирования. Она выглядит как большой белый круг, размещенный в правом нижнем углу.
Кнопка для перехода к обработке в Snapseed
-
Выберите наиболее подходящий для ваших целей инструмент.
-
Если вы пролистаете ниже, то увидите страницу со списком доступных фильтров.
- Проведите коррекцию цвета, если это требуется. Подкрутите экспозицию, чтобы осветлить изображение.
- Добавьте немного резкости и структуры, чтобы фото выглядело более детализированным.
-
Наложите виньетку. Так называется затемнение или осветление по краям снимка. Это заставит центра композиции выглядеть четче по сравнению с бэкграундом.
Как выглядит виньетка в 35 процентов
- Используйте инструменты для точечной обработки, чтобы выборочно настроить цветокоррекцию.
-
Сохраните результат. Посредством Snapseed вам удастся сделать снимок более ярким, сочным и выразительным.
Дополнительно выделить объект на фото можно путем размытия фона и наложения фильтра с эффектом HDR. Используйте это сочетание функций, если в фокусе вместо предмета съемки находится бэкграунд.
Функции Snapseed будут привычны профессионалам, привыкшим к Adobe Lightroom. Скачать Snapseed для Андроид можно из Google Market. Аналогичное приложение Адоб Лайтрум тоже доступно на сайте магазина Гугл Плэй.
Бесплатный онлайн фоторедактор на русском языке!
Программа на сайте не требует навыков и умений и любой может быстро научиться ей пользоваться. Она не требует что-то скачать, кому-то платить, где-то регистрироваться. Вы можете просто делать оригинальные коллажи, стилизации без каких либо специальных знаний. Вам не нужно изучать Фотошоп (Photoshop) или заказывать платные услуги у дизайнера, если Вам нужно сделать относительно несложный фотомонтаж.
Представляем Вам новый сервис онлайн фотостудии полностью на русском языке, который позволяет загружать и редактировать изображения или фотографии прямо через ваш интернет-браузер. Другими словами Вам не нужно устанавливать программу «Фотошоп» (Photoshop) на свой компьютер, вместо этого достаточно просто зайти на нашу страничку и можно сразу начинать работу с изображениями!
Главным преимуществом онлайн фоторедактора перед другими версиями являются отсутствие необходимости в покупке лицензии на программу — наш же фоторедактор полностью бесплатный. К плюсам так же относятся высокая скорость работы (никаких задержек и торможений в процессе работы), полностью русифицированное меню, работает даже на слабых компьютерах и низких скоростях подключений интернета.
Запустив онлайн фоторедактор вы можете:
- Загрузить изображение с Вашего компьютера;
- Открыть изображение со стороннего сайта, введя адрес URL этого изображения;
- Редактировать изображение, обработка различными эффектами;
- Сохранить изображение на компьютер, добавить в социальные сети или получить код
- Отправить изображение друзьям на E-mail.
Данный сервис от фотостудии представляет собой абсолютно бесплатный фоторедактор изображений, больше известный как фотошоп онлайн, который имеет очень много возможностей для редактирования изображений. В нём есть почти все те инструменты в работе с изображениями, которые имеются и у популярных десктопных программ. Вы легко сможете увеличить или уменьшить свои фотографии, преобразовать изображение из одного формата в другой, добавлять текстовую надпись на фотографию, рисовать и подредактировать аватар и многое другое!
Если Вы продвинутый пользователь или даже фотодизайнер, то Вам может быть удобна программа для онлайн фотомонтажа, когда под рукой нет Вашего компьютера с установленным софтом. А кроме того, предлагаем Вам поучаствовать в подготовке шаблонов, рамок, фонов и других элементов программ. Прислать материалы Вы можете по адресу .


