Какие лампочки должны гореть на роутере и приставке ростелеком
Содержание:
- Что означают лампочки на роутере, когда горят или мигают?
- Какие индикаторы есть на роутере, и каким цветом они должны гореть?
- Какая индикация должна быть на роутере?
- Индикаторы (лампочки) на роутере TP-Link. Какие должны гореть, мигать и что означают?
- Обзор неисправностей, о которых говорит красная лампочка
- Кнопка QSS на роутере TP-Link — что это за функция?
- WiFi лампочка не горит на роутере — самая популярная причина
- Какие лампочки говорят о проблемах
- На роутере Tp-Link горит только индикатор питания и не заходит в настройки
- Описание индикаторов
- Подключение компьютера к роутеру tp link tl wr741nd и уточнение настроек сетевой крты
- Настройка интернет соединение
- Как пользоваться wps?
- Почему не горит (@)
- Что мне делать, если я не могу получить доступ в Интернет через Wi-Fi роутер?
- Что делать, если ничего не помогает?
- Почему на роутере Ростелеком горит красный
Что означают лампочки на роутере, когда горят или мигают?
Для начала разберемся, что же означают лампочки на роутере, когда они горят или моргают каким-либо цветом. Будем смотреть на примере модели TP-Link, поскольку именно маршрутизаторы этого бренда являются самыми популярными в странах СНГ. И кстати, именно на них имеется наибольшее из всех количество лампочек, которые мигают.

Начнем по порядку слева направо.
- Первая лампочка на роутере TP-Link — это индикатор питания. Он загорается и светится постоянно сразу после подключения устройства к электророзетке.
- Вторая лампочка — самая важная, отвечающая за состояние системных настроек роутера. У TP-Link есть несколько режимов ее работы. Многих смущает, что индикатор мигает. На самом деле моргающая лампочка в виде шестеренки сигнализирует то, что все работает исправно. Если же она горит постоянным цветом, то это говорит о том, что происходит загрузка маршрутизатора или же имеет место быть ошибка в работе системы. Если индикатор вообще не горит, значит присутствует программная ошибка роутера.
- Индикатор WiFi обозначен характерным значком. Если он горит или мигает, значит роутер ретранслирует беспроводной сигнал. Если нет, значит ретрансляция отключена в настройках.
- Следующие 4 лампочки отвечают за подключение по кабелю по локальной сети. Если провод к ним не подсоединен или сигнал по нему на другое устройство не передается, то индикатор не горит. Если же подключение активно и работает исправно, то он будет моргать во время передачи данных.
- Далее в виде значка глобуса или планеты идет индикатор, отвечающий за подключение роутера к интернету. Если подключение к сети активно, то он будет также гореть постоянно или мигать.
- Наконец, последняя иконка в виде замка указывает на работу функции WPS для автоматического подключения другого устройства к WiFi сети роутера. Она должна быть выключена и загорается только при активации режима WPS кнопкой на корпусе или из панели управления TP-Link. Медленное мигание лампочки будет означать корректную работу функции. Если же увидите, что индикатор начал быстро моргать, это будет сигнализировать о сбое в подключении.
Какие индикаторы есть на роутере, и каким цветом они должны гореть?
Для того, чтобы определить причину поломки, следует для начала разобраться, как же работают индикаторы на роутере Ростелеком.Рассмотрим каждый в отдельности и по порядку:
- Питание. Горение этой лампочки свидетельствует о том, что устройство включено. В норме лампочка должна гореть зеленым цветом.
- Статус. Данная лампочка отвечает за исправность настроек системы. В норме она также должна гореть зеленым цветом, в ином случае – красным, что говорит о сбое системы.
- WAN. Эта лампочка ответственна за подключение к сети Ростелеком. Она должна быть зеленого цвета, если подключение к интернету исправно.
- LAN. На роутере этот индикатор имеет четыре лампочки. При подключении одного из проводов к сети Ростелеком, лампочка включается и горит зеленым цветом. Если кабель не подключен, лампочка остается серой и не включается
- WLAN. Горит зеленым в том случае, когда включен Wi-Fi.
- DSL. Эта лампочка необходима для установления связи с компанией Ростелеком. Когда она мигает зеленым цветом, устанавливается связь между роутером и сетью. Когда завершается процесс синхронизации, загорается зеленый индикатор.
Какая индикация должна быть на роутере?
Сколько, какие лампочки и кнопки должны гореть на роутере? Все зависит от того, в каком он состоянии.
Смоделируем наиболее вероятную ситуацию. Роутер только включен в розетку, но не подключен никаким сетевым кабелем и настройки на нем не проводились:
- PWR – горит.
- SYS – мигает.
- WLAN, LAN, WAN – не активен.
- QSS – не активен.
Маршрутизатор подключён к интернету, но не подключен к другим устройствам:
- PWR – активен.
- SYS – мигает.
- WLAN, LAN – не активен.
- WAN – горит.
- QSS – не активен.
Роутер подсоединен ко всем устройствам, и они получают пакеты данных, в том числе передается сигнал на репитер через WPS. Статус лампочек, которые мигают и горят на роутере:
- PWR – активен.
- SYS – мигает.
- WLAN (значок интернета) – мигает.
- LAN – мигает.
- WAN – мигает.
- QSS – активен.
Индикаторы (лампочки) на роутере TP-Link. Какие должны гореть, мигать и что означают?
Практически на всех роутерах, или модемах есть индикаторы. Чаще всего их называют просто лампочки. Их задача информировать нас о состоянии роутера, подключении устройств и работе определенных функций. По состоянию индикаторов, мы можем сразу определить, раздает ли роутер Wi-Fi, подключен ли он к интернету, активно ли подключение по LAN и т. д. Так же по индикаторам можно определить неисправность роутера. В этой статье мы разберемся с индикаторами на роутерах TP-Link.
Практически на всех роутерах TP-Link индикаторы работают одинаково. Но на новых моделях есть небольшие изменения. Они могут гореть другим цветом (при определенных ошибках) , нет индикатора в виде шестеренки (система, SYS) , и может быть два индикатора Wi-Fi (отдельно для диапазона 2.4 ГГц и 5 ГГц) .
Многих интересует вопрос, как же должны гореть, или мигать лампочки на маршрутизаторах TP-Link при нормальной работе устройства. Что означает каждый индикатор и что делать, если, например, горит только индикатор питания (Power) , горят все лампочки, или не активный значок Wi-Fi.
Для начала нужно разобраться, что к чему.
Обзор неисправностей, о которых говорит красная лампочка
Световая индикация роутера Ростелеком предусмотрена для оповещения клиента об ошибках в настройке, сбоях в Сети или других проблемах. В нормальном режиме основные индикаторы светятся или мигают зеленым цветом. Если на роутере Ростелеком горит красная кнопка, это свидетельствует о сбоях с подключением и необходимости принятия срочных мер.
Собака, Интернет, WAN
При эксплуатации маршрутизатора всегда светится кнопка Интернета, показывающая статус подключения к Сети. Если на роутере Ростелеком горит красная собака, это свидетельствует о трудностях с авторизацией или подключением. Маршрутизатор не соединяется с VPN или PPPoE, о чем устройство информирует человека.

Выделим основные причины сбоев:
Временные проблемы на стороне компании. Специалисты провайдера время от времени проводят технические работы по замене или оптимизации оборудования. Это приводит к трудностям подключения к глобальной сети. Для разрешения ситуации нужно подождать, а при отсутствии улучшений набрать номер оператора. Отключение кабеля Ethernet. Если на роутере Ростелеком горит красная лампочка собака, это может свидетельствовать об отсутствии соединения. Иногда провод подключен к разъему, но сигнал не подается из-за повреждения провода. Такую неисправность нужно учесть при выяснении обстоятельств. Ошибки настройки. Иногда красная лампочка горит из-за неправильной настройки маршрутизатора Ростелеком. Начинающие пользователи редко заглядывают в параметры, а если и входят в систему, часто делают грубые ошибки
Во избежание сбоев важно правильно ввести данные провайдера, настроить канал, установить пароль WiFi и выполнить иные задачи. Задолженность по оплате
В ситуации, когда на роутере горит красная лампочка Интернет Ростелекома, причина может крыться в отсутствии денег на счету. Если человек не оплатил услугу, ее предоставление останавливается. Необходимо вспомнить, когда последний раз пополнялся баланс, и нет ли текущей задолженности.
При зажигании красного индикатора собачки важно проверить качество соединения, убедиться в оплате услуг и правильности настройки. Но об этом ниже
PWR

Бывают ситуации, когда на роутере Ростелеком горит красная лампочка питания. В обычном режиме она светится зеленым светом. Изменение оттенка свидетельствует о проблемах с подачей напряжения или сбоях в прошивке маршрутизатора (ПО).
PON

Не редкая ситуация, когда горит или мигает красная лампочка PON на роутере Ростелекома. Здесь возможна только одна причина — проблемы с подключением Интернета. Для разрешения ситуации сделайте следующие шаги:
проверьте кабель, который идет от роутера к розетке на исправность; оцените качество подсоединения штекера в разъеме маршрутизатора; обратите внимание на чистоту штекера (возможно на него попала пыль). Если после выполнения этих манипуляций лампа продолжает моргать, это свидетельствует о проблемах на сервере или с оборудованием оператора
Если после выполнения этих манипуляций лампа продолжает моргать, это свидетельствует о проблемах на сервере или с оборудованием оператора.
Status
Кнопка статуса несет ответственность за системные настройки. Если на роутере Ростелекома горит красная лампочка Status, нужно говорить о проблемах с настройками. Из-за системных сбоев маршрутизатор не может подключиться к Интернету.
LOS

Пользователи скоростного Интернета Gpon иногда сталкиваются с ситуацией, когда на роутере Ростелеком мигает красная лампочка LOS. Появление такого сигнала свидетельствует о таких неисправностях:
- Мигание с небольшой частотой — недостаточная мощность сигнала. Ее мало для нормальной работы приемника.
- Медленное мигание лампочки говорит об отсутствии подключения шнура или появлении помех при коммутации оптического соединителя.
Иногда светодиод LOS мигает после отключения и последующего подключения патч-корда при изменении положения маршрутизатора. К примеру, в разъем может попасть мусор, который приводит к ухудшению контактов.
Кнопка QSS на роутере TP-Link — что это за функция?
Порой крупные компании любят повыпендриваться. Производители сетевого оборудования тоже не лишены этого. Примером может служить протокол Wi-Fi Protected Setup или просто WPS, который служит для быстрого создания защищенной беспроводной сети и простого подключения к ней различных устройств — ноутбуков, планшетов, смартфонов, телефонов, телевизоров и т.п. Эту технологию активно используют все вендоры, практически на каждом современном роутере есть кнопка WPS. И вот тут на сцене появляется компания TP-Link со своим «велосипедом»: на некоторых моделях её сетевых устройств можно увидеть кнопку QSS. В качестве примера могу привести модели TL-WR741ND и TL-WR841ND. Само собой, у просто пользователя резонно возникает вопрос — что это за функция и для чего она нужна на роутере?
WiFi лампочка не горит на роутере — самая популярная причина
Итак, интернет есть, а вайфай не работает и лампочка на роутере не горит. Светится только индикатор питания и интернет (WAN). Ну и возможно еще будет гореть светодиод «LAN», если к нему подключена какой-то устройство по кабелю.
Причин ошибки может быть масса, вплоть до банальной поломки беспроводного модуля маршрутизатора. Кстати, иногда имеет место быть, что он просто не сохраняет ваши настройки и сбрасывается при каждой перезагрузке. Однако, в жизни чаще всего бывает все гораздо проще. Негорящий световой индикатор может сигнализировать нам о том, что роутер не раздает интернет и wifi не работает, так как он просто напросто ВЫКЛЮЧЕН. Кто не знал, в любом роутере имеется функция отключения ретрансляции беспроводного сигнала.


Она может активироваться двумя способами:
- отдельной кнопкой
- программно в настройках
Во-первых, wifi можно выключить при помощи физической кнопки на корпусе роутера, если таковая имеется в вашей модели. Она может называться «Wi-Fi», «WLAN», «Wireless» или просто обозначаться иконкой. Место расположения тоже не имеет никакой стандартной привязки. Чаще всего сзади, рядом с сетевыми портами, как в нижеприведенных моделях TP-Link и Tenda.



Но может быть и сбоку, и сверху. Например, у Zyxel Keenetic ее невозможно перепутать ни с чем другим

Попробуйте просто нажать на эту кнопку и включить беспроводной сигнал. Также она бывает совмещена с функцией WPS. Тогда для включения-выключения вайфая делаем краткое нажатие.

Ваше мнение — WiFi вреден?
Да
22.95%
Нет
77.05%
Проголосовало: 28141
Однако, кнопки на корпусе может и не быть. В этом случае функция отключения wifi имеется в настройках самого роутера в панели управления.
TP-Link
В старой версии панели администрирования TP-Link настройка выключения сигнала находится в разделе «Настройки беспроводного режима». Если у вас маршрутизатор двухдиапазонный, то для каждого из них будет отдельная страница с идентичными параметрами.
Здесь нужно поставить две галочки:
- Включить беспроводное вещание — чтобы wifi работал и лампочка на роутере горела
- Включить широковещание SSID — чтобы сеть было видно

В новом личном кабинете все доступные диапазоны сосредоточены в одной рубрике — «Беспроводной режим». Тут ставим флажок на «Включить беспроводное вещание», но убираем со «Скрыть SSID»

Asus
Если не горит лампочка WiFi на маршрутизаторе Asus, то проверяем в разделе «Беспроводная сеть», вкладка «Профессионально». Тут флажок должен стоять на «Да» в строке «Включить радиомодуль»
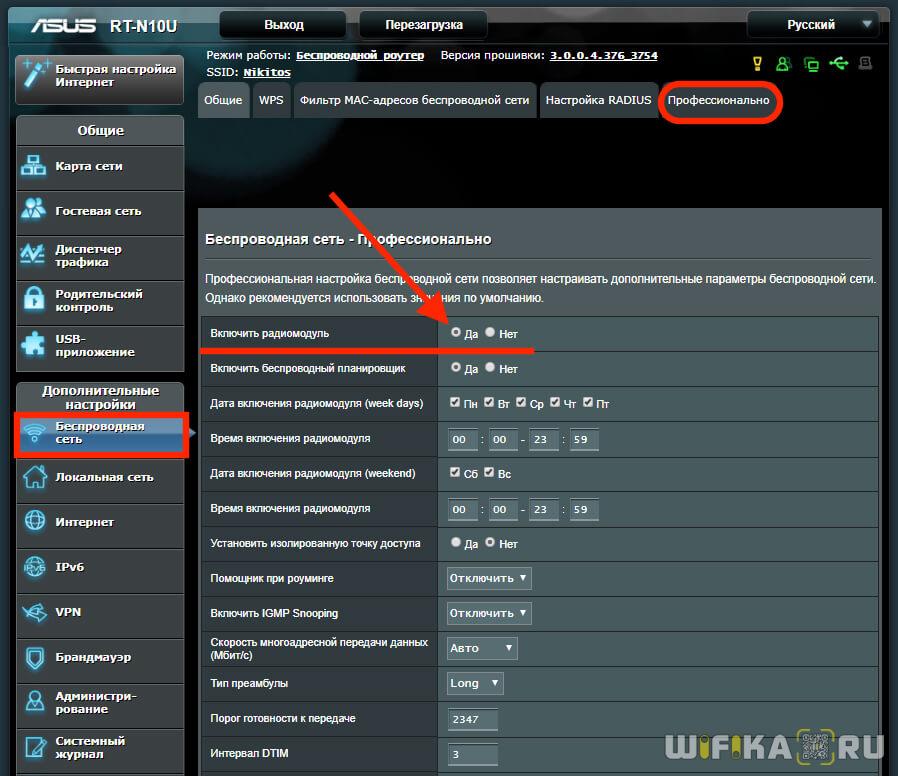
И также в меню «Общие» можно проверить, чтобы сеть не была скрытой
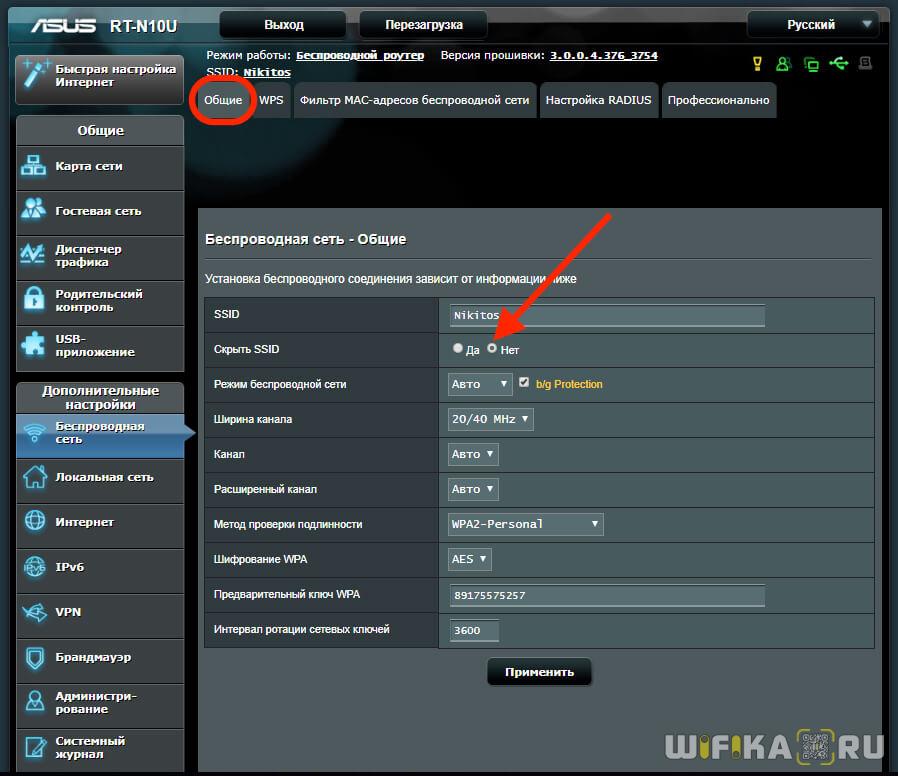
Zyxel Keentic
Проверить активность работы беспроводного модуля на Zyxel Keentic можно в основной вкладке нижнего раздела меню «WiFi». Убедитесь, что галочка выставлена на «Включить точку доступа», и снята с «Скрывать SSID»

D-Link
У D-Link данная функция находится в разделе «Wi-Fi — Основные настройки». Необходимо «Включить беспроводное соединение» и «Вещать беспроводную сеть»
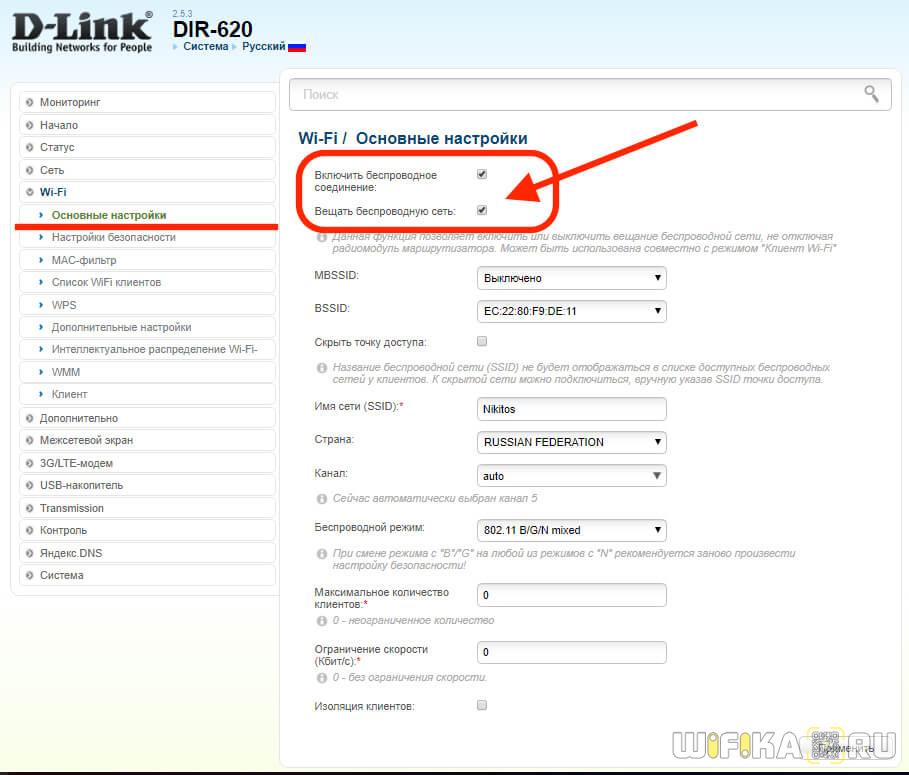
Netis
Работу wifi и лампочки на роутере netis можно восстановить в меню «Беспроводной режим (2.4 или 5 ГГц) — Настройки Wi-Fi». Ставим на «ВКЛ» два пункта — «Состояние Wi-Fi связи» и «Вещание SSID»
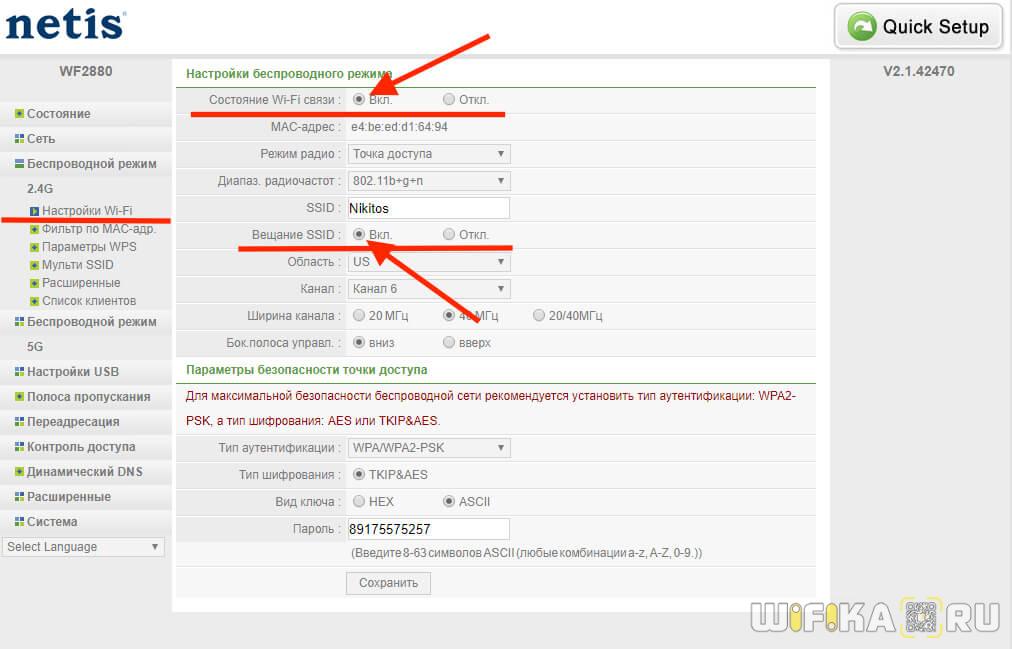
Какие лампочки говорят о проблемах
Преимущество индикации в том, что по ней можно судить о проблемах с оборудованием Ростелеком. Выделим основные моменты:
- Power. Если лампочка горит красным светом, это свидетельствует о неисправности аппаратуры.
- Internet. Отсутствие свечения этого светодиода свидетельствует об отсутствии питания и соединения ADSL. Постоянной красный свет показывает факт сбоев в подключении.
- DSL. Если нет свечения, это говорит об отсутствии сигнала. Быстрое мигание — обнаружение сигнала и попытки синхронизироваться с DSLAM.
- LAN. Эта лампочка должна гореть при подсоединении к роутеру другого оборудования по сетевому кабелю. Если этого нет, а устройство подключено, значит, отсутствует контакт или связь с аппаратурой.
- USB. Лампочка на роутере Ростелеком должна гореть, если в USB-разъеме установлено оборудование. Если диод не светится, это свидетельствует о проблемах.

Дополнительная индикация:
- SYS (настройки). При отсутствии свечения можно говорить о системной ошибке, а при непрерывном горении — о загрузке.
- WLAN. В нормальном режим лампа горит. Если этого нет, значит Вай-Фай отключен в настройках или с помощью кнопки на роутере Ростелеком.
- WAN. Оранжевое свечение показывает, что маршрутизатор не подключен к Интернету.
- WPS. Если светодиод не горит, это свидетельствует о неактивности функции.
Более подробные сведения можно найти в инструкции по эксплуатации роутера Ростелеком. Указанные выше параметры могут немного различаться в зависимости от применяемой модели.
На роутере Tp-Link горит только индикатор питания и не заходит в настройки
Привет! Поговорим в этой статье о роутерах Tp-Link, и о проблеме, которая часто с ними случается. Когда на роутере перестают гореть индикаторы, горит только индикатор питания (power), роутер не работает, ну и в настройки зайти конечно же не получается (на адрес 192.168.1.1, или 192.168.0.1) . Хочу сразу заметить, что такая проблема случается не только с роутерами Tp-Link. Устройства других компаний так же страдают от поломок с такими симптомами.
Как правило, при появлении такой проблемы, на роутере Tp-Link горит только power (индикатор питания) . В некоторых случаях, горит еще индикатор в виде шестеренки. Понятное дело, что Wi-Fi не раздается, и в настройки роутера не заходит. Ни по Wi-Fi, ни по кабелю. Проблема на самом деле серьезная, и сразу скажу, что какого-то конкретного, легкого и рабочего решения нет. Если на вашем роутере горит два индикатор: питание и шестеренка, то это еще пол беды. А вот если на вашем Tp-Link горит только индикатор питания, то скорее всего, нужно будет нести его в сервис, по гарантии (если она есть) .

Так же хочу заметить, что проблемы, которые я описывал выше, чаще всего появляются на моделях TL-WR841ND, и TL-WR741ND. Хотя, мне кажется, что это скорее всего из-за того, что это самые популярные модели. А проблемы, когда светится только лампочка питания, появляются и на других моделях этого производителя.
Появится такая проблема может просто так, все работало, пропал интернет и все. Еще, очень часто роутер перестает работать после грозы, каких-то сбоев в электросети, или просто отключения электричества. Ну и после неудачной прошивки. Если говорить на простом языке, то бывают случаи, когда просто происходит сбой программного обеспечения. В таких случая, можно попробовать восстановить Tp-Link самостоятельно, сейчас я расскажу как. Но, когда роутер не работает, и горит только один индикатор – power, то скорее всего, это уже техническая поломка. Проще говоря, что-то перегорело на самой плате роутера, или что-то с адаптером питания. В таких случаях лучше обратится в сервис, или просто купить новый роутер.
Описание индикаторов
Мы будем рассматривать индикаторы в том порядке, в котором они расположены слева на право на большинстве популярных моделей Wi-Fi роутеров.

Обратите внимание, что на некоторых моделях их размещение может отличаться, но назначение их точно такое же.
Некоторые лампочки могут отсутствовать в разных моделях, мы их опишем в конце.
Power
Индикатор питания. Как понятно из названия, отвечает за электропитание роутера. С ним всё просто: если лампочка не горит, значит питание не поступает, а если горит – значит роутер подключен к электросети.
WLAN
Индикатор беспроводной сети. Сообщает информацию о работе Wi-Fi. Если он не горит, значит, беспроводная сеть на вашем устройстве отключена. Включается она в веб-интерфейсе устройства. Если лампочка горит – сеть Wi-Fi включена, но в данный момент нет активных подключений. Если же лампочка мигает – идёт обмен данными между роутером и клиентским устройством. Индикаторов Wi-Fi может быть два, если роутер поддерживает передачу данных в разных диапазонах — 2.4 GHz и 5 GHz. В этом случае каждая лампочка отвечает за состояние сети в конкретном диапазоне.
WAN
Индикатор интернет-соединения. Он обозначен значком глобуса.
Отвечает за состояние подключения вашего роутера к кабельной линии провайдера:
- Если лампочка не горит – кабель не подключен или отсутствует сигнал.
- Если горит – соединение установлено и интернет подключен.
- Мигает – идёт обмен данными с сетью.
Также лампочка может гореть или мигать оранжевым (на некоторых моделях жёлтым или красным). Это означает, что соединение установлено, но есть проблемы с подключением к интернету. В этом случае интернет не работает.
LAN
Чаще всего их четыре – по количеству сетевых портов, предназначенных для подключения клиентских устройств с помощью кабеля. На некоторых бюджетных роутерах портов и, соответственно, индикаторов может быть два. Иногда портов и индикаторов больше четырёх. Работают они точно так же, как и индикатор Wi-Fi. Если к порту подключен кабель, но соединение неактивно – лампочка горит. Когда идёт обмен данными – лампочка мигает. Если к порту ничего не подключено, то индикация отсутствует. Иногда бывает, что на роутере несколько портов LAN, а индикатор всего один. В этом случае индикация включается, если хотя бы к одному из портов подключено устройство.
USB
Некоторые роутеры имеют один или два порта USB для подключения 3G/4G модемов, флешек, принтеров и других устройств.
Лампочка USB работает следующим образом:
- Не горит – ничего не подключено.
- Мигает – идёт подключение устройства, устройство не опознано.
- Горит – устройство опознано и подключено.
WPS
Есть не на всех моделях, и отвечает за подключение устройств по WPS. У роутеров, на которых есть отдельная кнопка подключения WPS индикатор может быть совмещён с ней. Если он медленно мигает – идёт процесс подключения. Если мигает быстро – сбой подключения или время для установки подключения истекло. Когда устройство подключилось успешно – лампочка горит не мигая.
SYS
Обычно обозначается знаком шестерёнки, присутствует не на всех моделях роутеров. Это системный индикатор, который сообщает об ошибках в работе устройства. У него три режима. Если лампочка мигает – значит, устройство работает нормально. Если не горит – возникла ошибка или сбой в работе. При включении роутера лампочка горит не мигая. Это означает, что идёт загрузка устройства. Однако, если прошло больше минуты, а индикатор продолжает гореть, это также указывает на системный сбой.
LOS и PON
Если роутер поддерживает технологию GPON, то они отвечают за соединение с провайдером. Подключение такого роутера осуществляется при помощи оптического волокна, а не кабеля Ethernet. Поэтому, вместо индикатора WAN появляются LOS и PON. LOS отвечает за наличие соединения, а PON за регистрацию в сети провайдера. На некоторых моделях LOS отсутствует. В этом случае его функции выполняет PON. Подробнее про эти лампочки расписано здесь.
Подключение компьютера к роутеру tp link tl wr741nd и уточнение настроек сетевой крты
Я советую всем настройку роутера произво
дить непосредственно по проводу,а не по WiFi. Это убережет вас от лишних проблем, для тех кто решил с начало подключиться к Wi Fi . Итак, если вы читали внимательно написаное выше, то уже поняли что, интернет-провод провайдера вставляем в синий порт. Один конец короткого провода, который шел в комплекте (пачкорд), вставляем в один из желтых портов, а другой конец — в сетевую карту компьютера или ноутбука. Затем включаем роутер.
После включения роутер должен автоматически подключиться к компьютеру. Для этого в настройках сетевой карты должно стоять получение ip адреса автоматически. Давайте разберемся как это проверить:
Windows ХP
Пуск >> Панель управление >> найдем «Сетевые подключения»
Подключение по локальной сети, кликнем правой кнопкой мыши и выбираем пункт «Свойства» >> В списке с галочками найдем «Протоколы интернета TCP/IP» делаем двойной клик по надписи.
В появившимся окне ставим точки напротив пунктов, где есть слова «Автоматически»

Windows 7
Пуск>>Панель управления (выбираем «Маленькие значки»)>>Центр управление сетями и общим доступом. Затем выбираем «Изменение параметров адаптера», затем «Подключение по локальной сети», двойной клик>> в списке «Протоколы интернета версия 4 (TCP/IPv4)» выберем и жмем «Свойства». >>Далее ставим точки напротив «Получить ip адрес автоматически» и «Получение адреса DNS сервера автоматически».


Если вас интересуют подробности по настройки сетевой карты и как определить какой тип подключение использует ваш провайдер .
Настройка интернет соединение
Настройка интернет соединения, наверное, самая важная часть на роутере. От того, все ли правильно вы сделаете, зависит будет ли у вас работать интернет. Предупрежу сразу чтобы вы не пугались, скриншоты будут с английской версии прошивки, но возле каждой надписи я в скобках буду писать русское пояснение. Итак, приступим.
Для начала зайдем на страницу выбора типа соединения. Для этого перейдем в раздел «Network»(Сеть) и выберем пункт «WAN».

Теперь рассмотрим каждый тип соединения в отдельности.
Настраиваем Dynamic IP (Динамический IP)
Самый простой способ подключения к интернету не требует ни логина ни пароля, к сожалению (или к счастью). Провайдеры, которых я знаю, отказались использовать этот тип соединения, так как он является самым небезопасным. Но если в друг у вас именно этот тип соединения, то настройка проста, просто ничего не изменяете.
Настраиваем Static IP (Статичный IP) Триолан
- В типе подключения выбираем Static IP (Статичный IP).
- Появятся ячейки ip-адрес (IP Address:), маска подсети(Subnet Mask:), основной шлюз (Default Gateway:) и DNS сервер (Primary DNS:, Secondary DNS:). Данные настройки можно узнать у вашего провайдера, или же если вы были подключены к интернету, то можно узнать с вашего компьютера. Детально описано здесь.
- После ввода настроек жмем кнопочку «сохранить».

Настраиваем тип подключение PPPoE. Ростелеком, Дом.ру, Megaline, ID-Net
- Выберем тип подключения PPPoE/Russia PPPoE.
- В появившихся полях User Name (Имя пользователя), Password (Пароль), Confirm Password (Подтвердите пароль) нужно ввести ваши данные, они должны быть прописаны в договоре, если же у вас их нет обратитесь в тех поддержку провайдера и узнайте их. Также, если вам предоставляется услуга PPPoE со статическим ip адресом, в пункте Secondary Connection (Вторичное соединение) ставьте точку возле надписи Static IP (Статичный IP). Какая именно услуга вам предоставляется также можно узнать у тех поддержки.
- После заполнения всех данных ставим точку напротив надписи Connect Automatically (подключаться автоматически), остальные поля оставляем без изменения.
- Все, жмем на кнопку сохранить.

Тип подключение PPTP с VPN серверам. Аист Тольятти, Уфанет(UfaNet)
- Аист Тольятти — server.avtograd.ru
- Уфанет(UfaNet) – pptp.ufanet.ru
Итак, настройка роутера tp link tl wr741nd тип PPTP с VPN серверам:
- WAN Connection Type (Тип подключение) — PPTP /Russia PPTP
- User Name (Имя пользователя) – ваш логин в договоре или узнать у тех поддержки
- Password (Пароль) – тоже указан договоре, если нет- узнать у тех поддержки
- Ставим точку на против Connect Automatically (Соединяться Автоматически)
- Жмем кнопку сохранить.

L2TP тим соединение. Билайн(beeline),Киевстар
- Билайн(beeline) — tp.internet.beeline.ru
- Киевстар — tp.kyivstar.ua
Давайте теперь ответим на вопрос как настроить роутер tp link tl wr741nd для билайн Киевстар и пр. компаний.
- WAN Connection Type (Тип подключения) — L2TP /Russia L2TP
- User Name (Имя пользователя) – ваш логин в догаворе или узнать у тех поддержки
- Password (Пароль) – тоже указан в договоре, если нет — узнать у тех поддержки
- Выбрать тип ip адреса предоставляемой услуги, Dynamic IP (Динамический IP) или Static IP (Статичный IP). Узнайте у вашего провайдера, если статический вариант — ставим точку и вводим настройки, которые предоставил провайдер, если динамический — ничего вводить не надо.
- Server IP Address/Name (IP-адрес/имя сервера) — вводим VPN сервер вашего провайдера (для двух я указал сверху).
- Ставим точку напротив Connect Automatically (Соединяться Автоматически)
- Жмем кнопку сохранить.
Да, именно так, процесс полностью идентичен с настройкой PPTP за исключением типа подключения) .


Как пользоваться wps?
Рассмотрим, что такое режим wps на роутере на примере того же «домофона», защищающего вашу сеть от любителей «халявного» интернета.
Как и в «классическом» варианте здесь возможно два способа подключения: программный (с помощью вводимой вручную кодовой комбинации) и аппаратный (при помощи соответствующей кнопки).
— Программное подключение к wifi
через wps осуществляется в случае, когда маршрутизатор поддерживает соответствующую функцию, однако кнопка qss на роутере отсутствует (или же девайс расположен в труднодоступном месте).
Здесь для wps соединения вам потребуется специальный pin-код, указанный на сервисной этикетке роутера (расположенной на тыльной панели девайса).

Если в дальнейшем физический доступ к маршрутизатору будет ограничен, рекомендуется заранее записать пин код wps (Wireless Password/PIN) при подключении и первичной настройке девайса.
На подключаемом к сети устройстве (рассмотрим пример ноутбука с ОС Windows 7) необходимо зайти в и однократно щелкнуть меню «Подключение» в нужной вам SSID (как правило, здесь в качестве имени сети используется название маршрутизатора).
Далее вам откроется системное окно, где мастер настройки запросит пин код wps для автоматического подключения к данной беспроводной сети. Введите восьмизначный PIN-код, нажмите «Далее» — и беспроводное подключение к маршрутизатору будет автоматически установлено.
— Для чего нужна кнопка wps на роутере?
Чтобы подключиться к беспроводной сети через wps «аппаратным» способом достаточно сперва нажать соответствующую кнопку на WiFi-адаптере (или подключаемом к сети гаджете), а затем – на раздающем вай фай маршрутизаторе.

В течение нескольких секунд основные параметры сетевого соединения будут переданы с роутера на специальный контроллер вашего девайса, и подключение к данной точке доступа произойдет автоматически.
Почему не горит (@)
Впервые столкнувшись со сложностями и заметив, что не горит значок собака (@), пользователям следует воспользоваться самым простым способом решения проблем. Им стоит просто выключить технику и оставить её на пару минут, после чего включить устройство повторно. Подобные действия позволят восстановить работу прибора после возможного сбоя.
Не подключен кабель интернета
Следующим шагом, способным помочь вернуть интернет-соединение, станет проверка кабеля. Абонентам придётся присмотреться к тому, насколько надёжно и прочно подцеплены провода к роутеру. Плохой контакт кабеля с прибором является одной из наиболее распространённых причин отсутствия связи
При этом пользователь может не подозревать о том, что контакты отошли, поскольку иногда к неполадкам приводит одно неловкое, неосторожное движение
Технические работы на стороне провайдера
Иногда лампочка не мигает зелёным из-за действий обслуживающей компании. Узнать о проведении технических работ можно:
- на официальном портале провайдера;
- в личном кабинете клиента;
- позвонив в контактный центр и задав интересующие вопросы операторам поддержки;
- связавшись с консультантами иным удобным клиенту способом;
- посетив ближайший офис и поговорив о возникших сложностях с работающим там менеджером.

Ошибки при подключении
Следующей причиной, способной привести к сложностям с соединением, является неправильная настройка роутера.
Чтобы исправить положение, потребуется:
- включить приставку и подключиться к сети через компьютер или ноутбук (отсутствие связи помешает выйти в интернет, но не станет помехой для подключения);
- открыть браузер и ввести в адресную строку комбинацию 192.168.1.1 (точный адрес указан на корпусе устройства);
- авторизоваться в системе (обычно используется пара admin/admin);
- открыть раздел настройки сети;
- поменять параметры, следуя инструкции или связавшись для уточнения нужных значений с операторами поддержки;
- сохранить изменения статуса.
После чего останется проверить результат и убедиться, что неисправности остались в прошлом.
Забыли оплатить интернет
Отдельного упоминания заслуживают ситуации, когда абоненты забывают пополнить счёт. Проверить баланс и убедиться в наличии достаточной суммы можно в личном кабинете. Чтобы авторизоваться на официальном портале, достаточно знать логин и пароль от аккаунта.
Альтернативным способом получения информации станет универсальный звонок на горячую линию. Подобное решение удобно собственной доступностью, поскольку для его использования достаточно иметь под рукой телефон и знать номер контактного центра.
Решением описанной проблемы станет пополнение баланса нужной суммой.

Что мне делать, если я не могу получить доступ в Интернет через Wi-Fi роутер?
Эта статья относится к:
TL-WR1043N (V5), Archer AX50, Archer A2300 (V1), Archer AX10, Archer AX6000, Archer C59 (V2 V3), Archer C58 (V2), Archer A20 ( V1 V3), Archer AX1800, Archer C3150 V2, Archer C2300 (V1 V2), Archer AX11000, Archer C900 (V1), Archer C80 (V1), Archer C3200 (V2), Archer A6 (V2), Archer A7 (V5) , Archer C60 (V2 V3), Archer C3150 (V2), Archer C8 (V3 V4), Archer C9 (V4 V5), Archer C6 (V2), Archer A9 (V6), Archer C7 (V4 V5), Archer C4000 ( V2 V3), Archer C5400 (V2), Archer C1900 (V2), Archer C90 (V6), Archer C1200 (V2 V3), Archer AX1500, Archer A10 (V1), Archer C5400X (V1), Archer C2700 (V1), Лучник AX20, Лучник AX3000
Эта статья поможет вам выполнить некоторые действия по устранению неполадок, если вы не можете подключиться к Интернету через маршрутизатор TP-Link.
Прежде всего, войдите в веб-интерфейс маршрутизатора, обратившись к разделу Как войти в веб-интерфейс маршрутизатора Wi-Fi (новый логотип) ?, затем перейдите к Advanced > Status , чтобы проверить IP-адрес в Интернете.
Случай 1. Если IP-адрес в Интернете недействителен как 0.0.0.0.
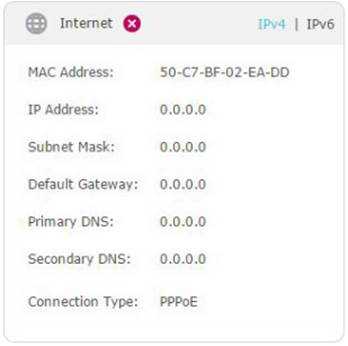
Что делать, если ничего не помогает?
Бывают ситуации, когда принятые меры не дают желаемых результатов. В таком случае не нужно «изобретать велосипед». Лучше обратиться к специалистам провайдера и вместе с ними решить возникшие затруднения. Связаться можно следующими способами:
написать в онлайн-чат на сайте rt.ru (официальный портал провайдера);

- позвонить в колл-центр и пообщаться с техническим специалистом по номеру 8-800-1000-00-00;
- обратиться в любой из офисов и получить необходимую консультацию.
Альтернативный вариант — пригласить независимого специалиста, который поможет разобраться с настройкой и наладить связь с Интернетом. Это может быть знакомый или платный мастер.
Почему на роутере Ростелеком горит красный
Существует несколько причин, заставляющих индикатор гореть красным цветом:
- сбой в работе оборудования;
- неправильно установленные параметры работы устройства;
- плохо закреплённый или отошедший кабель;
- отсутствие средств на счету и не внесённая клиентом абонентская плата за подключение;
- технические работы или ремонт сети провайдером.
Кроме того, появление непривычного сигнала приводит банальная поломка оборудования или перебитый кабель. Но подобное встречается гораздо реже, а справиться со столь серьёзными неприятностями самостоятельно у абонентов не получится. А потому единственным способом решения проблемы в таких ситуациях станет обращение в сервисный центр и передача техники в ремонт.



