Пошаговая инструкция самостоятельного исправления ошибки сети без доступа в интернет
Содержание:
- Не работает интернет ETTH Ростелеком
- Неполадки с сетевым оборудованием
- Описание тарифа
- Оптимальное оборудование
- Час пик или перегрузка сети
- Не ловит 4g/3g
- Драйверы
- Мобильный телефон
- Возможные проблемы VPN сервера от Ростелекома
- Общая настройка домашнего интернета
- Прямое интернет-подключение
- Устройства на «Андроид»
- Проверка подключений
- Самостоятельное устранение поломки
- На телефоне
- Не работает вай-фай роутер Ростелеком – что делать?
Не работает интернет ETTH Ростелеком
Если подключение идёт не через телефонную линию, а в помещение приходит отдельный сетевой кабель (иначе называемый витой парой), то, скорее всего, подключён Интернет по технологии ETTH. В этом случае до объекта потребителя прокладывается оптоволоконный кабель, где устанавливается т.н. активное оборудование, от которого в свою очередь до каждого потребителя ведётся витая пара.
Это более современная, распространённая и скоростная технология, но причины, почему не работает интернет Ростелеком, могут быть во многом схожими с проблемами технологии ADSL:
- Ошибки в настройках роутера. Если маршрутизатор настроен неверно, то, конечно, никакого Интернета не будет. Первым делом, если сам роутер работает, нужно проверить его настройки.
- Если у роутера наблюдаются такие же тревожные симптомы, как и у модема, о котором мы говорили выше, то и причины этому могут быть те же – роутер сгорел/перегрелся.
- Как и при обрыве телефонной линии в ADSL соединении, так и при обрыве витой пары в ETTH соединении, выхода в сеть не будет. Проводим визуальный осмотр кабеля и устраняем найденные обрывы.
- Проблемы могут возникать с активным оборудованием провайдера. Так, возможно подвисание порта или его выгорание. Это диагностируется и устраняется исключительно самим провайдером.
- Бывает, что всё дело в плохом контакте сетевого кабеля. Проверяется сама витая пара, коннекторы, а также порты, куда они подключаются.
- Вне зависимости от технологии, по которой подключён Интернет Ростелеком, он отключается, если за него не заплатить. Так что нужно не забывать вовремя пополнять счёт.
- Как и в истории с ADSL модемом, нужно внимательно проверять правильность ввода логина и пароля. Неверные данные закрывают доступ в сеть.
- Роутер завис. В этом случае помогает перезагрузка устройства. Если причина кроется не в аппаратной проблеме, то после включения всё будет работать, как и прежде.
Неполадки с сетевым оборудованием
Если вы подключаетесь к сети через роутер, стоит помнить, что с ним также могут возникнуть проблемы. Внутри корпуса роутера находится небольшой маломощный компьютер со специфической операционной системой и программным обеспечением. Как и обычный ПК, он может зависнуть или сломаться.
Если вы подозреваете, что связи нет из-за маршрутизатора, попробуйте выполнить следующее:
- Подключите приходящий от Ростелеком кабель к компьютеру напрямую, в обход остального оборудования. Если сети по-прежнему нет – значит, проблема не в роутере.
- Включите кабель в другой LAN-порт. Иногда порты маршрутизаторов перегорают и или окисляются, что приводит к их поломке.
- Перезагрузите устройство. Вы можете воспользоваться для этого специальным интерфейсом с помощью вашего браузера или просто отключить его от сети на несколько секунд и подключить обратно.
- Возможно, устройство некорректно настроено. Убедитесь, что в нем прописаны правильные Ip-адрес, маска подсети и адреса DNS-серверов, если вам предоставляется статический Ip. Если вы соединяетесь с провайдером через протокол PPPoE – проверьте правильность указанных логина и пароля.
- Вы также можете попытаться перепрошить маршрутизатор с помощью специальных программ. Если у вас нет уверенности своих силах – лучше вызвать мастера-настройщика.
Описание тарифа
Тарифный план Технологии доступа от Ростелеком — универсальный пакет, включающий в себя высокоскоростной доступ к глобальной сети и доступ к телевидению Wink в приложении. Кроме того, по условиям тарифа клиентам предоставляется ряд дополнительных опций, а именно антивирусная программа, Яндекс Диск и оборудование в аренду.

Рассмотрим главные элементы пакета на примере Белгорода и Ростова-на-Дону. В этих и ряде других регионов скорость подключения к Сети в пакете составляет 100 Мбит. И не путайте предложение с тарифом «Технологии доступа Pro»!

Интернет
Тариф Технологии доступа Ростелеком предлагает 2 основные услуги, и одна из них — подключение к высокоскоростному Интернету. Домашняя сеть подводится на скорости до 100 Мбит/с по технологии FTTb, обеспечивающей стабильное соединение и быстрое подключение абонентов в частных домах или многоэтажных объектах.
Телевидение
В описании тарифа Технологии доступа Ростелеком на 100 Мбит стоит рассмотреть еще одну услугу — телевидение. Пользователям предоставляется 103 канала для просмотра, которые условно делятся на несколько направлений:
- Эфирные — 22;
- Музыкальные — 12;
- Информационные — 14;
- Познавательные — 16;
- Развлекательные — 11;
- Детский — 8;
- Кино и сериалы — 8;
- Спортивный — 6;
- Прочие — 3;
- Телемагазин — 3.
Дополнительные опции
В характеристиках ТП указывается и ряд дополнительных опций. Часть них предоставляется бесплатно, а именно:
Дополнительные опции:
- Родительский контроль — 99 р/мес. Защищает до 10 разных детских устройств от посещения потенциально опасных сайтов.
- Офис 365 — 4 999 р. Годовая подписка на полезные программы.
- Ускорение скорости Интернета — 200 р/мес. Подойдет пользователям, желающим увеличить скорость до 300 Мбит, 500 Мбит или 1000 Мбит.
- Фиксированный IP адрес. При оплате 200 р/мес можно получить закрепленный в Ростелеком для повышения скорости скачивания и большей безопасности в Сети.

Другие регионы
Стоит отметить, что параметры тарифа в разных городах могут отличаться. К примеру, в Санкт-Петербурге Технологии доступа от Ростелеком дают 200 Мбит с и 104 канала. Аренда оборудования здесь обойдется в 50 р/мес. Что касается остальных опций, они идентичны (кроме цены).
В некоторых регионах действует тариф Технологии доступа от Ростелеком на 60 Мбит. Здесь также доступен Яндекс Диск на 5 Гб, роутер в аренду и дополнительные опции. Отметим, что низкая скорость, как правило, характерна для удаленных регионов. В основном для технологии FTTb этот параметр составляет 100 или 200 Мбит.
Что касается Технологии доступа на ADSL от Ростелеком, в некоторых городах он также предоставляется. К примеру, в Воронеже в таком тарифе доступен Интернет на скорости до 10 Мбит. При этом остальные условия (количество каналов, размер Яндекс диска и дополнительные опции) такие же, как в других регионах РФ.
Многие также спрашивают, какая скорость в пакете Технологии доступа от Ростелеком на xDSL. Здесь все зависит от региона и установленного оборудования. В среднем этот параметр редко превышает 50 Мбит. Для получения более точной информации необходимо обратиться к оператору.
Оптимальное оборудование
Так как компания предоставляет широкий список поддерживаемого оборудования, его настройка будет отличаться. Среди оптимальных моделей для подключения интернета провайдер выделяет три роутера:
- D-Link DIR 620;
- NetGear JNR 3210-1NNRUS;
- Upvel UR-315 BN.
WAN параметры
Для примера настройка будет выполнена на сетевом оборудовании DIR 620 фирмы D-Link. Чтобы добраться до необходимых параметров, вначале потребуется зайти в меню управления роутера.

Для этого открыв браузер, нужно ввести IP адрес оборудования, который должен быть указан в инструкции, идущей в стандартной комплектации. В случаи линейки DIR по умолчанию он имеет значение 192.168.0.1.
После входа по заданному адресу на экране появится форма для ввода логина и пароля. В случае полного сброса настроек, вследствие возникших проблем с роутером Ростелекома, поля необходимо заполнить данными admin и admin соответственно.
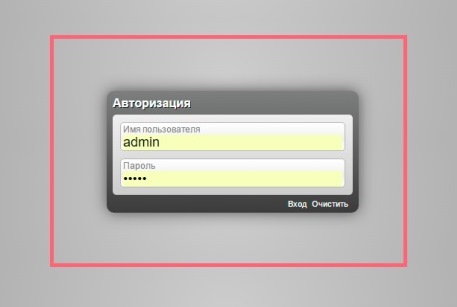
Подтвердив вход, пользователь попадет на главную страницу настроек оборудования D-Link. В первом же пункте слева сверху под названием «Сеть» будет доступна опция click’n’connect.
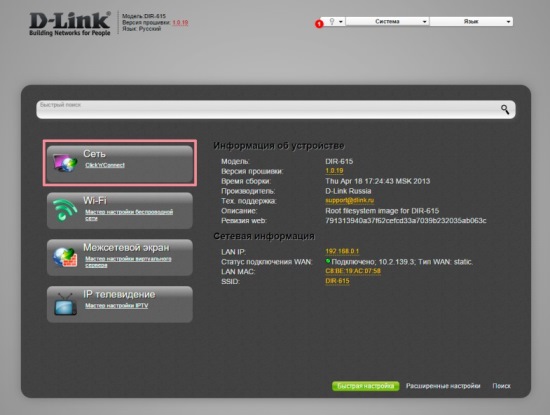
С помощью нее можно будет автоматически получить параметры WAN для успешной установки соединения.
Если же это не позволило наладить доступ в интернет, будет необходимо прибегнуть к ручному вводу данных. Для этого пользователь должен проследовать в пункт «Расширенные настройки», далее «Сеть» и выбрать подпункт «WAN».
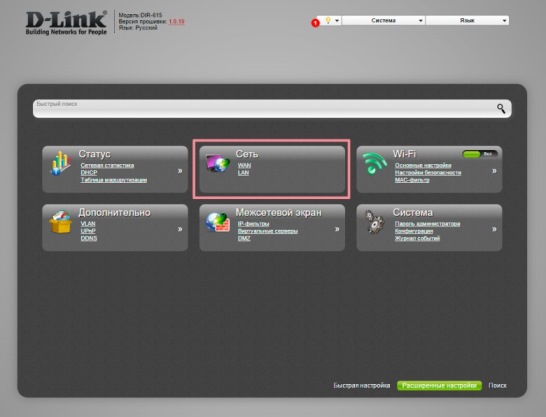
Нажав на активное соединение, откроется меню с полями, в которые нужно будет ввести параметры, указанные на сайте компании или в договоре.
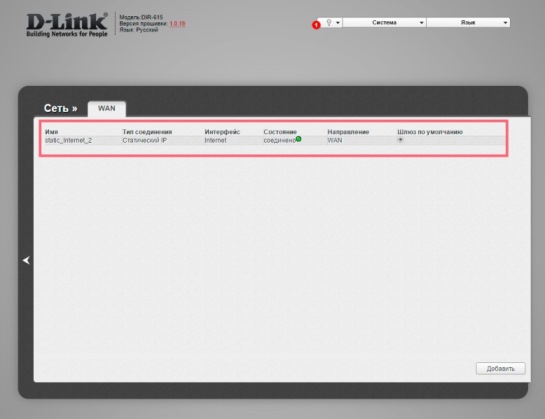
Не забывайте подтверждать и сохранять настройки при помощи пункта с изображением миниатюрной лампочки, которая оповещает о необходимости каких-либо действий. Также нужно помнить, что все настройки станут активны лишь после перезагрузки оборудования.
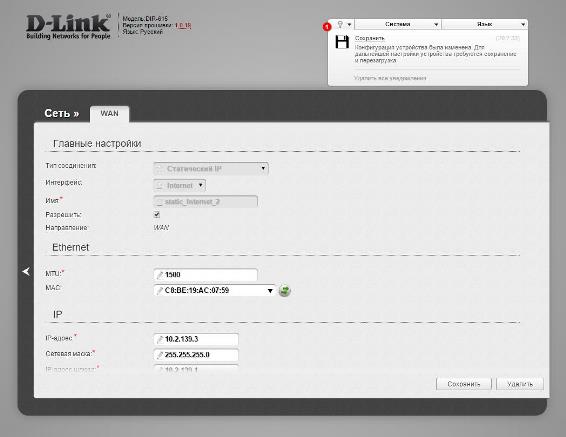
При правильном выполнении всех действий на роутере Ростелекома место горящего красного индикатора займет зеленый, оповещающий о корректном соединении с провайдером.
Параметры WIFI подключения
Если не горит значок интернета на роутере Ростелекома, это может означать полный сброс параметров оборудования. В случаях подключения по Wi-FI для их настройки, помимо введения значений WAN, также потребуется добавить опции беспроводного соединения.
Выполнив вход на главную страницу меню оборудования, как указано в предыдущем пункте, необходимо выбрать вторую сверху опцию «Wi-Fi».
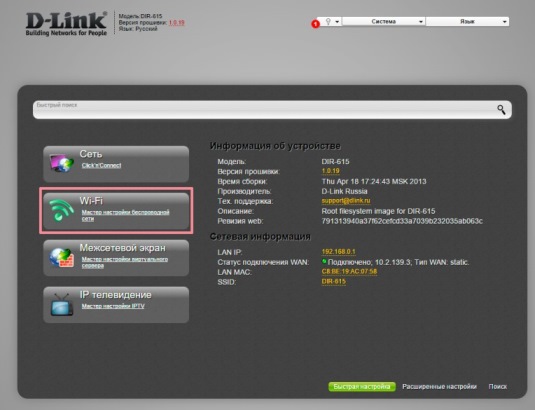
Здесь будет присутствовать пошаговая настройка с подсказками системы. При желании наладить опции более детально, нужно перейти в нижнем горизонтальном меню в «Расширенные настройки», а далее в пункте «Wi-Fi» выбрать «Основные настройки».
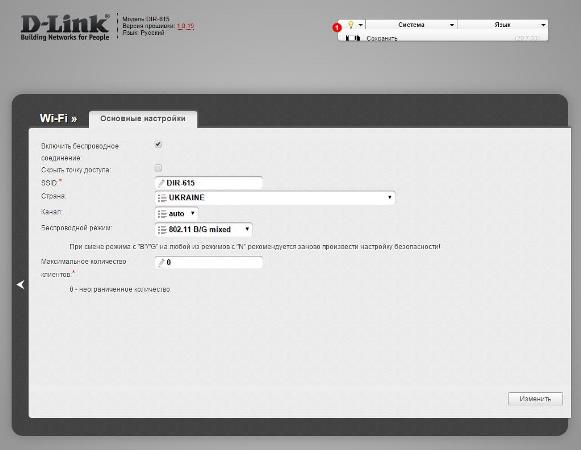
Также потребуется установить и «Настройки безопасности», перейдя на них из предыдущего окна. После этого откроется беспроводный доступ в интернет, о чем будут свидетельствовать активные индикаторы на роутере Ростелекома.
Час пик или перегрузка сети
Не работает интернет «Ростелеком»? Что делать? Все зависит от конкретного случая.
Например, сбой доступа в интернет может появляться от сильных нагрузок на сеть. Обычно подключиться к сети проблематично в так называемый час пик — в периоды, когда многие люди одновременно работают в интернете. Зачастую это вечернее время.
Если «Ростелеком» не работает по причине сильной нагрузки на линию, придется только ждать. Интернет восстановится, когда снизится активность пользователей.
Важно: чаще всего перегрузка сети появляется приблизительно в одно и то же время. Именно так ее «диагностируют» продвинутые пользователи
Не ловит 4g/3g
Если у вас не работает интернет, потому что телефон не ловит сеть, тому может быть несколько причин:
- Вы находитесь в подвале, где попросту нет должного уровня сигнала. В этом случае вам необходимо воспользоваться специальными антеннами, усиливающими сигнал.
- Вы неправильно настроили точку доступа Ростелеком. Возможно, настройки были изменены случайно из-за того, что находящийся в кармане смартфон не был поставлен на блокировку. Подробнее о правильных конфигурациях мобильного интернета можно прочитать в этой статье.
- Ваш телефон не работает с мобильным интернетом. Возможно, вы приобрели телефон без данной функции или ваше устройство сломалось. Попробуйте обратиться к профессиональным мастерам для выявления и устранения данной проблемы.
- Может быть, сегодня проводятся технические работы или обновление оборудования. Если вы обратитесь в техническую поддержку, вам непременно сообщать об этом. О том, как дозвониться до оператора техподдержки, можно прочесть на этой странице.
Драйверы
Не работает интернет «Ростелеком»? Как быть, если перечисленные варианты развития событий не подошли?
Можно проверить наличие драйверов для сетевой карты и модема. В Windows 7 (и в более новых ОС) соответствующие пакеты документов загружаются автоматически, но их все равно приходится обновлять.
Для этого потребуется:
- Нажать ПКМ по иконке «Мой компьютер».
- Выбрать «Свойства».
- Щелкнуть по строчке «Диспетчер устройств».
- Отыскать и выделить «Сетевые адаптеры» — «Модель девайса».
- Нажать ПКМ по соответствующей строке.
- Выбрать пункт «Обновить драйверы…».
Если все было сделано верно, произойдет проверка драйверов и их обновление. Аналогичную операцию можно выполнить при помощи специальных дисков с драйверами. Тогда пакет документов устанавливается как обычное приложение.
Мобильный телефон
Достаточно распространенной является ситуация когда не работает Wi-Fi на смартфоне. Чтобы решить данную проблему, нужно сделать следующее:
- Перезагрузить устройство и подключиться к сети заново.
- Проверить количество девайсов, подключенных к Wi-Fi. Попробовать отключить лишнее оборудование.
- Удостовериться, что пароль для Wi-Fi введен корректно, так как одна неверно указанная цифра или буква не позволит подключиться к сети.
- Сбросить настройки и ввести их повторно. Как правило, данные для подключения предоставляются провайдером.
- Используя специальные программы проверить ПК или ноутбук на наличие вредоносных вирусов.
- Позвонить по горячей линии и уточнить о наличии ограничений на использование услуги.
- Если на телефоне не работает Wi-Fi Ростелеком, то нужно удостовериться в том, что необходимый модуль включен и работает.
В большинстве случаев, восстановить работу Wi-Fi на мобильном устройстве можно благодаря вышеуказанным советам.
Возможные проблемы VPN сервера от Ростелекома
Если ваш VPN сервер от Ростелекома не работает, или его производительность не соответствует заявленной в первую очередь проверьте настройки в клиентской системе. Если с ними все в порядке, то будет нужно переопределить настройки на удаленном сервере и снова проверить подключение. В случаях, когда настройку серверного компьютера выполнял специалист Ростелекома, рекомендуется сразу же обращаться в соответствующий отдел поддержки.
Ознакомиться со способами исправления ошибки 651 на интернете провайдера можно тут.
Услуга VPN сервера от Ростелекома непременно заинтересует корпоративных клиентов. Она позволяет настроить высокопроизводительную сеть для крупных компаний, независимо от расположения филиалов.
Источник
Общая настройка домашнего интернета
Когда вы подключаетесь к Ростелеком, компания выделяет вам специалиста, который и производит все изначальные действия по настройке сети на вашем компьютере. Ничего сложного этот человек не делает – кроме прокладки кабеля в дом, он проверяет те характеристики подключения, что ваш компьютер устанавливает автоматически для всех, и если они отличаются от требуемых, меняет их на нужные.
Поскольку Ростелеком – одна из самых крупных компаний на рынке связи в РФ, то настройка подключения на более-менее современных компьютерах вообще не требуется. Достаточно подсоединить кабель в слот сетевой платы и можно пользоваться.
Однако, не все компьютеры настолько продвинуты. Для многих потребуется дополнительное действие – установить, что все настройки сети будут переданы Ростелекомом автоматически. Если в опциях вашего нового соединения этот пункт останется в ручном режиме, то компьютер постоянно будет искать данные для выхода в сеть и не находить их.
Чтобы проверить настройки и изменить их на автоматические, необходимо:
- Открыть центр управления интернет-сетями – на разных ОС это делается по-разному, но обычно иконка подключения находится рядом с часами на панели. Кликните на нее правой кнопкой мышки (для старых компьютеров) или нажмите в выскочившем окне «Параметры сети» (для новых компьютеров).
- Перед вами отобразится ваше текущее соединение – кликните на синюю ссылку в графе «Подключения» с названием вашей сети.
- Перед вами появится окошко состояния беспроводной сети – здесь следует нажать «Свойства».
- Из всего списка, который выскочит дальше, нам требуется пункт протокола TCP/IPv4. Не снимая галочки с него, кликните на этот пунтк.
- После выбора пункта нажмите «Свойства».
- Для того, чтобы соединение с Ростелеком работало правильно, в следующем окне должны быть активны пункты автоматического получения адреса IPи DNS-сервера, а пункты ручного ввода деактивированы и неактивны.
- Если вы вносили изменения, для сохранения нажмите «Ок». Если все и так выставлено верно, закройте все окна и пользуйтесь интернетом.
Также, именно сюда может потребоваться внести изменения, если вдруг провайдер поменяет свои условия предоставления выхода в сеть – тогда может понадобиться ввести все данные вручную (их можно узнать в техподдержке провайдера). Однако подобный сценарий маловероятен. Конфигурация сети Ростелеком работает так, чтобы на любом устройстве выход в интернет производился без лишних сложностей.
Прямое интернет-подключение
Прямое подключение подразумевает, что к вашему компьютеру через сетевую карту подключён Ethernet-кабель от провайдера, тянущийся из коридора.
Прямое подключение интернета выглядит таким образом
Вставьте кабель в слот сетевой карты (у стационарных компьютеров он находится на задней панели, у ноутбуков — обычно сбоку). В системном трее (лотке с иконками в правом нижнем углу экрана вашего ПК) появится изображение монитора с жёлтым восклицательным знаком. Это означает, что компьютер распознал соединение — осталось только настроить его.
Подключение от «Ростелеком» обычно производят по протоколу PPPoE. Иногда пользователь заключает договор также на использования статического IP — о его настройке чуть ниже.
По протоколу PPPoE
Перед тем как настроить соединение, откройте договор с провайдером. В нём должны быть указаны ваш логин (имя пользователя) и пароль. Нашли? Тогда приступаем к настройке:
- Кликните правой кнопкой мыши по значку монитора с восклицательным знаком. Выберите во всплывающем меню пункт «Центр управления сетями и общим доступом».
- У вас откроется окно с настройками интернет-соединения. Выберите «Создание нового подключения».
Нужная нам кнопка находится аккурат в центре окна
- В новом окне выберите самую первую строку («Настройка интернет-соединения») и нажмите кнопку «Далее».
Через это меню можно также подключиться и к беспроводной сети
- Теперь выберите «Настройка скоростного соединения (PPPoE-подключение)» и снова нажмите «Далее».
- Теперь мастер настройки запросит у вас имя пользователя и пароль. Мы эти данные уже нашли в договоре — вводите их. Учтите, что эти строчки чувствительны к регистру — то есть если в договоре какая-то буква написана заглавной, то и вам нужно вводить её заглавной, а не строчной.
- Поле «Имя подключения» вы можете назвать на своё усмотрение — например, «Мой домашний интернет». Нажмите «Готово».
Если вы правильно ввели все данные от провайдера, то жёлтый восклицательный знак в углу исчезнет, а интернет подключится.
Со статическим IP
Если вы заключали договор на статический IP, то настройка будет несколько сложнее. В документе от провайдера найдите следующие данные:
- IP-адрес;
- маска подсети;
- шлюз;
- DNS-сервер (их может быть два).
Давайте приступать:
- Кликните правой кнопкой мыши по значку монитора с восклицательным знаком и выберите пункт «Центр управления сетями и общим доступом».
- В левой части окна нажмите «Изменение параметров адаптера».
- Вы увидите значок с именем Ethernet. Кликните по нему правой кнопкой мыши и выберите «Свойства».
- У вас откроется небольшое окошко с заголовком «Подключение по локальной сети — свойства». В нём вы увидите список с галочками. Найдите в этом списке пункт, который заканчивается на «IPv4».
- Нажмите на название пункта (не на галочку!), а затем нажмите «Свойства». У вас откроется ещё одно небольшое окошко.
- Поставьте флажок «Использовать следующий IP-адрес». Заполните пустые поля в соответствии с цифрами из договора.
В полях DNS-серверов вы можете указать только первый
- Нажмите «ОК» в этом окошке, потом в предыдущем. Настройка завершена.
Устройства на «Андроид»
В случае с мобильными телефонами или планшетами на операционной системе «Андроид» также случается ситуация, когда есть соединение с беспроводной сетью, однако данные не передаются. В таких случаях возможны два решения.
Выставление правильных параметров роутера
Важно! Если пользователем был изменен определенный параметр маршрутизатора, но это не дало результатов, то желательно вернуть оригинальное значение. Для изменения любых настроек роутера необходим доступ к его интерфейсу. Потому процедуру можно выполнить только на домашнем оборудовании
Потому процедуру можно выполнить только на домашнем оборудовании
Для изменения любых настроек роутера необходим доступ к его интерфейсу. Потому процедуру можно выполнить только на домашнем оборудовании.
Для начала необходимо зайти в интерфейс оборудования. После этого отыскать раздел параметров беспроводной сети, зачастую он именуется как Wireless. Затем можно поменять следующие настройки:
- установить уровень защиты WPA2-PSK с типом шифрования AES. Делается это в разделе настроек Security. Следует выбрать пароль не менее восьми символов;
- рекомендуется выставить именно тот регион, где находится устройство. Канал беспроводной сети выставить в положение «Авто» с шириной в 20 или 40 мегагерц;
- установить имя соединения SSID с применением только английских символов;
- установить автоматический режим работы, если там выбран какой-то другой. Если «Авто» уже установлен, то можно попробовать выставить n.
Обратите внимание! После проведения любых изменений требуется сохранить настройки. Рекомендуется запоминать все изменяемые параметры, чтобы была возможность выставить все обратно, если это не даст результатов
Прокси-сервер
В том случае, если прокси активирован, наиболее вероятен сценарий, что передача данных из Интернета не будет осуществляться. Для отключения его потребуется открыть параметры беспроводного соединения и проверить раздел «Прокси». Там должно быть установлено «Отключено». Если прокси активирован, то требуется его отключить.
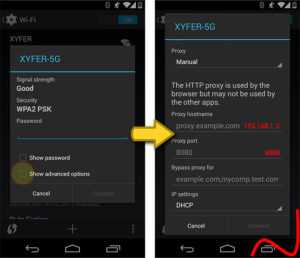
Проверка подключений
В первую очередь стоит проверить состояние кабельных линий и контактных групп. Провод, входящий в квартиру и идущий к роутеру, а также соединяющий последний с приставкой Ростелеком, тщательно осматриваются. Изоляция не должна быть повреждена, не допускаются заломы, перекручивания структуры внутренних проводников.
Далее проверяются порты роутера и приставки. Из них вытаскиваются RJ-45 коннекторы за концы кабеля. Для этого на пластиковой детали нужно нажать на тонкую полоску защелки и потянуть за провод. Осматривается коннектор и внутренности гнезда порта. Возможно, туда случайно попала грязь или мусор. При обнаружении недостатков их устраняют.
Проблема с сетевым кабелем может быть вызвана окислением контактов или их повреждением в области коннектора. Это небольшая пластиковая деталь на конце провода, вставляемая в порты роутера и приставки. В нормальном состоянии каждый из контактов коннектора выглядит как чистая желтоватая полоска металла. При окислении ее цвет меняется от темного зеленого до черного. Это означает, что сопротивление контактной группы намного выше номинального, и уровня сигнала не хватает для поддержания стабильного канала связи. Коннектор нужно менять. Как это сделать, будет рассказано ниже.
Самостоятельное устранение поломки
При возникновении поломки у пользователя возникает вопрос, куда можно позвонить? Единственное решение – звонок провайдеру. Это следует сделать в любом случае, если выяснится, что на линии все работает, вам придется искать причину сбоя дома.
Кроме того, специалисты быстро сориентируют вас, что именно можно и нужно проверить в первую очередь и как устранить обнаруженную вами поломку.
Настройки роутера
Если вы недавно оплатили услугу Интернет и не имеете задолженностей, а при первичном осмотре провода в квартире кажутся целыми, но при этом маршрутизатор Wi-Fi все так же не работает, перепроверьте настройки модема. Убедиться, что причина кроется в самом устройстве довольно просто. Достаточно подключить кабель Интернета к другому устройству, к примеру, компьютеру.
Если Интернет появился, подумайте, не следует ли отдать маршрутизатор в ремонт или вовсе заменить его.
В качестве прибора для проверки можно использовать старый роутер, если он у вас есть, и вы уверены в его работоспособности.
Часто для решения проблемы достаточно перезагрузить роутер. Для начала отключите модем от питания. Подождите 10 – 12 секунд и снова включите. Если проблема осталась – обратитесь к специалистам Ростелеком. Они помогут вам проверить основные настройки устройства. В ряде случаев, имея перед глазами все необходимые данные, проверить это можно и самостоятельно.
Для проверки настроек достаточно открыть браузер и в адресную строку вбить ip-адрес роутера. Затем ввести логин и пароль и свериться с данными. Если в вашем договоре на оказание услуг указаны настройки – вы можете проверить и исправить их самостоятельно. Если нет – обратитесь в техподдержку. Вам помогут настроить роутер в телефонном режиме.
Если в роутер внесены правильные данные, а Интернет так и не появился, его необходимо принести на проверку в сервисный центр.
Проверка настроек компьютера
Существует три основные проблемы, связанные с компьютером, которые могут повлиять на наличие Интернета:
- некорректная работа компьютера;
- сбои в работе сетевого драйвера;
- редко, но все же случается выход из строя и сетевой карты.
Далее стоит посмотреть сведения о сетевой карте и проверить наличие драйвера. Есть два варианта:
- Позвонить в техподдержку и проверить все, ориентируясь на подсказки специалиста.
- Самостоятельно, запустив диспетчер устройств. В перечне подключенных устройств необходимо найти сетевую карту. Если ее не в списке, необходима замена. Далее проверяем наличие драйвера. Если возле него стоит значок восклицательного знака, драйвер нужно либо переустановить, либо обновить.
Как уж отмечалось, во многом решение вопроса с неполадками зависит от типа подключения, которое вы используете.
Если компьютер напрямую подключен к сети Интернет, необходимо зайти в «Центр управления сетями» и открыть «Свойства соединения», открыв вкладку «Ethernet». В строке «Версия Интернет» должно стоять значение «4». В противном случае, проблема кроется не в настройках.
Проверка проводов
Вне зависимости от причины, при отсутствии соединения, проблемах с подключением, необходимо проверить целостность кабеля. Он может быть протерт или передавлен, поврежден из-за допущенных при монтаже ошибок при проведении Интернета.
В случае обнаружения обрыва можно заменить кабель, если он у вас есть или вызвать специалиста, который произведет замену поврежденной части. Проверить следует как кабель Интернет, так и кабель, который соединяет роутер и компьютер.
Большинство проблем, связанных с низкой скоростью Интернета или его полным отсутствие, решаются самостоятельно. Значительно ускорить решение могут специалисты, сориентировав ваши действия и дав правильные инструкции. В особенности, если причина неполадок в настройках роутера или компьютера.
Но если вы считаете, что не справитесь самостоятельно или боитесь допустить ряд ошибок, которые затруднят восстановление доступа к Интернету, вызовите специалиста компании набрав бесплатный номер 8-800-181-18-З0. Также оставить заявку можно обратившись в офис компании.
На телефоне
Если периодически отключается вай-фай на смартфоне, то причина может быть в нём. Он также может терять соединение из-за перегрева модуля или из-за поломки системы. Вот несколько рекомендаций:
- Выключите и через 3 минуты снова включите телефон и посмотрите за работой после. Если сеть выключается: при нагрузке; включенной программе или сильном нагреве корпуса – то проблема в этом.
- Пропал интернет после установки какой-то программы. Попробуйте ее удалить со смартфона.
- На Android в разделе «Система» есть три пункта сброса. Сброс сетевых параметров. Нажимаем на неё и снова пытаемся подключиться. Если это не поможет, сбросьте до заводских настроек. Перед этим сделайте резервную копию своих данных.
Не работает вай-фай роутер Ростелеком – что делать?
Для того, чтобы вернуть раздатчик к работе, необходимо выявить причину поломки. Потребуется выполнить следующие шаги по схеме:
- проверить подключение оборудования;
- провести проверку работы сети на нескольких устройствах;
- авторизоваться и просмотреть состояние лицевого счета;
- перезапустить роутер (часто после процедуры связь снова становится доступной).
Все шаги следует произвести поочередно до тех пор, пока предпосылки для неполадок не будут выявлены. От этого зависит дальнейшее решение задачи подключения. Если после проведенных процедур схемы по-прежнему не работает wifi на роутере Ростелеком, рекомендуется обратиться к мастеру по телефону горячей линии.


