Настройка и подключение беспроводного маршрутизатора keenetic air
Содержание:
- Что особенного в этой модели
- Подключение и подготовка к работе
- Настройка Zyxel Keenetic в режиме репитера (усилитель). Используем роутер Zyxel для расширения Wi-Fi сети
- Устройства Keenetic: Start, Lite
- Особенности и технические характеристики
- Технические характеристики
- Дополнительные возможности
- Подключение и параметры Wi-Fi
- Дополнительные возможности
- Веб-интерфейс панели администратора
- Описание роутера Zyxel Keenetic 3: внешний вид, стоимость, что в комплекте
- Внешний вид и комплектация Keenetic Air (KN-1610)
Что особенного в этой модели
При рассмотрении маршрутизатора в глаза бросается несколько особенностей. Необходимо выделить отличительные черты по дизайну, комплектации, а также техническим характеристикам.
Внешний вид и комплектация
Внешне товар считается компактным, однако у него используется 4 антенны. Порты располагаются на задней панели. При работе роутера светится индикатор. Антенны разрешается отсоединять и в случае необходимости их можно положить в упаковку.

Важно! В комплекте имеется инструкция, а также диск с драйвером
Технические характеристики Zyxel Keenetic Air
По параметрам маршрутизатор Зиксель, не выделяется от стандартных устройств TP-LINK. Есть схожесть с моделью WR945N. Предельная скорость передачи данных по Wi-Fi — 867 Мб за секунду.
Подключение и подготовка к работе
Перед тем, как начать работу с роутером, нужно подключить к нему адаптер питания и кабель от интернет провайдера. В случае, если используется модель KN-1210, то Ethernet кабель не обязателен, так как можно воспользоваться флешкой с сим-картой, воткнутой в порт USB.
Также рекомендуется выполнить сброс настроек маршрутизатора перед настройкой до заводских. Если устройство абсолютно новое, то это не понадобится, однако лучше сделать, чтобы в дальнейшем не столкнуться с проблемами настройки.
Для работы и настройки маршрутизаторов Keenetic используется фирменное приложение, которое можно скачать на свой мобильник или планшет, работающие под управлением ОС Android или IOS. Программное обеспечение KeeneticOS (начиная с версии 2.05) предназначено для быстрой настройки и изменения основных параметров интернет-центров производителя. С ее помощью пользователь сможет быстро настроить интернет, обновить приложение до актуальной версии и задать необходимые параметры беспроводной сети.
Настройка Zyxel Keenetic в режиме репитера (усилитель). Используем роутер Zyxel для расширения Wi-Fi сети
Практически каждый современный Wi-Fi роутер умеет работать в режиме репитера. Роутеры от компании Zyxel не исключение. Все роутер Zyxel Keenetic можно использовать для расширения зоны покрытия уже существующей сети. Нужно только выполнить некоторые настройки.
Заходим в настройки нашего роутера (который будем использовать для усиления сигнала Wi-Fi сети). Переходим по адресу 192.168.1.1 и указываем логин и пароль. По умолчанию — admin и admin. Если вы меняли эти данные, то укажите их.
Для начала, нужно сменить режим работы нашего Zyxel на «Усилитель». Сделать это можно в панели управления роутером. И только, если у вас модель Keenetiс Lite III, то сменить режим работы нужно специальным переключателем на задней части устройства. Выберите режим «Усилитель», и пропустите выбор режима в панели управления. Если же у вас не Keenetiс Lite III, то делам так:
В настройках переходим на вкладку Система (снизу). И выбираем сверху вкладку Режим. Ставим переключатель возле режима Усилитель — расширение зоны Wi-Fi, и нажимаем на кнопку Применить.
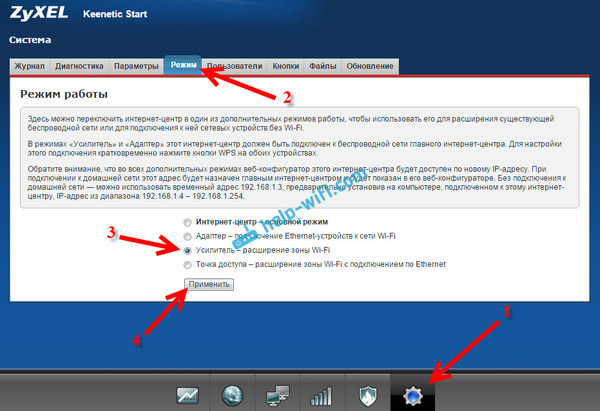
Появится окно с предложением перезагрузить роутер. Нажмите кнопку «Сейчас».

Что делать, если нет вкладки Режим и возможности выбрать режим работы?
У меня изначально не было возможности выбрать режим работы роутера Zyxel. Просто не было вкладки «Режим». Что я сделал:
Открыл в настройках вкладку Система — Компоненты. Установил галочки возле трех компонентов: Режим усилителя, Режим точки доступа, и Режим адаптера. Затем, нажал на кнопку Обновить. Роутер скачал нужные обновления, установили, и после перезагрузки, у меня уже все работало. Появилась вкладка «Режим»
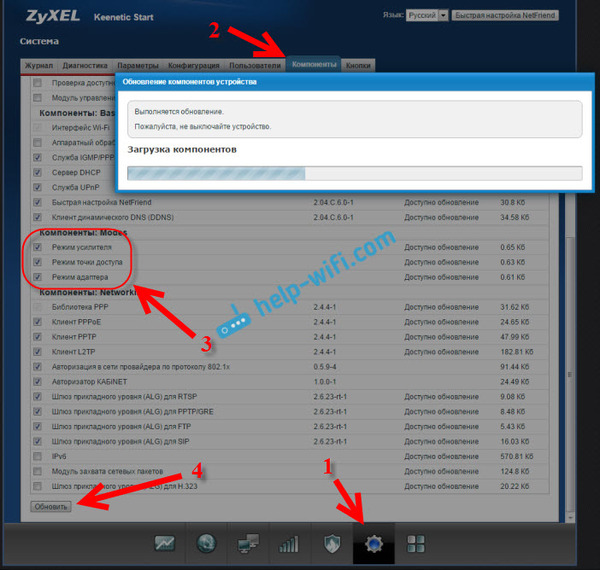
Возможно, понадобится что бы роутер был подключен к интернету. Если у вас так не получается, то посмотрите включены ли компоненты на вкладке Система — Обновление. Или, просто установите последнюю версию прошивки для вашей модели.
После включения режима «Усилитель», вы уже не сможете зайти в настройки своего роутера по обычному адресу 192.168.1.1. Это нормально. В конце покажу как получить доступ к настройкам
Zyxel: устанавливаем соединение, для расширения зоны действия Wi-Fi сети
Осталось самое важное, это установить соединение с главным роутером, с сетью, которую мы будем усиливать. Для этого, нужно одновременно, на обоих роутерах (в моем случае на ASUS и на Zyxel Keenetic Start) нажать кнопку Wi-Fi
Она же кнопка активации WPS. На Zyxel Keenetic Start она выглядит вот так:
Для этого, нужно одновременно, на обоих роутерах (в моем случае на ASUS и на Zyxel Keenetic Start) нажать кнопку Wi-Fi. Она же кнопка активации WPS. На Zyxel Keenetic Start она выглядит вот так:

На главном роутере (Wi-Fi сеть которого мы будем усиливать), эта кнопка может выглядеть иначе. Для примера на Asus, который был главным в моем случае:

А вот так выглядит кнопка на роутере Tp-Link TL-MR3220:

На D-Link кнопка WPS выглядит так:

Я не знаю какой у вас главный роутер, но думаю, что кнопку такую найдете.
Так вот, нажимаем кнопку Wi-Fi на Zyxel Keenetic Start (который уже включен в режиме «Усилитель») и на главном роутере. Не обязательно нажимать одновременно, прям с точностью до секунды. Я сначала пошел, нажал эту кнопку на главном роутере (там сразу активно замигал индикатор Wi-Fi), затем нажал кнопку на Zyxel Keenetic (так же начал активно мигать индикатор питания и Wi-Fi). Кнопку держать не нужно, просто нажать.
Немного подождал, и все соединилось. Как я это понял? А на Zyxel Keenetic Start засветился индикатор Интернет (WAN).

Открыл список доступных сетей, а там отображалась только одна моя сеть, и со 100% сигналом. Хотя, главный роутер далеко от меня. А это значит, что наш репитер скопировал информацию о беспроводной сети с главного роутера, и просто усиливает ее. Все работает!
Взял планшет, поход по дому (от роутера к роутеру), и интернет отлично работал. Получается, что устройство подключается к более стабильной сети. Радиус действия моей Wi-Fi сети конечно же прилично увеличился.
После выключения одного из роутеров (или обоих), соединение устанавливается автоматически, и Zyxel продолжает ретранслировать сеть.
Как вернуть роутер Zyxel Keenetic в стандартный режим работы?
Если вы захотите использовать свой роутер в нормальном режиме, для обычной раздачи Wi-Fi при подключении интернета по кабелю, то нам нужно просто сменить режим работы на основной. Сделать это можно с настроек, как я показывал выше. Просто открываем вкладку Система (снизу), затем сверху вкладку Режим, выбираем режим Интернет-центр – основной режим и перезагружаем роутер.
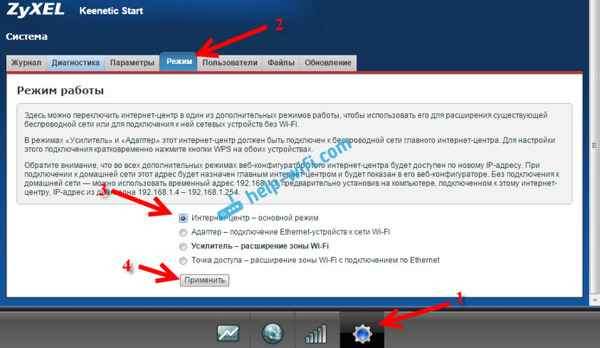
Текст на 100% не мой. Нашел я его в результате долгих попыток хоть как-то увеличить радиус охвата wifi сигнала по квартире.
Не плюсов ради. Прост может кому поможет. (для минусов внутри)
источник
Устройства Keenetic: Start, Lite
В каждой модели активация повторителя выполняется по-разному. К примеру, когда речь идет о Keenetic Lite, настройка репитера требует больше шагов, чем в случае со Стартом. Компонентов в последнем не меньше, но большинство из них уже находятся в активном состоянии. Поэтому включить повторитель можно быстрей благодаря тому, что можно обойти процесс установки. Он подойдет для того, чтобы подключить интернет в частном доме.
Потребуется выполнить такие действия:
- включить устройство;
- подключить его к вай-фай сети.
Далее следует настроить язык и подобрать надежный пароль. После этого требуется войти в дополнительные настройки. В них выставляют режим «Усилитель – расширение существующей сети вай-фай». Потребуется подождать, когда прибор перезагрузится.
После этого следует нажать кнопку «вай-фай» или «WPS». Этот шаг позволит скопировать настройки. После операции должен активироваться индикатор «Internet». Это означает, что на приборе появилась сеть. Для подключения какого-либо другого режима нужно полностью сбросить настройки.
Особенности и технические характеристики
Вид устройства немного изменился в сравнении с предшественником из первого поколения. Теперь роутер представлен исключительно в черном цвете. Увеличилось число индикаторов и кнопок. Возле разъемов и элементов управления есть надписи на русском языке. У маршрутизатора появилась вторая антенна и возросла зона покрытия. Поставляется роутер вместе инструкцией и патчкордом.
Краткие характеристики Keenetic Lite II:
- 2 внешние несъемные антенны;
- ОЗУ – 64 МБ;
- 4 LAN-гнезда для подключения сетевого оборудования;
- 1 WAN-разъем для подсоединения кабеля провайдера.
- частотный диапазон – 2.4 ГГц;
- макс. скорость беспроводного соединения – 300 Мбит/с;
- демилитаризованная зона (DMZ), SPI, статическая маршрутизация, DHCP-сервер, NAT, поддержка Dynamic DNS, межсетевой экран (Firewall).
Роутер Зуксель работает в диапазоне 2,4 ГГц. Одна из уникальных особенностей Кинетик Лайт 2 – технология Link Duo. Она обеспечивает поддержку двух соединений по одной выделенной линии.
Технические характеристики
Внешний вид устройства не изменился, модель исполнена в традиционном белом цвете с перфорацией по бокам.
Роутер оснащен двухядерным процессором (MT7621DAT) MIPS 1004KEc с частотой 880 МГц. Объем оперативной памяти – 128 Мбайт DDR3-1200. Размер флеш-памяти для приложений, прошивки и резервных копий настроек – 32 Мбайта.
Рейтинг
Радиус действия
9.5
Цена
8
Надежность
9
Дополнительные опции
8
Удобство и простота настройки
9
Итого
8.7
Интернет-центр оснащен четырьмя антеннами с коэффициентом усиления 5 дБи. Поддерживает работу Wi-Fi в двух диапазонах – 2,4 ГГц до 300 Мбит/с и 5 ГГц до 867 Мбит/с. Для работы без помех в диапазоне 5 ГГц имеется 24 канала.

Разъемы, индикаторы, кнопки
Устройство имеет 5 портов (WAN/LAN), которые могут работать на скорости до 1000 Мбит/с. Разъемы настраиваются под определенные цели, можно назначить все порты WAN или LAN.
На правом торце есть кнопка переключения режима работы A (роутер)/B(повторитель).
- В режиме А по умолчанию 0 порт синего цвета WAN, остальные 1-4 LAN.
- В режиме B все порты LAN.
Слева от разъема синего цвета кнопка для сброса настроек на заводские. Справа от портов разъем для подключения питания.
Индикаторы слева направо:
- Статус питания. Горит – устройство готово к работе. Не горит – питание выключено. Мигает – идет загрузка или обновление прошивки.
- Интернет. Горит – соединение установлено. Не горит – нет соединения с интернетом.
- Индикатор FN. Программируемый, можно задать функцию из предложенных в настройках админки. По умолчанию он реагирует на наличие обновления прошивки. Горит – доступна новая версия прошивки. Не горит – новой прошивки нет.
- Сеть Wi-Fi. Горит – сеть работает. Не горит – сеть отключена.
Справа от последнего индикатора расположена кнопка управления сетью Wi-Fi. По умолчанию кнопка отвечает за быстрое подключение устройств к сети – WPS. Однократное нажатие включает этот режим. Удержание на 3 секунды включает или отключает Wi-Fi.
Комплектация
Комплект стандартный, как у всех моделей Кинетик:
- Блок питания.
- Кабель Ethernet (патч-корд).
- Инструкция по использованию.
Дополнительные возможности
Описанных выше настроек вполне достаточно для устойчивой работы маршрутизатора и выполнения им своих основных функций. Однако в Zyxel Keenetic Lite существует ряд дополнительных возможностей, которые могут представлять интерес для многих пользователей.
Изменение параметров домашней сети
Так же как и в случае с беспроводной сетью, установка отличных от стандартных параметров домашней сети может повысить уровень ее защиты. Чтобы сделать это, необходимо в веб-конфигураторе устройства открыть раздел «Домашняя сеть» и перейти в подменю «Организация сети».
Здесь пользователю предоставляются такие возможности:
- Изменить IP-адрес роутера;
- Включить или отключить DHCP-сервер. В последнем случае придется каждому устройству в сети задавать IP-адрес вручную;
- Сформировать пул IP-адресов, из которого DHCP-сервер будет раздавать их устройствам в сети.
При этом, в случае необходимости закрепления за отдельным устройством статического IP-адреса, вовсе не обязательно отключать службу DHCP. В нижней части окна настроек можно установить ему арендованный адрес. Для этого достаточно внести в соответствующие поля МАС-адрес устройства и желаемый IP, который нужно за ним закрепить.
IPTV
Интернет-центр Zyxel Keenetic Lite поддерживает технологию TVport, которая позволяет пользователям смотреть цифровое телевидение из интернета. По умолчанию эта функция настроена на автоматический режим и не требует каких-то дополнительных настроек. Однако в некоторых случаях провайдер может требовать выделения для IPTV конкретного LAN-порта, или предоставлять эту услугу на базе VLAN с использованием стандарта 802.1Q. Если это так, то необходимо войти в подменю «IP-телевидение» раздела «Домашняя сеть» и изменить режим:
В первом случае достаточно из выпадающего списка выбрать порт, к которому будет подключаться телевизионная приставка.
Во втором случае параметров больше. Поэтому подробности настройки необходимо предварительно узнать у провайдера.
После этого можно без проблем наслаждаться просмотром любимых телеканалов.
Динамический DNS
Для пользователей, желающих иметь доступ к своей домашней сети из любой точки, где есть интернет, в интернет-центре Zyxel Keenetic Lite реализована функция динамического DNS. Для того, чтобы иметь возможность ею воспользоваться, необходимо предварительно зарегистрироваться у одного из поставщиков услуги DDNS и получить у него доменное имя, логин и пароль для входа. В веб-конфигураторе интернет-центра необходимо сделать следующее:
- Открыть раздел «Интернет» и перейти в подменю «Доменное имя».
- Задействовать функцию динамического DNS, поставив галочку в соответствующем пункте.
- Выбрать из выпадающего списка поставщика услуги DDNS.
- В оставшиеся поля внести данные, полученные от поставщика src=»https://lumpics.ru/wp-content/uploads/2018/06/Vnesenie-dannyih-dlya-avtorizatsii-v-sluzhbe-DDNS-v-marshrutizatore-Ziksel-Kinetik-Layt.png» class=»aligncenter» width=»900″ height=»387″
После этого останется только применить созданную конфигурацию и функция динамического DNS будет активирована.
Управление доступом
Использование роутера Zyxel Keenetic Lite позволяет администратору сети гибко настраивать доступ устройств как ко всемирной паутине, так и к ЛВС. Для этого в веб-интерфейсе устройства предусмотрен раздел «Фильтры». Фильтрацию можно осуществлять по таким направлениям:
- МАС-адрес;
- IP-адрес;
- ТCP/UDP-порты;
- URL.
Организация доступа по всем четырем направлениям реализована однотипно. Пользователю предоставляется возможность разрешить или запретить доступ устройств по указанному критерию, внеся его в черный или белый список. Так это выглядит на примере фильтрации по МАС-адресу:
А здесь то же самое, только применительно к IP-адресации:
В случае применения фильтрации по портам, предоставляется возможность закрыть как все без исключения порты для доступа извне, так и выбрать определенные службы, использующие какой-либо конкретный порт, или диапазон портов.
Наконец, фильтрация по URL позволяет запретить доступ к определенным ресурсам в интернете из сформированного списка:
При этом нет необходимости создавать длинные списки запрещенных сайтов. Можно создать маску совпадения, по которой будут блокироваться целые группы веб-страниц.
Таковы основные настройки маршрутизатора Zyxel Keenetic Lite. Как видим, многообразие функций, гибкость и простота настройки вполне соответствуют тому, что устройства данного модельного ряда имеют название интернет-центров.
Опишите, что у вас не получилось. Наши специалисты постараются ответить максимально быстро.
Подключение и параметры Wi-Fi
В нижней строке окна конфигуратора выбираем кнопку «уровень сигнала»

Проверяем настройки, согласно приведённой на скрине инструкции.
Несколько пояснений:
- Включить точку доступа — отключение или включение диапазона.
- Имя сети (SSID) — здесь указывают, как домашние устройства идентифицируют сеть роутера.
- Рабочее расписание — Эйр может поддерживать любой график работы.
- Ключ сети — пароль для входа в сеть.
Остальные настройки можно изменять только точно зная, что хотите получить.
В нижней части окна есть возможность выключить режим WPS — для безопасности его рекомендуется включать только на время настройки нового гаджета.
Дополнительные возможности
Опишу еще некоторые разделы веб-интерфейса, которые могут быть полезны:
- Домашняя сеть. Как вы знаете, устройства можно объединить в локальную сеть. Это позволит получить доступ к файлам с ПК, например, со смартфона. Для организации локальной сети зайдите в меню «Домашняя сеть», далее в «Организация сети». Там нужно заполнить необходимые значения (пример смотрите на картинке). В этом же разделе можно изменить адрес маршрутизатора.
- Параметры маршрутизации. Создание правил и таблиц пригодится, если понадобится доступ к ресурсам провайдера через VPN. Это можно сделать через меню «Интернет», раздел «Маршруты». Здесь рекомендую позвонить оператору домашнего интернета, чтобы правильно заполнить нужные пункты.
- Родительский контроль. Функция используется по прямому назначению, а также в офисах – создание расписания для пользователей локальной сети. Добавить новое правило можно в меню «Система, вкладка «Расписания» (в старом дизайне раздел называется «Режим работы»).
На этом можно заканчивать
Хочу обратить внимание, что на моделях Lite 2 и 3 меню веб-конфигуратора может немного отличаться. Но в общих чертах моя инструкция подойдет для всех интернет-центров линейки Zyxel Keenetic Lite
Если потребуется помощь в настройке, обязательно напишите в комментарии. Подписывайтесь на наш портал, чтобы первыми читать новые темы и новости из области Интернета и Wi-Fi. Пока!
Здравствуйте дорогие читатели сайта Твой Роутер.ру в данной статье пойдет речь о настройки маршрутизаторе zyxel keenetic lite. Данная модель имеет большой функционал, и не требует менять стандартную прошивку на какие либо сторонний. В данной статье мы постараемся максимально разобрать настройку данного маршрутизатор с микро программой V 1.0. Мы рассмотрим, на мой взгляд, самые важные настройки роутера. Настройку данной модели с прошивкой V2.0 мы рассмотрим в другой статье.
Веб-интерфейс панели администратора
После того, как я подключил роутер Зиксель Спидстер к компьютеру и зашел на my.keenetic.net, то обнаружил в нем тот же самый веб-интерфейс, который уже видели в Viva и Start. Подробная инструкция по настройке текущей серии Keenetic уже есть на блоге wifika.ru, поэтому я не буду здесь повторяться — подробно все показано в видео.
Однако порадовало то, что сразу после подключения к интернету маршрутизатор автоматически запросил обновление прошивки Keenetic OS.

А после него я получил свежую версию операционной системы роутера с дополнительными функциями, главной из которых стала возможность легкой и быстрой настройки роутера Кинетик в качестве бесшовного повторителя wifi сигнала.

Также обратил внимание обновленный дизайн панели администратора. Меню стало синим и по умолчанию отображаться в свернутом виде
Вопрос эксперту
Можно ли настроить Keenetic Speedster с телефона?
Да, через приложение My.Keenetic
Описание роутера Zyxel Keenetic 3: внешний вид, стоимость, что в комплекте
В коробке стандартные предметы:
- сам роутер;
- зарядное устройство для подключения девайса к электрической сети;
- кабель Ethernet для соединения с устройствами по проводной локальной связи;
-
инструкция по использованию.
Модель выполнена в чёрном цвете. На верхней панели разместилась большая кнопка «Вай-Фай» — с помощью неё можно подключать устройства к точке доступа роутера без использования пароля.
Сбоку находится клавиша Fn и разъём USB
Сзади 4 классических жёлтых выхода LAN («Домашняя сеть») и один выход синего цвета для кабеля интернета (тот, что провёл к вам в квартиру провайдер). Справа от синего гнезда разъём для подключения адаптера питания и кнопка для включения устройства. На левом конце панели клавиша для сброса параметров роутера до заводских.
На задней панели расположены все основные выходы: для адаптера питания, локального подключения устройств и для кабеля интернет-провайдера
Модель ZyXEL Keenetic III — не только роутер, но и целый интернет-центр. К нему можно подключить цифровой телефон (серое гнездо «Телефон» на задней панели), а также внешние диски, принтеры или модемы 3G или 4G (порт USB на левой боковой панели). На двух панелях по бокам сетка для вентиляции. Здесь же закреплены две антенны.
К интернет-центру можно подключить IP-телефонию и внешний жёсткий диск
Рядом с портом USB находится кнопка Fn. Снизу наклеена этикетка — на ней вы найдёте все данные для входа на веб-платформу, где настраивается устройство.
На нижней панели есть этикетка с основной информацией по роутеру
На передней боковой панели — стандартные индикаторы для отображения состояния всех портов и кнопок устройства.
На передней боковой панели находятся 9 индикаторов
Что на счёт стоимости интернет-центра? Примерная цена — 1800 рублей. Однако модель уже не выпускается производителем, поэтому во многих крупных магазинах техники роутер уже распродан. Тем не менее его можно найти в отдельных небольших точках.
Таблица: основные характеристики модели, о которых нужно знать
| Параметр | Значение |
| Процессор | MT7620A 600 МГц |
| Оперативная память | 128 Мбайт DDR2 |
| Flash-память | 16 Мбайт |
| Антенны | 5 дБи |
| Порты Ethernet | 5 x 100 Мбит/с |
| Порты USB | USB 2.0 |
| Подключение по 3G/4G | Через совместимый USB-модем |
| Подключение по DSL | ADSL2+/VDSL2 через Keenetic Plus DSL |
| Поддержка телефонии | 1 встроенный порт FXS |
| Скорость сети Wi-Fi 2,4 ГГц | 300 Мбит/с |
| Маршрутизация IPoE/PPPoE/ L2TP/PPTP | До 95 Мбит/с |
| Чтение с USB-диска | 12 Мбайт/с |
| Размеры устройства без учёта антенны, Ш x Г x В | 166мм x 116мм x 34мм |
| Поддержка IPTV и Smart-TV | есть |
| Файловый сервер, торрент-клиент, DLNA / UPnP AV | есть |
| Защита Яндекс.DNS и SkyDNS | есть |
Внешний вид и комплектация Keenetic Air (KN-1610)
Keenetic Air поставляется в достаточно большой коробке, оформленной в фирменные цвета бренда – голубой и белый. Вообще визуальное позиционирование Keenetic очень приятное и ассоциируется с чем-то легким, воздушным.
На передней части коробки изображен сам роутер и перечислены его ключевые особенности. Сзади – инструкция по подключению в различных режимах работы, подробное перечисление особенностей, комплектация и способы управления роутером. Вся коробка оформлена на русском языке.
Внутри нас ждет роутер со сложенными антеннами. Они несъемные, но аккуратно уложены внутри лотка из переработанного картона. Здесь же находится адаптер питания, патч корд (он, кстати, плоский) и инструкция.

Сам роутер представляет собой небольшой прямоугольник с острыми гранями и выполнен из пластика белого цвета. Пластик слегка матовый, приятный на ощупь и на нем не остается следов от пальцев.
В отличие от конкурентов, LED-индикаторы зеленого цвета расположены не спереди, а сверху. Отчасти это удобно, ведь при размещении роутера в комнате он не будет отвлекать миганием индикаторов. С другой стороны, сходу понять все ли работает нормально, не получится, придется подойти к роутеру и посмотреть на него сверху. В любом случае, у каждого свой сценарий размещения подобного девайса и для кого-то это будет плюсом.

Сзади расположились сетевые порты в количестве четырех штук. Первый, окрашенный в синий цвет, отвечает за прием сигнала по кабелю провайдера, но по факту для этого можно использовать любой из оставшихся трех. Еще три порта могут быть свободно использованы для подключения IPTV или компьютеров/медиа центров. Разъемов мало, но и роутер не для создания большой проводной сети, а для скоростной беспроводной (вы ведь помните, что он AC1200?). Здесь же находится гнездо для подключения адаптера питания и физический переключатель режима работы устройства. На выбор четыре варианта: интернет-центр, точка доступа, адаптер, усилитель Wi-Fi. Приятно, что для смены сценария использования не надо использовать ПО. По краям устройства находятся прорези для вывода тепла и естественной циркуляции воздуха.

Снизу роутера также присутствуют прорези для вывода тепла и четыре прорезиненные ножки. По центру разместилась наклейка с важными данными: название готовой Wi-Fi сети, пароль к ней, MAC адрес, серийный номер, севисный код и небольшая шапаргалка по режимам работы (для физического переключателя сзади устройства).

Расположение антенн: по одной справа и слева + две на задней части устройства. Как мы уже упоминали, антенны несъемные, но имеют возможность регулировки, которая позволяет размещать роутер как на горизонтальных, так и на вертикальных поверхностях.
1 of 6






Благодаря сдержанному, но стильному внешнему виду, Keenetic Air отлично вписывается практически в любой интерьер. Конечно, есть приоритеты по более светлым тонам комнат, чтобы он не выглядел белой вороной на фоне черной стены.


