Скачать k lite codec pack для windows 7
Содержание:
- Функционал
- Windows Media Player
- Загрузка, установка и использование К Лайт Кодек Пак
- Какие кодеки бывают и как выбрать подходящий
- Daum Potplayer – многофункциональная утилита с максимально гибкими настройками
- Как самостоятельно сжать видео
- Как воспроизвести файлы MKV
- Как работать с софтом
- Зачем нужны кодеки
- Скачайте K-Lite Codec Pack для Windows 8.1 на русском бесплатно
- Что такое кодеки
- DivX Plus Codec Pack
- Что такое кодеки
- Часть 5. Часто задаваемые вопросы о кодеке MKV для Windows Media Player
- Достоинства кодеков в комплекте
- Описание
Функционал
K-Lite Codec Pack работает с многими известными типами аудио и видеофайлов.
- Все составляющие пакета совместимы, не конфликтуют и отлично взаимодействуют в одной операционной системе.
- Пакет полностью совместим с ОС Windows и может быть при необходимости целиком удален из системы.
- Есть несколько вариантов установки: помимо инсталляции полного набора, пользователь может самостоятельно назначить интересующие компоненты.
- Имеются систематические обновления: программа постоянно пополняется новыми утилитами, кодеками, декодерами, поэтому необходимо регулярно обновлять установленный пакет до актуальной версии.
- Реализована возможность искать и удалять сломанные кодеки и фильтры.
Windows Media Player
Windows Media Player по умолчанию встроен в каждую сборку виндовс, от XP и 7 до 10 версии. Медиаплеер обладает удобным, но довольно устаревшим интерфейсом, позволяет проигрывать видео и аудио в случайном порядке и проигрывать целые папки. Основные возможности нацелены на прослушивание музыки, но есть в ней и инструменты для видео.
Можно включить субтитры и в графическом эквалайзере настроить яркость и цветопередачу ролика. Также можно вручную настроить скорость воспроизведения и настроить авторегулировку громкости. Однако стоит отметить, что плеер базируется на установках системы. Это значит, что для его использования сначала нужно скачать и установить библиотеку кодеков.
Можно управлять яркостью и другими параметрами отображения картинки
Плюсы:
- Встроен в каждую версию Windows, поэтому не требует скачивания;
- Позволяет регулировать параметры скорости и насыщенности во время просмотра;
Минусы:
Загрузка, установка и использование К Лайт Кодек Пак
Чтобы скачать k litecodecpack для windows 7, можно использовать этот сайт. Все загрузки выполняются по прямым ссылкам. Также у сайта отсутствуют какие-либо требования к пользователям. Для нормальной загрузки не потребуется регистрироваться, подтверждать свой номер телефона и т.д.
Руководство по установке:
- Открыть загруженный установочный файл.
- Указать автоматическую загрузку и установку.
- Выбрать медиаплейер, чтобы кодеки автоматически настроились под него (не обязательно).
- Указать место, куда будет устанавливаться полный комплект кодеков и утилит.
- Выбрать удобный язык.
- Выбрать название для папки, куда будет установлен комплект кодеков и утилит.
- Подождать, пока установщик самостоятельно и полностью автоматически выполнит всю работу.
- Завершить работу, нажав кнопку «Finish».
После завершения установки некоторые версии операционных систем требуют перезагрузку, чтобы установленные файлы начали работать.
Процесс использования предельно простой. Нужно просто открывать видеоролики, которые планируется просмотреть, и кодеки будут работать полностью самостоятельно.
Какие кодеки бывают и как выбрать подходящий
Если вы решите познакомиться с видами кодеков, то обнаружите, что их достаточно много. Даже наиболее популярных и распространённых не один десяток:
- Аудиокодеки: AAC, WMA, ACELP.live, AIF, AU, MP3, Ogg Vorbis, RA, RAM.
- Видеокодеки: DivX, APE, Cinepak, H.261, H.263, H.264, H.265, Flash, MPEG-1, MPEG-2, MPEG-4, RM, RV, WMV.
Обычно, если возникает проблема с воспроизведением, какой-то отдельный кодек не ищут. Проще и удобнее сразу скачать пакет. Например, набор K-Lite или XP для Windows можно загружать и устанавливать бесплатно. Инсталляция выполняется очень просто: достаточно запустить установщик, и всё будет сделано автоматически. Останется лишь перезагрузить компьютер.
Искать конкретные кодеки стоит лишь в том случае, если вы знаете, какого именно не хватает, а все остальные уже установлены. Например, требуется специфический кодек для работы какой-либо программы.
Daum Potplayer – многофункциональная утилита с максимально гибкими настройками
Daum Potplayer – это многофункциональная утилита, обладающая наиболее гибкими настойками, благодаря которым пользователь может полностью адаптировать эту программу под свои вкусы.
Помимо этого, данное программное обеспечение одно из немногих, которое не нуждается в загрузке дополнительных кодеков. Благодаря этому проигрыватель практически сразу после установки способен воспроизводить любые форматы видео- и аудиофайлов.
Благодаря этому у пользователя исчезает необходимость искать и устанавливать новые кодек-пакеты, которые часто конфликтуют друг с другом.
Ещё одна важная особенность плеера заключается в том, что он может воспроизводить субтитры на русском языке. В случае необходимости утилита поможет выполнить восстановление любых битых или повреждённых видеофайлов или перекодировать те, что были закодированы с несоблюдением стандартов.
Из дополнительных возможностей плеера можно отметить отключение компьютера в установленное пользователем время, возможность корректной работы сразу с несколькими мониторами и, конечно, огромные настройки утилиты по индивидуальным предпочтениям владельца.
Таким образом, если вы хотите и получить функциональную утилиту с возможность тонких настроек, тогда Daum Potplayer – это то, что вы ищите.
Мне нравится2Не нравится
Как самостоятельно сжать видео
Самостоятельно записали видео, и пятиминутный ролик весит несколько гигабайт? это повод уменьшить его размер при помощи кодировки. Например, можно использовать современный и наиболее эффективный кодек H.264. Как бы сложно это ни звучало, на деле процедура выполняется элементарно. Просто нужна хорошая удобная программа для монтажа видео. Всего за несколько минут вы значительно снизите вес исходного файла.
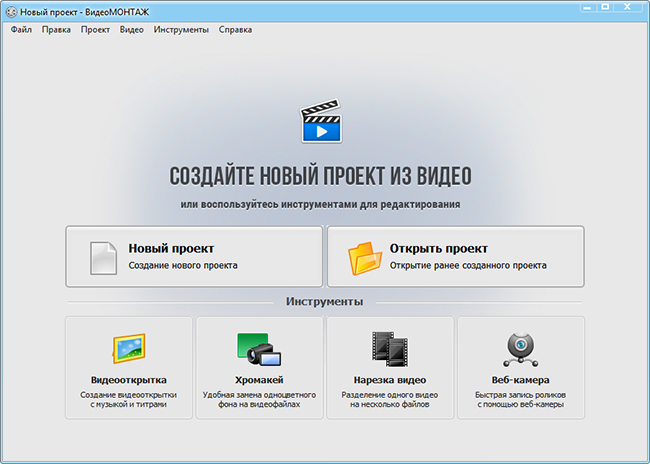
Начните новый проект
Сначала вам будет предложено установить соотношение сторон. Можно выбрать одно из стандартных, либо оставить вариант по умолчанию – установку разрешения по первому добавленному видеоматериалу.
Определились? Теперь найдите видеоролик который необходимо закодировать, либо перекодировать, если, к примеру клип формата MKV имеет кодек, который не открывается в вашем медиапроигрывателе. Перенесите желаемый видеофайл на монтажный стол.
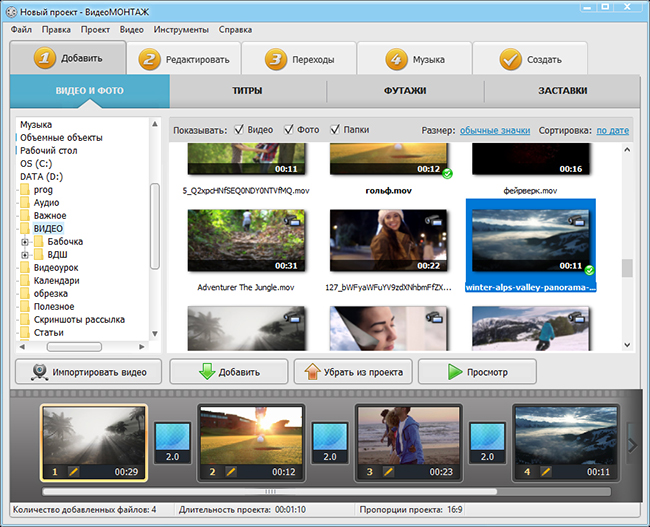
Добавьте нужный видеофайл
Прежде, чем переходить непосредственно к выбору формата кодирования, можно улучшить видеоряд. Особенно это актуально для тех случаев, когда вы загрузили собственную видеосъёмку. Программа «ВидеоМОНТАЖ» предлагает следующие интересные возможности:
- добавление оригинальных титров и заставок,
- дополнение видеоряда яркими футажами из коллекции программы,
- устранение лишнего с помощью удобных функций обрезки и кадрирования,
- наложение интересных визуальных эффектов,
- добавление текста и графики,
- улучшение качества изображения: настройки яркости, контраста, насыщенности, стабилизация картинки при дрожании камеры, автоматическое улучшение в один клик.
- ускорение и замедление видео,
- замена звука и наложение музыки,
- плавные переходы для сглаживания резких скачков с ролика на ролик.
Закончив с обработкой, или пропустив этот шаг, если он не требуется, переходим в раздел «Создать». Появится перечень вариантов сохранения. Их действительно много, вы можете перевести ролик в любой удобный вид и подготовить для просмотра на произвольном устройстве.
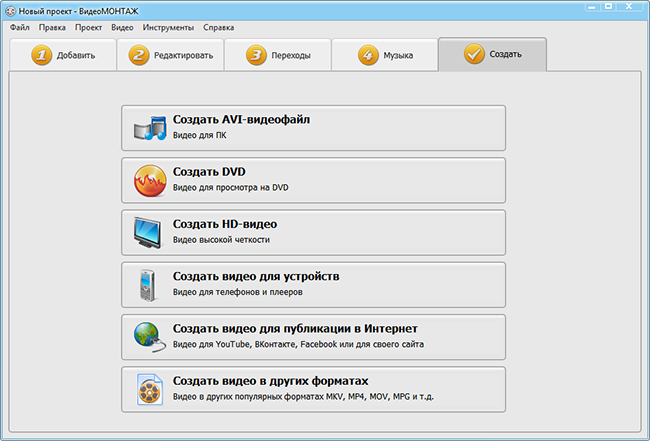
Выберите формат сохранения
Выберите пункт, который подходит именно для ваших целей. Для простоты создадим обычный AVI-файл. Перед вами появится окошко настроек. На верхней панели будут располагаться доступные варианты кодеков. Кликая по каждому, вы получите подсказку с краткой информацией о нём.
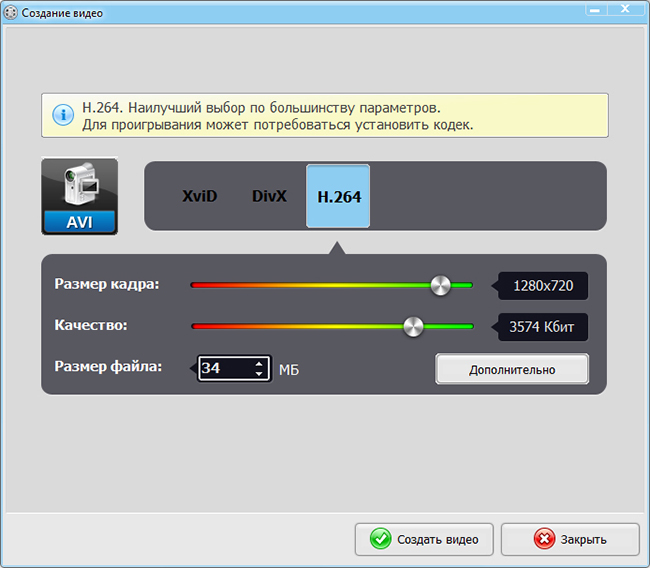
Выберите подходящий кодек
Укажите желаемый video codec и оцените прогнозируемый размер ролика после кодировки. Сомневаетесь, какой предпочесть? Давайте рассмотрим особенности каждого:
- H.264: на большой скорости сжимает видеоролики в высоком качестве Позволяет добиться отличной картинки при малом весе файла, особенно популярен при обработке клипов для YouTube.
- DivX: достаточно надёжный вариант, обеспечивающий плавное чёткое изображение. Видеофайл будет гарантированно воспроизводиться на всех проигрывателях. DivX – находка для владельцев слабых машин. Однако он сжимает не так сильно, как конкуренты.
- XviD: хорош для кодировки больших объёмов данных. Даёт отличную степень сжатия при высоком качестве картинки. Однако закодированные XviD-ом видеозаписи могут отображаться не отображаться в некоторых проигрывателях, где не установлены нужные кодек-паки.
Дополнительно вы можете настроить размер кадра и качество картинки. После этого можно создавать видео. Когда всё будет готово, смело открывайте готовый файл и просматривайте в проигрывателе.
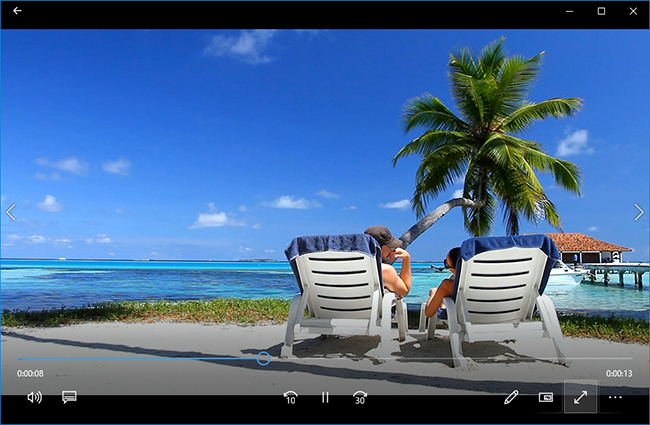
Теперь можно наслаждаться просмотром!
Надеемся, что данная статья помогла вам разобраться, что такое кодеки для Windows, зачем они нужны и как самостоятельно кодировать видео. Если вы ещё не оценили удобный многофункциональный видеоредактор «ВидеоМОНТАЖ» – скачивайте его и работайте с видеоматериалом, как профи!
Как воспроизвести файлы MKV
Поскольку MKV не является отраслевым стандартом, его поддерживают не все медиаплееры, хотя поддержка быстро растет. У вас есть два основных варианта для воспроизведения файлов MKV: использование медиапроигрывателя MKV или загрузка соответствующих кодеков для медиаплеера, который вы предпочитаете.
Лучший вариант: использовать VLC Media Player
Наш любимый выбор для воспроизведения файлов MKV – это медиаплеер VLC, главным образом потому, что он имеет встроенную поддержку и не требует установки чего-то ещёы. Скачайте и установите эту программу, следуя указаниям. Начните с перехода на на videolan.org.
Остерегайтесь загрузки из других мест, так как злоумышленники могут встроить свой код в файл загрузки.
Просто запустите загруженный файл, чтобы установить VLC. Весь процесс установки занимает не более двух-трех минут.
После завершения установки вы сможете смотреть любой из ваших файлов MKV. Обратите внимание, хотя VLC ассоциируется со всеми поддерживаемыми форматами видео и аудио во время установки, включая MKV, он не регистрируется в качестве приложения по умолчанию для этих типов файлов. Чтобы посмотреть файл MKV с помощью VLC, щелкните правой кнопкой мыши файл MKV, выберите «Открыть с помощью», а затем выберите «VLC Media Player»
Чтобы посмотреть файл MKV с помощью VLC, щелкните правой кнопкой мыши файл MKV, выберите «Открыть с помощью», а затем выберите «VLC Media Player».
Чтобы сделать VLC проигрывателем по умолчанию для файлов MKV, щелкните правой кнопкой мыши любой файл MKV, выберите «Открыть с помощью» и нажмите «Выбрать другое приложение».
В окне выбора приложения выберите «Медиаплеер VLC», включите опцию «Всегда использовать это приложение, чтобы открыть .mkv файлы», а затем нажмите «ОК».
После этого вы можете просто дважды щелкнуть файл MKV, чтобы он был открыт в VLC.
Конечно, не всем нравится VLC плеер. Если вам это не подходит, веб-сайт Matroska предлагает несколько медиаплееров для Windows со встроенной поддержкой.
Как работать с софтом
Процесс использования не характеризуется сложностями. После того, как выбранный медиаплеер будет установлен по умолчанию, все видео на компьютере или ноутбуке будут открываться двумя или одним щелчком курсора (в зависимости от пользовательских настроек). Далее будут представлены некоторые инструкции и дополнительная информация по поводу всего, что связано с набором.
Отличия различных сборок
Рассматриваемый пакет для скачивания имеет несколько вариаций. Для информации вам следует это знать, чтобы понимать, какие между ними присутствуют различия:
- В данном случае вы обеспечиваете себя поддержкой наиболее известных форматов. К ним относятся MP4, FLV, AVI и так далее. Стоит отметить, что данный набор является минимальным, в него не входит видеоплеер. В целом, такая версия подойдёт тем, кому не нужен огромный набор кодеков. При этом, пользователем должен использоваться какой-либо альтернативный плеер.
- В этом случае вы уже получаете в распоряжение Media Player Classic Home Cinema, что действительно удобно, так как он имеет широкий набор функций. Вам также предлагают специальный декодер DVD MPEG-2, с помощью которого можно расширять возможности по отношению работы с DVD-дисками. В набор включена утилита MediaInfo Lite. С её помощью вы сможете изучать детальную информацию о том или ином файле формата медиа.
- Если сравнивать со стандартной версией, тут вам предлагают madVR. Это рендерер высокого качества. Помимо этого, включена уникальная утилита GraphStudioNext, которая предназначена для выполнения диагностики. В дополнение имеются фильтры DirectShow.
- Данный набор уже содержит в себе кодеки ACM и VFM. Помимо этого, имеются различные дополнительные утилиты, в том числе DirectShow.
Выполнение грамотной настройки кодеков К Лайт кодек пак
Следующий важный момент касательно видео кодеков для Windows 10 затрагивает вопрос настройки. Вы можете воспользоваться стандартным набором, что не будет ошибкой. Более того, если вы новичок, такой вариант является наиболее целесообразным. Но есть альтернатива, при которой выполняется более детальная настройка.
Когда вы запустите инсталлятор кодеков для HDR видео Windows 10, скачать которые можно в несколько кликов, перед вами появится окно установки, где вы будете реализовывать те или иные действия:
В первом окне вам потребуется выбрать параметр под названием «Advanced». Это ключевой момент, так как именно такой вариант позволит реализовать тонкую настройку системы.
Директория установки. В редких случаях пользователи её меняют. В данном случае этого делать не надо, пусть всё остаётся в таком состоянии, в котором находится.
Следующий этап состоит в том, чтобы выбрать компоненты
Это самый важный шаг, которому стоит уделить время и внимание. По умолчанию выставлены те значения, которые рекомендует система
При всём этом, вы можете указать какие-то собственные конфигурации, которые будут в большей степени решать ваши потребности.
Выбор декодера
Тут действует одно очень важное правило. Если вы решите что-либо изменять, делайте это только в том случае, если уверены, что ваше действие обеспечит повышение эффективности
В противном случае, лучше оставить всё в стандартном виде и двигаться далее по другим настройкам.
- Настройка языка. Тут всё выставляется автоматически и трогать, по сути, ничего не придётся.
- Назначение кодеков на определённую разрядность. Тут тоже изменения вряд ли будут замечены, поэтому оставляйте всё так, как есть.
- Аудио, а также видео ассоциации файлов. В том случае, если в вашей системе не установлены другие плееры, следует выбрать абсолютно всё, что предлагается в данном окне.
- Настройка аудио декодера. Тут тоже ничего менять не придётся. Но это только в том случае, если у вас нет какой-нибудь профессиональной звуковой карты или любого другого оборудования.
- Списки файлов, для которых будут формироваться миниатюры. Тут настраивать особо нечего, просто выберите всё, что имеется в окне.
Зачем нужны кодеки
Существует распространённое заблуждение, что кодеки воспроизводят медиафайлы. На деле, воспроизведением занимаются медиапроигрыватели, а основная задача кодеков состоит в экономии места. Фильмы или музыка в базовом варианте имеют огромный вес, их сложно записывать на диски, выкладывать в Интернет. Сжатие кодеками позволяет сократить размер в десять раз или даже больше. При этом качество практически не страдает.
Никакой магии тут нет. Сжатие происходит за счёт устранения избыточных данных. Как это работает? В исходном видеофайле сотни тысяч кадров, и каждый из них немало весит. Но во многих сценах, особенно статичных, где герой, к примеру, любуется видом из окна, от кадра к кадру мало что меняется. Нет необходимости сохранять тысячу одинаковых изображений, когда можно оставить только меняющиеся фрагменты. Этот алгоритм является одним из основных при сжатии видеороликов.

Статичные эпизоды можно легко сжать
Обратную операцию – раскодирование для последующего воспроизведения в плеере, также выполняют кодеки для видео и на звук. Поэтому, если у вас не установлены нужные, при запуске файла выскакивает ошибка. Система просто не может раскодировать его и, следовательно, прочитать.
В некоторых медиапроигрывателях уже установлены основные кодеки, благодаря чему они без проблем воспроизводят видео и аудио разных форматов. Для других же приходится дополнительно загружать и устанавливать Codec Pack или преобразовывать сам видеофайл с помощью видеоконвертеров. Как же понять, какие кодеки требуются? Об этом расскажем дальше.
Скачайте K-Lite Codec Pack для Windows 8.1 на русском бесплатно
| Версия | Платформа | Язык | Размер | Формат | Загрузка |
|---|---|---|---|---|---|
| * скачайте бесплатно K-Lite Codec Pack для Windows, файл проверен! | |||||
|
K-Lite Codec Pack 14.00 Mega |
Windows 8.1 |
English | 51.7MB | .exe |
Скачать |
|
K-Lite Codec Pack Full |
Windows | English | 40.7MB | .exe |
Скачать |
|
K-Lite Codec Pack 14.00 Basic |
Windows | English | 15.1MB | .exe |
Скачать |
|
K-Lite Codec Pack 14.00 Standard |
Windows | English | 38.1MB | .exe |
Скачать |
Обзор K-Lite Codec Pack
K-Lite Codec Pack (К-Лайт Кодек Пак) – бесплатный набор кодеков и инструментов для воспроизведения и обработки видео и аудиофайлов. В состав K-Lite Codec Pack также входит Media Player Classic – универсальный видео-аудиопроигрыватель. Существует 4 редакции кодек пака, которые отличаются количеством поддерживаемых форматов: Basic, Standard, Full и Mega. Программа поддерживает практически все известные форматы – .avi, .mkv, .flv, .flac, .mp4, .3gp, .mov и десятки других.
Скриншоты
Похожие программы
Adobe Flash Player — программа для воспроизведения flash-контента
Sony Vegas Pro — создание многодорожечных видео и аудио записей
Xvid Video Codec — библиотека для сжатия видео в стандарте MPEG-4
KMPlayer — мощный проигрыватель файлов звуковых и видеоформатов
Aimp — музыкальный проигрыватель с хорошим эквалайзером
SopCast — просмотр видео и аудиотрансляций в Интернете
iTools
Audacity — звуковой редактор, поддерживающий работу с несколькими дорожками
Reason
Camtasia Studio — программа для захвата видеоизображения с монитора компьютера
Windows Media Player — проигрыватель видео и аудио файлов от Microsoft
VLC Media Player — бесплатный кроссплатформенный медиапроигрыватель
DirectX — пакет библиотек, необходимый системе для работы с мультимедиа
Adobe Premiere Pro — программное обеспечение для нелинейного видеомонтажа
Adobe Audition
VKMusic — поиск и скачивание музыки из ВКонтакте, RuTube и YouTube
Windows Live Movie Maker
Fraps
K-Lite Codec Pack — набор кодеков для воспроизведения видео и аудиофайлов
Winamp — проигрыватель мультимедиа c поддержкой потокового контента
Realtek HD — пакет драйверов, предназначенный для HD Audio кодеков
Unity Web Player
MorphVOX Pro
VirtualDub
Freemake Video Converter
DivX — набор кодеков и утилит для воспроизведения аудио и видео
Adobe After Effects
Bandicam — программа для снятия скриншотов и записи видео с экрана
Ableton Live Suite
Steinberg Cubase
Pinnacle Studio — программа для обработки видео файлов
Movavi Video Editor — утилита для монтажа видеофайлов
iMovie — бесплатный видеоредактор от компании Apple
Sound Forge
Ace Stream Media
Virtual DJ — программа, имитирующая пульт диджея для микширования музыки
Action!
PowerDVD — проигрыватель мультимедийных файлов
GOM Player — медиапроигрыватель для Windows
Format Factory
CyberLink PowerDirector — видеоредактор с возможностью захвата видео с внешних источников
Finale
JetAudio — плеер с хорошим эквалайзером
Corel VideoStudio — профессиональный видеоредактор от компании Corel
Free Studio — пакет объединяющий более 40 мультимедийных программ
Avidemux — для создания новых и обработки готовых видео
Edius — программное обеспечение для нелинейного монтажа видео
ManyCam
Kodi — программа для воспроизведения мультимедиа
Daum PotPlayer — плеер с поддержкой всех мультимедийных форматов
ФотоШОУ PRO — программа для создания из фотографий видеороликов и слайд-шоу
Guitar Pro
MIRO
Shortcut
Light Alloy — бесплатный медиаплеер
GeForce Experience — автоматического поиск драйверов видеокарт компании Nvidia
HyperCam
Magix Music Maker — утилита для записи и обработки музыкальных дорожек
VideoPad Video Editor — частично бесплатный видеоредактор
Proshow Producer — условно-бесплатная программа для создания слайд-шоу
Free Video Editor — бесплатный видео редактор для нелинейного видео монтажа
Wondershare Filmora — условно-бесплатная программа для работы с видеофайлами
Zune
Аудио | Видео программы
Графические программы
Microsoft Office
Игры
Интернет программы
Диски и Файлы
Что такое кодеки
Любую информацию в компьютере, в том числе текст, фотографии, видео и звук можно записать в виде последовательности нулей и единиц. Текст можно записать в очень компактном виде (на флешке поместится вся текстовая часть Википедии), а графика, звук и тем более видео занимают места в сотни и даже десятки тысяч раз больше.
Кодеки — это программы и устройства для хранения информации в цифровом виде (в каком-либо формате), а также для сжатия всех этих данных. Все кодеки можно поделить на два условных вида:
- Сжимающие данные без потерь (в так называемые lossless-форматы). Используются алгоритмы, похожие на используемые архиваторами при сжатии файлов. Кадры видео, закодированные таким способом, будут идеально совпадать с исходными, а места на жёстком диске займут меньше.
- Сжимающие звук и видео с потерями (lossy форматы). Самый типичный пример — файлы с музыкой формата MP3. Кодеки, сжимающие в форматы с потерей данных, выкидывают «лишние» звуки и детали изображения. За счёт потери части информации, которую человек, скорее всего, не заметит, а также за счет алгоритмов сжатия без потери, размер файлов получается меньше, чем у lossless. У кодирования с потерями есть один существенный минус: можно перестараться со сжатием, получив файлы с ужасным звучанием и плохой картинкой.
Среди любителей качественного звука не утихают споры, как лучше хранить музыку — в lossless или lossy форматах. С одной стороны, сжатие без потерь позволяет достичь стопроцентного соответствия с оригиналом, с другой — уж больно много будет занимать места такая аудиотека. Для видео и фотографий проблема хранения тоже актуальна. Например, за годы существования видеосайт Youtube несколько раз менял кодеки, которыми сжимается хранимое на серверах видео. В итоге сейчас мы можем смотреть видео приемлемого качества в 4K разрешении, чего раньше было сделать нельзя, так как на 4K видео просто не хватило бы места на жестких дисках серверов.
DivX Plus Codec Pack
Кодек-пак DivX Plus Codec Pack создан разработчиками одноименного стандарта кодирования видео и является обязательным компонентом любой современной системы на базе Windows. В отличие от основного продукта компании DivX Pro, данная сборка абсолютно бесплатна, и совместима со всеми современными и устаревшими версиями Виндовс.
Главная «фишка» DivX Plus Codec Pack – превосходная оптимизация и качественное воспроизведение файлов формата DivX или MKV. Благодаря наличию аппаратного ускорения DXVA и полному использованию вычислительной мощности, вы сможете смотреть высококачественные фильмы с высоким разрешением даже на слабых ноутбуках со старым железом.
Помимо инструкций кодек-пак снабжен плеером и конвертером собственной разработки. В нем есть компоненты для корректного отображения субтитров на любом стороннем плеере. Еще DivX Plus Codec Pack может передавать видеосигнал на консоли Xbox 360, Sony PlayStation 3, и на телевизоры.
Преимущества:
- очень качественная реализация кодек-пака силами самих создателей видеостандарта DivX;
- хорошая оптимизация на слабых системах;
- присутствует плеер, декодер и сплиттер с широким функционалом;
- аппаратная поддержка при воспроизведении DivX и MKV файлов;
- может транслировать видеосигнал на игровые консоли и телевизоры;
- выводит субтитры на сторонних плеерах.
- интерфейс переведен на русский язык.
Недостатки:
скромный перечень кодеков.
Что такое кодеки
Так как медиа файлы отличаются по форматам, то для воспроизведения каждого из них существует свой отдельный кодек. Без кодеков аудио и видео форматы файлов остаются всего лишь просто файлам без какой-либо возможности их услышать или просмотреть.
Например, на CD-диск были записаны музыкальные треки. И каждый трек при этом имел объем 60 мб. Файлы можно конвертировать в mp3 формат, и для такого кодирования понадобится кодек. В итоге размер каждого трека будет уменьшен в 10 раз, то есть будет иметь величину каждый по 6 мб. Теперь, чтобы воспроизвести данные треки, снова потребуется специальный кодек, который способен считывать и воспроизводить mp3 формат.
Аналогичным образом обстоит ситуация и с видео файлами, например, которые конвертируют из DVD-video формата в формат AVI.
Формат файла можно определить по его расширению. Например, в имени файла после последней точки (если точек несколько) могут быть такие расширения WMA, WMV, MP3, MP4 или AVI. Это часто используемые форматы.
Часть 5. Часто задаваемые вопросы о кодеке MKV для Windows Media Player
1. Как мне обновить мои кодеки для Windows Media Player?
Вы можете проверить последние обновления, используя автоматические обновления. Если есть новые кодеки или необходимые кодеки, они будут загружены и установлены с помощью функции автоматического обновления Windows Vista. Чтобы получить доступ к обновлениям Windows, нажмите «Пуск», нажмите на панель управления, а затем нажмите «Обновления Windows». Вы увидите все важные и необходимые обновления.
2. Как я могу узнать, какие кодеки установлены на моем компьютере?
Откройте Windows Media Player и, если у вас нет видимого меню панели инструментов, щелкните правой кнопкой мыши в верхней части программы, чтобы вызвать контекстное меню. Перейдите в «Справка»> «О проигрывателе Windows Media» и нажмите ссылку «Техническая поддержка» внизу. Откроется веб-страница со списком информации, в том числе с установленными аудио и видео кодеками.
3. Какой стандартный формат видеофайлов для Microsoft Windows?
Windows поддерживает следующие форматы видео: asf, wmv, wma, wm, avi, mpeg, mpg, mp2, mp3, m1v, mpe, mpa, m3u, mpv2, vob, mod, mp4, mp4v, m4v, 3g2 , 3gp, 3gp2, 3gpp и т. Д.
4. Какой формат лучше всего подходит для проигрывателя Windows Media?
Форматы файлов, которые можно воспроизводить во всех версиях Windows Media Player, следующие: asf, wmv, wma, wm, wmd, avi, mpg, m1v, mpeg, mp3, mp2, mpe, mpa, m3u, wmz, wmz, и т.п.
Заключение
На этой странице представлена полная информация о кодеке MKV для проигрывателя Windows Media. Проигрыватель Windows Media не поддерживает воспроизведение MKV, поэтому для плавного воспроизведения необходимо загрузить и установить кодек MKV, однако рискованно загружать кодек MKV для использования в проигрывателе Windows Media. Чтобы устранить риск, вы можете конвертировать MKV в Windows Media Player совместимые форматы с AnyMP4 Video Converter Ultimate. В качестве альтернативы вы можете отказаться от проигрывателя Windows Media, чтобы использовать Blu-ray Master Free Blu-ray Player для воспроизведения MKV и других видео / аудио файлов на компьютере Windows 10 / 8 / 7, чтобы избавиться от всех проблем.
Теперь я хотел бы услышать, что вы говорите:
Вы проигрываете файлы MKV в проигрывателе Windows Media?
Какой путь ваш лучший выбор?
Дайте мне знать, оставив комментарий ниже прямо сейчас.
Что вы думаете об этом посте.
Прекрасно
Рейтинг: 4.8 / 5 (198 голосов)
Достоинства кодеков в комплекте
- Простая и быстрая установка. Вам не потребуется много времени, всё реализуется моментально.
- Отсутствие платы.
- Минимальные требования к системе. Кодеки для 4к видео для Windows 10 и других форматов не занимают много места и потребляют мало системных ресурсов.
- Можно использовать настройки по умолчанию, равно как отрегулировать их самостоятельно. Система для более тонких настроек на тот случай, если вы хотите проконтролировать каждый параметр и выбрать то, что вам нужно.
- Комплект предлагается в нескольких вариантах. Есть упрощенная версия, что подойдет неопытным пользователям, но есть и другие варианты для полной настройки.
- Даже базовая версия содержит в себе полный набор кодеков, что требуется для стабильного использования медиаплеера.
- Комплект содержит только нужные кодеки, ничего лишнего в наборе нет.
Описание
K-Lite Codec Pack 14.1.0 — универсальный набор кодеков и декодеров для воспроизведения любых мультимедийных файлов самых разнообразных аудио и видео форматов. Пакет содержит в себе и 32-битные и 64-битные кодеки, поэтому может одинаково качественно использоваться в версиях операционных систем Windows x86 и x64. Список поддерживаемых форматов просто огромен, отметим лишь самые популярные: AVI, MKV, MP4, FLV, MPEG, MOV, TS, M2TS, MP3, OGM, WMV, 3GP, WEBM, FLAC и т.д.
Пакет кодеков выпускается в 4 основных редакциях, отличаемых входящими в них компонентами:
- K-Lite Codec Pack Basic
- K-Lite Codec Pack Standard
- K-Lite Codec Pack Full
- K-Lite Codec Pack Mega
ВK-Lite Codec Pack Basicсодержатся все основные кодеки для проигрывания медиаресурса на ПК. Это самый легкий и простой пакет, с помощью которого Вы получите возможность смотреть/слушать музыку и фильмы при использовании любого удобного для Вас проигрывателя. Тут есть аудио/видео фильтры декодирования DirectShow (LAV Audio и Video), фильтры источника и субтитров DirectShow (LAV Splitter и VSFilter), утилита Codec Tweak Tool, а также расширения Icaros ThumbnailProvider и Icaros PropertyHandler.
K-Lite Codec Pack Standard, помимо всех необходимых кодеков, как и в K-Lite Codec Pack Basic, содержит дополнительные полезные утилиты: специально адаптированный под кодеки медиапроигрыватель Media Player Classic Home Cinema (MPC-HC), визуализатор с расширенными возможностями MadVR и детализатор информации о выбранном файле MediaInfo Lite.
ВK-Lite Codec Pack Full, кроме содержимого K-Lite Codec Pack Standart, включены некоторые инструменты для обработки и улучшения аудио/видео потока: DC-Bass Source Mod, процессор и декодер ffdshow, разделитель аудио/видео сигналов Haali Media Splitter, а также утилита для анализа аудио и видео файлов GraphStudioNext.
Самая полная и объемная сборкаK-Lite Codec Pack Megaсодержит в дополнении к пакету K-Lite Codec Pack Full такие «бонусы» как кодеки ACM и VFW, фильтр AC3Filter, мультиплексор Haali Matroska Muxer и другие инструменты.
Выбор версии каждый пользователь определяет для себя сам в зависимости от поставленных задач: хотите просто смотреть фильмы и слушать любую музыку — то используйте базовую комплектацию, а если есть необходимость в предварительной обработке и редактировании аудио/видео сигнала — то лучше подобрать что-то с дополнительным функционалом.


