Обновление windows 7 до service pack 1
Содержание:
- Поиск и установка обновлений
- Как обновить Windows 7 до Windows 10 бесплатно
- Пакет обновлений для Windows 7 SP1 x64 — 32 bit 2019 — UpdatePack7R2
- Как обновить Windows 7
- Доступные обновления на Win-7
- Как обновить Windows 7 через центр обновлений?
- Защищаем ПК от шифровальщика WannaCry (ВАЖНО!)
- Способ 2: Обновление до Service Pack 1
- Возможные проблемы в работе «Центра обновления Windows» и способы их решения
- Automatically download Windows Update Agent
- Как обновить Windows 7
- Автоматическое скачивание Windows агента обновления
Поиск и установка обновлений
Если у вас обновления не устанавливаются автоматически, но включена их проверка, центр обновления отобразит информацию о доступных обновлениях. Вы также можете проверить наличие обновлений вручную, щелкнув ссылку Поиск обновлений в левой панели.

Для того чтобы увидеть список доступных обновлений и выбрать их для установки, щелкните ссылку Важных обновлений… или Необязательных обновлений… в центральной части информационного сообщения.

Интерфейс окна Выбор обновлений для установки изменился по сравнению с Windows Vista — теперь оно состоит из трех панелей.
- В левую панель выведены названия категорий обновлений — важные и необязательные, причем одновременно в окне можно отобразить либо те, либо другие.
- В центральной панели приводится список обновлений, из которого можно выбрать желаемые для установки. Вы также можете скрыть обновления, которые не желаете видеть в списке — соответствующий пункт есть в контекстном меню каждого обновления.
- В правой панели отображаются сведения о выбранном обновлении, что очень удобно. Ранее дополнительную информацию можно было открыть лишь из контекстного меню, что требовало дополнительных телодвижений. Внизу правой панели имеется ссылка Подробности, ведущая на статью базы знаний Microsoft с описанием обновления.
- Внизу окна имеется строка состояния, в которой отображается, какие обновления вы выбрали для установки.
После того, как вы определитесь со списком устанавливаемых обновлений, центр обновления отобразит сводку о выбранных обновлениях и предложит вам установить их.

После завершения установки (и перезагрузки, если необходимо), Windows 7 уведомит вас об успехе или неудаче установки с помощью всплывающего окна.

Как обновить Windows 7 до Windows 10 бесплатно
1 Способ — прямо из операционной системы
Это способ хорош тем, что все ваши файлы останутся на месте, не нужно делать никаких загрузочных флешек и скачивать образы с системой из интернета. Все будет сделано в автоматическом режиме с помощью официальной утилиты от Майкрософт.
1. Скачайте утилиту Media Creation Tool с сайта Microsoft и запустите ее. В первом же окне согласитесь с условиями лицензии.
2. Установите галочку у первого пункта «Обновить этот компьютер сейчас» и нажмите на кнопку «Далее».
3. Начнется загрузка Windows 10 и создание образа, дождитесь окончания процесса и еще раз согласитесь с условиями лицензии.
4. Если хотите изменить компоненты, которые будут перенесены на новую ОС — кликните по соответствующей кнопке. Чтобы начать обновление — нажмите на кнопку «Установить».
Начнется обновление компьютера, в течение которого он будет несколько раз перезагружен. В конце вас попросят указать параметры конфиденциальности, где вы можете деактивировать вообще все галочки. После этого будет загружена уже новая ОС.
2 Способ — скачиваем образ и обновляем с него
1. Вам понадобится официальный ISO образ системы Виндовс 10, желательно скачивать последнюю сборку. После того, как загрузите — распакуйте его программой WinRAR. Можно прямо в папку, где ISO и находится.
Интересно! Скачать можете с самого сайта Майкрософт или с любого сайта, который выкладывают официальные сборки Виндовс 10.
2. Перейдите в эту папку и запустите файл setup.exe. Далее просто повторите все те же пункты, которые мы делали в первом способе. В этом случае нам просто не понадобится ждать, пока утилита скачает образ за нас.
Еще этот способ хорош тем, что вы сами можете выбрать сборку Виндовс 10, которую хотите установить — вначале загружаете то, что хотите.
После обновления
Некоторые файлы могут не перенестись, к примеру, ярлыки с рабочего стола или другие. Найти их вы можете в папке windows.old, которая находится на диске С. Нажмите на клавиатуре клавиши WIN + E и откройте в левом столбце «Этот компьютер», а затем перейдите в этот диск и далее в папку. Здесь вы найдете папку пользователя и можете все восстановить.
Также необходимо будет обновить драйвера для новой операционной системы и установить необходимые программы. Сделать вы это можете сразу же, как новая ОС загрузилась.
В заключение
Сразу после обновления можете попробовать все новые функции десятой версии операционной системы. На данный момент она работает очень стабильно и быстрее 7.
Пакет обновлений для Windows 7 SP1 x64 — 32 bit 2019 — UpdatePack7R2
торрент обновлен — 20-11-2019, 09:36
| Версия: 19.11.15 |
| Разработчик: simplix |
| Разрядность: 64 — 32 bit |
| Лечение: Не требует |
| Язык: Русский |
| Размер: 830 Мб |
Состав пакета обновленийВ пакете 2 списка обновлений, которые можно устанавливать по отдельности. Список 1 содержит обязательный для стабильной работы операционной системы набор критических и прочих обновлений. В список 2 входят обновления, устанавливать которые необязательно, так как они нужны для получения различных дополнительных возможностей или для их установки необходимо соблюдать какие-либо определённые условия. Скачать пакет обновлений для Windows 7 x64 2019 последний торрент.Скриншоты:
Также присутствует папка Дополнительно, содержащая необходимые системные файлы:· DirectX June 2010· Microsoft Visual C++ от 2005 до 2019 года· Adobe Flash PlayerПомимо набора обновлений в комплекте раздачи идут Internet Explorer 11, а также .Net Framework 4.8. Кроме того, присутствует очень полезный батник List all updates, позволяющий полностью очистить операционную систему от установленных ранее обновлений. Для выполнения этой операции необходимо запустить одноимённый файл от имени администратора и подождать создания нового bat-файла (он должен появиться на рабочем столе). После этого запускаем созданный батник и просто ожидаем очистки ОС от обновлений. По окончанию его работы перезагружаем компьютер и получаем чистую Windows.Инструкция по установкеСкачать с торрент пакет обновлений Windows 7 2019 можно как для 64, так и для 32-х битной архитектуры ОС. После того, как все файлы скачаны на компьютер, приступаем к установке
Сделать это можно двумя способами – запустить исполняемый файл Пакетная установка msu-обновлений и нажать кнопку Установить (для автоматической установки) либо вручную запускать каждый вложенный файл обновлений.Внимание: некоторые файлы в пакете имеют формат exe. Их можно установить только вручную, в автоматическом режиме это невозможно.Советы по отключению компонентов телеметрии1
Чтобы отказаться от участия в программе улучшения качества программного обеспечения Виндовс необходимо перейти в раздел Параметры улучшения качества ПО в Панели управления и выбрать пункт Не хочу участвовать.2. Отказ от проверки решений в случае ошибок. Для этого необходимо открыть пункт Изменить параметры отчёта в Настройках центра поддержки и выбрать пункт Не проверять.3. При установленных обновлениях KB3125574 или KB3068708 можно отключить службу Diagnostics Tracking Services. Для этого открываем список Службы в Панели управления, находим необходимую службу, кликаем правой кнопкой мыши, чтобы вызвать меню Свойства и в нём выбираем пункт Отключена.4. Отказаться от участия в SpyNet можно открыв Microsoft SpyNet в Защитнике Windows и выбрать Не присоединяться к сообществу.Пакет обновлений для Windows 7 64 bit 2019 последняя версия скачать торрент можно в начале описания любой торрент программой, UpdatePack7R2 для Windows 7 SP1 обновит вашу систему Виндовс 7.
Просмотрело: 109 896 | Комментариев: 5
+24
Как обновить Windows 7
Инструкция, как обновить компьютер Windows 7, несложная, и справиться под силу даже начинающему пользователю ПК.
Как обновить Инстаграм на андроиде вручную или в автоматическом режиме
Для этого прежде всего необходимо открыть «Центр обновления Windows». Сделать это можно несколькими способами: вывести на экран окно «Выполнить» нажатием клавиш «Win + R», ввести команду «control /name Microsoft.WindowsUpdate»; пройти путь на ПК: «Пуск» — «Все программы» — «Центр Windows».
Пройдя заданный путь, на экране отобразится окно, где нужно будет перейти во вкладку «Настройка параметров». Как говорилось ранее, по умолчанию все SP1 будут осуществляться самостоятельно. Благодаря этому у юзера нет нужды искать программное обеспечение самостоятельно в Интернете. Виндовс автоматически произведет проверку наличия установочных пакетов и сам обновится.
Обратите внимание! Если же пользователь предпочитает самостоятельно контролировать весь процесс, то потребуется выбрать пункт «Не проверять наличие обновлений». В этом шаге потребуется самостоятельно запускать поиск обновлений
Чтобы это сделать, нужно в окне «Центр Windows» нажать на кнопку «Проверка обновлений». По окончании поиска на экране отобразится список доступных обновлений, а также сведения о последнем обновлении Виндовс 7 64 бит и 32 бит
В этом шаге потребуется самостоятельно запускать поиск обновлений. Чтобы это сделать, нужно в окне «Центр Windows» нажать на кнопку «Проверка обновлений». По окончании поиска на экране отобразится список доступных обновлений, а также сведения о последнем обновлении Виндовс 7 64 бит и 32 бит.
Все обновления условно делятся на важные, рекомендуемые, необязательные, основные. Все они имеют свои индивидуальные особенности и характеристики, с которыми следует ознакомиться.
- важные обновления предназначены для существенного улучшения работы системы безопасности, а также для повышения надежности и хранения конфиденциальной информации пользователя. Как только они становятся доступными, их рекомендуется устанавливать вручную или автоматически через «Центр обновления Windows»;
- рекомендуемые обновления предназначены для устранения небольших багов в работе операционной системы, они вносят незначительные изменения в ее работу для большей оптимизации и производительности. Если не пренебрегать установкой этих обновлений, то компьютер будет работать стабильно и шустро. Процесс обновления можно автоматизировать или же выполнять вручную;
- необязательные улучшения — это программные компоненты, предназначенные для обновления драйверов, которые регулируют работу отдельных составляющих ПК. Предназначены для улучшения и оптимизации работы компьютера. Устанавливать их можно только вручную.

Выбор важных обновлений для установки на ОС Windows 7
Доступные обновления на Win-7
Отказ от поддержки операционной системы нельзя считать полным – многие предприятия и организации, где установлено устаревшее оборудование, смогут пользоваться такой услугой до 2023 года. Но, такие обновления будут доступны только при использовании операционной системы SP-1. За 1 компьютер с лицензией Windows-7 Enterprise предполагаемая стоимость услуги ESU по годам составит:
- 25$ – 2020;
- 50$ – 2021;
- 100$ – 2022.
В случае использования лицензии Pro, цену увеличивают в 2 раза, и такая мера будет возможной только до января 2023 года. Дальнейшая рекомендация – обновление до последней доступной ОС Windows или использование дополнительного программного обеспечения для повышения стабильности и безопасности компьютера. Клиентское приложение Steam, а также браузеры Chrom, Microsoft Edge и Firefox пока обновляться будут.
Как обновить Windows 7 через центр обновлений?
«Центр обновления Windows» открывается следующими способами:
- Чтобы открыть меню следует нажать кнопку «Пуск», после чего откройте «Панель управления», где следует из списка компонентов выбрать «Центр обновления Windows».
- Чтобы открыть меню нажмите кнопку «Пуск», после чего откройте «Все программы» и из появившегося списка необходимо выбрать «Центр обновления Windows».
- Чтобы открыть меню нажмите кнопку «Пуск», после чего нужно ввести wuapp.exe или в поле поиска, где по полученным результатам необходимо открыть приложение.
Также можно создать значок и разметить на рабочий стол. Чтобы выполнить это, необходимо произвести следующие операции:
- Нажать на правую кнопку на рабочем столе, чтобы появилось контекстное меню. В нем необходимо выбрать команду «Создать», после чего выбрать «Ярлык».
- В появившемся «Укажите расположение объекта» необходимо ввести cmd /c wuapp.exe, после чего нажать «Далее».
- Ярлык нужно переименовать «Центр обновления Windows», после чего нажать на «Готово».
- Далее нужно перейти в свойства объекта, где в выпадающем списке «Окно» следует указать «Свернутое в значок»
- Затем жмем по «Сменить значок», после чего в поле «Найти значки в следующем файле» необходимо ввести %SystemRoot%System32wucltux.dll.
- Жмем «ОК».
Проверка обновлений в Центре обновления
Для того чтобы обновить систему и проверить обновления, необходимо выполнить следующее:
- Необходимо запустить «Центр обновления Windows».
- Далее нажать в левой области на «Поиск обновлений», после чего подождать, пока Windows 7 приступит к поиску последних обновлений.
- Затем, как выйдет сообщение о необходимости или доступности проверки важных обновлений, следует нажать на него, что позволит просмотреть и выбрать наиболее важные обновления, которые следует установить.
Если обновить нечего, и все критические и важные обновления уже установлены, а остались необязательные, то появится следующее изображение.
Могут отображаться как необязательные, так и важные обновления. Если при отображении только необязательных обновлений отсутствует кнопка «Установить обновления», то следует выбрать «Необязательных обновлений: ss шт. доступны», где ss – количество дополнительных изменений. Затем нажать на «ОК».
Благодаря важным обновлениям удастся повысить безопасность Windows 7, а также и всего компьютера, их следует устанавливать. Необязательные обновления в большинстве случаев представляют обновления программ или драйверов устройств, которые не оказывают на их работу существенного влияния.
Установку необязательных обновлений драйверов можно производить, если появились новые функции (к примеру, дополнительные языки), либо существующие программы или драйвера работают нестабильно.
Защищаем ПК от шифровальщика WannaCry (ВАЖНО!)
Обновление от 15 мая 2017 г. Червь-шифровальщик WannaCry заходит на Ваш ПК без всякого участия пользователя (нужен только белый IP и некоторые открытые порты) – через найденную уязвимость в системе. Если автоматические обновления у Вас отключены – нужно поставить нужное обновление вручную.
Для Windows 7 64-bit – это KB4012212 (смотрим сайт MS – там всё есть). Даже для Windows XP выпущен патч.
Но это же Windows 🙂 Обновление на Windows 7 SP1 у Вас не установится (будет непрерывно крутиться “поиск обновлений”) из-за ошибки в самой системе обновлений. Сначала надо установить обновление KB3102810, которое исправляет установку обновлений, так вот так коряво на русском получается…
Скан журнала обновлений ниже
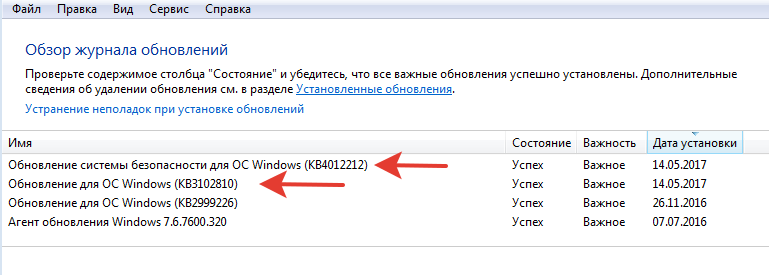
Способ 2: Обновление до Service Pack 1
В качестве отдельного способа необходимо выделить обновление Windows 7 до SP 1, ведь это последняя крупная доработка компонентов, которая была выпущена до прекращения поддержки операционной системы со стороны Microsoft. Не всегда стандартное средство по поиску апдейтов позволяет сразу же перейти на эту сборку, а также возможно появление различных трудностей, которые потребуется решать самостоятельно. Если вы еще не обновились до Service Pack 1, сейчас самое время сделать это, воспользовавшись руководством из другой нашей статьи.
Подробнее: Обновление Windows 7 до Service Pack 1
Возможные проблемы в работе «Центра обновления Windows» и способы их решения
В «Центре обновления», как и в любой системной утилите, иногда возникают ошибки. Рассмотрим наиболее распространённые из них.
Ошибка Service Registration is Missing or Corrupt
Эта ошибка возникает при попытке «Центра обновления» автоматически установить загруженные обновления. Причина неполадки кроется в системном сбое Windows либо самого «Центра».
Ошибка возникает лишь при попытке установить обновление, при этом файлы обновлений могут скачиваться на ПК без проблем
Для устранения этой ошибки необходимо выполнить процесс восстановления «Центра обновления».
Активировав командную строку (WIN+R, далее ввод cmd), введите и выполните последовательно следующие команды:
net stop wuauserv;net stop cryptSvc;net stop bits;net stop msiserver;ren c:\Windows\SoftwareDistribution SoftwareDistribution.old;ren c:\Windows\System32\catroot2 catroot2.old;start wuauserv;start cryptSvc;start bits;start msiserver.
При вводе команд необходимо соблюдать очерёдность их выполнения
После ввода и выполнения всех команд перезагрузите ПК.
Постоянная перезагрузка «Центра обновления Windows 10»
Неисправность заключается в том, что при открытии окна «Центра обновления» оно сразу же исчезает (закрывается). Причина сбоя — наличие в «Центре» системных ошибок. Чтобы исправить положение дел, необходимо сбросить его настройки.
- Откройте блокнот и пропишите в нём ряд системных команд.
- Сохраните созданный файл, назвав его winupdate-reset.bat и выбрав кодировку ANSI.
- После сохранения файла щёлкните по нему правой кнопкой мыши и нажмите строку «Запуск от имени администратора».
- Дождитесь окончания процесса, после чего перезагрузите систему.
Ошибка при поиске обновлений
При нажатии на строку «Поиск обновлений» может появиться сообщение об ошибке при поиске.
При попытке повторить поиск ничего не происходит
Такое случается из-за критического сбоя в Windows, вызвавшего повреждение службы «Центра обновления». Для восстановления необходимо выполнить следующие действия:
- Щёлкните правой кнопкой по меню «Пуск» и в появившемся списке запустите «Командную строку».
- В открывшемся системном окне консоли введите значение sfc /scannow, нажмите Enter и дождитесь завершения сканирования.
- По окончании проверки запустите команду dism/online/cleanup-image/restorehealth.
- Закройте командное окно администратора и выполните перезагрузку компьютера.
При возникновении неисправностей, влияющих на работоспособность «Центра обновления», вы также можете воспользоваться встроенным инструментом Windows «Мастер устранения неполадок». Для его запуска достаточно ввести в поисковую строку меню «Пуск» значение «Поиск и устранение неполадок Центра обновления Windows», запустить соответствующую службу и дождаться окончания процесса диагностики с последующим автоматическим исправлением найденных ошибок. Многие пользователи недооценивают возможности данной утилиты, называя её бесполезной. Но автор может засвидетельствовать, что это далеко не так. При некоторых критичных сбоях системы «Мастер устранения неполадок» оказывается весьма действенным инструментом.
«Центр обновления» — один из важнейших инструментов ОС Windows 10. С его помощью осуществляется поиск, скачивание и установка всех необходимых файлов обновления системы. Благодаря широкому выбору настроек работу «Центра обновления» можно полностью автоматизировать или наоборот — перевести в режим ручного управления. Как и любая другая системная служба Windows, «Центр обновления» подвержен ошибкам, но каждую из них можно устранить, воспользовавшись внутренним инструментарием ОС.
Automatically download Windows Update Agent
To download the Windows Update Agent automatically, follow these steps:
-
Turn on automatic updating. Follow these steps, for the version of Windows that you are running.
-
Windows 8.1 or Windows 8
- Open Windows Update by swiping in from the right edge of the screen (or, if you’re using a mouse, pointing to the lower-right corner of the screen and moving up the mouse pointer), tapping or clicking Settings, tapping or clicking Control Panel, and then tapping or clicking Windows Update.
- Tap or click Change settings.
- Under Important updates, choose Install updates automatically.
- Under Recommended updates, select the Give me recommended updates the same way I receive important updates check box, and then select OK.
-
Windows 7, Windows Vista, or Windows XP
To turn on automatic updating automatically, select the Fix it button or link, and then select Run in the View Download dialog box. Then, follow the steps in the Fix it wizard.
-
-
Restart the Windows Update service. To do this, follow these steps:
- Press the Windows logo Key+R to open the Run box.
- Type services.msc in the Run box, and then press Enter.
- Right-click Windows Update in the Services management console, and then select Stop. If you are running Windows XP, right-click Automatic Updates, and then select Stop.
- After Windows Update stops, right-click Windows Update, and then select Start. If you are running Windows XP, right-click Automatic Updates, and then select Start.
-
Wait for Windows Update to start, and then verify that the Windows Update Agent is updated.
Как обновить Windows 7
Инструкция, как обновить компьютер Windows 7, несложная, и справиться под силу даже начинающему пользователю ПК.
Для этого прежде всего необходимо открыть «Центр обновления Windows». Сделать это можно несколькими способами: вывести на экран окно «Выполнить» нажатием клавиш «Win + R», ввести команду «control /name Microsoft.WindowsUpdate»; пройти путь на ПК: «Пуск» — «Все программы» — «Центр Windows».
Пройдя заданный путь, на экране отобразится окно, где нужно будет перейти во вкладку «Настройка параметров». Как говорилось ранее, по умолчанию все SP1 будут осуществляться самостоятельно. Благодаря этому у юзера нет нужды искать программное обеспечение самостоятельно в Интернете. Виндовс автоматически произведет проверку наличия установочных пакетов и сам обновится.
Обратите внимание! Если же пользователь предпочитает самостоятельно контролировать весь процесс, то потребуется выбрать пункт «Не проверять наличие обновлений». В этом шаге потребуется самостоятельно запускать поиск обновлений
Чтобы это сделать, нужно в окне «Центр Windows» нажать на кнопку «Проверка обновлений». По окончании поиска на экране отобразится список доступных обновлений, а также сведения о последнем обновлении Виндовс 7 64 бит и 32 бит
В этом шаге потребуется самостоятельно запускать поиск обновлений. Чтобы это сделать, нужно в окне «Центр Windows» нажать на кнопку «Проверка обновлений». По окончании поиска на экране отобразится список доступных обновлений, а также сведения о последнем обновлении Виндовс 7 64 бит и 32 бит.
Все обновления условно делятся на важные, рекомендуемые, необязательные, основные. Все они имеют свои индивидуальные особенности и характеристики, с которыми следует ознакомиться.
- важные обновления предназначены для существенного улучшения работы системы безопасности, а также для повышения надежности и хранения конфиденциальной информации пользователя. Как только они становятся доступными, их рекомендуется устанавливать вручную или автоматически через «Центр обновления Windows»;
- рекомендуемые обновления предназначены для устранения небольших багов в работе операционной системы, они вносят незначительные изменения в ее работу для большей оптимизации и производительности. Если не пренебрегать установкой этих обновлений, то компьютер будет работать стабильно и шустро. Процесс обновления можно автоматизировать или же выполнять вручную;
- необязательные улучшения — это программные компоненты, предназначенные для обновления драйверов, которые регулируют работу отдельных составляющих ПК. Предназначены для улучшения и оптимизации работы компьютера. Устанавливать их можно только вручную.
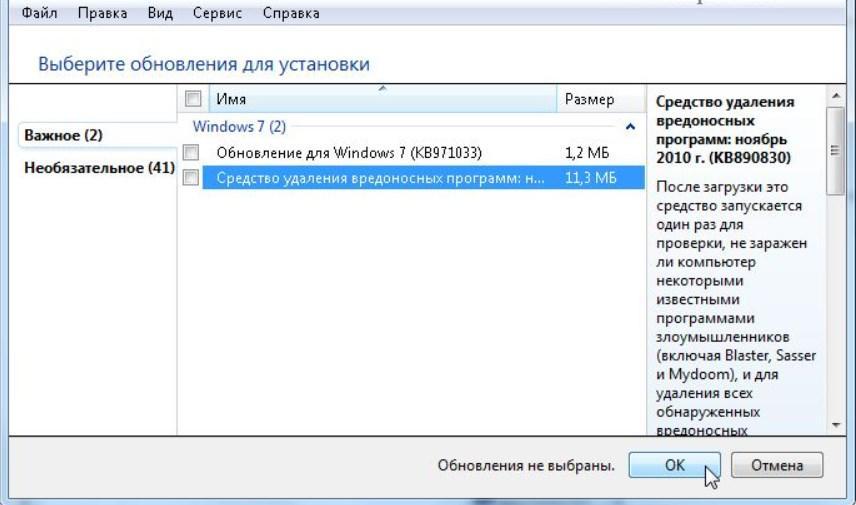
Выбор важных обновлений для установки на ОС Windows 7
Автоматическое скачивание Windows агента обновления
Чтобы автоматически скачать Windows update Agent, выполните следующие действия:
-
Включаем автоматическое обновление. Следуйте этим шагам, чтобы Windows запущенной версии.
-
Windows 8.1 или Windows 8
- Откройте Windows обновление, пройдите по правому краю экрана (или, если вы используете мышь, указыв на нижний правый угол экрана и подъехав указатель мыши), нажав или щелкнув Параметры, нажав или щелкнув панель управления, а затем нажав или щелкнув Windows Update.
- Нажмите кнопку Нажмите кнопку Изменить параметры.
- В статье Важные обновления выберите установите обновления автоматически.
- В рекомендуемых обновлениях выберите рекомендуемые обновления так же, как я получаю важные обновления, а затем выберите ОК.
-
Windows 7, Windows Vista или Windows XP
Чтобы автоматически включить автоматическое обновление, выберите кнопку Исправление или ссылку, а затем выберите Запустить в диалоговом окне Загрузка представления. Затем выполните действия мастера Fix it.
-
-
Перезапустите службу Windows обновления. Для этого выполните следующие действия:
- Нажмите кнопку Windows Клавиша+R, чтобы открыть поле Run.
- Введите services.msc в поле Run и нажмите кнопку Ввод.
- Щелкните правой кнопкой мыши Windows обновления в консоли управления службами, а затем выберите Стоп. Если вы работаете Windows XP, щелкните правой кнопкой мыши Автоматические обновления, а затем выберите Стоп.
- После Windows обновления щелкните правой кнопкой мыши Windows обновление, а затем выберите Начните. Если вы работаете Windows XP, щелкните правой кнопкой мыши Автоматические обновления, а затем выберите Начните.
-
Дождись Windows обновления, а затем убедитесь, что Windows агент обновления обновляется.


