Почему доступна не вся оперативная память в windows
Содержание:
- Проверка планок ОЗУ
- Что значит память зарезервирована аппаратно
- Почему системе может быть не доступна вся память
- Как увеличить файл подкачки Windows 10 и на сколько?
- Вариант решения номер №2
- windows не видит всю оперативную память
- Шаг второй – проверьте совместимость
- Назначьте использование ОЗУ в определенных программах
- Как уменьшить избыточное потребление оперативной памяти в Windows 10?
- Как понять, работает ли оперативная память?
- Физическая подборка модулей оперативной памяти
- Почему компьютер не видит оперативную память
- Компьютер не видит оперативную память полностью: проблемы видеокарт
- Четвертый шаг: Очистка контактов
Проверка планок ОЗУ
Иногда используется не весь объем памяти из-за физического повреждения планок. Для решения проблемы проверим ОЗУ на наличие повреждений, а также исправность слотов.
Отсоедините кабель питания и снимите крышку с системного блока. Извлеките планки, затем удалите пыль, и аккуратно протрите контакты ластиком.
Если установлено несколько планок, то попробуйте запустить ПК, оставив в гнезде по одной. Если с одной из планок компьютер не загружается, то она неисправна. Аналогичным образом проверьте все слоты, устанавливая в каждый рабочую планку. После установите и зафиксируйте ОЗУ защелками, не прилагая излишнего усилия.
После обновления до Windows 10 многие пользователи начали жаловаться на проблему использования неполного объема оперативной памяти. Для примера приведем случай с форума Microsoft. При установке 6 Гб ОЗУ в Windows 10 32 отображалось только 3,92 Гб. Весь объем оперативной памяти был недоступный, а точнее, система просто его не видела. В некоторых случаях решить такую проблему помогала переустановка планок ОЗУ местами и чистка контактов. Однако в ряде случаев решить такую проблему не удалось.
Читайте на SoftikBox:Как на Windows 10 узнать объем оперативной памяти?
Если вы столкнулись с ситуацией, когда доступна не вся оперативная память на Windows 10 и при этом модули вы не меняли местами, стоит выполнить следующие действия:
Жмём «Win+R» и вводим «msconfig».
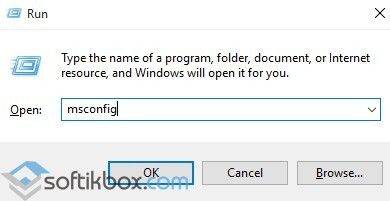
Откроется окно «Конфигурации системы». Переходим во вкладку «Загрузка». Нажимаем на кнопку «Дополнительные параметры».
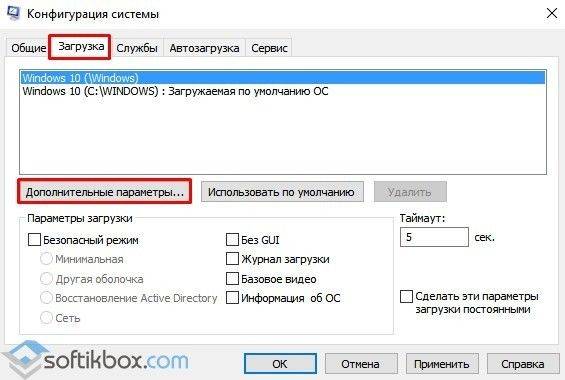
Откроется небольшое окно. Здесь нужно снять отметку «Максимум памяти».

После сохранения изменений нужно перезагрузить компьютер и посмотреть, сколько используется памяти.
Если Windows 10 не видит полного объема ОЗУ, стоит изъять планки со слотов и поменять их местами. Также рекомендуем почистить контакты модулей оперативной памяти. Для этого стоит взять канцелярскую резинку и аккуратно стереть загрязнения с контактов.

Если модули вы вставите неправильно, при загрузке ПК пройдет пост. Необходимо будет вернуть модули на свои места и повторно запустить компьютер. После загрузки Windows 10 32 бит нужно скачать программу MemTest86 и проверить работоспособность ОЗУ.
Если с модулями все в порядке, однако Виндовс не видит всю оперативную память, возможно, у вас используется старая версия прошивки материнской платы и необходимо обновить BIOS, а также проверить некоторые его параметры.
Первый параметр BIOS, который отвечает за стабильную работу ОЗУ – это перераспределение памяти. В различных версиях прошивки этот раздел может именоваться по-разному (Memory Hole Remapping, H/W DRAM Over 4GB Remapping, Hardware Memory Hole). Поэтому стоит детально изучить инструкцию к плате или найти описание к версии используемого БИОСа.
Функция перераспределения памяти переносит блоки адресов, используемые картами расширения, в адресное пространство за 4-м Гб. Таким образом, удается увеличить объем оперативной памяти (в противном случае Windows10 будет видеть 3-3.5 Гб). Для полноценной поддержки такого объема необходимо использование 64-х разрядных процессоров и 64-х разрядных версий ОС (либо серверных версий 32-х разрядных операционных систем, допускающих расширение физических адресов PAE). При меньшем объеме оперативной памяти обязательно выключите эту опцию (Disabled), так как могут возникнуть неполадки в работе ОЗУ. Включение перераспределение памяти – значение Enabled.
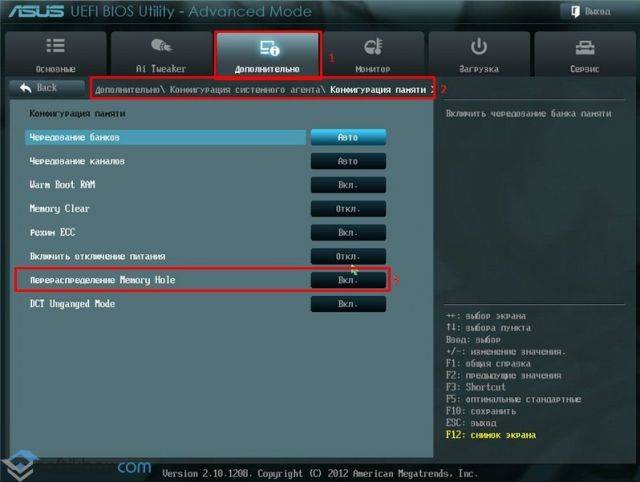
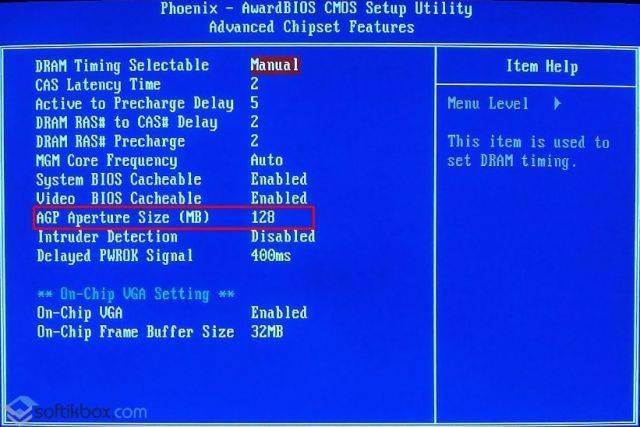
После внесения всех изменений в настройки BIOS нужно загрузиться в Windows и проверить, видный ли весь объем ОЗУ. Если система до сих пор не видит оперативную память, стоит попробовать вставить другие модули в слот. Возможно, старые планки ОЗУ вышли из строя или имеют дефекты.
О том, почему система не видит всей оперативной памяти и как это исправить, смотрите в видео:
- https://fb.ru/article/385941/kak-zadeystvovat-vsyu-operativnuyu-pamyat-v-windows-samyie-rasprostranennyie-situatsii-i-resheniya
- https://compuals.ru/windows-10/ne-ispolzuet-vsyu-operativnuyu-pamyat
- https://softikbox.com/pochemu-na-windows-10-dostupna-ne-vsya-operativnaya-pamyat-23904.html
Что значит память зарезервирована аппаратно
Зарезервировано аппаратно — это оперативная память, зарезервированная для использования BIOS и драйверами других периферийных устройств. Если же при просмотре характеристик компьютера значение доступной памяти меньше установленной, тогда возможно она была зарезервированная системой. Значение зарезервированной памяти можно посмотреть в мониторинге ресурсов.
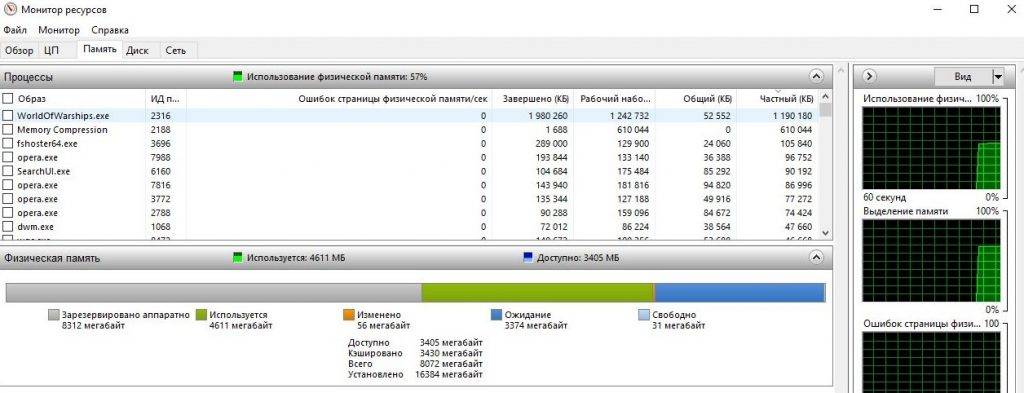
Если же значение зарезервированной аппаратно памяти в мониторинге ресурсов очень большое, тогда можно будет исправить ситуацию. На самом деле причин недоступности всей оперативной памяти может быть несколько:
- Разрядность ОС — разные версии разрядности поддерживают разные объёмы ОЗУ. Если 32-разрядная версия системы зачастую видит только 3 Гб, то в 64-разрядной версии поддерживается 4 Гб и больше. Смотрите разрядность системы Windows 10. При необходимости рекомендуем перейти на 64-битную версию системы, если Вы ещё этого не сделали.
- Ошибки модулей — очень часто пользователям приходится встречаться с ошибками оперативной памяти, особенно если используются разные модули. Рекомендуем не только проверить оперативную память на ошибки, но и попытаться запустить систему с меньшим количеством планок. Возможно получится найти проблемный модуль памяти.
- Резервирование памяти — в таком случае большое количество памяти становится недоступным, поскольку попадает в зарезервированную аппаратно память. В принципе мониторинг ресурсов с лёгкостью обнаруживает такую проблему. Некоторые изменения в конфигурации системы позволяют убрать зарезервированную память.
- Настройки BIOS — неправильные настройки также могут привести к недоступности оперативной памяти в операционной системе. Что собственно встречается больше на старых ноутбуках. Решений может быть несколько начиная от обновления интерфейса, самостоятельной настройки параметров и включительно до сброса настроек BIOS.
Почему системе может быть не доступна вся память
Встроенная видеокарта отнимает часть ОЗУ
Начинать разбираться с вопросом нужно с диспетчера задач (для его вызова нажмите Ctrl+Shift+Esc).
Во вкладке «Производительность» вы можете увидеть два значения: сколько всего установлено памяти, и сколько из нее используется (в моем случае 12 ГБ всего, и 10,9 ГБ из них используется Windows — т.е. получается, что у меня куда-то пропал

Память — использование памяти (зарезервировано аппаратно 1,1 ГБ) / Windows 10
Кстати, если вы зайдите в панель управления и откроете вкладку «Система и безопасность/Система» — то вы также сможете узнать о том сколько памяти установлено и сколько доступно.

Установленная память — 12 ГБ, доступно 10,9 ГБ
Обратите внимание, что в диспетчере задач (если у вас ОС Windows 10) — можно также просмотреть, сколько памяти отнимает встроенная видеокарта (графический процессор). В моем случае использует она как раз этот самый 1 ГБ

Использование выделенной памяти
Кстати, узнать о том, сколько памяти установлено на ПК и сколько из них использует встроенный видеоадаптер можно с помощью утилиты CPU-Z. Для этого, после ее установки и запуска используйте разделы Memory и Graphics . См. скриншот ниже.

CPU-Z — оперативная память, видеокарта
Если вас не устраивает, что строенная видеокарта отнимает такое большое количество памяти — то в ряде случаев, используя настройки BIOS (UEFI), можно изменить это значение. Разумеется, на каждом компьютере/ноутбуке (в зависимости от железа) значения «регулировки» могут быть разными (см. скрин ниже).
Кстати, стоит отметить, что количество выделенной памяти для интегрированной карты — может влиять на ее производительность.

Share Memory Size — выделение памяти видеосистеме
Память не определяется в BIOS
Если в диспетчере задач (или свойствах системы, см. скрин ниже) отображается общее количество установленной памяти меньше, чем физический имеющейся на ПК (например, у должно быть 8 ГБ, т.к. установлено 2 планки по 4 ГБ, но отображается в Windows только 4 ГБ) — возможно, что какая-то планка просто не определилась в BIOS.
Установленная память — 12 ГБ
Разумеется, в этом случае необходимо перезагрузить компьютер, войти в BIOS и посмотреть, определилась ли память там, какой ее общий объем.

Total memory — общая память — UEFI
Кстати, также узнать с каким планками памяти Windows может работать — можно с помощью утилиты AIDA64 (вкладка «Системная плата/SPD» ).

AIDA64 — системная плата
Почему может не определяться память в BIOS:
- планка памяти пришла в негодность (рекомендуется ее проверить на другом ПК/ноутбуке);
- установлена не та планка памяти. Вообще, перепутать планки достаточно сложно (т.к. DDR3, например, не установишь вместо DDR4) , однако если речь идет о ноутбуках — то легко можно установить DDR3L (с пониженным энергопотреблением) вместо DDR3 (а они не на всех устройствах обратно-совместимые!). Более подробно: https://ocomp.info/kakaya-ozu-podoydet-noutbuku.html
- окислились контакты планки памяти, попала пыль в разъем и пр. Попробуйте аккуратно почистить контакты памяти резинкой и кисточкой, разъем следует хорошо продуть;

Как увеличить файл подкачки Windows 10 и на сколько?
Сначала выясняем в «Просмотре основных сведений о вашем компьютере» объем установленной оперативной памяти. В нужную оснастку попадаем через «Панель управления» — «Система» -«Дополнительные параметры системы», вкладка «Дополнительно»:
Чтобы быстро попасть в эту оснастку — можно использовать и команду sysdm.cpl, введя ее в меню «выполнить» (сочетание клавиш Win+R). Заходим теперь в «Параметры»
Во вкладке «Дополнительно» меняем размер файла подкачки:
Снимаем галочку автоматического выбора объема:
Обращаем внимание что файл подкачки хранится на одном из дисков компьютера. И если на текущем мало места, то можно перенести будущий файл подкачки на другой диск
Для этого сначала выбираем «Без файла подкачки»…
… сохраняем настройки и обязательно перезагружаем компьютер. Теперь меняем размер файла подкачки. Если у вас оперативной памяти 4 -8 ГБ размер файла подкачки делаем равным ее объему. По моим наблюдениям хуже точно работать не станет. Если оперативной памяти 2ГБ — размер файла подкачки можно делать и 4ГБ.
Если оперативной памяти более 8ГБ — можно оставить автоматический выбор файла подкачки. Размер указан в мегабайтах, ставим 4000 или 8000, подтверждаем. Проверяем заодно параметры быстродействия во вкладке «Визуальные эффекты»
Пусть внешний вид будет теперь поскромнее, но зато быстродействие несколько улучшится. После завершения настроек нужно перезагрузить компьютер. Для увеличения производительности компьютера нужно продолжить работу — удалить ненужные встроенные программы, попробовать ускорить работу другими способами.
На слабое железо рекомендую устанавливать с нуля облегченные версии «десятки», в которых уже отключены ненужные службы, программы и сервисы. Потому как постоянно «улучшаемая «десятка» стала любить и новый компьютер с быстрой оперативной памятью и SSD жестким диском. Пока!
При работе с тяжелыми программами, многие пользователи Windows 10, периодически сталкиваются с появляющимся системным сообщением о нехватке памяти на компьютере. О чем свидетельствует данное предупреждение, о какой памяти идет речь, и о том, что нужно предпринимать в таком случае мы и поговорим в этой статье.
На компьютере недостаточно памяти
Чтобы освободить память для нормальной работы программ, сохраните файлы, а затем закройте и перезапустите все открытые программы.
Естественно, в сообщении идет речь об оперативной и виртуальной памяти системы, а не месте на жестком диске. Среди самых распространённых причин появления предупреждения о недостатке памяти нужно выделить:
- Слишком большое количество запущенных программ или процессов
- Недостаточно оперативной памяти (RAM) на компьютере для нормальной работы
- Неправильная настройка файла подкачки (или полное его отключение)
- Закончилось место на системном диске, из-за чего динамический файл подкачки не может увеличиваться
- Утечка памяти в одной из программ
Вариант решения номер №2
Бывает, что устройства к конфигурации компьютера забирают часть памяти, но не очень много. Поэтому волноваться по этому поводу не стоит.
Еще вариант – стоит убедиться в том, какой максимальный объем оперативной памяти поддерживается системной платой. Но это больше относится к старым технологиям.
Еще нужно включить в BIOS функцию Memory Remap Feature (также имеет названия: Memory Hole Remapping, H/W Mem Remap и H/W memory hole Remapping). После этого ставим 64-х битную систему. Иногда эти параметры уже включены автоматически на современных платах, поэтому можете только убедиться.
Если у вас на 64-х битной системе в действительности стоит менее 4 Гб оперативной памяти, то параметр Memory Remap Feature нужно отключить в любом случае. Мало того, что доступный объем из-за этого может стать еще меньше, так еще и некоторые устройства будут зависать, что особо сказывается при моделировании и игровом процессе.
Бывает, что и BIOS не видит необходимый объем оперативки, тогда его стоит обновить
Дело это рискованное и стоит подходить внимательно и осторожно. Инструкцию по обновлению всегда можно отыскать на официальном сайте системной платы
Если в BIOS установленные модули определяются, а в Windows нет, тогда стоит проверить руководство к материнской плате. Там обычно сказано о подключении конкретных модулей оперативной памяти, например, какой режим лучше – одноканальный или двухканальный. На официальном сайте можно узнать о моделях, которые могут вам подойти и варианте подключения.
Если система не видит оперативную память, то это может быть в следствие неправильно установленного значения питания, а также из-за неисправных модулей. Тем более, если одна из планок отказала, то система может вообще не запуститься, тогда от неё нужно избавиться.
windows не видит всю оперативную память
Количество вопросов, связанных с проблемой видимости системой всего объема оперативной памяти, с течением времени не уменьшается. При этом стоит отметить, что даже пользователи 64-разрядных windows также сталкиваются с данной проблемой.
Попробуем разобраться, почему, например, 32-разрядная версия ОС вместо 4 ГБ видит только 3 ГБ, а 64-разрядная –7 ГБ из установленных 8 ГБ.
32 разряда
В принципе, 32-разрядные системы не должны испытывать проблем доступа к физической памяти объемом до 4 ГБ. Но на практике все выглядит несколько иначе. Подобные версии windows не способны полностью использовать объем ОЗУ, так как определенная часть адресов отводится под нужды устройств компьютера.
Обычно стандартное заполнение начинается с нулевой позиции, а для устройств отводятся адреса, находящиеся в четвертом гигабайте. Пока используемый объем ОЗУ находится в пределах 3 Гбайт, каких-либо конфликтов не наблюдается. Когда же этот объем превышается, возникает ситуация совмещения ячеек оперативной памяти с ячейками, которые отводят под устройства, например, графического адаптера. Чтобы в данном случае избежать конфликтов, ОС отказывается использовать ту часть ОЗУ, где происходит перекрывание адресов устройств.

64 разряда
Так как 64-разрядные системы windows рассчитаны на работу с ОЗУ объемом до 192 ГБ, то кажется, что здесь уж точно не должно возникать каких-либо проблем. Обычно их и нет, но возможны определенные ситуации, когда все-таки приходится сталкиваться с тем, что система не видит весь объем ОЗУ.
Во-первых, для систем подобного типа не предусмотрено специальное оборудование, то есть любое устройство ПК рассчитано как на 32 разряда, так и на 64. А это позволяет утверждать, что для устройств ячейки памяти отводятся все в тех же пределах четырех гигабайт. Если ваша системная плата не способна осуществлять переадресацию или данная функция отключена в настройках, то ограничения на объем памяти в 64-разрядной системе будут такие же, как и в 32-разрядной.
Конечно, возникновение такой ситуации возможно преимущественно на старых машинах. Хотя надо отметить, что и новые ПК могут отличаться особенностью в виде невыполнения разводки дополнительных адресных линий, что препятствует обращению к переадресованной памяти. Например, в данной ситуации установка объема в 8 ГБ даст возможность обращаться только к 7 ГБ памяти. Это может быть связано с тем, что на материнской плате осуществлена разводка только 33-х линий адреса.
Кроме этого, к переадресации имеет отношение настройки в программе msconfig, которые регулируют верхнюю границу адресов памяти. Если данная настройка будет иметь параметр в 4096 Мбайт, то переадресация в пятый гигабайт будет невозможно и фактический объем памяти уменьшится до 3 Гбайт. Чтобы этого избежать, отключите эту настройку, если она у вас активирована:
- введите в поисковую строку вашей windows название программы – msconfig, что позволит вам получить доступ к ней;
- откройте вкладку «Загрузка» и выберите «Дополнительные параметры», а в ней снимите галочку с пункта «Максимум памяти».
Почему еще windows не видит оперативную память в полном объеме?
- Существует ограничения в зависимости от выпусков windows. Например, начальная windows 7 поддерживает только 2 ГБ как в 32-разрядной версии, так и в 64-разрядной.
- Проблема может заключаться в старой версии BIOS. Устаревшая версия не позволит получить доступ ко всему физическому объему памяти.
- Возможны неполадки, связанные с установкой планки памяти в слот. Для решения этой проблемы отключите компьютер и если у вас две планки памяти, то поменяйте их местами, что позволит вам выявить проблему.
Как узнать объемы доступной и установленной памяти в windows 7?
- Активируйте кнопку «Пуск» и совершите правый клик мышки на пункте «Компьютер», где вам следует выбрать строку «Свойства».
- В открывшемся окне можно будет увидеть строку с общим объемом ОЗУ, а в скобках – доступным.
•••
Шаг второй – проверьте совместимость
Планки RAM DIMM являются довольно стандартными и хорошо продуманными: их можно вставлять только в одном положении на настольных компьютерах и ноутбуках, оперативная память для настольных ПК и ноутбуков не является взаимозаменяемой, а разные поколения оперативной памяти не будут входить в неправильный разъем (так что материнская плата, поддерживающая DDR4 RAM, физически не может работать с DDR3).
При этом редко, но возможно, что оперативная память может быть несовместима с материнской платой, даже если это правильный тип. Скорость RAM должна динамически сдвигаться вниз, если она быстрее, чем может обрабатывать слот, а тайминги не должны влиять на совместимость. Но возможно, что емкость RAM DIMM выше, чем способна обработать материнская плата.
Для вашей материнской плате определена максимальный объем поддерживаемой оперативной памяти, которая включает в себя все слоты на плате, взятые вместе. Это может быть всего лишь два или восемь слотов, но большинство полноразмерных (ATX) материнских плат включают в себя четыре. Таким образом, материнская плата с максимальной емкостью оперативной памяти 16 ГБ и четырьмя слотами для оперативной памяти может принимать максимум 4 ГБ в каждом слоте, попытка поместить 8 ГБ DIMM в слот может привести к тому, что он не будет обнаружен.
Проверьте характеристики вашей материнской платы или руководство пользователя на предмет идеального типа и количества RAM.
Назначьте использование ОЗУ в определенных программах
Другой вариант — и, возможно, лучший — выделить больше оперативной памяти в рамках настроек данной программы. Это особенно верно в таких играх, как Minecraft, в которые часто играют с модами. Многие пакеты модов не будут работать правильно, если объем ОЗУ превышает установленный по умолчанию.
Имейте в виду, что точный процесс для этого варьируется от программы к программе. Даже в Minecraft процесс выделения оперативной памяти зависит от используемой программы запуска. В качестве краткого примера, вы можете выбрать вкладку «Установки» в программе запуска по умолчанию, нажать «Создать»> «Дополнительные параметры» и изменить текст под аргументом JVM с Xmx2G на XmX2n, где n — это объем оперативной памяти, который вы хотите использовать.
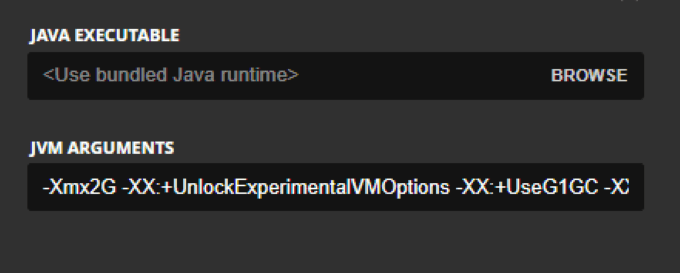
Если вы ищете более подробное объяснение, вот еще одна статья, которая может помочь.
У каждой игры и программы будет свой метод выделения дополнительной оперативной памяти, если это вообще возможно. Многие приложения запрограммированы на использование определенного количества ОЗУ в зависимости от вашей операционной системы, независимо от того, сколько у вас доступно. Например, Microsoft Excel в 32-разрядных операционных системах ограничен 2 ГБ ОЗУ.
Как уменьшить избыточное потребление оперативной памяти в Windows 10?
1. Отключите автозагрузку программ
Нажмите сочетание клавиш «Windows Key + R».
Введите в поле «msconfig» и нажмите Enter.
Перейдите на вкладку «Автозагрузка» и нажмите «Открыть диспетчер задач».
Щелкните правой кнопкой мыши приложения, которые вы не хотите запускать при запуске, и выберите «Отключить».
2. Настройте Windows 10 на максимальную производительность
Щелкните правой кнопкой мыши значок «Компьютер» и выберите «Свойства».
На правой панели выберите «Дополнительные параметры системы».
В разделе «Дополнительно» нажмите «Параметры».
Выберите «Обеспечить наилучшее быстродействие».
Нажмите «Применить», затем «ОК» для выхода.
Перезагрузите компьютер.
3. Установите максимальное использование ОЗУ в Windows 10
Нажмите «Windows Key + R».
Введите в поле «msconfig» и нажмите Enter.
Перейдите на вкладку «Загрузка».
Щелкните «Дополнительные параметры».
Отметьте «Максимальный объем памяти».
Нажмите «ОК», чтобы сохранить изменения и перезагрузить компьютер.
4. Дефрагментируйте жесткие диски
Нажмите «Windows Key + R».
Введите в поле «dfrgui» и нажмите Enter.
В новом окне щелкните жесткие диски, которые нужно дефрагментировать, предпочтительно диск, на котором установлена Windows.
Нажмите «Оптимизировать» и следуйте инструкциям на экране, чтобы завершить процесс дефрагментации.
После завершения процесса перезагрузите компьютер.
5. Измените управление памятью
Нажмите сочетание «Windows Key + R».
Введите в поле «regedit» и нажмите Enter.
Перейдите по следующему пути:
HKEY_LOCAL_MACHINE\SYSTEM\CurrentControlSet\Control\Session Manager\Memory Management
Найдите «ClearPageFileAtShutDown», щелкните его правой кнопкой мыши и выберите «Изменить».
Измените значение на «1».
Нажмите «ОК» и перезагрузите компьютер.
6. Дополнительные решения
- Удалите нежелательное программное обеспечение. Например, нет необходимости иметь программу для чтения PDF, если у вас есть браузер, поскольку вы можете открыть любой файл PDF в любом браузере. То же самое и с видеоплеером, используйте только одну программу для одной цели.
- Используйте только один браузер. Если у вас несколько браузеров, используйте только один за раз.
- Используйте режим экономии заряда батареи. Если вы пользователь ноутбука, используйте его в режиме экономии заряда батареи, так как он автоматически уменьшит фоновую обработку.
7. Используйте отличный браузер в качестве альтернативы
Использование ОЗУ находится под контролем ОС, и нет никакого способа принудительно очистить содержимое.
Так почему бы не обратиться к лучшему браузеру?
Мы говорим о специальной версии браузера Opera, рекламируемой как первый в мире игровой браузер, поскольку его основная цель — гарантировать, что браузер никогда не будет мешать вашему игровому процессу.
Обратите внимание, что он включает в себя уникальные функции, которые помогут вам получить максимальную отдачу как от игр, так и от просмотра веб-страниц, но лучшей функцией является «GX Control». Это сделало Opera GX известной и высоко ценимой, поскольку она позволяет вам устанавливать собственные ограничения на объем оперативной памяти, процессора и использования сети, которые использует ваш браузер
Это сделало Opera GX известной и высоко ценимой, поскольку она позволяет вам устанавливать собственные ограничения на объем оперативной памяти, процессора и использования сети, которые использует ваш браузер.
И это изумительно.
Браузер предлагает интеграцию с различными службами, что позволяет легко получить к ним доступ с боковой панели.
От Twitch, Discord, YouTube и Spotify до Facebook Messenger, WhatsApp, Telegram, Instagram и Twitter.
Просто помните, что если регулярно отключать ненужные фоновые службы и процессы из вашей оперативной памяти, скорость и производительность улучшаются.
Если вам действительно не нужно открывать эти 20 вкладок, закройте их и оставьте только те, на которых вы действительно находитесь, например этот веб-сайт.
Вы беспокоитесь о том, что ваш компьютер не использует всю оперативную память?
Узнайте, как увеличить полезную оперативную память прямо сейчас, и вы увидите разницу.
Не стесняйтесь использовать раздел комментариев ниже, чтобы сообщить нам, что сработало для вас.
Нам хотелось бы узнать ваше мнение.
До скорых встреч! Заходите!
5 5 ( 1 голос )
Как понять, работает ли оперативная память?
В ситуации, когда вы добавляете дополнительную планку, но компьютер ее не видит, попробуйте убрать старый модуль и запустить компьютер только с новой деталью. Если ПК не включается вообще, значит ОЗУ не работает, и придется обратиться в магазин за заменой.
Если компьютер включился, но материнская плата подает более одного звукового сигнала, после запуска компьютер перезагружается или «виснет» — это также означает проблемы с новой оперативкой.
Если с одной планкой компьютер работает, а с двумя нет, стоит исключить возможность несовместимости двух модулей. Чтобы система работала полноценно, при установке второго модуля памяти должны совпадать рабочие параметры деталей:
- тактовая частота (от 800 до 3333 МГц);
- показатели таймингов;
- иногда емкость (устанавливаются две планки по 4 ГБ, две по 8 ГБ и т.д.).
Вся информация об оборудовании указывается на модуле, но можно проверить параметры специальным ПО, например, MemTest86+ . Скачать утилиту можно на официальном сайте https://www.memtest.org, где есть пробная и полная версии программы. Программа не определяет совместимость, однако показывает ошибки в ОЗУ и ее основные характеристики. В случае обнаружения несоответствия одного модуля другому по частоте или другому параметру, придется заменить RAM на другой экземпляр.

Физическая подборка модулей оперативной памяти
Для общего развития не помешает узнать, из каких модулей состоит сама микросхема оперативной памяти. Итак, вот все основные ее компоненты:
Непосредственно блоки памяти. SPD – это специальная энергонезависимая микросхема, в которую вшиты стандартные параметры конкретного модуля. Когда компьютер включается, BIOS материнской платы считывает значения из этой микросхемы, на основании которых выставляются тайминги и прочие важные параметры
Это особенно важно, если обсуждается оперативная память для ноутбука, который часто может днями пребывать в «анабиозе». «Ключ»
Так называется прорезь в нижней части платы, по которой можно определить ее тип (DDR2, DDR3)
«Ключ». Так называется прорезь в нижней части платы, по которой можно определить ее тип (DDR2, DDR3)
Его основное предназначение в том, что он механически препятствует установке неподходящего для этой платы типа оперативной памяти. SMD-компоненты. К ним относятся наборы резисторов и конденсаторов. Нетрудно догадаться, что они ответственны за электроснабжение и питание модулей памяти. Стикеры. Это базовые настройки от производителя, которые нужны для корректной работы каких-то специфических компонентов. РСВ, то есть непосредственно печатная плата. Именно на ней распаиваются все вышеописанные компоненты. От ее качества, от состояния разводки дорожек и обработки, напрямую зависит не только быстродействие самого ОЗУ, но и работоспособность всей системы и компьютера (так сказать, «максимальная» оперативная память).
Почему компьютер не видит оперативную память
Начнем с выяснения причин такого явления. Самым главным условием определения всего установленного объема ОЗУ большинство экспертов называет ограничения со стороны материнских плат и операционных систем. Например, почему компьютер не видит вторую оперативную память, которая устанавливается дополнительно? Да только потому, что материнская плата не способна поддерживать объем ОЗУ выше установленного для нее лимита. Также причина может состоять и в том, что устанавливать дополнительные планки памяти в определенный слот тоже можно только до определенного предела.
Операционные системы семейства Windows тоже играют не последнюю роль. Их проблема состоит в используемой для каждой конкретной модификации архитектуры (х86 или х64). 32-битные ОС именно по использованию оперативной памяти имеют строгое ограничение на уровне всего 4 Гб. Некоторые модификации той же Windows 7 объемы выше этого лимита определяют, но вот работать с ними не хотят никак (хотя и могут).
Зачастую ситуация усугубляется еще и тем, что сама «оперативка» может быть занята активными системными или другими процессами, не говоря уже о том, что при наличии на материнской плате интегрированной видеокарты класса Video-on-Board, а не дискретной, часть ОЗУ может резервироваться и под нее. Наконец, нельзя исключать и ситуации, когда компьютер не видит вторую планку оперативной памяти, если устанавливаются разные ее объемы или разные типы ОЗУ. И, конечно, же, нельзя сбрасывать со счетов поддержку со стороны самих первичных систем ввода/вывода. Если BIOS память не распознает, например, по причине устаревания самой прошивки или неправильно выставленных настроек, действия, предпринимаемые в операционной системе, тоже ее не выявят.
Компьютер не видит оперативную память полностью: проблемы видеокарт
Еще одна распространенная ситуация – интегрированные видеочипы. При малом объеме их выделенной памяти для обеспечения корректной работы таких устройств за счет ОЗУ резервируется дополнительный объем (это несколько напоминает резервирование пространства на жестком диске под виртуальную память). В этом случае настройку можно произвести только в BIOS.

- Войдя при включении компьютера или ноутбука в первичную систему, необходимо найти пункт вроде Onboard Video Memory Size, Onboard VGA Frame Buffer, VGA Share Memory Size или др.
- Установить для данной опции деактивированное состояние (Disabled) или автоматическое определение размера.
Четвертый шаг: Очистка контактов
Если память показывает ошибки или не обнаруживается, то стоит проверить, не скопилась ли грязь на контактах и не повреждены ли они. Очистку контактов рекомендуется производить кусочком хлопковой ткани, пропитанным изопропиловым спиртом. Нельзя применять обычные чистящие средства, поскольку содержащиеся в них химические соединения могут вызвать коррозию.
Надо будет дождаться окончательного испарения спирта, а затем повторно осмотреть контакты на предмет наличия на них остатков пыли и волокон хлопка. Если под рукой имеется баллон со сжатым воздухом, следует кратковременными импульсами обдуть им обе стороны планки, после чего снова вставить ее в системную плату и попытаться загрузиться.


