Самопроизвольная перезагрузка компьютера: 4 аппаратных и 5 программных причин
Содержание:
- Причины перезагрузки после завершения работы ПК
- Ошибки системы
- Проверка рабочих температур компьютера
- Почему компьютер сам перезагружается, сам по себе во время игры?
- Перезагрузка из-за высоких температур
- Что делать при перегреве
- Реанимируем запуск
- Неполадки в материнской плате
- Циклические перезагрузки
- Самые частые причины
- Компьютер перезагружается при включении
- Почему перезагружается компьютер во время игры
- Подведем итог
Причины перезагрузки после завершения работы ПК
Второй группой ошибок являются сбои, при которых компьютер вместо выключения перезагружается.
Чаще всего, это не является симптомом сбоев в работе ПК, а вызвано установкой обновлений операционной системы. В ходе обновления вносится множество изменений в настройки ОС, для полного применения которых необходима перезагрузка компьютера. Для того чтобы отключить обновления, читайте статью как отключить обновления в Windows 10.
Если в операционной системе Windows 7 автоматической перезагрузки после установки обновлений не происходит, ОС предлагает выполнить перезагрузку. В версии Windows 8 перезагрузка по умолчанию происходит автоматически, без предупреждения. Это может серьёзно мешать работе с ПК.
Чтобы отключить автоматическую перезагрузку, запустите редактор реестра. Нажмите комбинацию клавиш Win (клавиша со значком windows) +R. В открывшемся окне наберите команду regedit и нажмите OK.

Перед любыми операциями с реестром сохраняйте резервные копии текущих настроек.
Для этого в редакторе реестра нажмите правой клавишей по надписи «компьютер» в верху списка ключей и нажмите «экспортировать».

Выберите место сохранения (желательно на внешнем носителе), введите имя копии и нажмите «сохранить».

После сохранения копии выберите в списке ключей реестра раздел HKEY_LOCAL_MACHINE.

Далее выберите разделы SOFTWARE à Policiesà Microsoftà Windowsà WindowsUpdateà AU.
Нажмите правой клавишей мыши в правой части окна и выберите в выпадающем меню пункт создать параметр Dword (32 бита).

Присвойте созданному параметру имя NoAutoRebootWithLoggedOnUsers.
Нажмите на созданном параметре правой клавишей мыши и выберите пункт «изменить».
В поле «значение» введите 1 и нажмите ОК.

Если такой параметр отсутствует, измените его значение на 1.
К аппаратным ошибкам, при которых после работы компьютер перезагружается, относятся:
- Недостаточное питание на клавише включения, из-за чего компьютер неверно интерпретирует поступившую команду на выключение и перезагружает ПК.
- Ошибки драйверов. В основном это касается сетевых карт. Из-за некорректного драйвера при выключении ПК не происходит выключения сетевой карты, что не дает полностью завершить работу ПК, и происходит перезагрузка. Также виновниками перезагрузки по похожим причинам могут быть периферийные устройства, установленные в разъемы PCI, PCI-Express или подключенные по USB. В таком случае переустановите драйвера устройств, USB устройства переставить в другой порт.
- Ошибки жесткого диска. При завершении работы происходит интенсивная работа с жестким диском. Поэтому малейший сбой в его работе вызывает BSOD и перезагрузку ОС. Для решения такой проблемы проведите проверку диска встроенной утилитой chkdsk:
- нажмите комбинацию клавиш Win+R, введите команду cmd и нажмите ОК;
- в открывшемся окне введите команду chkdsk /f /r и нажмите Enter;
- сразу применить эту команду пк не сможет и предложит перезагрузить ПК. Согласитесь с предложением, нажав y.

После перезагрузки ПК не нажимайте никаких клавиш, чтобы прошла процедура проверки диска. По окончании проверки появится отчет о проверке, и в случае найденных ошибок ПК самостоятельно перезагрузиться.
Если проверка не выявит ошибок, проведите проверку поверхности диска программой victoria HDD:
- скачайте последнюю версию программы с сайта производителя;
- запустите программу и выберите вкладку tests. Нажмите Scan и дождитесь результатов проверки.

В зависимости от размера диска проверка может занять до 3-4 часов. В это время никаких других действий с пк производить нельзя. Поэтому для проверки диска выбирайте период, когда ПК не нужен.
Если в процессе проверки справа от карты диска будут выявлены сектора, отмеченные красными и особенно синими прямоугольниками (их количество обозначается рядом с соответствующим прямоугольником), жесткий диск находится в критическом состоянии, и его желательно заменить.
Ошибки системы
В данном случае необходимо почистить реестр и временные файлы, инспектировать диспетчер задач. Вручную этого делать не стоит, поэтому установите чистильщик вроде CCleaner , Glary Utilities или Kerich Doktor. В меню программы выберете: «Команды — поиск проблем — устранение».
Обновление системы
Один из признаков таких ошибок — ноутбук начинает перезагружаться без команды. Для устранения выполните:
- Зайдите в меню центра обновлений, нажмите «проверить обновления»;
- Установите флажок на «обновлять автоматически».
Другие причины перезагрузки компьютера
Редко встречающимися, однако имеющими место быть являются следующие причины:
| Причина | Решение |
| Западание кнопки включения или перезагрузки на системном блоке | Несколько раз на выключенном компьютере интенсивно понажимать кнопку включения и сброса (ресет) |
| Повреждение кабеля питания системного блока | Заменить кабель питания системного блока |
| Установка обновлений операционной системы | Настроить расписание обновлений операционной системы |
| Выход из строя блока питания или его перегрев | Проверьте работоспособность блока питания |
| Замыкание в подключенном устройстве или его разъеме | Оставьте подключёнными минимальное количество устройств (клавиатура и монитор) и проверьте его работу |
| Загрязнение компьютера | Выполните чистку вашего компьютера |
Более подробно об этих и других причинах написано в этой статье (показать подсказку / открыть статью полностью).
Обновление Windows до последней версии
Майкрософт часто выпускает обновления для Windows, чтобы ввести новые функции или исправить существующие ошибки. Если есть ожидающие обновления, обязательно их нужно загрузить и установить.Убедитесь, что вошли в Windows с учетной записи администратора, прежде чем продолжить.
В строке системного поиска наберите «Центр обновления Windows» и под найденным результатом нажмите «Открыть».
Убедитесь, что есть активное подключение к интернету, затем щелкните кнопку «Проверить наличие обновлений». Если есть ожидающие, запустится их автоматическая установка.
Системные ошибки
В реестре часто возникают неправильные изменения, временные файлы могут накапливаться в больших объемах. Это приводит к некорректной работе ПК.
Проблему решит одна из программ, исправляющих эти дефекты.
Бесплатная утилита CCleaner:
- обнаруживает и удаляет файловые фрагменты и временные записи (опция Cleaner);
- находит, исправляет ошибочные данные в реестре (Registry).
Есть portable версия софта, работает без установки.
Продукт Glary Utilities обладает расширенным набором инструментов. Распространяется как условно-бесплатная программа.
Распаковщик предложит один из двух вариантов: стандартное или portable приложение. Выбираем на свое усмотрение.
Перезагрузка при системном сбое
Иногда Windows 10 может перезагружаться, если во время завершения работы происходит системный сбой. Например, его может вызывать какая-то фоновая программа (антивирус, еще что-то) при закрытии (которое инициируется при выключении компьютера или ноутбука).
Можно отключить автоматическую перезагрузку при системных сбоях и проверить, решило ли это проблему:
- Зайдите в Панель управления — Система. Слева нажмите «Дополнительные параметры системы».
- На вкладке «Дополнительно» в разделе «Загрузка и восстановление» нажмите кнопку «Параметры».
- Снимите отметку «Выполнить автоматическую перезагрузку» в разделе «Отказ системы».
- Примените настройки.
После этого перезагрузите компьютер и проверьте, была ли исправлена проблема.
Требуется чистка
Если ноутбук выключается через 30 минут после включения, нужно проверять состояние системы охлаждения. Воздухоотводы могут быть элементарно забиты пылью. В самых запущенных случаях могут возникать ситуации, требующие полного профессионального обслуживания. В частности, если ноутбук выключается через 5 минут после включения (или меньше) даже в режиме простоя, значит, нет теплоотвода от процессора. Это говорит о том, что нужно снимать радиатор и менять термопасту. Она высыхает со временем.
Проверить температурный режим достаточно просто. Это можно сделать в BIOS, раздел параметров процессора содержит данные о температуре кристалла, или с помощью программы контроля, многие из них способны записывать лог в файл. Можно оценить темп роста температуры и ее значение в момент отключения.
Проверка рабочих температур компьютера
Частой причиной самостоятельной перезагрузки Виндовс является перегрев аппаратных компонентов. Происходит это из-за недостаточного охлаждения, или на вентиляторе скопилось большое количество пыли.
Компьютер не видит внешний жесткий диск — что делать Windows 10
Мониторинг температуры производится с помощью AIDA64:
- Нужно открыть главное окно программы и в панели инструментов выбрать «Service».
- В левой колонке перейти в раздел «Field». В разделе «Temperatures» будет отражена информация о температуре процессора и графического ускорителя.
К сведению! Если на компьютере не запущены требовательные приложения, то максимальная температура не должна превышать 40 °С. Если на устройстве запущена игра или графический редактор, то максимальное значение должно быть не более 60 °С. Если данные показатели превышены, нужно производить чистку ПК от пыли.

Температура CPU должна быть не выше 60 °С
Чистка компьютера от пыли
Если компьютер перезагружается во время игры на Windows 10, нужно производить чистку от пыли:
- Нужно отключить ПК от сети и снять крышку системного блока.
- Далее нужно отсоединить планку ОЗУ.
- После этого требуется аккуратно снять графический чип. Он закреплен двумя винтами к материнской плате.
- Затем требуется отсоединить шлейф винчестера.
- После этого нужно снять вентилятор с процессора, открутив четыре винта.
- Далее необходимо взять кисточку и аккуратно удалить пыль с решетки вентилятора.
- Затем нужно аккуратно почистить кисточкой материнскую плату и кулер графического чипа.
- В завершении требуется подсоединить все компоненты, поставить крышку системного блока.
Важно! Включать комп нужно не сразу, а выждав несколько минут
Обслуживание, замена термопасты при перегреве процессора или видеокарты
Если сильно нагревается CPU и GPU, то могут наблюдаться сбои, в том числе и рестарт системы. При чистке ПК от пыли нужно заменить термопасту, которая требуется для отвода горячего воздуха от аппаратных компонентов устройства (чипа CPU и GPU).
Обслуживание можно провести самостоятельно, если есть специальные навыки. Требуется снять кулер с процессора и протереть поверхность спиртовой салфеткой. Далее следует небольшое количество термопасты нанести на нижнюю пластину кулера и чипа CPU. Затем производится установка каждого компонента на прежнее место. Для проверки стабильности температуры нужно провести стресс-тест.
Обратите внимание! Если нужных навыков по замене термопасты нет, необходимо вызвать мастера. Как накладывается термопаста на CPU

Как накладывается термопаста на CPU
Почему компьютер сам перезагружается, сам по себе во время игры?
Если система автоматически начинает перезапускаться во время игры, то, скорее всего, дело состоит в самой игре. Не соответствие с системой может вызвать «легкая» игра. Проблема возникает не при запуске ПК, а через некоторое время запуска игры. Зачастую оперативку перезагружает, так сказать, «тяжелая» игра. Кроме того, она влияет на функциональность вентилятора. Да, ПК просто-напросто не справляется с «весом», и поэтому при запуске игры каждые 5 или 10 минут перезагружается.
Предыдущая запись Как сбросить пароль на windows 10?
Следующая запись Как найти своего двойника по фото бесплатно?
Перезагрузка из-за высоких температур
Это можно определить по тому, насколько системный блок горячий. Нужно в первую очередь устранить причину перегрева, а ею чаще всего становится пыль.
Сначала необходимо снять боковую крышку. Для этого нужно с помощью отвертки открутить все шурупы на задней панели, которую дадут доступ к боковой. Перед началом действий полностью отключите свой ПК от электричества.Отключаем ПК, с помощью отвертки откручиваем все шурупы на задней панели Если компьютер ни разу не чистился, то там будет очень много пыли. В этом поможет обычный пылесос, которым аккуратно стоит провести по поверхностям
Нельзя неосторожно обращаться с материнской платой, так как она может сломаться из-за такого воздействия.Снимаем аккуратно пыль с поверхности комплектующих с помощью пылесоса Чтобы процесс был максимально качественным, все комплектующие откручиваются или отсоединяются с помощью креплений. Самое большое количество пыли всегда в вентиляторе, который отвечает за охлаждение процессора
Чтобы снизить температуру, необходимо почистить его с помощью кисточки и пылесоса. Для снятия нужно ослабить защелки, благодаря которым он держится.Виды креплений вентилятора Все части протираются кисточкой. Помимо пылесоса допускается использовать баллончик со сжатым воздухом. При наличии лишнего шума потребуется смазать вентиляторы.Смазываем вентилятор Теперь нужно снять блок питания и почистить его. На задней панели откручиваются шурупы, после чего он достается без каких-либо проблем.На задней панели откручиваем шурупы, удерживающие блок питания Очистка блока – не такой простой процесс, так как потребуется его разборка. Нужно открутить все шурупы. Если их нет в поле видимости, значит они спрятаны за специальными наклейками.Откручиваем все шурупы на блоке питания Для очистки также используется пылесос или баллон со сжатым воздухом. Труднодоступные места очищаются кисточкой.Баллоном со сжатым воздухом очищаем блок питания Теперь очистите оперативную память. Она представляет собой планки. Для чистки понадобится ластик. Чтобы извлечь модули, необходимо ослабить защелки.Ослабляем защелки, чтобы вытянуть планки оперативной памяти Часть планки (желтый цвет) нужно тщательно потереть ластиком.Часть планки тщательно протираем ластиком При потребности очистить видеокарту нужно обратиться в сервисный центр. Однако минимальные действия можно провести и самостоятельно. Продуйте графический адаптер, пройдитесь кисточкой.Аккуратно протираем видеокарту от пыли
Что делать при перегреве
Постоянные рестарты часто оказываются спровоцированы чрезмерно высокой температурой процессора. Это не всегда бывает очевидно пользователю. Иногда кажется, что корпус просто теплый, в то время, как показатель значительно превышает допустимый.
 Высокая температура процессора может повлиять на частые самовольные перезагрузки ПК
Высокая температура процессора может повлиять на частые самовольные перезагрузки ПК
Определить, действительно ли это так, помогут различные приложения, например AIDA64. Она позволит определить, всегда ли компьютер сохраняет нормальную температуру и если нет, то при каких действиях она поднимается до критических отметок.
Справиться с перегревом можно:
-
заменив термопасту процессора. Встроенная защита от скачков температуры, принцип действия которой заключается в пропуске тактов, не всегда сдерживает нагрев. В этом случае центральное обрабатывающее устройство (CPU) аварийно отключается. Соответственно, машина отключается тоже. Согласно отзывам специалистов, такое происходит чаще всего из-за отработавшей свой ресурс термопасты;
-
установив другой кулер.
Если все эти меры оказались бесполезны и компьютер продолжает перезагружаться, необходимая более глубокая диагностика с использованием соответствующего профессионального оборудования. За ней обращаются в сервис-центр.
Поможет ли AIDA64?
AIDA64 сама определит, насколько температура машины превышает допустимую, какие вообще есть неполадки и при возможности исправит их, отключит все ненужное и удалит не полезные программы. Также она сразу распознает все подключенное оборудование и определит, насколько корректно оно работает.
Пользоваться Аидой64 очень просто.
Шаг 1. Найти посредством поисковика заслуживающий доверия источник и скачать оттуда Аиду. Например, здесь https://download-program.ru/diagnostic/aida64.html.
Шаг 2. На сайте кликнуть на кнопку на кнопку «Скачать…».
 Нажимаем на кнопку «Скачать…»
Нажимаем на кнопку «Скачать…»
Шаг 3. Запустить скачанный установочный файл.
 Запускаем установочный файл, кликнув на него
Запускаем установочный файл, кликнув на него
 Выбираем папку, куда скачать файл, нажимаем «Сохранить»
Выбираем папку, куда скачать файл, нажимаем «Сохранить»
Шаг 2. Откроется стандартный «Мастер установок», нужно читать информацию и следовать инструкции в ней.
 Жмем кнопку «Далее» и следуем инструкции установки
Жмем кнопку «Далее» и следуем инструкции установки
Шаг 3. В последнем окне «Мастера установок» нужно отметить пункт о запуске утилиты, нажать кнопку «Завершить».
 Ставим галочку на пункт «Запустить AIDA64 Extreme», нажимаем «Завершить»
Ставим галочку на пункт «Запустить AIDA64 Extreme», нажимаем «Завершить»
Шаг 4. После запуска утилиты откроется основное меню:
-
допустим, пользователь хочет быть в курсе общей картины. Для этого он открывает рубрику «Компьютер» слева и в нем раздел суммарной информации;
-
для того, чтобы узнать состояние материнской платы нужно открыть подраздел под названием «Системная плата» и соответствующий подраздел. Откроется отчет;
-
о перегреве можно узнать, открыв раздел «Датчики» на той же вкладке «Компьютер». Можно узнать как общую температуру, так и отдельных ядер;
-
для того, чтобы протестировать систему, нужно щелкнуть по иконке «System Stability Test». Здесь пользователь сам выбирает пункт для проверки.
Реанимируем запуск
Если компьютер сам перезагружается, возможно, проблема в загрузчике. Выйти из ситуации, можно автоматически восстановив запуск. Чтобы осуществить эту процедуру, понадобится цифровой носитель с загрузочными данными. При этом необязательно использовать версию ПО, которая установлена на компьютере. Система самостоятельно выберет нужные параметры. Делается это так:
Загрузив компьютер с носителя, следует выбрать пункт «Восстановить систему». Возможно, что после этого появится диалоговое окно с непонятными надписями на английском языке. Пугаться не стоит, просто операционный диск предлагает вам переназначить индексы встроенных накопителей в соответствии с их целевым назначением. Поэтому смело кликайте по иконке YES.
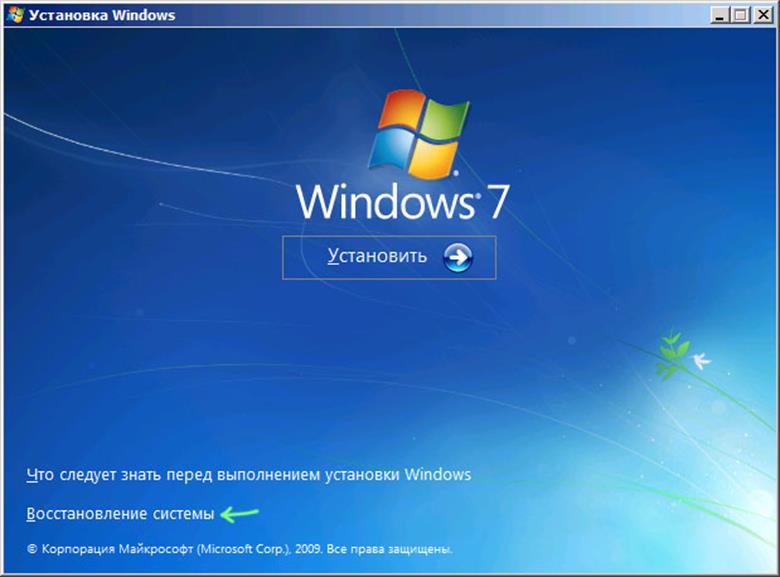
- Blogger
Восстановить систему не сложно имея загрузочный диск
После этого, откроется окно, предлагающее, определиться с копией ПО для восстановления. Сделав это, нажимаем NEXT.
- Blogger
Затем появится окно с инструментами для восстановления. Здесь выбираем пункт Startup Repair и ждём пока система автоматически не найдёт и не исправит имеющиеся ошибки.
- Blogger
Важно! Если комп перезагружается сам, это самый доступный, но малоэффективный способ решения проблемы. Поэтому не стоит слишком рассчитывать на положительный результат
Неполадки в материнской плате
На системной плате располагаются очень уязвимые компоненты: южный и северный мост. Из строя их могут вывести неправильные драйверы или перепады напряжений.
Ноутбук может перезагружаться из-за перегрева южного моста. Это особенно часто распространено на чипсетах Intel. Там у южного моста отсутствует защита от статического электричества.
Увеличить
Замена этой комплектующей является трудоемкой процедурой, которую сложно выполнить самостоятельно. Из-за нагревания из строя может выйти и северный мост системной платы. В итоге ноутбук может не только перезагружаться, а и вообще не включиться.
Циклические перезагрузки
Если ноутбук постоянно перезагружается, стоит искать причины в настройках системы. Есть два основных фактора неправильных параметров.

Проблемы видеодрайвера
Если аппарат сам перезагружается при включении или показывает черный экран после загрузки — стоит заменить драйвера видеокарты. Проверить, что делать нужно именно это, достаточно просто.
- При начале загрузки системы, до появления заставки, следует нажать F8.
- В списке вариантов выбирается Безопасный режим.
Если аппарат загрузился и показывает рабочий стол, значит, нужно заменить драйвера видеокарты. Для этого удаляются существующие в системе. Ноутбук перезагружается, после чего нужно установить набор ПО, который предлагался на комплектном диске. Если его нет, драйвера необходимо скачать с сайта производителя.
Другой способ устранения проблем, когда аппарат зависает, перезагружается при включении — сделать откат системы. Для этого нужно после нажатия F8 выбрать вариант Восстановление последней версии с работоспособными параметрами. Пользователю достаточно выбрать одну из точек отката и нажать ОК.

Сброс настроек BIOS
Современные операционные системы, такие, как Windows 7, Windows 10, работают в режиме обмена с диском ACHI. Если на материнской плате ноутбука разрядилась батарея из-за длительного неиспользования, или она не способна заряжаться, параметры BIOS будут сброшены в стандартные настройки. Это означает, что аппарат переключается в IDE режим работы диска.
Устранить проблему, когда ноутбук перезагружается сам по себе циклично при включении, довольно просто. Нужно свериться с документацией, узнать, как войти в BIOS. Здесь нужно найти опцию Hard Disk Mode, чтобы получить к ней доступ, нужно стрелками выбрать название винчестера и нажать Enter. Установив параметр в ACHI, можно восстановить работоспособность ноутбука.
Самые частые причины
Если браться перечислять самые частые причины самопроизвольной перезагрузки, нужно сразу выделить два их типа — аппаратные и программные.
Аппаратные сбои:
- Перегрев комплектующих;
- Ошибки оборудования;
- Брак комплектующих;
- Изношенность термопасты;
- Неисправность конденсатора материнской платы;
- Конфликты оборудования;
- Нехватка мощности блока питания.
Программные сбои:
- Вмешательство в реестр системы;
- Наличие вирусного кода в системе;
- Неполадки с драйвером устройства;
- Ошибки софта;
- Ошибки пользователя.
Также к факторам, провоцирующим перезагрузку, можно отнести следующие:
- Нелицензионная версия Windows;
- Отсутствие цифровой подписи драйвера;
- Некорректный разгон системы;
- Несовместимость программного обеспечения с текущей версией операционной системы;
- Изменение настроек BIOS.
Разберем самые часто встречающиеся причины перезагрузки подробнее.
Компьютер перезагружается при включении
Стоит включить устройство, как спустя несколько секунд, оно само перезагружается. И так происходит несколько раз, компьютер постоянно перезагружается при запуске. Прежде всего, нужно определить причину. Она может быть в программном обеспечении или технических моментах. Сначала разберем технические моменты т. К. они чаще всего являются причинами неполадок.Почему компьютер постоянно перезагружается сам по себе:
- Перегрев
- Порча термопасты
- Испорчены контакты
- Блок питания неисправен
Ниже, рассмотрим каждый случай и его решение.
Перегрев
Перегреваться в компьютере могут три вещи – главный процессор, материнская карта и видеокарта. Причин перегрева тоже может быть несколько. Из-за неправильной работы куллеров или большого скопления пыли. Чтобы это проверить, откройте системный блок, сняв боковую крышку.
Внимательно осмотрите внутренние детали компьютера. Как правило, куллеры находятся на ЦП (центральный процессор) и на видеокарте. Чтобы проверить их работоспособность, включите ПК. Если они медленно крутятся или гудят, их придется заменить. Но иногда достаточно тщательно протереть все внутренние части от пыли, которая там накопилась. Для этого можно аккуратно пропылесосить все детали компьютера. Для мелких деталей используйте кисточку.
Делайте все осторожно – детали процессора могут повредиться от статического напряжения. В качестве альтернативы, протрите все влажной тканью без ворса
Куллер нужно аккуратно снять, разобрать, убрать пыль и смазать тонким слоем машинного масла. Видеокарту тоже лучше снять, и открутив отверткой вентиляторы, тщательно все протереть.
Испорченная термопаста
Термопаста обеспечивает оптимальный теплообмен между внутренними деталями компьютера. Если она высохла, происходит нарушение теплообмена, компьютер перегревается. Термопаста продается в специализированных магазинах. Заменить ее легко самостоятельно. В сети много обучающих видео с подробным процессом замены термопасты.
Перегрев, может быть вызван отсутствием внешнего воздухообмена. Если системник стоит рядом с радиатором, на него попадают прямые солнечные лучи или он встроен в стол, попробуйте его переставить в другое место. Это может решить проблему перегрева. Часто перегревы случаются в жаркий период года.
Неисправный блок питания
Устаревший и запыленный сетевой блок, может быть причиной постоянной перезагрузки компьютера. Пересохшая термопаста, некачественная материнка могут приводить к периодическим перепадам напряжения. Из-за этого компьютер самопроизвольно перезагружается после непродолжительной работы. Решить проблему можно — заменой блока на более мощный аналог.
Плохие контакты
Проблема, может быть, в отошедших контактах. Аккуратно, отсоедините и подсоедините по очереди — все внешне заметные разъемы. Это основные технические моменты, почему компьютер сам перезагружается, но есть и случаи, когда с технической стороны все в порядке, проблема в софте.
Почему перезагружается компьютер во время игры
Если компьютер работает нормально, но перезагрузка происходит во время запуска игры, вариантов несколько.
- Игра может быть слишком «тяжелой» для компьютера.
- Вы подхватили зловредный вирус.
- Ваша видеокарта повреждена или нужно обновить драйвера
Компьютер может перегреваться, при запуске «тяжелой» для вашей системы игры, и автоматически перезагружаться. Причина – слабые куллеры или маломощный блок питания. Как правило тяжелая игра на слабом компьютере не запуститься, либо будет сильно тормозить, но может быть так, что характеристики вашего ПК соответсвуют требованиям игры и ваша видеокарта без зависаний тянет игру, а вот блок питания не справляется с потреблямой мощностью видеокарты в момент активной работы видеопроцессора. Если такое происходит со всеми играми, попробуйте переустановить драйвера на видеокарте или почистить систему от вирусов.
Как переустановить драйвера на видеокарте
- Компьютер нужно перезагрузить, и при включении нажать несколько раз F8.
- В появившемся меню выберите «Безопасный режим».
- Когда ОС загрузится зайдите в «Мой компьютер», «Панель управления», «Установка и удаление программ». В открывшемся меню, удалите все параметры, относящиеся к установщику видеокарты.
- Затем переместитесь в подраздел WINDOWS\SYSTEM, и найдите все DLL-файлы, относящиеся к драйверу видеокарты. Для видеокарты Nvidia выберите файлы с расширением nv*.dll и удалите их. Будьте внимательны, не сотрите лишние файлы. После этого перезагрузите компьютер и войдите в «Нормальный режим».
- Загрузившись, система запросит драйвера. Вставьте диск с драйверами, и укажите системный путь к каталогу с установщиками;
- После завершения установки, перезагрузитесь и попробуйте перезапустить игру.
Подведем итог
В этом обзоре перечислено по меньшей мере около 50 причин циклической перезагрузки ПК или ноутбука, что позволяет локализовать проблему с шансом до 99%. Как было написано выше, используйте метод отсекания хвоста, чтобы определить проблему.
Опытные мастера советуют начинать диагностику с подключения дополнительных модулей. Хотите проверить работоспособность железа? Найдите в интернете модель своей материнской платы, узнайте производителя и версию BIOS, а затем делайте следующее:
С программными проблемами сложнее. Но если вы сделаете хотя бы первичную диагностику, специалистам будет гораздо легче устранить ошибку.
В целом рекомендуем следовать нашим советам и не экспериментировать с разгоном, драйверами и обновлениями, не имея соответствующего опыта. Удачи вам!
Источник


