Конвертация файлов word в microsoft excel
Содержание:
- Преобразование списка
- Отличие версий редактора Word
- Вставка из WORD
- Копирование при помощи буфера обмена
- Как конвертировать таблицу?
- Способ 3: конвертирование из одного формата в другой
- Как перевести документ word в excel: преобразование ворд файла
- Особые варианты переноса
- Первый метод: простое копирование и вставка
- Используем дополнительные программы
- Импорт данных в Word
- Способ с сохранением форматирования
- Импорт таблицы
- Копирование с использованием специальной вставки
- Онлайн-сервисы
- Простое копирование таблицы
- Преобразование списка
Преобразование списка
Для начала нам нужно подготовить сам документ ворд к переносу. Не хотите тратить время на редактирование вручную? Постарайтесь придать желаемый вид будущей таблице перед тем, как скопируете ее. Особенно это касается случаев, когда переместить нужно большой объем данных.
Первым делом проверьте, чтобы весь текст имел одинаковое форматирование. По необходимости исправьте знаки пунктуации, шрифты и пр. Готово? Тогда переходим к следующим этапам.
Удаляем лишние абзацы
Это необходимо сделать, чтобы в таблице не было пустых ячеек и строк. Не беспокойтесь, ваши данные не смешаются. У вас большой документ? Не стоит удалять каждый абзац отдельно — автоматизируйте процесс:
Нажмите сочетание Ctrl+H. Появится окно «Найти и заменить».
- В поле поиска введите символы «^p^p» (без кавычек). Они означают двойные абзацы в строке. Если список написан в ряд, вместо этого пропишите «^p».
- В графе «Заменить» поставьте знак разделения. Это может быть «/». Он уже есть в вашем документе? Тогда выберите другой.
- Кликните на кнопке «Заменить все». Текст объединился? Так и должно быть. Заметьте, что теперь везде вместо абзацев стоит заданный вами символ.
Возвращение списка
Ваш список выглядит как сплошная строка? Не волнуйтесь, на данном этапе так и должно быть. Но сейчас мы вернем ему более аккуратный вид. Работаем в том же окне:
- В разделе «Найти» вводим знак разделения, выбранный вами до этого;
- В поле «Заменить» пишем «^p»;
- Нажимаем финальную кнопку.
Теперь сплошная строчка разбилась на нужные нам категории, в которых элементы списка разделены запятыми.
Сохранение
Форматирование окончено, теперь остаётся последний и самый важный момент . Нужно правильно сохранить документ, чтобы экселю было легче его прочесть и преобразовать. Для этого:
- В главном меню перейдите в Файл — Сохранить как;
- Появилось диалоговое окно? Найдите внизу строку «Тип файла», нажмите на стрелочку и поищите в предложенном списке «Обычный текст».
Сохраните.
Переходим в Excel
Зайдите в программу Excel и откройте только что сохраненный документ следующим образом:
- Идем по пути Файл — Открыть;
- В меню «Все файлы» указываем текстовые;
- В окне «Мастер текстов» нажимаем «Далее»;
- Среди разделителей выбираем запятую и идем дальше;
- Определите формат для каждой категории своего списка и кликните «Готово».
Ну и всё, текст должен встать в таблицу. Всё просто
Отличие версий редактора Word
Описанные выше инструкции подходят только для современного Ворда (2007, 2010, 2013 и 2016 года). В старой версии 2003 года возможностей намного меньше, но при этом его нельзя сбрасывать со счетов.
Если вы нажмете на сочетание клавиш Ctrl+V (предварительно скопировав таблицу в буфер обмена), то вы увидите следующий результат.
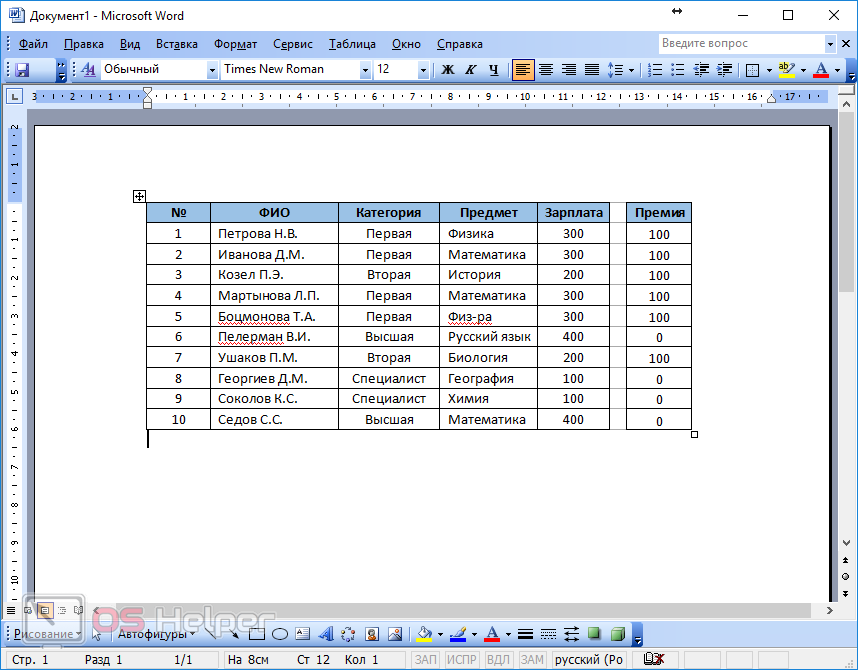
Таблица получилась очень красивой, но при этом у нас отобразились границы пустых ячеек. По умолчанию в Word 2003 у таблицы включено отображение сетки. Для того чтобы её отключить, нужно выполнить следующие действия.
- Нажмите на главное меню «Таблица». Выберите пункт «Скрыть сетку».
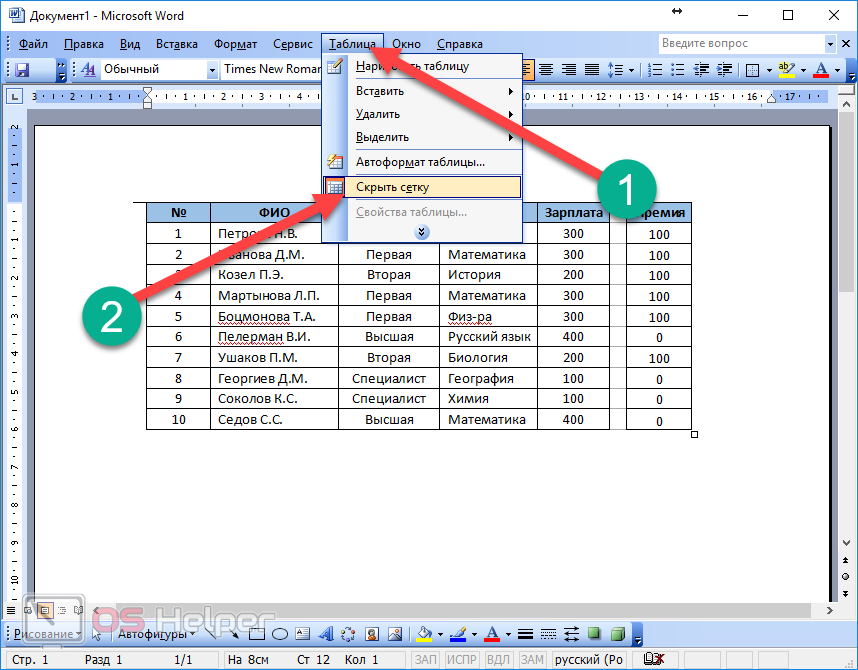
- После этого все лишние границы мгновенно окажутся невидимыми.
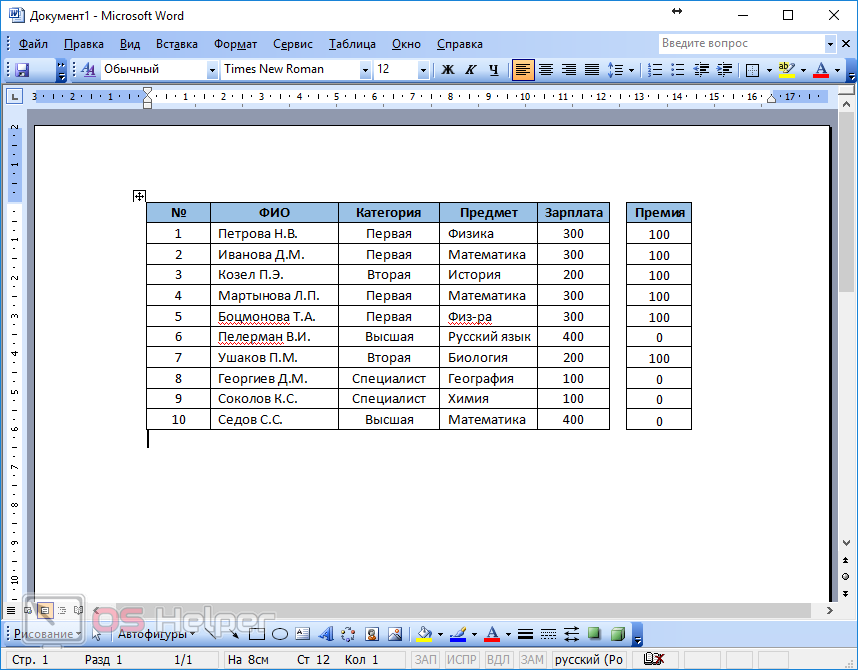
В итоге результат стал еще лучше.
Специальная вставка
В устаревшей версии нет различных иконок для вставки в различных форматах. Тем не менее данный пункт уже присутствует, но он находится в разделе «Правка».
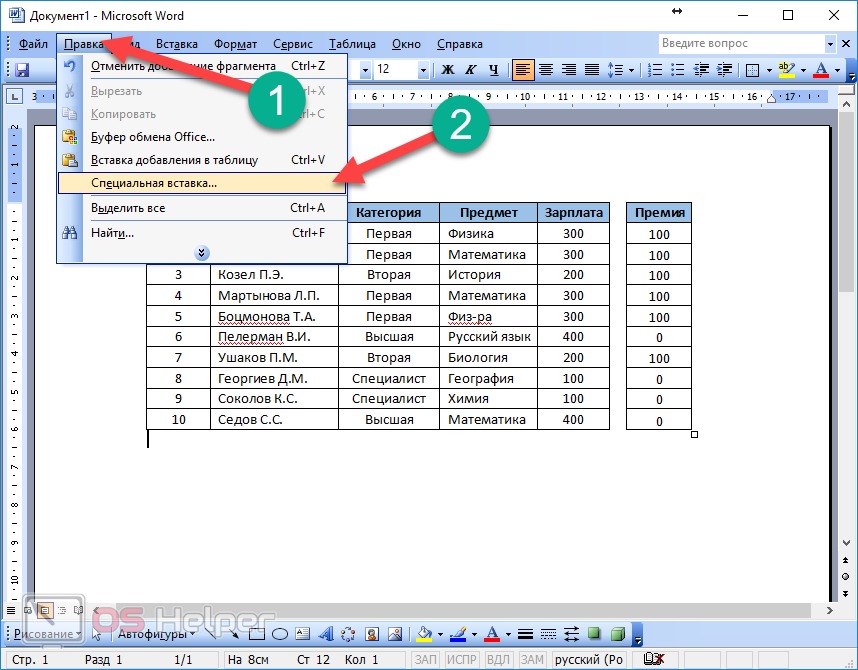
Список практически точно такой же, как и в Word
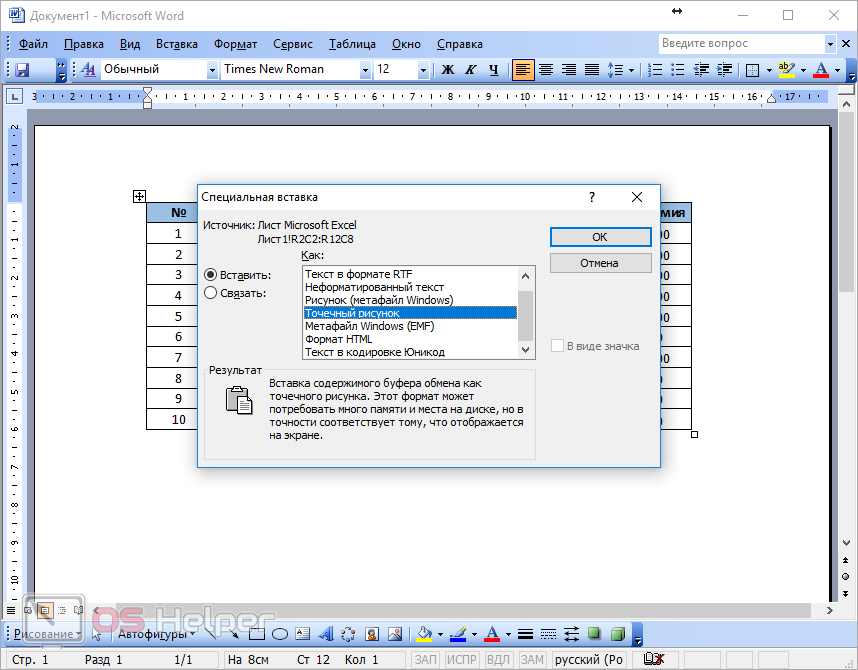
Вставка из WORD
Существует ещё один метод вставки экселевской таблички. В программе WORD нужно выбрать ВСТАВКА – ОБЪЕКТ – Текст из файла. Выбираем имя файла и выполняем вставку.
В более ранних версиях программы Word путь для этой процедуры будет следующий:
- Выбрать меню ВСТАВКА.
- Перейти на параметр ОБЪЕКТ.
- Открыть вкладку СОЗДАНИЕ ИЗ ФАЙЛА.
- По кнопке ОБЗОР найти экселевский файл с нужной табличкой.
- Если нужна связь с исходником – пометить галочкой СВЯЗЬ С ФАЙЛОМ.
- Нажать ОК.
Содержимое Лист1 экселевского файла вставляется в программу Word, поэтому необходимо, чтобы на исходном листе была нужная информация.
Копирование при помощи буфера обмена
В редакторе Excel существует несколько вариантов копирования информации. Рассмотрим их более детально.
Использование контекстного меню
Для того чтобы воспользоваться данным методом, нужно выполнить следующие действия.
- Выделите весь объем данных.
- Сделайте правый клик мыши по выделенной области. В появившемся меню выберите пункт «Копировать».
- В результате этого таблица выделится пунктирной линией.
- Перейдите в Word.
- Нажмите на клавиатуре на горячие клавиши Ctrl+V. Результат будет следующим.
Как видите, всё скопировалось очень даже хорошо. Но во время переноса произошла потеря оригинального размера строк. Точнее, ширина столбца осталась та же, но текст не уместился. Дело в том, что в Ворде добавляются отступы, которых в Экселе не было. Именно поэтому не рекомендуется делать так, чтобы текст был максимально прижат к краям, поскольку всё может съехать.
- Вернитесь в Excel и немного увеличьте размер колонки с «ФИО».
- Теперь снова повторите описанные ранее действия. На этот раз всё должно смотреться намного лучше.
Горячие клавиши
Копировать нужный диапазон ячеек можно и иным способом. При этом он намного быстрей.
- Выделите таблицу.
- Нажмите на горячие клавиши Ctrl+C. Вследствие этого вокруг таблицы должна появиться пунктирная рамка, которая будет двигаться по часовой стрелке. Это является признаком того, что вы сделали всё правильно.
- Перейдите в Ворд. Нажмите на сочетание кнопок Ctrl+V. Вследствие этого произойдет точно такое же преобразование.
Неважно, каким образом вы скопировали ячейки. При нажатии на Ctrl+V вы всегда будете получать один и тот же результат
При помощи панели инструментов
Если вы не можете запомнить комбинацию клавиш или вам неудобно постоянно вызывать контекстное меню, вы всегда можете воспользоваться кнопками на главной панели.
- Нажмите на иконку «Копировать». В результате этого появятся два варианта. При выборе первого из них произойдет всё то же самое, что было сказано выше.
- Но если кликнуть на «Копировать как рисунок», вы увидите совсем другой результат.
Рассмотрим эти параметры более детально.
| Формат | |
| Векторный | В данном случае вы сможете изменять размеры картинки любым образом, при этом её качество не изменится. То есть вы можете увеличить изображение таблицы размером «10 на 10 см» до «1 на 1 м» и при этом никакой потери данных не произойдёт. |
| Растровый | Этот формат – полная противоположность векторного. Как только вы начнете увеличивать размеры таблицы (которая вставлена в виде картинки), её внешний вид сразу же начнет резко ухудшаться, а с некоторого момента вы будете видеть только пиксели. |
Как на экране
Если выбрать этот пункт, то во время вставки вы увидите все линии ячеек. Даже те, у которых не было границ. В маленьком масштабе они заметны не сразу. Особенно, если таких клеток очень мало. Поэтому мы покажем в увеличенном виде.
Как на печати
Если использовать этот способ копирования, то ничего подобного вы не увидите. При этом вы не сможете выбрать «Формат изображения».
После вставки вы увидите следующее.
У пустых клеток исчезли контуры. Но при этом сама таблица стала не очень красивой.
Поэтому прежде чем преобразовывать данные и перемещать их в вордовский документ, несколько раз подумайте, в каком формате это сделать. Старайтесь использовать такие из них, в которых в будущем вы сможете внести какое-нибудь изменение.
Как конвертировать таблицу?
Мы только что разобрали преобразование списка в формат Excel. А если нам нужно переносите таблицу? Это сделать ещё проще.
В верхнем углу таблицы, слева, появляется плюсик при наведении на нее курсором. Нажмите на него, чтобы выделить все элементы.
- Скопируйте данные.
- Вставьте их в документ Excel.
Редактирование
Получившаяся таблица имеет не совсем аккуратный вид? Например, данные, которые должны быть в разных столбцах, разместились в одном. Эксель может самостоятельно разделить их. Для этого:
- Выделите нужную область;
- Откройте вкладку «Данные», затем — раздел «Текст по столбцам» и жмите «Далее»;
- В «символах-разделителях» выберите запятую, пробел или другой вариант.
- «Готово».
На этом данную тему о том, как перевести документ word в excel закрываю, итак лишка написал :-). Вам лень выполнять описанные выше действия? Переведите данные онлайн.
Вот к примеру неплохой онлайн конвертер: https://convertio.co/ru/doc-xls/
Описывать не буду, думаю разберётесь, может как нибудь отдельный пост об этом запилю. Как правило, алгоритм действий таков: необходимо выбрать формат исходника и будущего файла, скопировать данные, нажать кнопку конвертирования и скачать получившийся документ.
Возвращайтесь за новыми публикациями, если хотите профессиональнее разбираться в теме экселя.
Для облегчения работы и автоматизации подсчетов пользователи часто конвертируют файлы из одного.
Для облегчения работы и автоматизации подсчетов пользователи часто конвертируют файлы из одного формата в другой. Для получения наилучшего результата нужно знать, как документ Ворд перевести в Эксель.

Чтобы сделать процесс быстрым и надежным, применяют следующие методы:
- копирование информации;
- продвинутое копирование информации;
- изменение при помощи сторонних утилит;
- конвертация посредством web-ресурсов.

Способ 3: конвертирование из одного формата в другой
И, наконец, последний способ подразумевает использование специальных программ или онлайн-сервисов, которые позволяют выполнить процедуру конвертирования из одного формата в другой. Недостаток данного метода заключается в том, что многие подобные сервисы конвертируют Excel в Word некорректно, но когда, например, у вас не установлена на компьютере ни одна из данных программ, данный способ может пригодиться.
-
Чуть ниже выберите формат, в который будет конвертирован исходный файл – Doc.
-
Начнется процесс конвертирования, который займет некоторое время. Как только процедура будет завершена, кнопка «Скачать конвертированный файл» станет активной, а ее нажатие запустит загрузку файла Word.
Как перевести документ word в excel: преобразование ворд файла

Здравствуйте, друзья.
Вы до сих пор копируете данные из документа Word в Excel частями? Представляю, сколько времени и сил отнимает у вас этот процесс. На самом деле разработчики Microsoft Office давно позаботились о нас и упростили задачу. В этой статье вы узнаете, как перевести документ word в excel быстро и легко. Причем речь идет не только о таблицах, но также списках и другой информации.
Чтобы качественно преобразовывать ворд в эксель, сначала нужно понять принцип этого действия. При перенесении информации программа сама определяет, какие данные должны быть помещены в те или иные ячейки, строки и столбцы. Поэтому не всегда получается именно так, как вам хотелось бы.
Преобразование списка
Для начала нам нужно подготовить сам документ ворд к переносу. Не хотите тратить время на редактирование вручную? Постарайтесь придать желаемый вид будущей таблице перед тем, как скопируете ее. Особенно это касается случаев, когда переместить нужно большой объем данных.
Первым делом проверьте, чтобы весь текст имел одинаковое форматирование. По необходимости исправьте знаки пунктуации, шрифты и пр. Готово? Тогда переходим к следующим этапам.
Удаляем лишние абзацы
Это необходимо сделать, чтобы в таблице не было пустых ячеек и строк. Не беспокойтесь, ваши данные не смешаются. У вас большой документ? Не стоит удалять каждый абзац отдельно — автоматизируйте процесс:
Нажмите сочетание Ctrl+H. Появится окно «Найти и заменить».
- В поле поиска введите символы «pp» (без кавычек). Они означают двойные абзацы в строке. Если список написан в ряд, вместо этого пропишите «p».
- В графе «Заменить» поставьте знак разделения. Это может быть «/». Он уже есть в вашем документе? Тогда выберите другой.
- Кликните на кнопке «Заменить все». Текст объединился? Так и должно быть. Заметьте, что теперь везде вместо абзацев стоит заданный вами символ.
Возвращение списка
Ваш список выглядит как сплошная строка? Не волнуйтесь, на данном этапе так и должно быть. Но сейчас мы вернем ему более аккуратный вид. Работаем в том же окне:
- В разделе «Найти» вводим знак разделения, выбранный вами до этого;
- В поле «Заменить» пишем «p»;
- Нажимаем финальную кнопку.
Теперь сплошная строчка разбилась на нужные нам категории, в которых элементы списка разделены запятыми.
Сохранение
Форматирование окончено, теперь остаётся последний и самый важный момент . Нужно правильно сохранить документ, чтобы экселю было легче его прочесть и преобразовать. Для этого:
- В главном меню перейдите в Файл — Сохранить как;
- Появилось диалоговое окно? Найдите внизу строку «Тип файла», нажмите на стрелочку и поищите в предложенном списке «Обычный текст».
Сохраните.
Переходим в Excel
Зайдите в программу Excel и откройте только что сохраненный документ следующим образом:
- Идем по пути Файл — Открыть;
- В меню «Все файлы» указываем текстовые;
- В окне «Мастер текстов» нажимаем «Далее»;
- Среди разделителей выбираем запятую и идем дальше;
- Определите формат для каждой категории своего списка и кликните «Готово».
Ну и всё, текст должен встать в таблицу. Всё просто
Как конвертировать таблицу?
Мы только что разобрали преобразование списка в формат Excel. А если нам нужно переносите таблицу? Это сделать ещё проще.
Поехали:
В верхнем углу таблицы, слева, появляется плюсик при наведении на нее курсором. Нажмите на него, чтобы выделить все элементы.
- Скопируйте данные.
- Вставьте их в документ Excel.
Редактирование
Получившаяся таблица имеет не совсем аккуратный вид? Например, данные, которые должны быть в разных столбцах, разместились в одном. Эксель может самостоятельно разделить их. Для этого:
- Выделите нужную область;
- Откройте вкладку «Данные», затем — раздел «Текст по столбцам» и жмите «Далее»;
- В «символах-разделителях» выберите запятую, пробел или другой вариант.
- «Готово».
На этом данную тему о том, как перевести документ word в excel закрываю, итак лишка написал :-). Вам лень выполнять описанные выше действия? Переведите данные онлайн.
Вот к примеру неплохой онлайн конвертер: https://convertio.co/ru/doc-xls/
Описывать не буду, думаю разберётесь, может как нибудь отдельный пост об этом запилю. Как правило, алгоритм действий таков: необходимо выбрать формат исходника и будущего файла, скопировать данные, нажать кнопку конвертирования и скачать получившийся документ.
Возвращайтесь за новыми публикациями, если хотите профессиональнее разбираться в теме экселя.
До свидания дорогие друзья.
Особые варианты переноса
Помимо описанного выше метода, можно сделать перевод данных в другие форматы.
Копирование как рисунка
- Первом делом выделите содержимое таблицы.
- Затем перейдите на вкладку «Главная».
- Нажмите на треугольник около иконки «Копировать».
- Выберите пункт «Копировать как рисунок».

- После этого у вас появится два варианта копирования. Рассмотрим каждый из них отдельно.
Как на экране
- Выбираем первый пункт и нажимаем на кнопку «OK».

Отличие векторного формата от растрового заключается в том, что в дальнейшем при увеличении размера изображения в векторном виде качество не изменится. А при растягивании растровой картинки, всё превратится в пиксели. Результат будет ужасным.
- После этого откройте документ Word.
- Затем нажмите на кнопку «Вставить», расположенную на панели «Главная» (или же нажмите на сочетание клавиш Ctrl + V ).

В результате этого вы получите свою таблицу в виде рисунка
Но обратите внимание на то, что у нас появилась рамка вокруг шапки.

Мы получили то, что видели на экране. А в этом случае мы видим границы всех ячеек.
Для печати
- Для того чтобы устранить указанный выше недостаток, нужно выбрать второй вариант.
- Затем нажать на кнопку «OK».

- Вставить содержимое буфера можно при помощи горячих клавиш Ctrl + V или нажатием на соответствующую кнопку на вкладке «Главная».

- На этот раз у заголовка таблицы рамка отсутствует.

Параметры вставки
Конвертировать содержимое документа можно и другими путями. Для этого нужно сделать следующее.
- Первым делом необходимо скопировать содержимое листа. Вы можете сделать это как угодно (через контекстное меню или горячие клавиши Ctrl + C ).
- В результате этого вы увидите следующее.

- Перейдите на вкладку «Главная».
- Кликните на треугольник около иконки «Вставить».
- В результате этого у вас появится несколько вариантов.

- К ним относятся (при наведении на каждый из пунктов доступна возможность предварительного просмотра дальнейшего результата):
- сохранить исходное форматирование;

использовать стили конечного фрагмента;

связать и сохранить исходное форматирование;

связать и использовать конечные стили;



Вы можете выбрать самый удобный для вас вариант. Наглядный пример облегчит ситуацию.
Специальная вставка
Практически аналогичный список можно увидеть и в другом пункте меню. Для этого нужно сделать следующие шаги.
- Перейдите на вкладку «Главная».
- Нажмите на треугольник около иконки «Вставить».
- В появившемся меню выберите пункт «Специальная вставка…».

- В результате этого вы увидите следующее окно. Здесь можно выбрать следующие варианты вставки:
- лист Microsoft Excel (объект);
- текст в формате RTF;
- неформатированный текст;
- точечный рисунок;
- метафайл Windows (EMF);
- формат HTML;
- текст в кодировке Юникод.
- Для вставки нужно будет нажать на кнопку «OK».

Первый метод: простое копирование и вставка
Этот способ быстрый и не требует приложения большого количества усилий.
Функция «Копировать» в появившемся списке
В Word необходимо выделить таблицу, которую стоит перенести. Это можно сделать, нажав правую кнопку мыши. После данной манипуляции необходимо кликнуть по выделенной области и из списка выбрать пункт «Копировать».
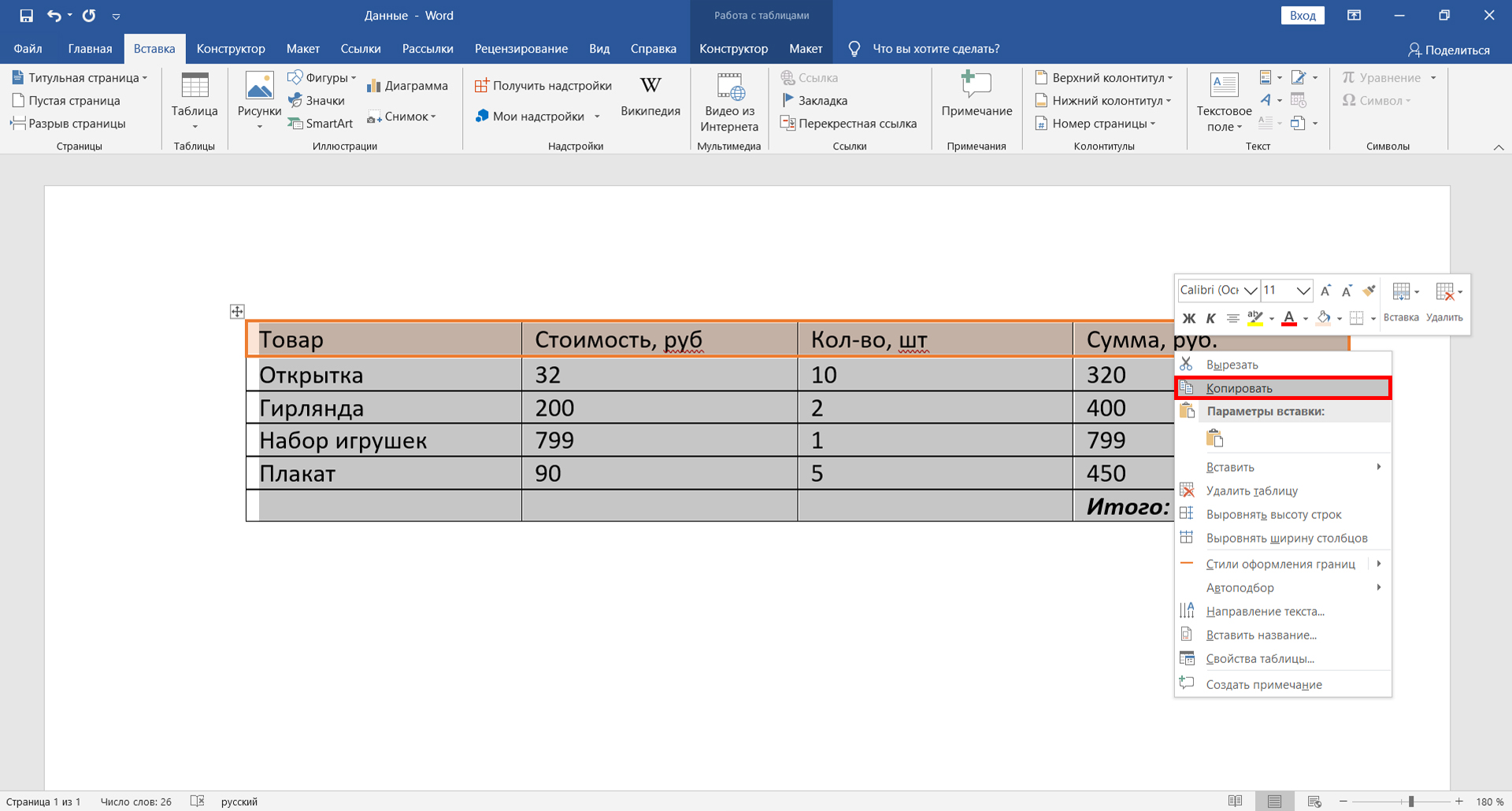 Применение функции «Копировать» в списке, которая появляется при нажатии правой кнопки мыши
Применение функции «Копировать» в списке, которая появляется при нажатии правой кнопки мыши
Функция «Копировать» на вкладке «Главная»
Также на вкладке «Главная» есть кнопка в виде двух документов. Она называется «Копировать». Сначала также нужно выделить таблицу, а потом нажать на неё.
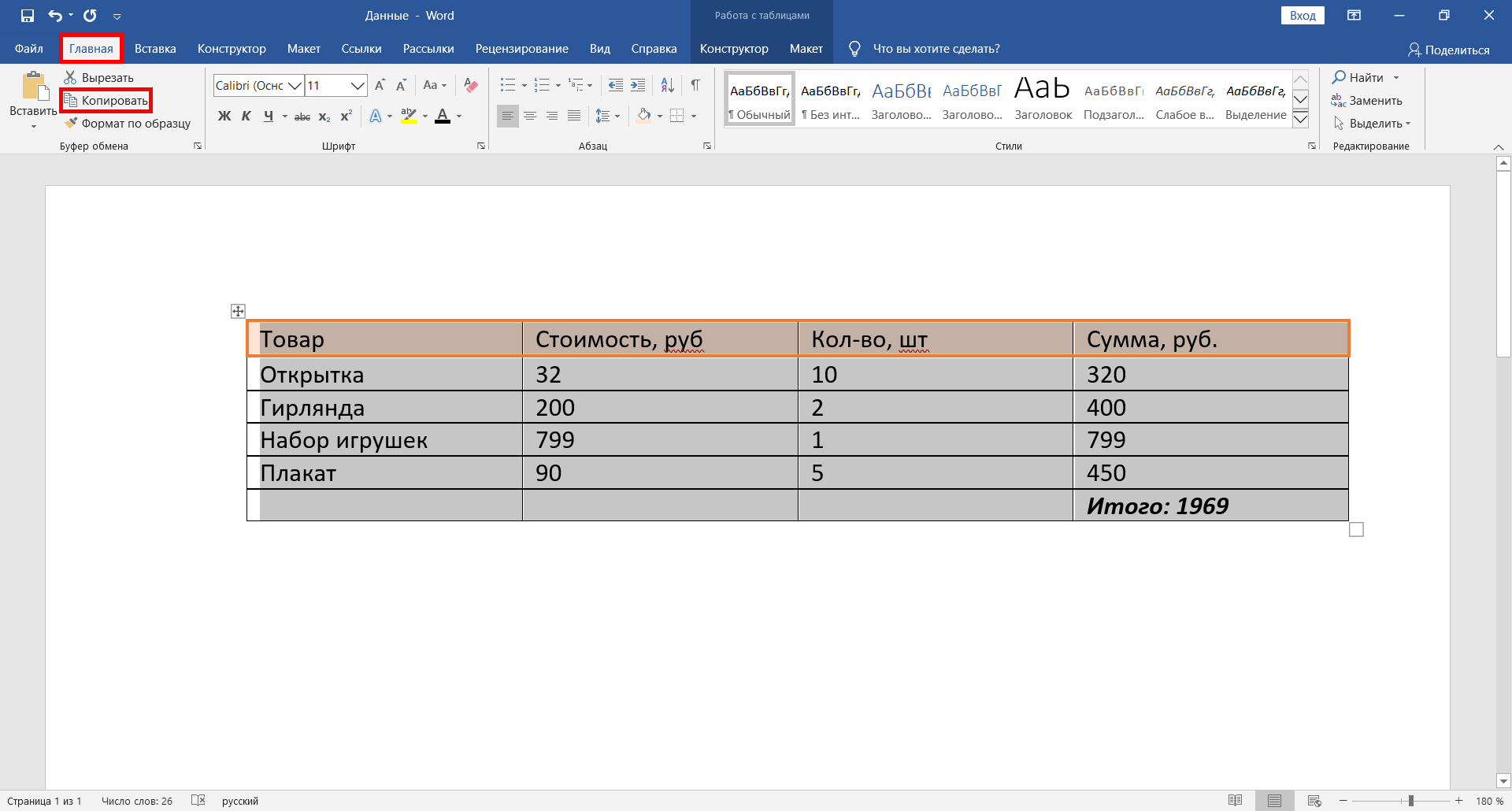 Использование кнопки «Копировать» во вкладке «Главная»
Использование кнопки «Копировать» во вкладке «Главная»
Универсальное сочетание горячих клавиш для копирования
Нередко в различных программах используется одно и то же сочетание клавиш для копирования данных. Выделите необходимый фрагмент и зажмите сочетание «CTRL+C».
Функция «Вставка» в появившемся меню в Excel
После всех действий таблица будет скопирована в буфер обмена. Необходимо вставить её непосредственно в сам файл. Открываем необходимый документ Excel, выбираем ячейку, которая будет расположена слева вверху. После этого кликаем правой кнопкой мыши по ней. Затем появится меню, в котором можно выбрать параметры вставки. Существует два варианта:
- использование исходного форматирования;
- использование конечного форматирования.
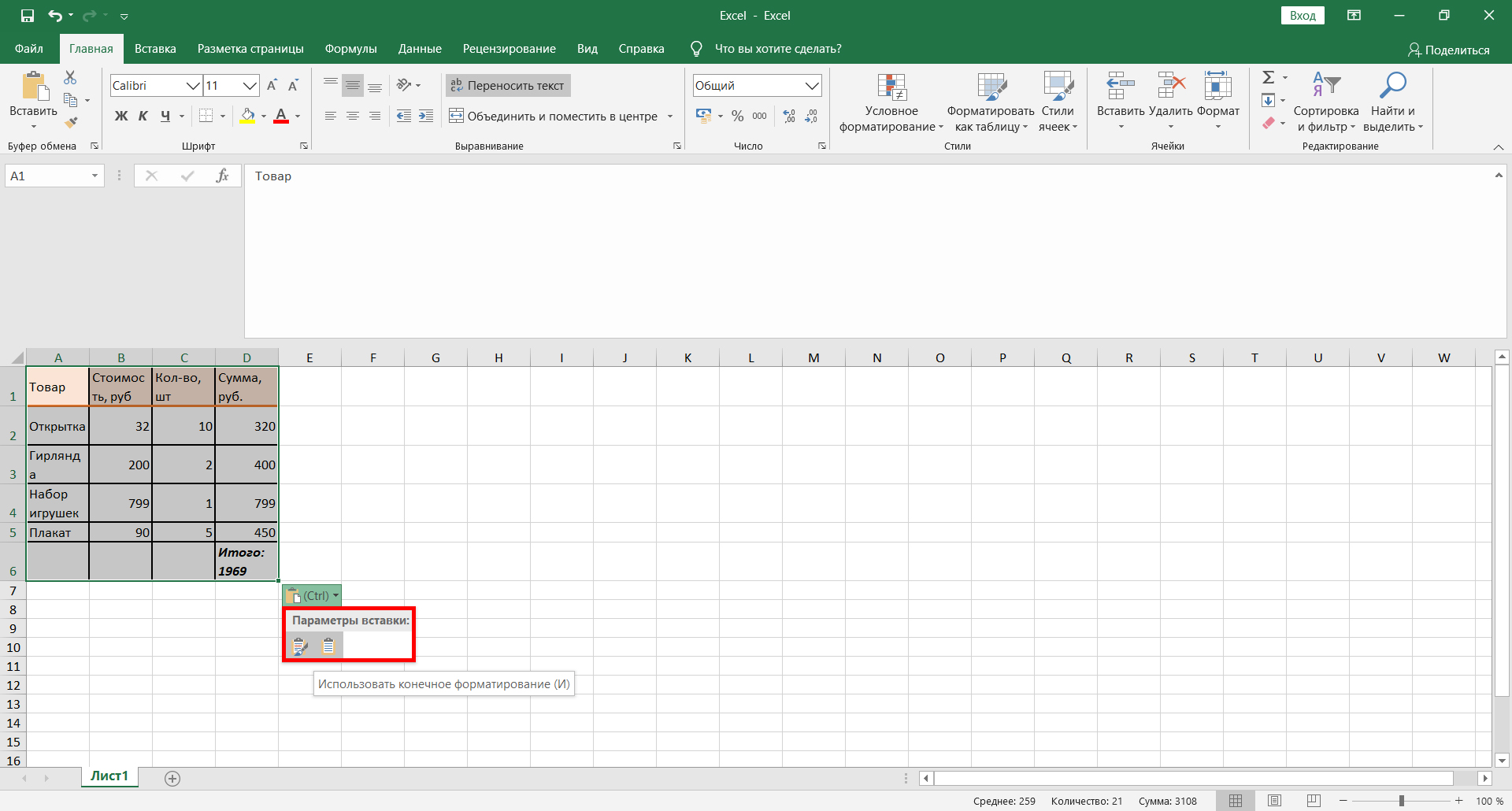 Чтобы использовать исходное форматирование, кликните на значок с кисточкой. Для применения конечного форматирования нажмите на иконку рядом
Чтобы использовать исходное форматирование, кликните на значок с кисточкой. Для применения конечного форматирования нажмите на иконку рядом
Функция «Вставить» на вкладке «Главная»
При вставке данных следует действовать по аналогии с копированием. Перейдите во вкладку «Главная» и найдите кнопку «Вставить». Кликните по ней.
Сочетание горячих клавиш для вставки
Для вставки таблицы в файл можно воспользоваться сочетанием горячих клавиш. Просто нажмите CTRL+V. Готово.
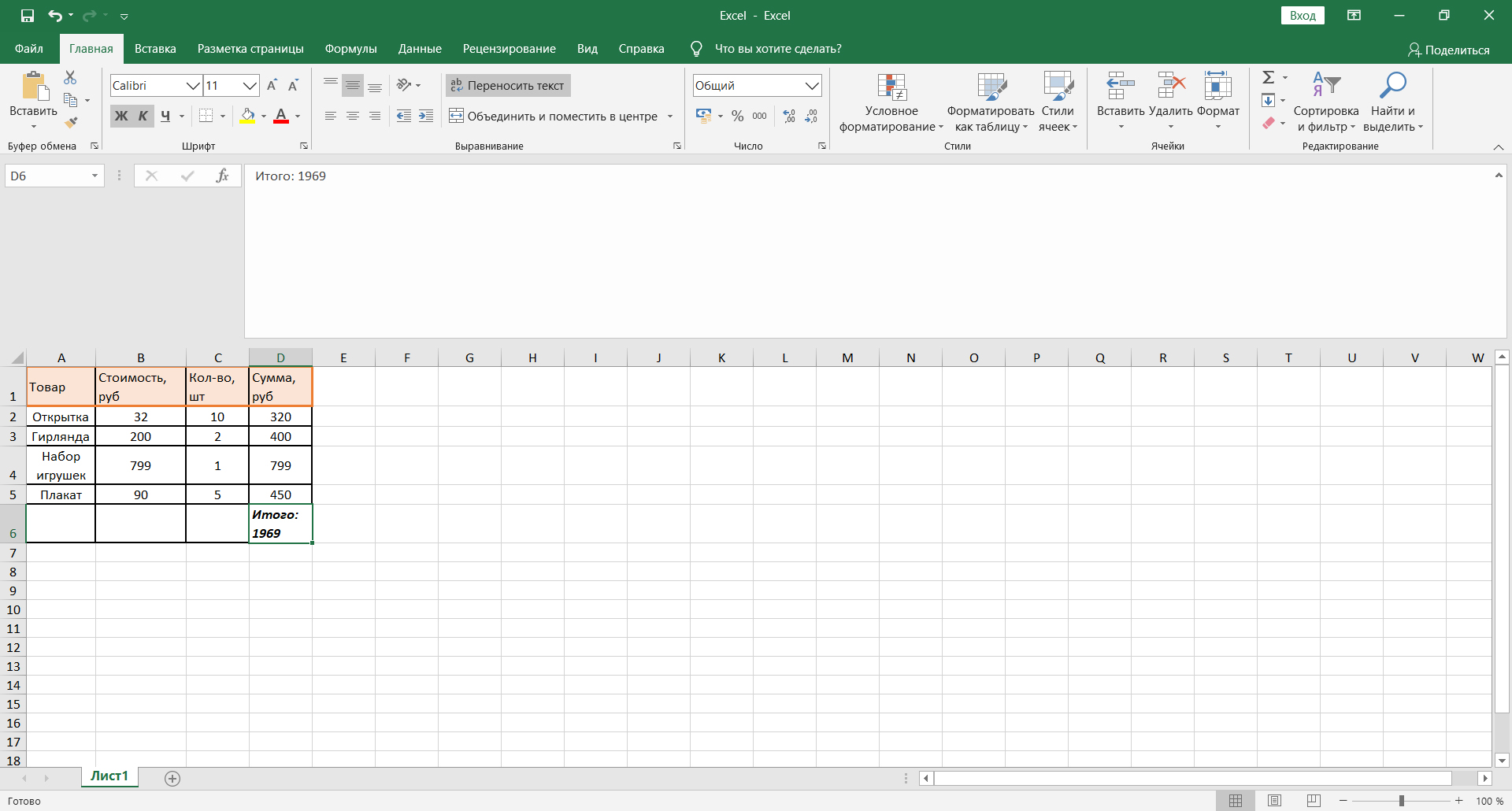 При необходимости можно изменить размер строк и столбцов
При необходимости можно изменить размер строк и столбцов
После всех проведённых манипуляций можно сказать, что таблица успешно перенесена.
Используем дополнительные программы
Сейчас на просторах интернета можно найти кучу как полезных, так и бессмысленных программ. Так для конвертации документов тоже существуют программы, но чаще всего они либо недоработанные, либо платные.
Инструкция к применению программы All File Converter:
-
Запускаем программу. Слева в углу нажимаем на пустой файл с названием «Add Files». Выбираем файл, который нужно преобразовать. Далее «Открыть».
-
Вы увидите ваш файл в списке. Выбираем формат конверта: внизу с названием «Output Type» ищем в списке Microsoft Word.
-
Ниже кликаем «Settings», самая нижняя кнопка, и выбираем папку для сохранения.
-
Запускаем конвертацию кнопкой «Convert».
Открываем папку, которую указывали для сохранения. Проверяем документ.
Импорт данных в Word
Во всех описанных выше случаях во время вставки таблицы использовалось сочетание клавиш Ctrl+V. Но это не единственный способ. Для того чтобы увидеть другие варианты, нужно сделать несколько простых действий.
- Выделите нужный диапазон ячеек. Скопируйте таблицу при помощи горячих клавиш Ctrl+C.
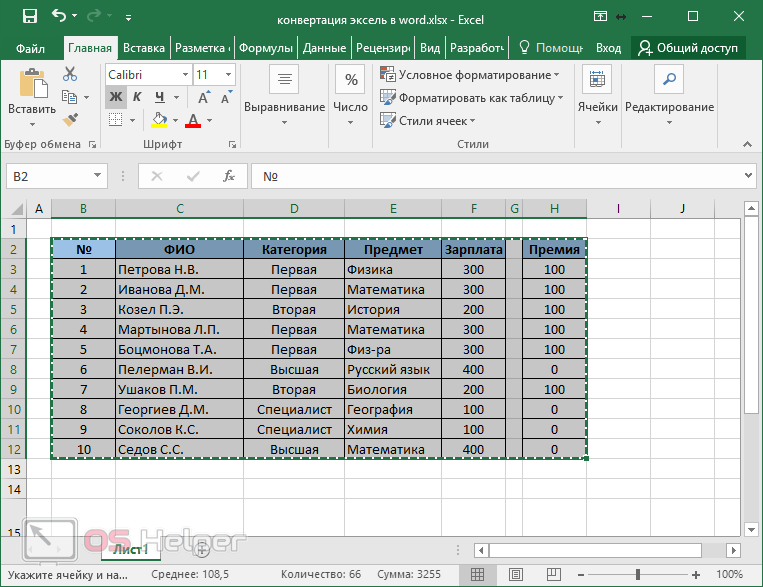
- Перейдите в редактор Word и нажмите на иконку «Вставить». Она расположена на вкладке «Главная».
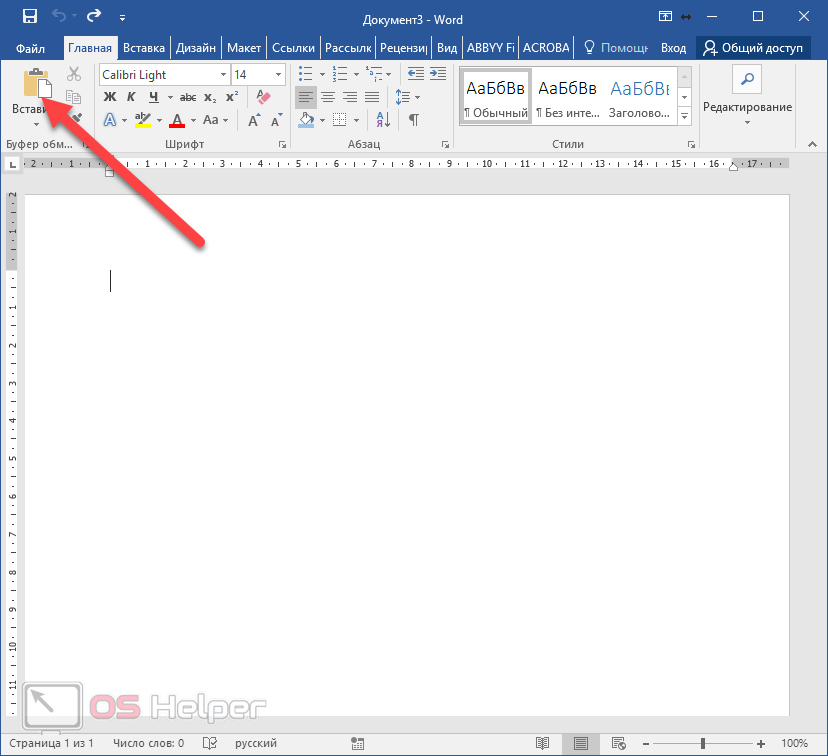
- Произойдет то же самое, как если бы вы нажали на Ctrl+V.
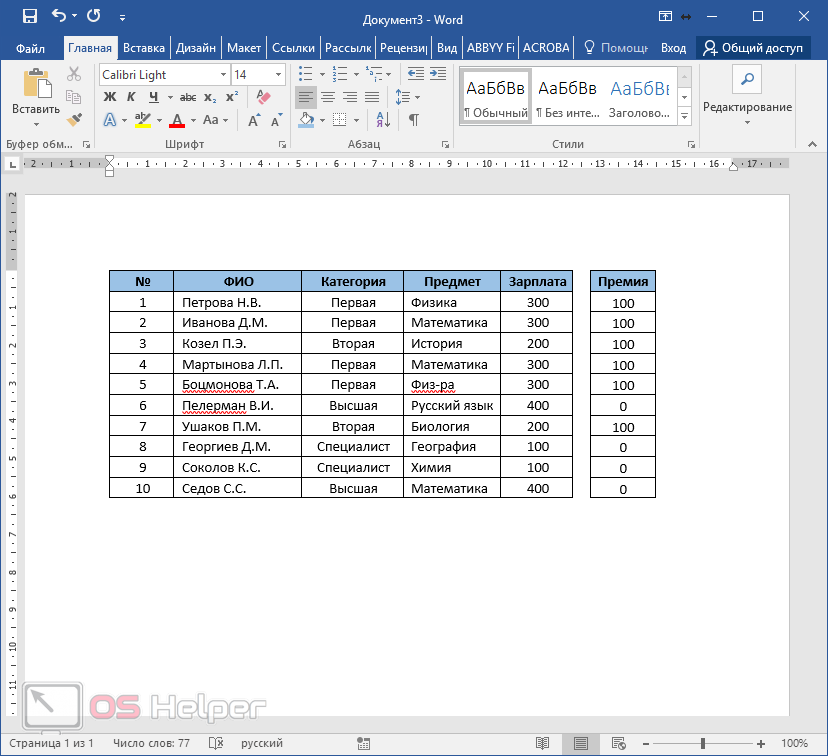
- Теперь кликните на маленький треугольник под иконкой «Вставить». Вследствие этого увидите большой список различных параметров вставки.

- При наведении на каждую иконку вы увидите предварительный вариант.
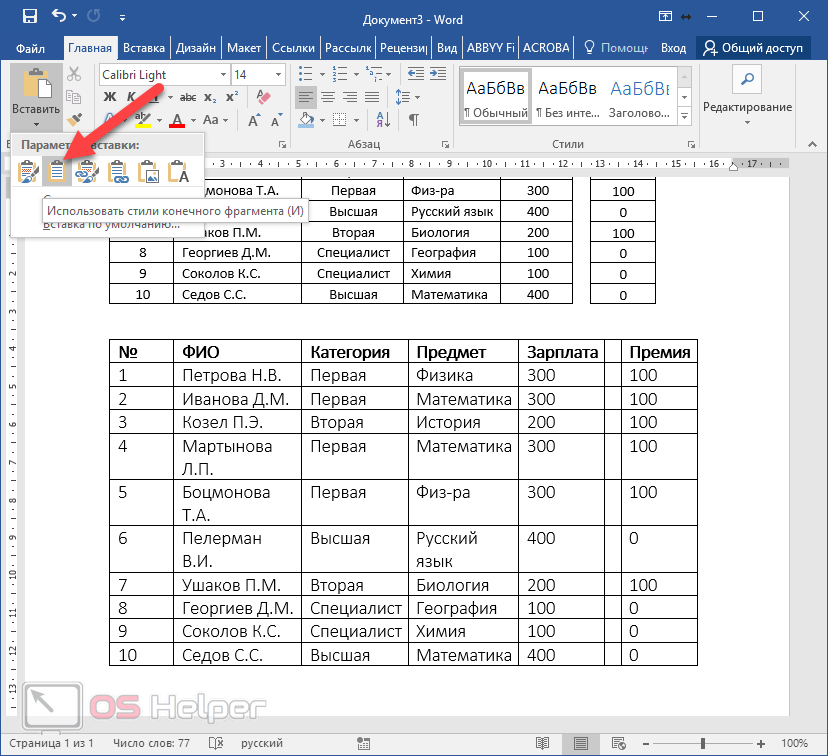
Кликнуть нужно будет тогда, когда вы определитесь с выбором.
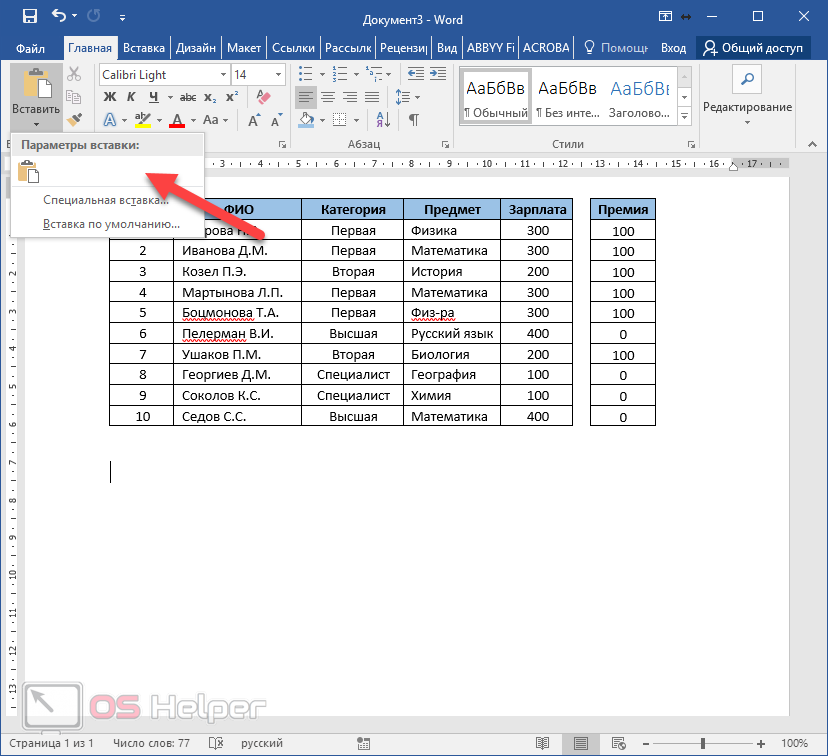
Специальная вставка
Для того чтобы вызвать данное окно, нужно выполнить следующие шаги.
- Перейдите на вкладку «Главная». Кликните на иконку «Вставить». Выберите соответствующий пункт меню. Либо нажмите на сочетание клавиш Ctrl+Alt +V.
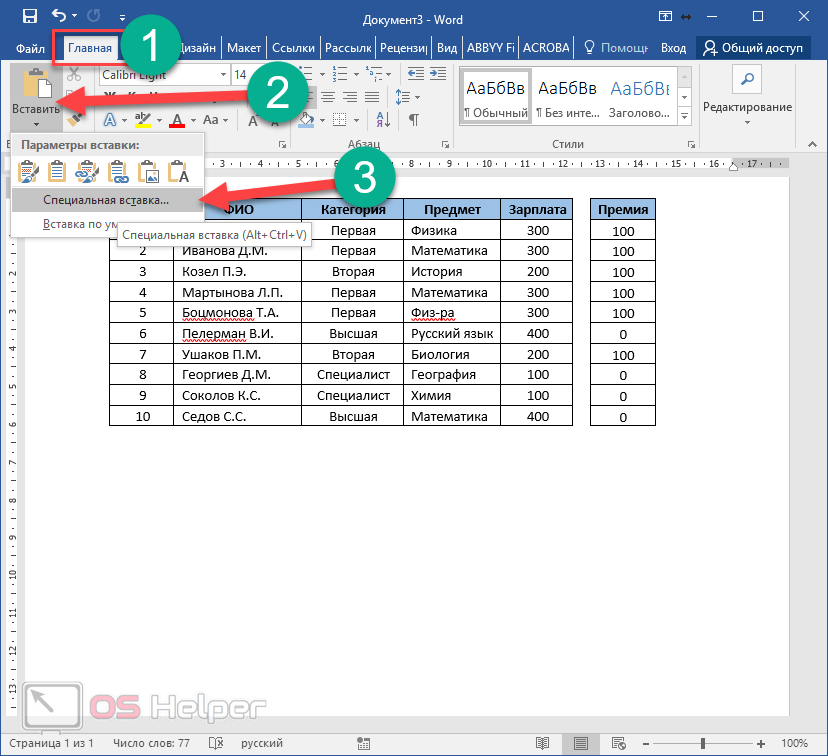
- Сразу после этого откроется окно «Специальная вставка». В данном случае количество различных вариантов так же зависит от содержимого в буфере обмена.
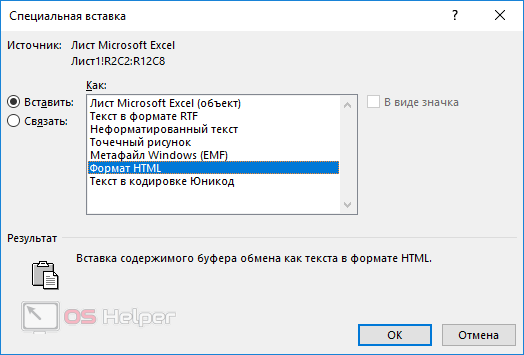
- После того как вы определитесь с выбором, нужно будет кликнуть на кнопку «OK».
Способ с сохранением форматирования
Чтобы после переноса данных из таблицы Excel, изначально рекомендуется подготовить текстовый файл:
-
Создаем пустой документ в редакторе Word.
-
В верхнем меню открываем раздел «Вставка».
-
В пункте «Таблица» нажимаем на «Таблица Excel».
-
Возвращаемся в Excel-документ и выделяем нужную информацию курсором мыши.
-
Кликаем на выделенную часть и копируем ее.
-
Вновь открываем уже готовый вордовский документ.
-
Выделяем полностью все ячейки таблицы.
-
Нажимаем на выделенную область и вставляем.
Еще есть вариант скопировать информацию, сохранив нужный формат (для Microsoft Word 2010):
-
Копируем необходимые ячейки в Excel.
-
Открываем новый текстовый документ.
-
Кликаем правой кнопкой по чистому листу документа и открываем «Вставить как» -> «Еще».
-
Выбираем пункт «Форматированный текст». Нажимаем «ОК».
Формат вашей таблицы сохранился.
Таблица в документе Ворд с сохранившимся форматом документа Эксель
Импорт таблицы
Также, существует более сложный способ переноса таблицы из Word в Excel, путем импорта данных.
Открываем таблицу в программе Word. Выделяем её. Далее, переходим во вкладку «Макет», и в группе инструментов «Данные» на ленте жмем на кнопку «Преобразовать в текст».
Открывается окно параметров преобразования. В параметре «Разделитель» переключатель должен быть выставлен на позицию «Знак табуляции». Если это не так, переводим переключатель в данную позицию, и жмем на кнопку «OK».
Переходим во вкладку «Файл». Выбираем пункт «Сохранить как…».
В открывшемся окне сохранения документа, указываем желаемое место расположения файла, который собираемся сохранить, а также присваиваем ему название, если название по умолчанию не удовлетворяет. Хотя, учитывая, что сохраненный файл будет являться лишь промежуточным для переноса таблицы из Word в Excel, особого смысла менять наименование нет. Главное, что нужно сделать – это в поле «Тип файла» установить параметр «Обычный текст». Жмем на кнопку «Сохранить».
Открывается окно преобразования файла. Тут делать никаких изменений не нужно, а только следует запомнить кодировку, в которой вы сохраняете текст. Жмем на кнопку «OK».
После этого, запускаем программу Microsoft Excel. Переходим во вкладку «Данные». В блоке настроек «Получить внешние данные» на ленте жмем на кнопку «Из текста».
Открывается окно импорта текстового файла. Ищем тот файл, который сохранили ранее в Ворде, выделяем его, и жмем на кнопку «Импорт».
После этого, открывается окно Мастера текстов. В настройках формата данных указываем параметр «С разделителями». Устанавливаем кодировку, согласно той, в которой вы сохраняли текстовый документ в Ворде. В большинстве случаев это будет «1251: Кириллица (Windows)». Жмем на кнопку «Далее».
В следующем окне в настройке «Символом-разделителем является» устанавливаем переключатель в позицию «Знак табуляции», если он не установлен по умолчанию. Жмем на кнопку «Далее».
В последнем окне Мастера текста можно отформатировать данные в столбцах, с учетом их содержимого. Выделяем конкретный столбец в Образце разбора данных, а в настройках формата данных столбца выбираем один из четырёх вариантов:
- общий;
- текстовый;
- дата;
- пропустить столбец.
Подобную операцию делаем для каждого столбца в отдельности. По окончанию форматирования, жмем на кнопку «Готово».
После этого, открывается окно импорта данных. В поле вручную указываем адрес ячейки, которая будет являться крайней верхней левой ячейкой вставленной таблицы. Если вы затрудняетесь это сделать вручную, то жмем на кнопку справа от поля.
В открывшемся окне, просто выделяем нужную ячейку. Затем, кликаем по кнопке справа от введенных в поле данных.
Возвратившись в окно импорта данных, жмем на кнопку «OK».
Как видим, таблица вставлена.
Далее, при желании, можно установить для неё видимые границы, а также отформатировать стандартными способами Microsoft Excel.
Выше были представлены два способа переноса таблицы из Word в Excel. Первый способ намного проще второго, и на всю процедуру уходит гораздо меньше времени. В то же время, второй способ гарантирует отсутствие лишних символов, или смещения ячеек, что вполне возможно при переносе первым способом. Так что, определяться с вариантом переноса, нужно отталкиваясь от сложности таблицы, и её предназначения.
Опишите, что у вас не получилось.
Наши специалисты постараются ответить максимально быстро.
Копирование с использованием специальной вставки
Отвечая на вопрос о том, как перенести таблицу из Эксель в Ворд, справедливо отметить наличие опции под названием «Специальная вставка». С её помощью вам предлагают перенести таблицу в виде единого объекта, который, при этом, будет иметь связь с исходным файлом Excel.
В чём отличие и преимущество данного метода перед предыдущим? В данном случае не возникает проблем при взаимодействии с большими объектами, которые могут выходить за границы листа.
Теперь непосредственно к инструкции по поводу того, как добиться желаемого результата:
- Откройте Excel с таблицей, после чего реализуйте копирование объекта. Ранее уже говорилось о том, как это можно сделать. Выделите при помощи мышки объект, а затем воспользуйтесь одним из вариантов активации операции копирования.
- Перейдите к документу Word, после чего откройте вкладку под названием «Главная». Там вы сможете увидеть кнопку «Вставить», кликните по ней. Среди появившихся опций выберите одноименную строку «Специальная вставка».
В окне, которое отобразится перед вами, потребуется реализовать некоторые настройки. Например, первым делом укажите пункт под названием «Лист Microsoft Excel (объект)». После этого вам потребуется установить маркер напротив пункта «Вставить» или же «Связать». В самом конце кликните на «ОК», чтобы завершить процедуру настройки.
После всех манипуляций на странице вы увидите скопированный объект, который будет иметь соответствующий вид. Чтобы начать редактирование, совершите двойной клик левой кнопкой мыши по таблице. Если захотите выйти из режима, просто нажмите по любой точке, которая находится вне объекта.
При этом вы можете совершать работу с таблицей через нажатие ПКМ. Перед вами откроется контекстное меню. На изображении ниже вы можете увидеть, что именно необходимо выбирать для того, чтобы приступить к внесению изменений в таблице.
Данный метод многим нравится за счёт его простоты и эффективности. По некоторым параметрам он превосходит тот, что был описан самым первым. Если уточнять, то вам предлагают более широкий спектр инструментов из табличного процессора.
Онлайн-сервисы
Если у вас нет под рукой современного редактора Word или же не получается воспользоваться его возможностями, то в этом случае на помощь приходят различные online-порталы, которые специализируются в этой области.
Если вы откроете поисковую систему и введете запрос «конвертер Excel в Word», то увидите следующий результат.
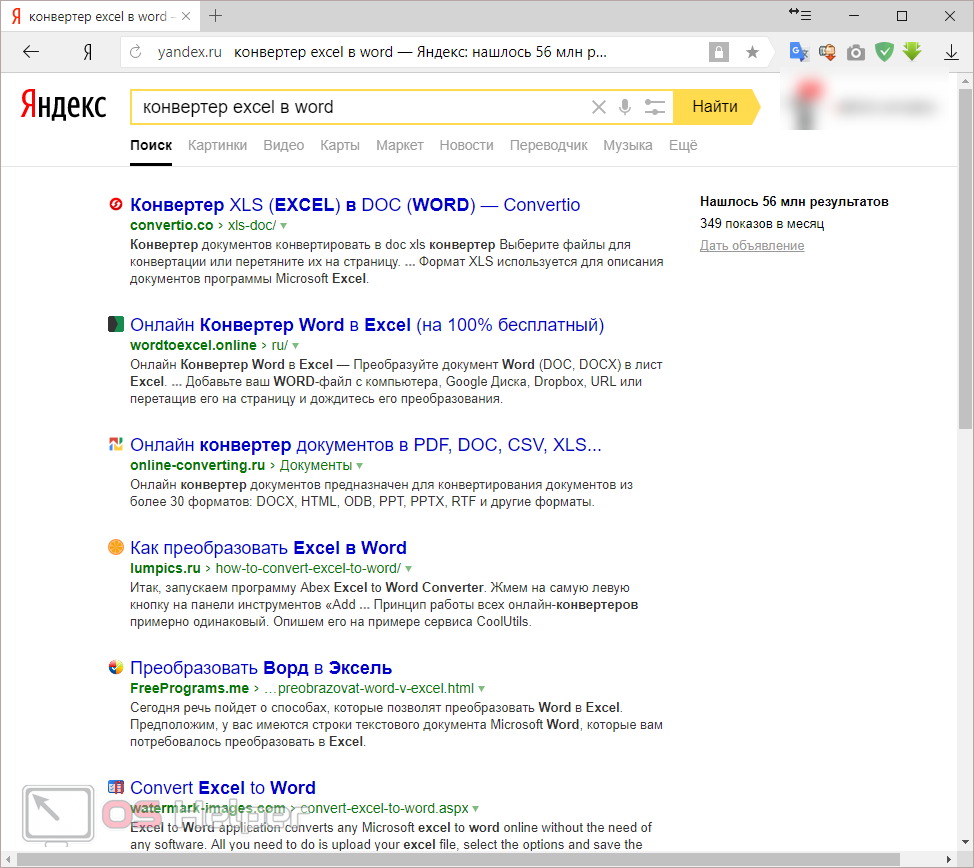
Рассмотрим некоторые из них. Имейте в виду, что не все могут справится со своей задачей. Особенно, если в вашем файле сложная структура. Например, несколько объединённых ячеек или использование в них переноса текста. Такое преобразовать смогут только единичные сайтов. Если конвертер выдает ошибку или пустую страницу в итоговом файле, значит такой сервис вам не подойдет.
Convertio.co
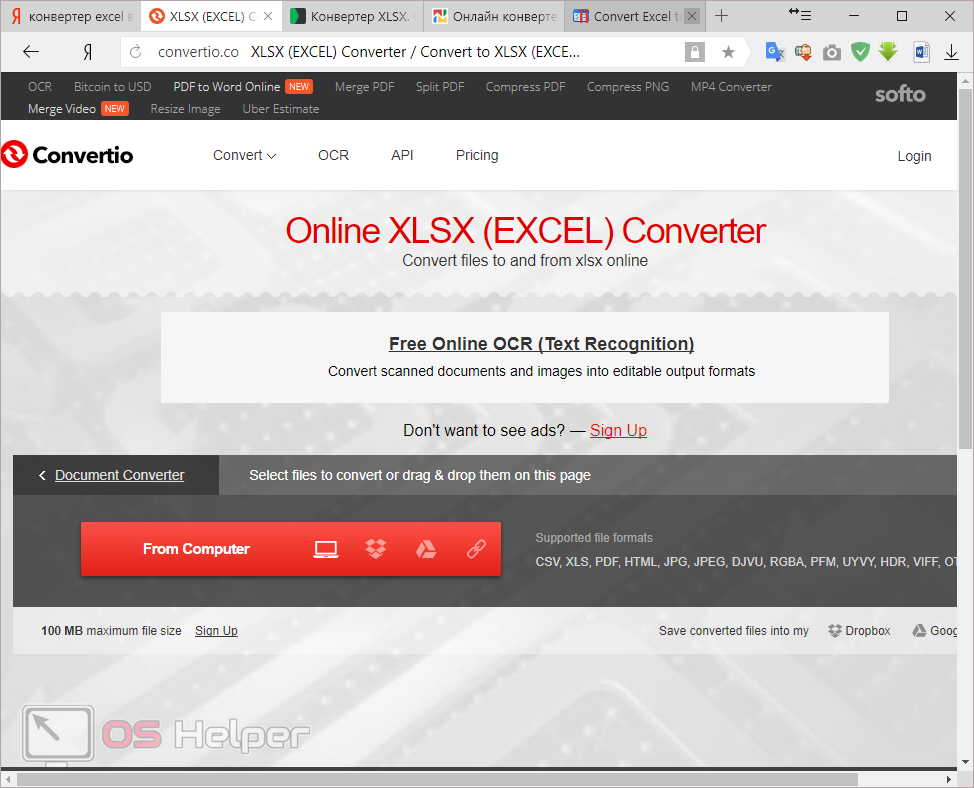
Загрузить файл вы можете несколькими способами:
- с компьютера;
- с облака «Drop Box» или «Google Drive»;
- указать ссылку на документ.
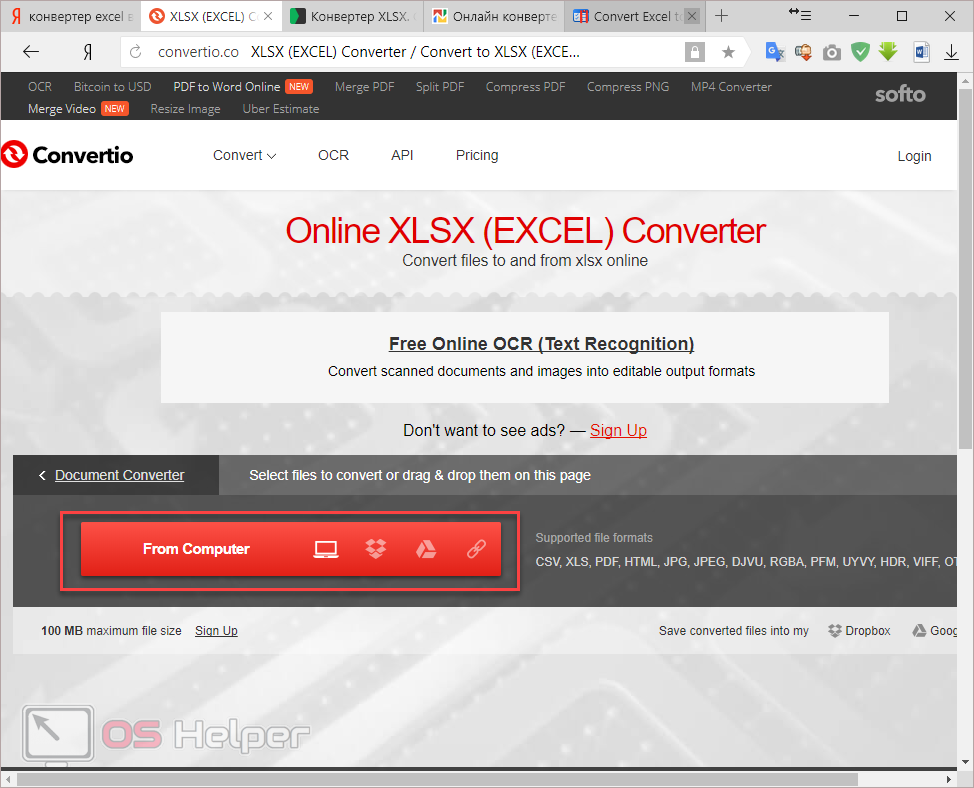
Мы будем использовать первый способ.
- Нажмите на ссылку «From Computer». В появившемся окне выберите нужную вам книгу. Затем кликните на кнопку «Открыть».
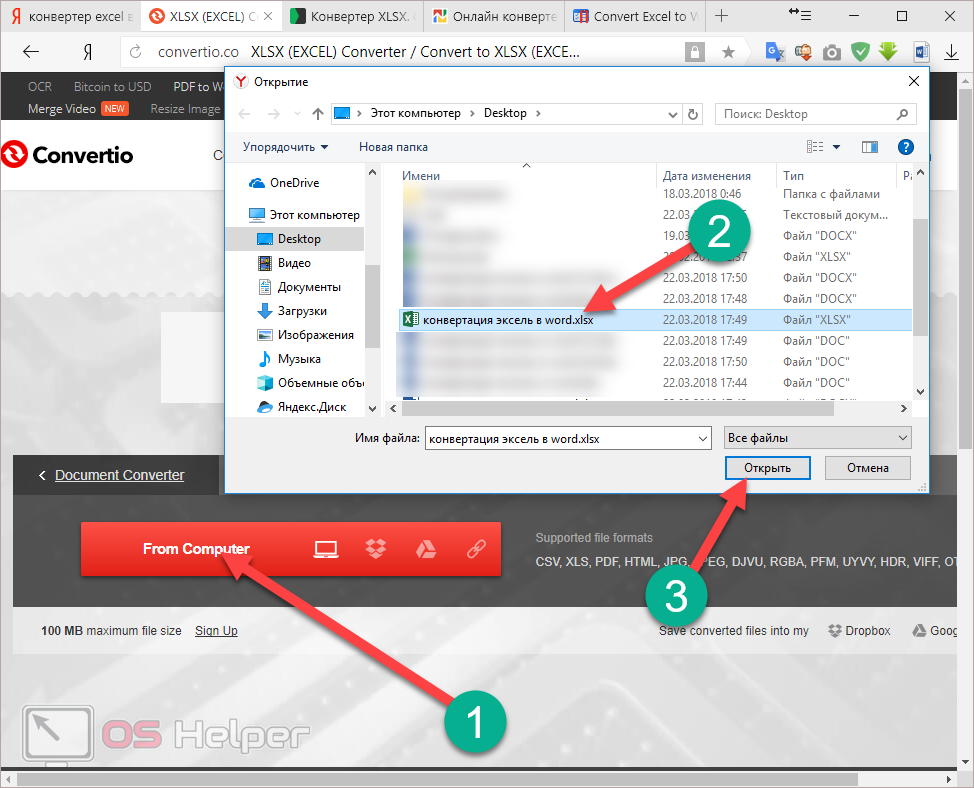
- Сразу после этого данный документ отобразится в списке (вы можете работать одновременно с несколькими экземплярами). Кликните на выпадающий список около слова «to».
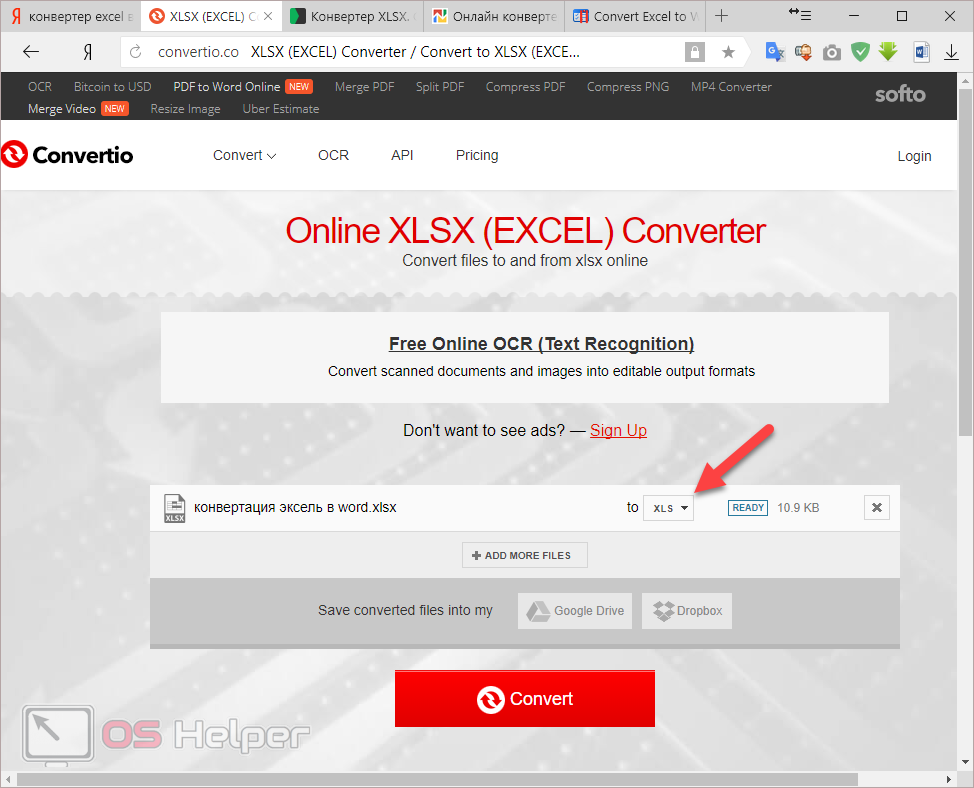
- Выберите категорию «Document». Затем пункт «DOC» или «DOCX».
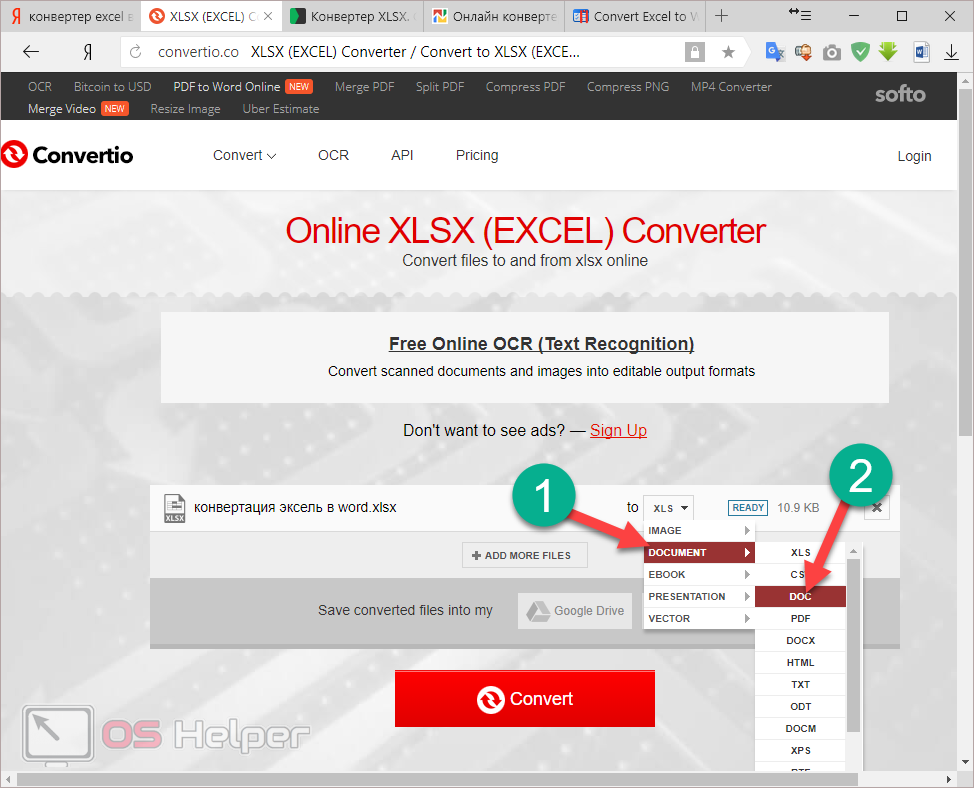
- После этого нажмите на кнопку «Convert».
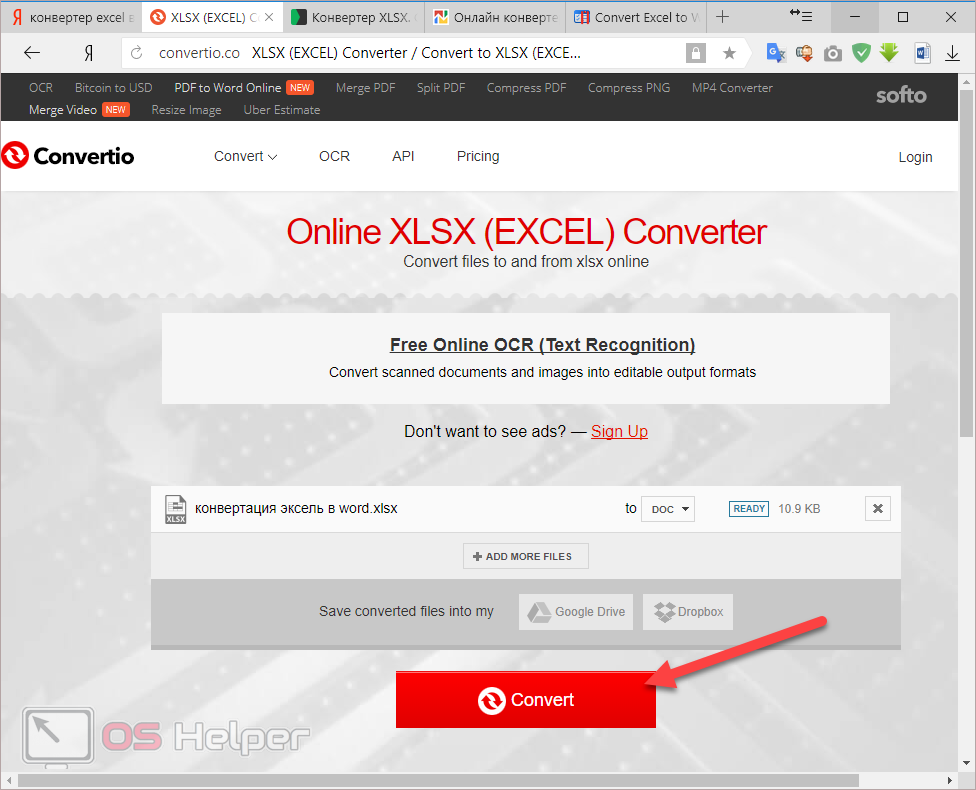
- Дождитесь, пока закончится перевод в нужный формат.
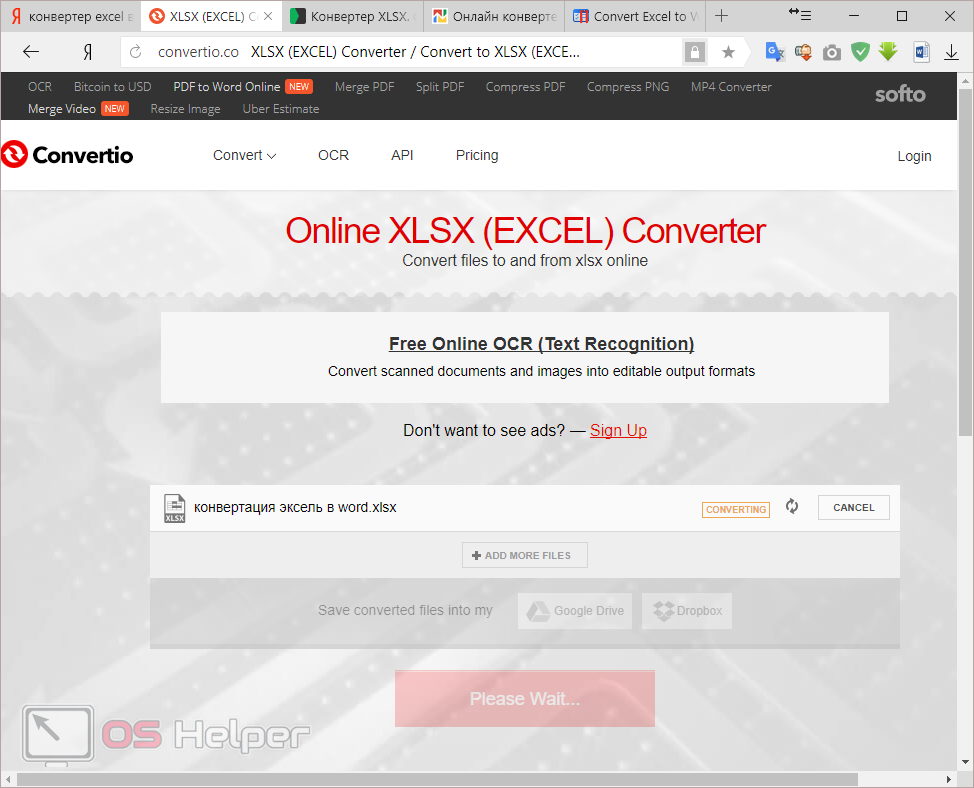
- Как только появится надпись «Finished», файл можно будет перенести на ваш компьютер. Для этого нужно нажать на ссылку «Download».
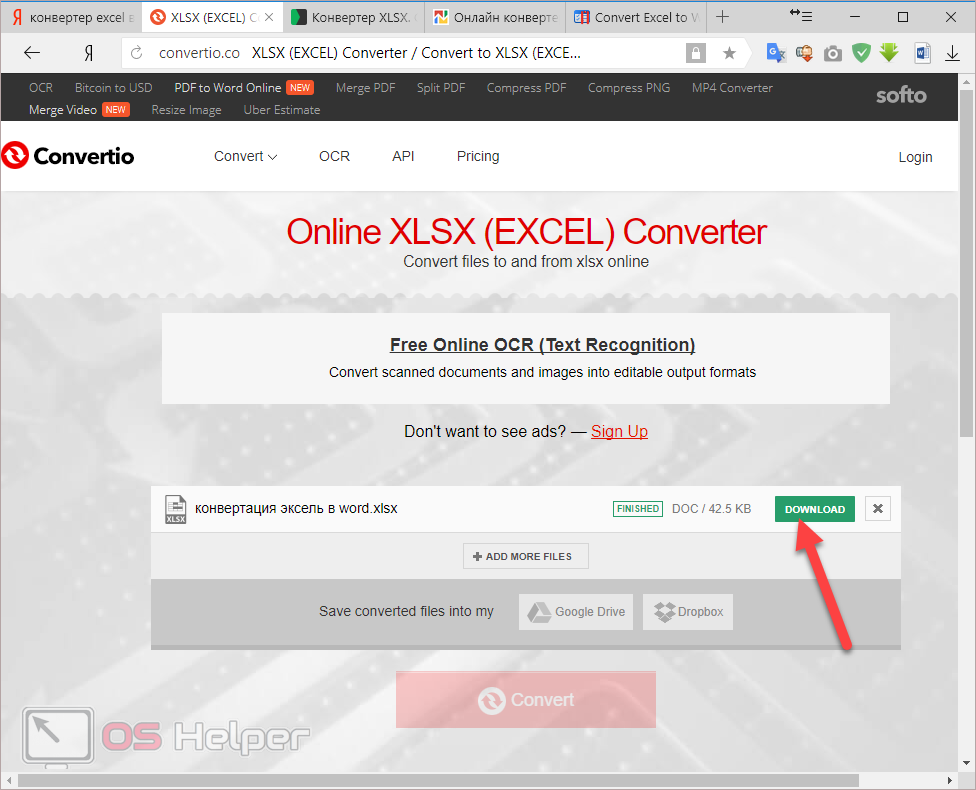
- Для того чтобы экспортировать файл, необходимо указать нужный каталог и желаемое имя документа. Затем кликнуть на «Сохранить».
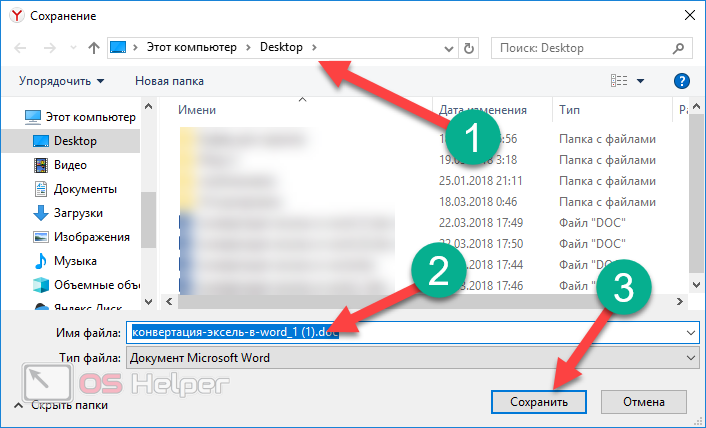
- В результате этой операции вы получите следующее.
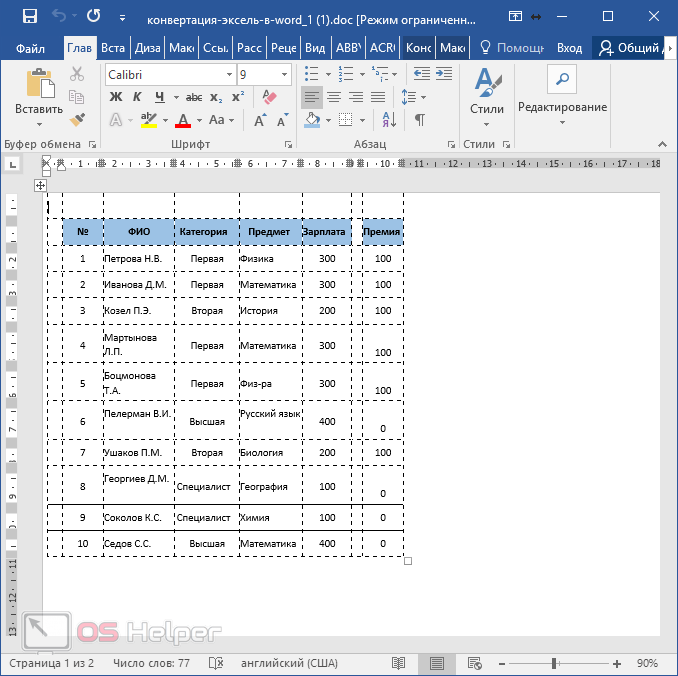
Как видите, содержимое книги перенеслось корректно. Но границы оказались совсем другими
Обратите внимание на то, что левее и сверху таблицы оказались пустые ячейки. Дело в том, что во время конвертации преобразуются все клетки с 1 до последней (где кончается ваша информация), а не оттуда, где начинаются заполненные ячейки
ZamZar.com
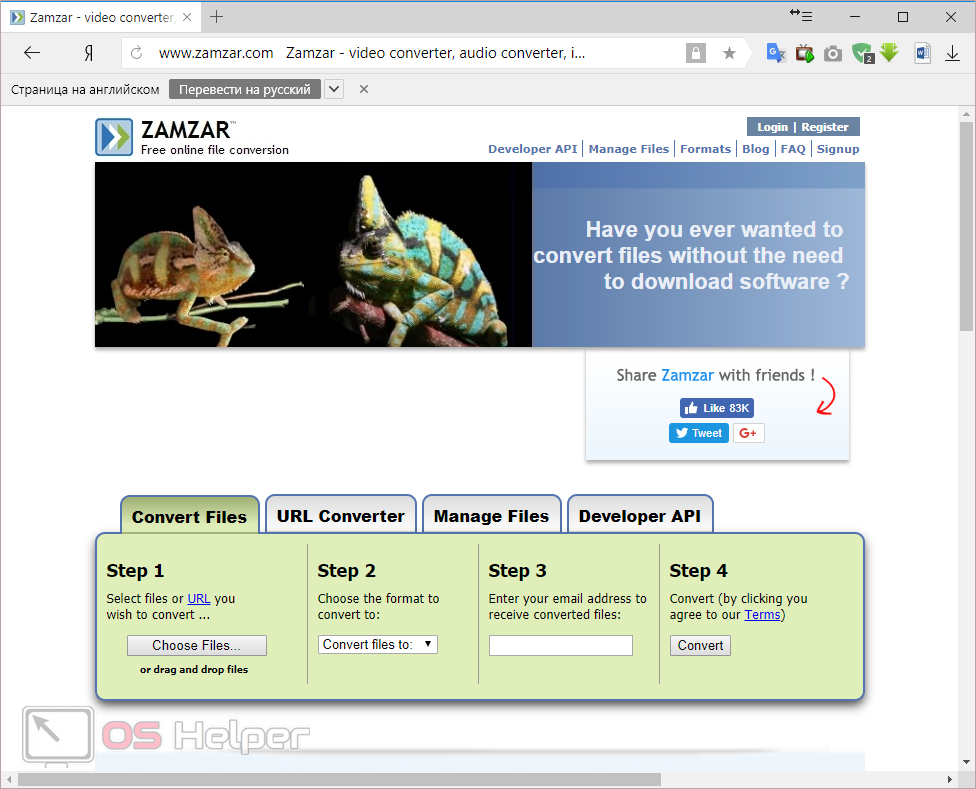
Данный сервис хорош тем, что он бесплатный и при этом может сконвертировать практически любые форматы. В том числе и в вордовский документ.
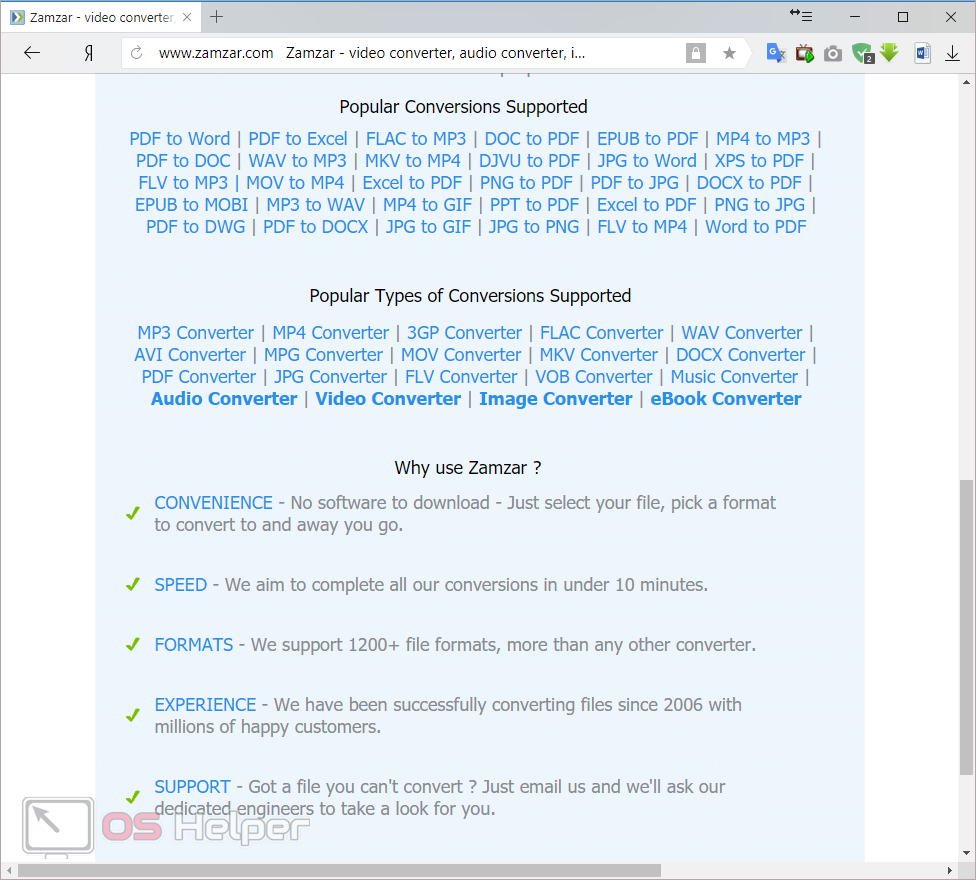
Для того чтобы воспользоваться его возможностями, нужно сделать следующие операции.
- Кликните на кнопку «Choose Files».
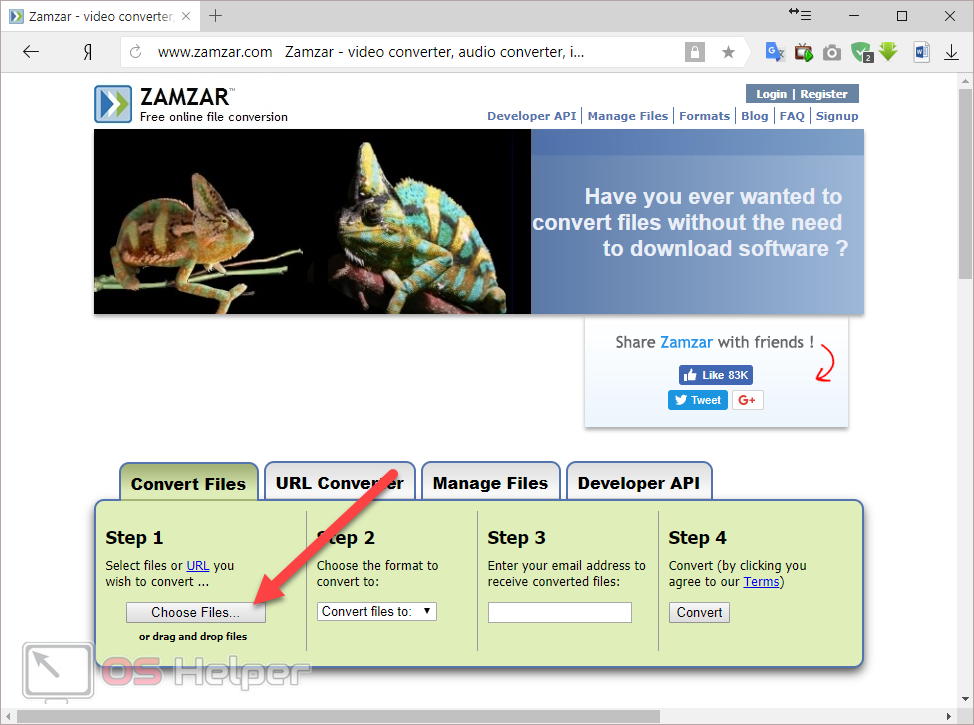
- Выберите необходимый документ.
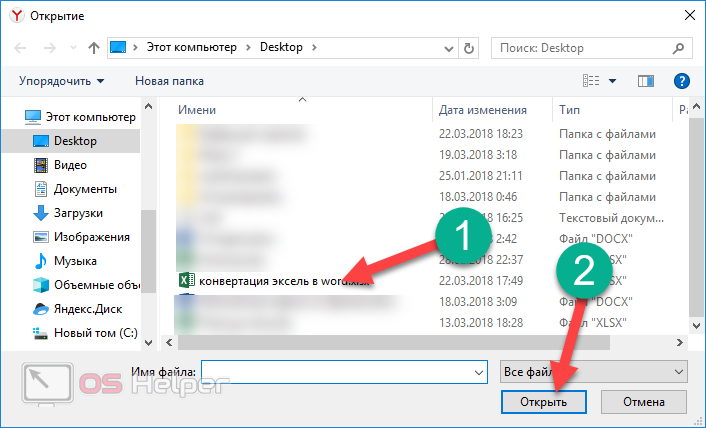
- Сразу после этого появится раздел «Files to convert». То есть вы можете одновременно работать с несколькими файлами.
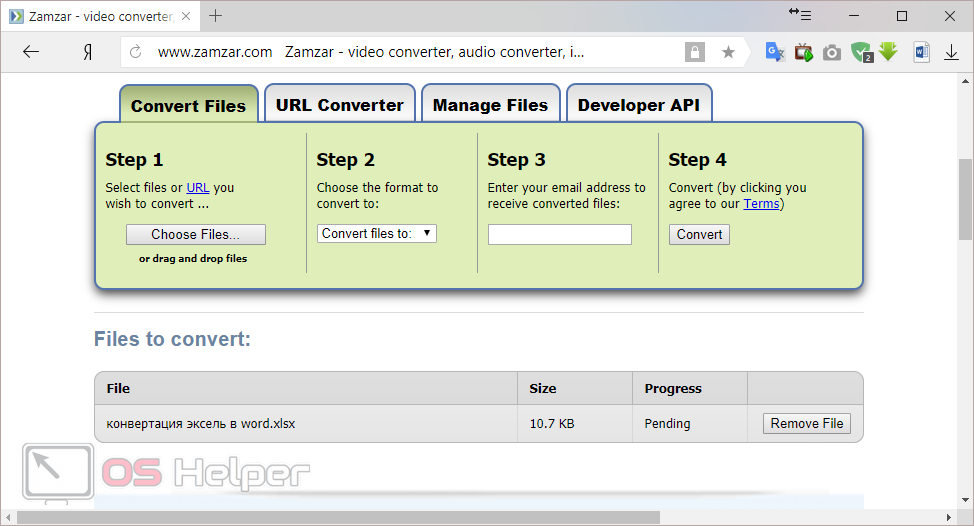
- Кликните на «Convert files to» и укажите нужный вам формат.
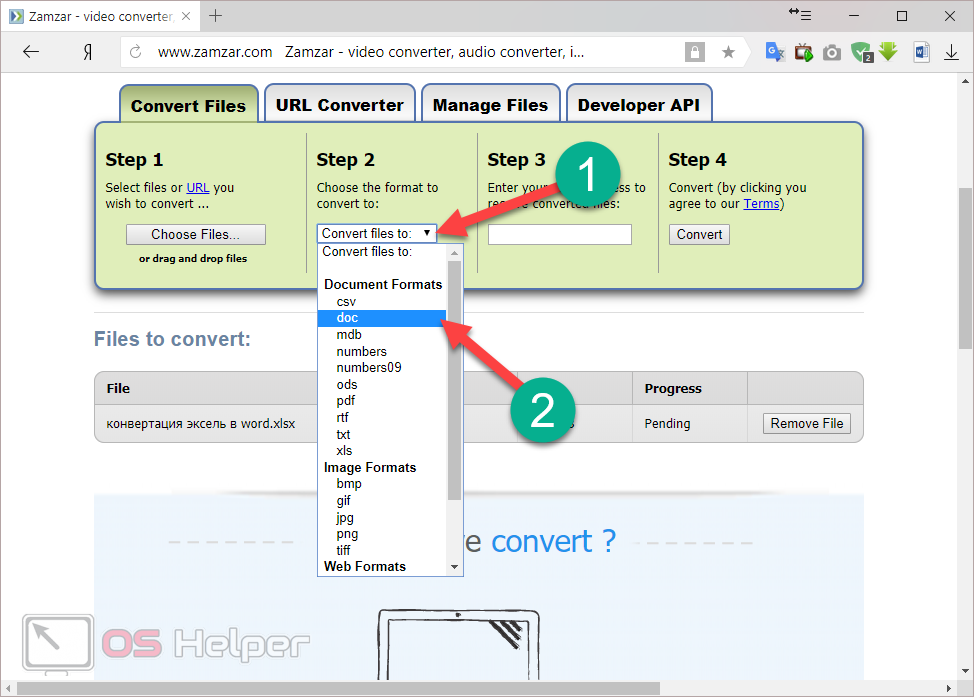
- Для продолжения необходимо указать свою почту, на которую придет ссылка на окончательный результат.
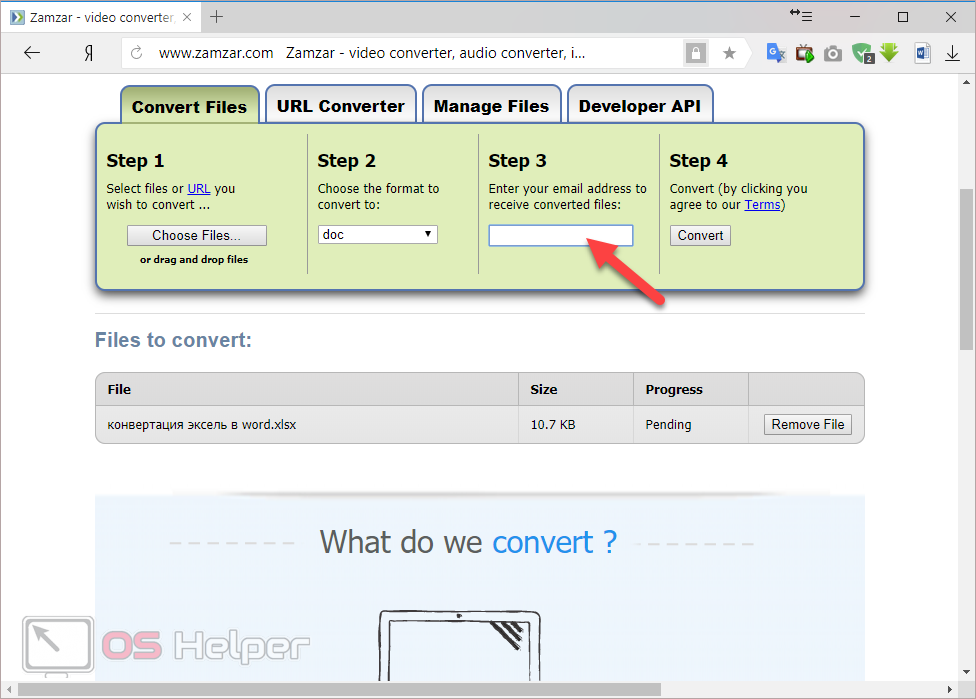
- Сразу после этого можете смело кликать на кнопку «Convert».
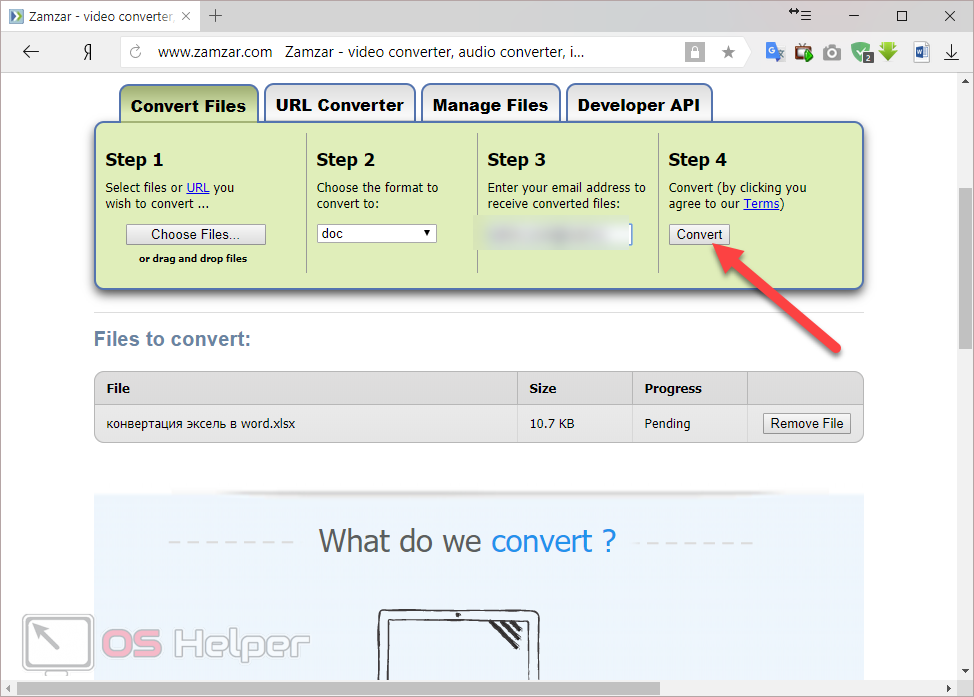
- Затем вы увидите следующее сообщение.
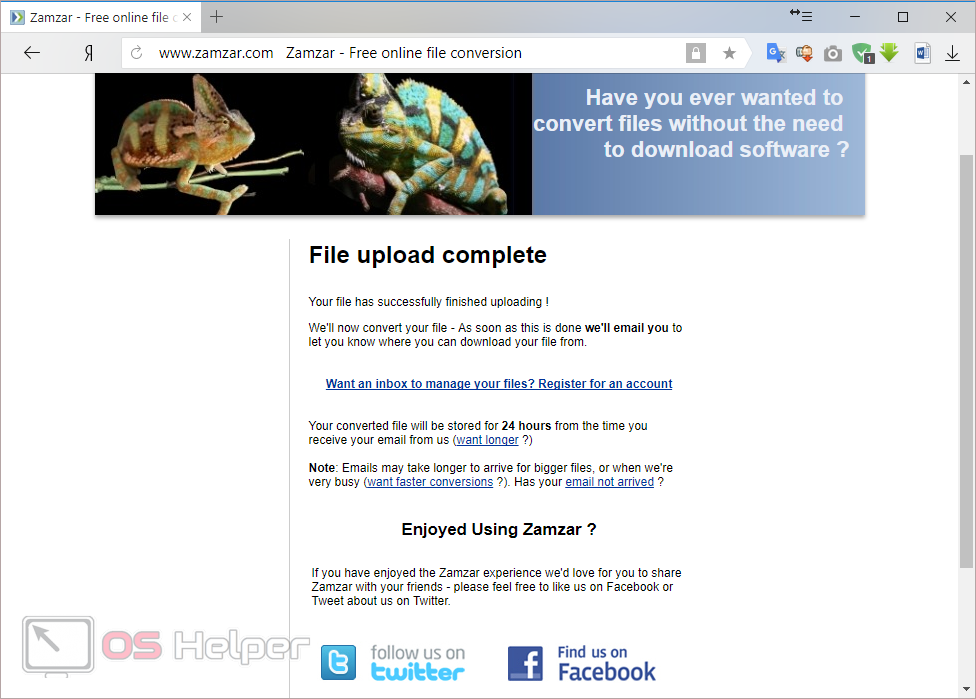
- Открыв почтовый ящик, вы увидите следующее письмо. Нужно кликнуть на эту ссылку.
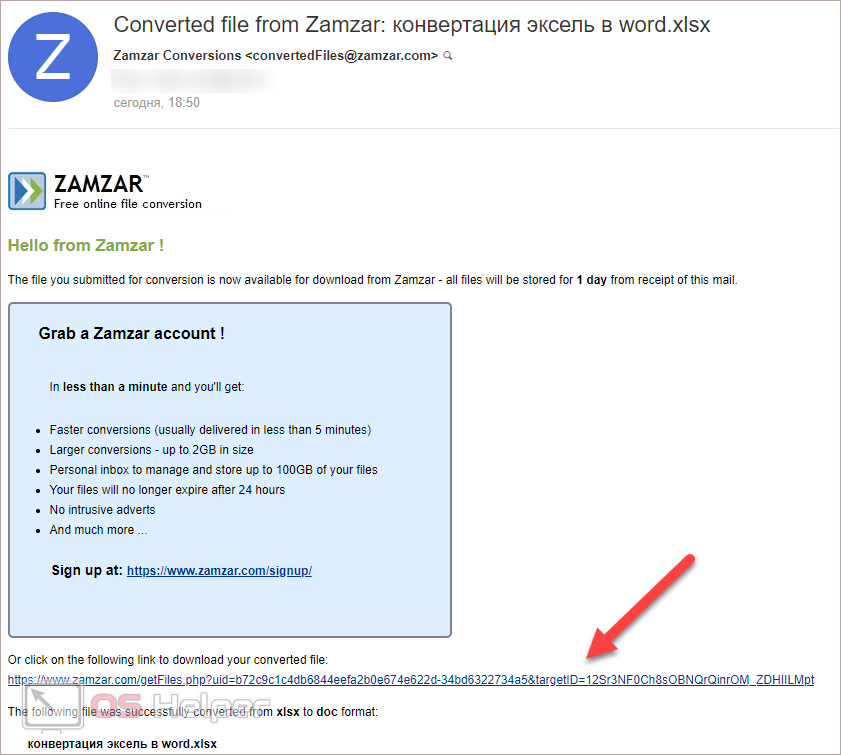
- После этого вы окажетесь на странице, где можно будет скачать результат. Для этого нужно нажать на кнопку «Download Now».
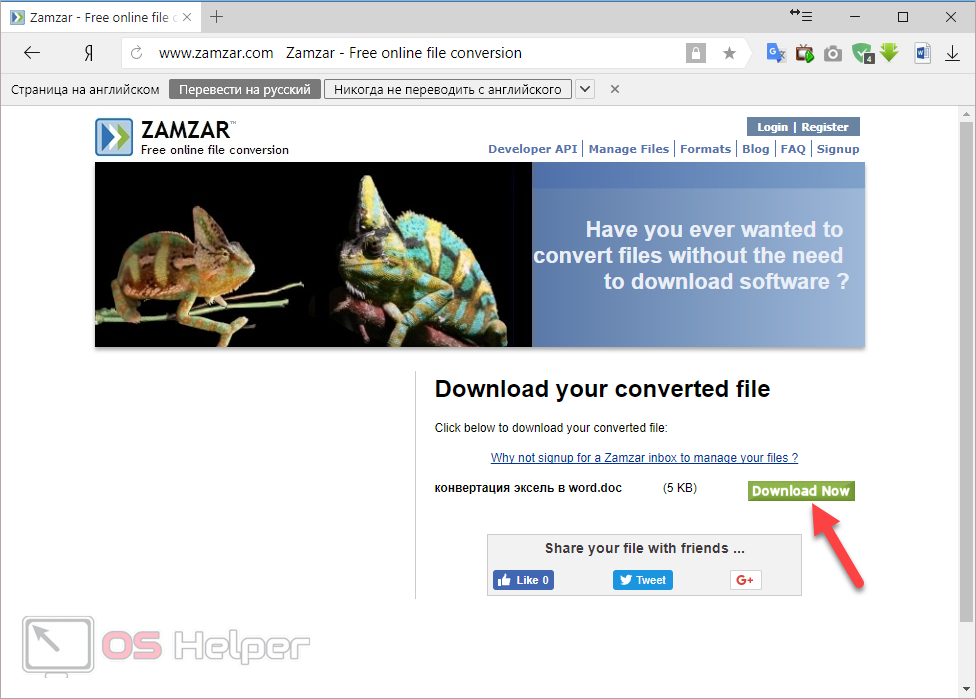
- Укажите необходимые реквизиты и нажмите на кнопку «Сохранить».
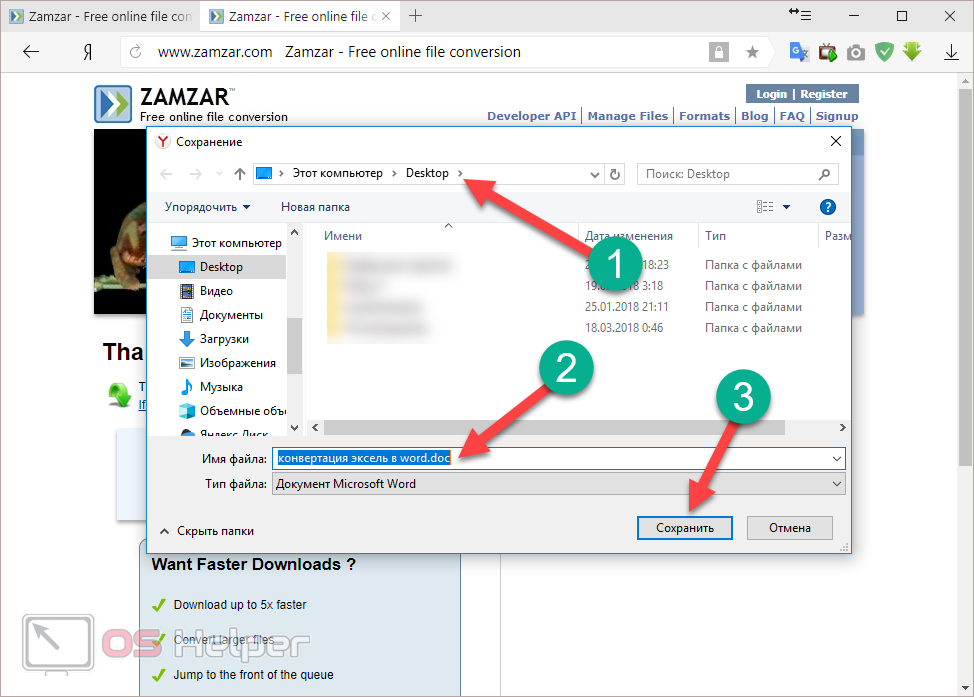
Открыв этот документ, вы увидите, что результат практически идеальный.
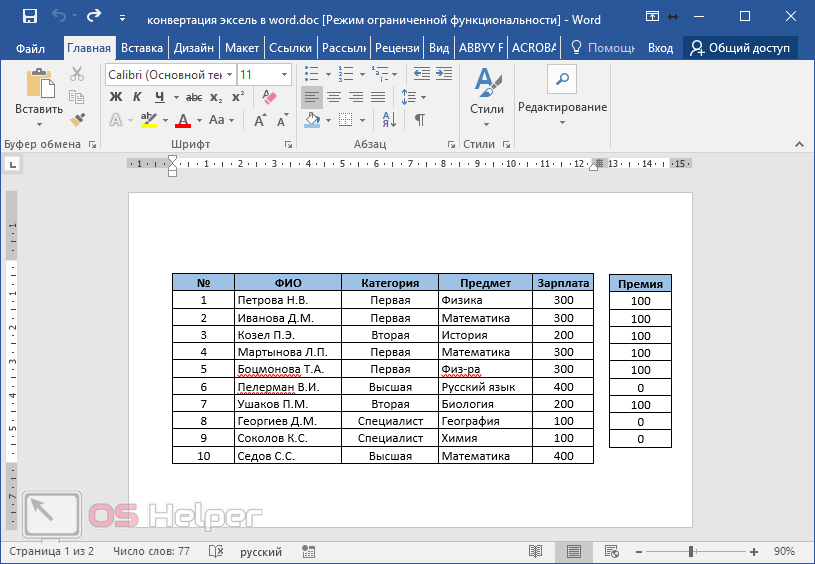
Простое копирование таблицы
Мгновенно перенести данные без потери дальнейшей возможности редактирования можно несколькими способами.
При помощи горячих клавиш
- Сначала необходимо выделить всё содержимое и скопировать его. Для этого нажмите на клавиатуре на кнопки Ctrl+C.

- В результате этого вы должны увидеть, что вокруг таблицы появилась пунктирная рамка. Это значит, что вы делаете всё правильно.

- Откройте вордовский документ.

- Для того чтобы вставить выделенные данные, нужно нажать на сочетание клавиш Ctrl+V. Благодаря этим действиям у вас появится именно таблица, а не картинка.

При помощи меню
То же самое можно сделать и при помощи контекстного меню. Этот метод используется теми, кто не может запомнить горячие клавиши. Для этого нужно сделать следующее.
- Выделите таблицу.
- Сделайте по ней правый клик мыши.
- В появившемся меню выберите пункт «Копировать».

- Таблица выделится пунктирной рамкой.

- Откройте файл, в который нужно вставить эту таблицу.
- Перейдите на вкладку «Главная» и нажмите на соответствующую кнопку.

- Результат будет точно таким же.

В обоих случаях, описанных выше, возможность редактировать содержимое сохраняется в полном объеме. Вы не заметите разницы.
Преобразование списка
Ответ на вопрос о том, как перевести документ из Excel в Word, подразумевает подготовку файла к переносу из одного приложение в другое. Для перемещения большого количества информации требуется предварительное редактирование во избежание ручного преобразования таблицы в MS Excel.
Чтобы облегчить процесс переноса, необходимо:
- установить для текста одинаковое форматирование;
- исправить знаки пунктуации.

Копирование информации
Каждый пользователь справится с копированием информации из Word в Excel. Ситуация осложняется тем, что вставляемый текст будет выглядеть не всегда красиво. После вставки пользователю необходимо отформатировать его в табличном процессоре для его структурированного расположения на листе.
Для копирования и последующей вставки текста в Excel необходимо выполнить действия в следующем порядке:
- Выделить текст в MS Word.
- Скопировать выделенное любым способом: нажать сочетание клавиш «CTRL+C»; правой кнопкой мыши – «Копировать»; активировать пиктограмму «Копировать» в блоке «Буфер обмена».
- Открыть MS Excel.
- Сделать активной ячейку, в которой расположится текст.
- Вставить текст любым способом: «CTRL+V»; правой кнопкой мышки – «Вставить»; активировать пиктограмму «Вставить» в блоке «Буфер обмена».
- Раскрыть пиктограмму, которая появляется после вставки текста, и выбрать пункт «Сохранить исходное форматирование».
- Для придания тексту структурированного вида увеличить ширину столбца и произвести форматирование клетки посредством инструментария в блоке «Шрифт» и «Выравнивание» на вкладке «Главная».



