Как документ excel преобразовать в word
Содержание:
- Как перевести Excel в Word | Сделай все сам
- Отличие версий редактора Word
- Вариант 3: Вставка объекта
- Дополнительные программы
- Преобразование списка
- Способ 3: конвертирование из одного формата в другой
- Преобразование списка
- Копирование со специальной вставкой
- Простое копирование таблицы
- Вариант 5: Вставка таблицы
- Как сделать надпись над таблицей в Ворде
- Как без ошибок переместить таблицу из Excel в Word
- Вставка из WORD
- Автоматическая конвертация
- Как в Ворд вставить файл Excel: применение вставки со связкой
- Копирование из Excel в другую программу Office
Как перевести Excel в Word | Сделай все сам
Приложение MS Excel является дюже комфортным средством выполнения расчетов и преставления табличных данных. Впрочем, при подготовке отчетной документации зачастую требуется представить табличную информацию в формате Word. При этом изредка нужно перевести не только непосредственное оглавление информации, но и форматирование документов.
Вам понадобится
Программы MS Word, MS Excel, компьютер.
Инструкция
1. Дабы перевести информацию из файла, сохраненного в формате Excel в Word, откройте табличный файл, выделите в нем необходимые клетки, нажмите правую кнопку мыши и выберите пункт «Копировать». После этого, запустите программу MS Word, сделайте пустой документ (как водится, создается механически) и вставьте в него скопированный из Excel фрагмент.
При этом, в сделанном документе появится нужное для представления таблицы число столбцов, а вся строка из таблицы Excel будет представлена отдельной строкой в документе.Данный метод является самым простым, впрочем, при его применении теряется форматирование начального документа.
Помимо того, последующее редактирование такой, сделанной в Word псевдотаблицы будет дюже затруднительно.
2. Дабы таблица, подготовленная в Excel, выглядела в Word примерно также, вставьте скопированную информацию в подготовленную заблаговременно таблицу. Для этого сосчитайте сколько столбцов и строк имеет начальная таблица. После этого, выберите в Word пункт меню «Таблица» и «Вставить».
Укажите в появившемся окошке число столбцов и строк и нажмите доказательство. Все остальные (косметические) настройки дозволено будет провести позднее.Сейчас, как и в первом случае, скопируйте надобную часть таблицы.
После этого, мышкой выделите всю таблицу, сделанную в Word, нажмите правую кнопку мыши и выберите «Вставить». Все данные из начальной таблицы старательно распределятся по пустым клеткам таблицы Word. Применяя средства форматирования Word, подправьте некорректно помещенные участки таблицы.
https://www.youtube.com/watch?v=azTZr62dVTc
Данный способ является оптимальным для подготовки отчетной документации, впрочем не дозволяет сберечь формулы, что затруднит дальнейший пересчет данных.
3. Дабы скопировать таблицу из Excel совместно с формулами и оформлением, воспользуйтесь не легкой, а «особой» вставкой. Для этого также скопируйте нужный фрагмент таблицы, после этого выберите в меню Word пункты «Правка» – «Особая вставка». После этого, выберите в появившемся окне строку «Лист Microsoft Excel (объект)».
Обратите внимание на расположение точки в строчках «Вставить» и «Связать». Для подготовки стандартной документации оставьте данный указатель в строке «Вставить»
Если же вам нужно, дабы информация в документе Word механически изменялась в зависимости от данных в таблице Excel, то выберите пункт «Связать».
Впрочем, при этом нужно обеспечить Word файлу непрерывный доступ к файлу в формате Excel.
Совет 2: Как сберечь лист Excel
Всякий лист в табличном редакторе Microsoft Office Excel содержит рабочую область для создания электронных таблиц. Общность лист ов составляет книгу, которая хранится в одном файле.
Всякий файл может включать от одного до 255 лист ов документа.
Лист книги является безусловно независимой частью документа и дозволяет изготавливать ввод информации, ее обработку и редактирование, но, невзирая на это, опции сохранения лист а отдельно от книги в Microsoft Excel не предусмотрено.
Совет 3: Как в Excel скопировать таблицу
Операция копирования таблицы Excel состоит из 3 этапов: выделение таблицы, копирование, и ее вставка в документ текстового редактора. Существует три метода выполнения этих действий: через контекстное меню, с подмогой клавиатуры либо через панель инструментов.
Совет 4: Как в Word вставить лист
При написании большого числа текста бывает надобность вставить дополнительную информацию прямо в середину нынешнего документа. Либо при оформлении – добавить титульную страницу. Для осуществления данных действий используйте функцию вставки нового листа .
Вам понадобится
- – программа Word (пакет Microsoft Office);
- – начальный документ.
Совет 5: Как в Excel копировать формулу
В процессе работы в программе Microsoft Excel изредка появляется надобность скопировать формулу в одну либо несколько ячеек. При этом требуется перемещать ее со всеми ссылками и элементами форматирования.
Отличие версий редактора Word
Описанные выше инструкции подходят только для современного Ворда (2007, 2010, 2013 и 2016 года). В старой версии 2003 года возможностей намного меньше, но при этом его нельзя сбрасывать со счетов.
Если вы нажмете на сочетание клавиш Ctrl+V (предварительно скопировав таблицу в буфер обмена), то вы увидите следующий результат.
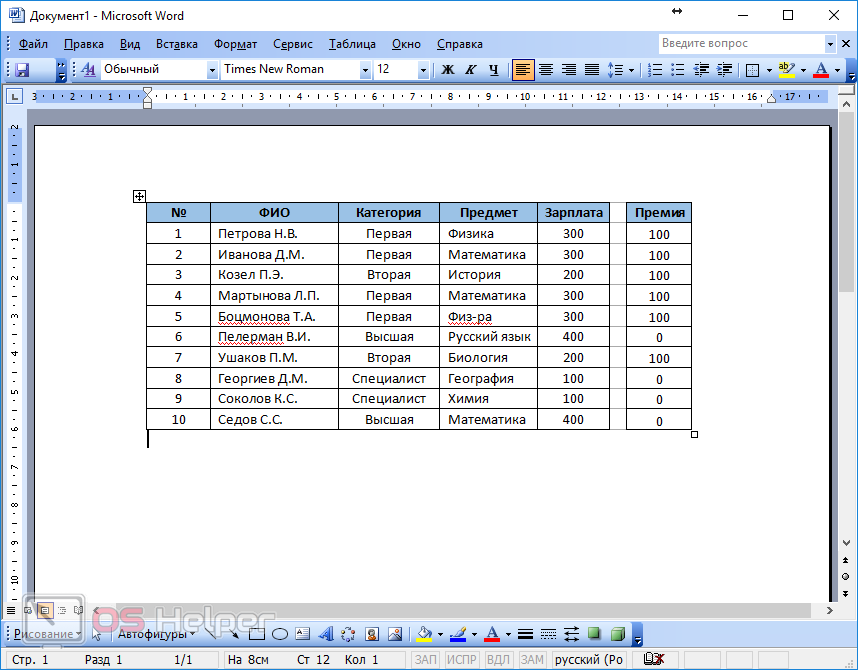
Таблица получилась очень красивой, но при этом у нас отобразились границы пустых ячеек. По умолчанию в Word 2003 у таблицы включено отображение сетки. Для того чтобы её отключить, нужно выполнить следующие действия.
- Нажмите на главное меню «Таблица». Выберите пункт «Скрыть сетку».
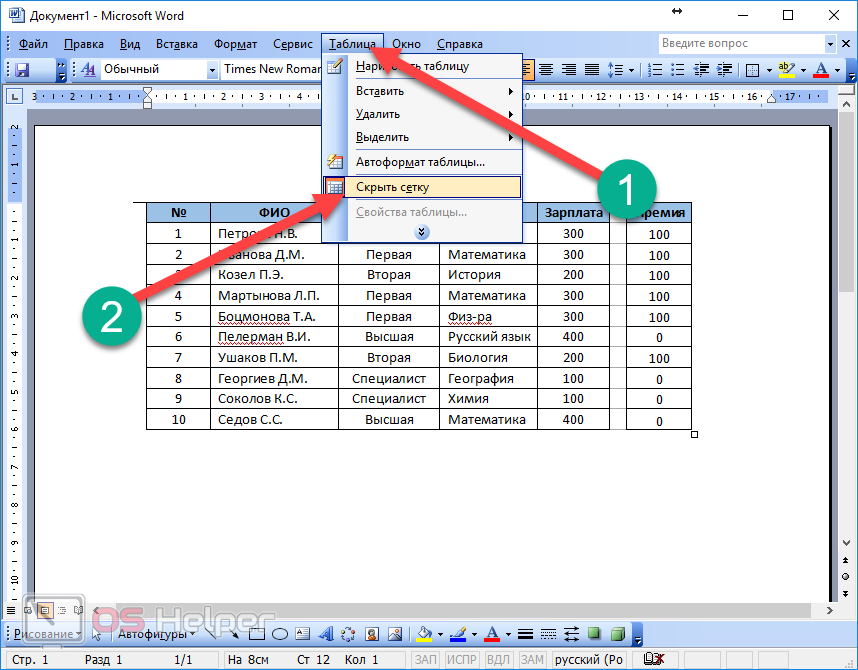
- После этого все лишние границы мгновенно окажутся невидимыми.
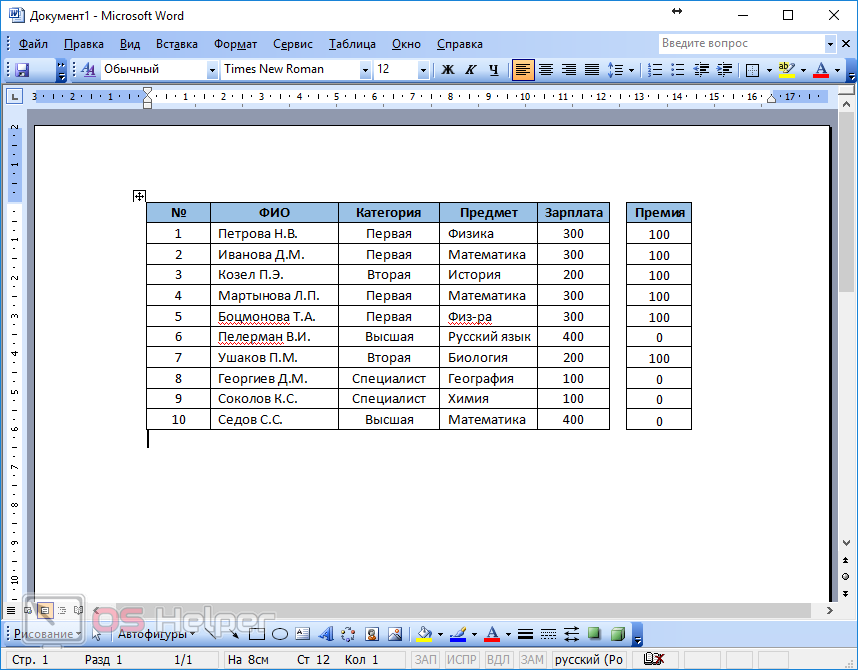
В итоге результат стал еще лучше.
Специальная вставка
В устаревшей версии нет различных иконок для вставки в различных форматах. Тем не менее данный пункт уже присутствует, но он находится в разделе «Правка».
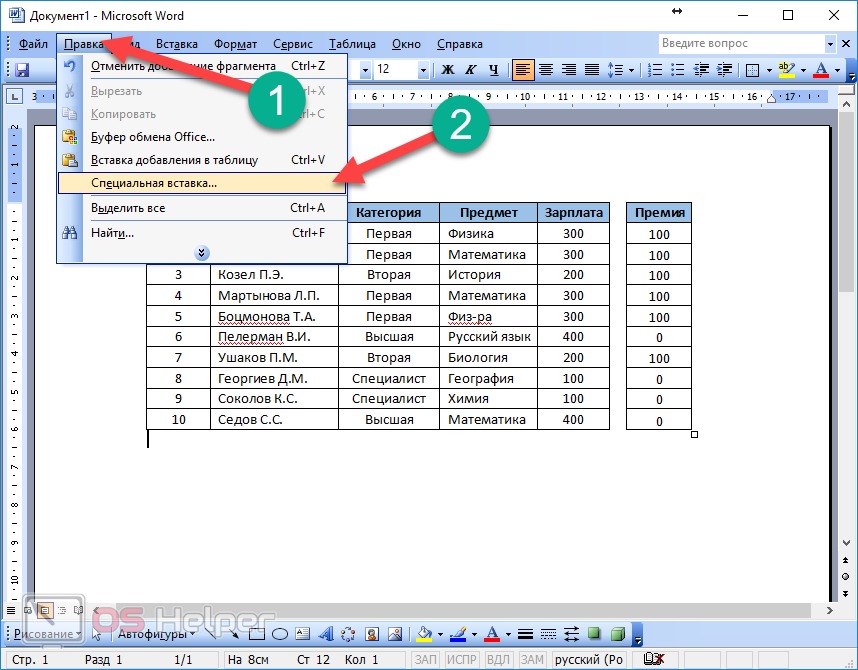
Список практически точно такой же, как и в Word
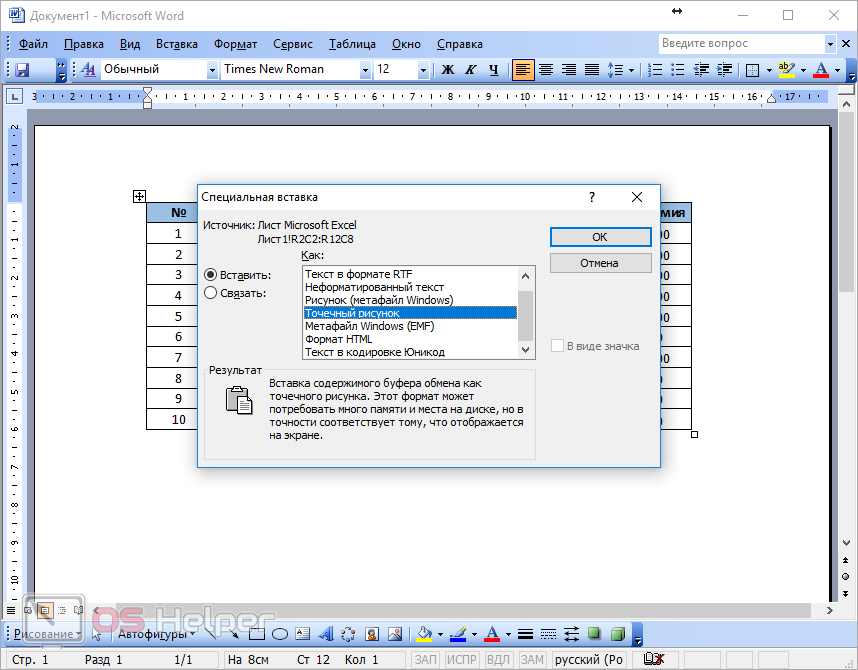
Вариант 3: Вставка объекта
Оба предложенных выше решения работают только с локальными файлами, используемыми на конкретном ПК, то есть если вы передадите документ Word с внедренной в него таким образом таблицей Excel, открыть ее не получится по причине фактического отсутствия самого файла. Для того чтобы такая возможность стала доступной, книгу нужно добавлять в виде объекта. Делается это следующим образом:
- Установите указатель курсора в том месте документа, куда требуется добавить файл таблицы, и перейдите во вкладку «Вставка».
Разверните меню кнопки «Объект» и выберите в нем одноименный пункт.
В открывшемся окне перейдите во вкладку «Создание из файла» и нажмите на кнопку «Обзор».
С помощью системного «Проводника» переместитесь к папке с книгой Эксель, выделите ее и нажмите «Вставить».
Установите отметку в чекбоксе «В виде значка». Если хотите сохранить «Связь с файлом» (аналогично решению из части «Вариант 2» настоящей статьи), отметьте соответствующий пункт.
По желанию «Смените значок» и «Подпись» (название).
Нажмите «ОК» для закрытия окон и подтверждения вставки.
Файл с таблицей будет добавлен в текстовый документ и доступен для редактирования.
В зависимости от того, связали вы его с изначальной копией или нет, изменения в обоих объектах будут синхронизироваться или нет.
При наличии связи ее можно принудительно обновить через контекстное меню,
в нем же доступны дополнительные параметры, такие как правка и преобразование,
а также более детальная настройка.
Если вы передадите такой документ Word пользователю или сами захотите открыть его на другом компьютере, содержимое таблицы Excel будет доступно для просмотра и редактирования, так как это уже не просто ярлык, а полноценный файл. Однако при наличии связи его не получится даже открыть.
Дополнительные программы
В интернете можно найти большое количество различных приложений. Но многие из них платные или работают не корректно.
В качестве примера рассмотрим приложение All File to All File Converter, которое можно скачать с официального сайта разработчиков данного ПО. Для этого достаточно нажать на кнопку «Download».

Запустив данную утилиту, вы увидите следующее окно.

Для того чтобы преобразовать таблицу из Excel в документ Word, нужно сделать следующие действия.
- Нажмите на кнопку «Add Files». В появившемся окне выберите нужный файл и кликните на кнопку «Открыть».

- Сразу после этого он появится в списке.
- Затем необходимо указать формат выходного файла. Для этого нужно нажать на «Output Type».

- Среди появившихся вариантов выберите пункт «Microsoft Office Word 97-2003» (либо «Rich Text Format»).

- Затем необходимо указать папку, в которую будут сохраняться результаты конвертирования. Для этого нужно кликнуть на кнопку «Settings».
- Затем в появившемся окне выберите нужный каталог.
- Для сохранения нажмите на «OK».

- Для запуска конвертации кликните на иконку с надписью «Convert».

Преобразование списка
Ответ на вопрос о том, как перевести документ из Excel в Word, подразумевает подготовку файла к переносу из одного приложение в другое. Для перемещения большого количества информации требуется предварительное редактирование во избежание ручного преобразования таблицы в MS Excel.
Чтобы облегчить процесс переноса, необходимо:
- установить для текста одинаковое форматирование;
- исправить знаки пунктуации.

Копирование информации
Каждый пользователь справится с копированием информации из Word в Excel. Ситуация осложняется тем, что вставляемый текст будет выглядеть не всегда красиво. После вставки пользователю необходимо отформатировать его в табличном процессоре для его структурированного расположения на листе.
Для копирования и последующей вставки текста в Excel необходимо выполнить действия в следующем порядке:
- Выделить текст в MS Word.
- Скопировать выделенное любым способом: нажать сочетание клавиш «CTRL+C»; правой кнопкой мыши – «Копировать»; активировать пиктограмму «Копировать» в блоке «Буфер обмена».
- Открыть MS Excel.
- Сделать активной ячейку, в которой расположится текст.
- Вставить текст любым способом: «CTRL+V»; правой кнопкой мышки – «Вставить»; активировать пиктограмму «Вставить» в блоке «Буфер обмена».
- Раскрыть пиктограмму, которая появляется после вставки текста, и выбрать пункт «Сохранить исходное форматирование».
- Для придания тексту структурированного вида увеличить ширину столбца и произвести форматирование клетки посредством инструментария в блоке «Шрифт» и «Выравнивание» на вкладке «Главная».

Способ 3: конвертирование из одного формата в другой
И, наконец, последний способ подразумевает использование специальных программ или онлайн-сервисов, которые позволяют выполнить процедуру конвертирования из одного формата в другой. Недостаток данного метода заключается в том, что многие подобные сервисы конвертируют Excel в Word некорректно, но когда, например, у вас не установлена на компьютере ни одна из данных программ, данный способ может пригодиться.
-
Чуть ниже выберите формат, в который будет конвертирован исходный файл – Doc.
-
Начнется процесс конвертирования, который займет некоторое время. Как только процедура будет завершена, кнопка «Скачать конвертированный файл» станет активной, а ее нажатие запустит загрузку файла Word.
Преобразование списка
Для начала нам нужно подготовить сам документ ворд к переносу. Не хотите тратить время на редактирование вручную? Постарайтесь придать желаемый вид будущей таблице перед тем, как скопируете ее. Особенно это касается случаев, когда переместить нужно большой объем данных.
Первым делом проверьте, чтобы весь текст имел одинаковое форматирование. По необходимости исправьте знаки пунктуации, шрифты и пр. Готово? Тогда переходим к следующим этапам.
Удаляем лишние абзацы
Это необходимо сделать, чтобы в таблице не было пустых ячеек и строк. Не беспокойтесь, ваши данные не смешаются. У вас большой документ? Не стоит удалять каждый абзац отдельно — автоматизируйте процесс:
Нажмите сочетание Ctrl+H. Появится окно «Найти и заменить».
- В поле поиска введите символы «^p^p» (без кавычек). Они означают двойные абзацы в строке. Если список написан в ряд, вместо этого пропишите «^p».
- В графе «Заменить» поставьте знак разделения. Это может быть «/». Он уже есть в вашем документе? Тогда выберите другой.
- Кликните на кнопке «Заменить все». Текст объединился? Так и должно быть. Заметьте, что теперь везде вместо абзацев стоит заданный вами символ.
Возвращение списка
Ваш список выглядит как сплошная строка? Не волнуйтесь, на данном этапе так и должно быть. Но сейчас мы вернем ему более аккуратный вид. Работаем в том же окне:
- В разделе «Найти» вводим знак разделения, выбранный вами до этого;
- В поле «Заменить» пишем «^p»;
- Нажимаем финальную кнопку.
Теперь сплошная строчка разбилась на нужные нам категории, в которых элементы списка разделены запятыми.
Сохранение
Форматирование окончено, теперь остаётся последний и самый важный момент . Нужно правильно сохранить документ, чтобы экселю было легче его прочесть и преобразовать. Для этого:
- В главном меню перейдите в Файл — Сохранить как;
- Появилось диалоговое окно? Найдите внизу строку «Тип файла», нажмите на стрелочку и поищите в предложенном списке «Обычный текст».
Сохраните.
Переходим в Excel
Зайдите в программу Excel и откройте только что сохраненный документ следующим образом:
- Идем по пути Файл — Открыть;
- В меню «Все файлы» указываем текстовые;
- В окне «Мастер текстов» нажимаем «Далее»;
- Среди разделителей выбираем запятую и идем дальше;
- Определите формат для каждой категории своего списка и кликните «Готово».
Ну и всё, текст должен встать в таблицу. Всё просто
Копирование со специальной вставкой
Не все пользователи на самом деле знают, что в Microsoft Office есть очень полезная функция, которая называется «Специальная вставка».
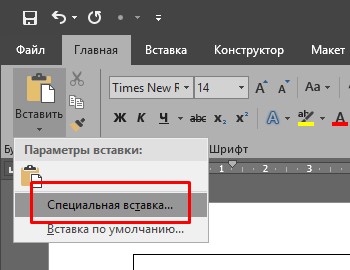
С её помощью таблицу можно отправить из Excel в Word, сохранив при этом целостный объект и не нарушив его связь с исходным инструментом, то есть с программой для работы с таблицами.
Во многом такой метод позволяет решить проблему предыдущего рассмотренного способа. Ведь тогда удаётся грамотно поместить даже достаточно большие по своим размерам таблицы на странице вордовского документа
Хотя тут важно быть готовым к тому, что Word всё равно может не совсем корректно отобразить перенесённую таблицу
Последовательность действий здесь будет такая:
- Создайте с помощью Excel необходимую таблицу и скопируйте его, как и в случае с первым методом переноса.
- Теперь откройте текстовый редактор Word, перейдите на вкладку «Главная» и здесь нажмите на пункт «Вставить».
- Появится список с пунктами, среди которых нужно выбрать вариант «Специальная вставка».
- Когда откроется окно специальной вставки, здесь следует кликнуть по первому варианту, который обозначен как «Лист Excel (объект)».
Но это ещё не всё. Сбоку от выбранного пункта есть ещё 2 категории. Пользователю потребуется поставить маркер на одном из них.
- Вставить. Если добавить таблицу таким способом, тогда при её редактировании, дважды нажимая на таблице левой кнопкой мышки, на экране вордовского документа появится панель инструментов из Excel. Тем самым можно работать с инструментами Excel непосредственно в среде Word. У пользователя в распоряжении оказывается весь функционал работы с таблицами, и выходить для этого из Word не требуется.
- Связать. Таблица будет вставлена точно в таком же виде, как и в предыдущем варианте. Но редактирование осуществляется уже через исходный файл Excel, откуда и был выполнен перенос. Также, если будут корректироваться параметры табличного приложения, они же дублируются в текстовом редакторе. Фактически это даёт такой же результат, как и в случае с первым методом переноса.
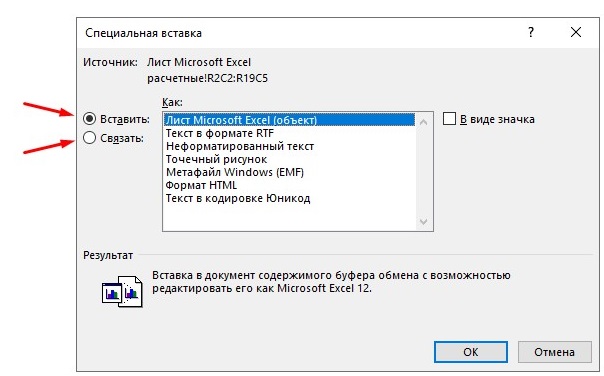
Сделав выбор, остаётся только кликнуть на кнопку «ОК» и подтвердить свои действия. Затем скопированная таблица перенесётся в текстовый редактор, где можно будет продолжить работу.
Чтобы активировать режим редактирования, достаточно сделать двойной клик левой кнопкой мыши. Для выхода из него нужно кликнуть за пределами таблицы.
Второй представленный метод переноса обладает некоторыми преимуществами в сравнении с первым. Он даёт возможность использовать в процессе редактирования и обработки все инструменты табличного редактора. А ведь они заметно превосходят встроенные возможности приложения Word.
Простое копирование таблицы
Мгновенно перенести данные без потери дальнейшей возможности редактирования можно несколькими способами.
При помощи горячих клавиш
- Сначала необходимо выделить всё содержимое и скопировать его. Для этого нажмите на клавиатуре на кнопки Ctrl + C .

- В результате этого вы должны увидеть, что вокруг таблицы появилась пунктирная рамка. Это значит, что вы делаете всё правильно.

- Откройте вордовский документ.

- Для того чтобы вставить выделенные данные, нужно нажать на сочетание клавиш Ctrl + V . Благодаря этим действиям у вас появится именно таблица, а не картинка.

При помощи меню
То же самое можно сделать и при помощи контекстного меню. Этот метод используется теми, кто не может запомнить горячие клавиши. Для этого нужно сделать следующее.
- Выделите таблицу.
- Сделайте по ней правый клик мыши.
- В появившемся меню выберите пункт «Копировать».

- Таблица выделится пунктирной рамкой.

- Откройте файл, в который нужно вставить эту таблицу.
- Перейдите на вкладку «Главная» и нажмите на соответствующую кнопку.

- Результат будет точно таким же.

В обоих случаях, описанных выше, возможность редактировать содержимое сохраняется в полном объеме. Вы не заметите разницы.
Вариант 5: Вставка таблицы
Если же ваша задача заключается в добавлении не непосредственно файла Эксель, как объекта, а электронной таблицы, действовать нужно несколько иначе, чем в любом из предложенных выше решений. На выбор доступно несколько вариантов, подразумевающих сохранение исходного форматирования, его объединение с текущим или полную очистку, создание связи и некоторые другие, дополнительные параметры. Более детально обо всех нюансах данной процедуры можно узнать из следующей статьи на нашем сайте.
Подробнее: Как вставить таблицу из Excel в Word

Опишите, что у вас не получилось.
Наши специалисты постараются ответить максимально быстро.
Как сделать надпись над таблицей в Ворде
Эту операцию можно провести тремя способами. Первый из них обеспечивает полное выполнение требований ГОСТов: 7.32-2001 (для оформления дипломных работ), а также 1.5-93 и 2.105-95 (ЕСКД – Единая Система Конструкторской Документации). Надпись получается скромной и неброской, но зато при этом происходит автоматическая нумерация таблиц. Второй и третий способы для тех, кто не стеснен гостовскими рамками и желает ярко оформить название таблицы. Итак…
Надпись к таблице в Ворде по ГОСТу
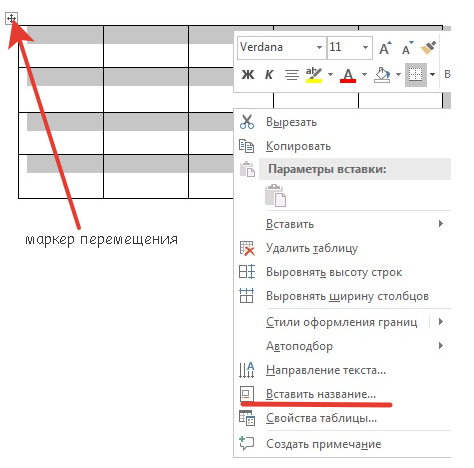 рис. 1
рис. 1
Выделяем таблицу. Для этого нужно щелкнуть левой кнопкой мышки по маркеру перемещения (крестик в верхнем левом углу). После этого вызываем контекстное меню нажатием правой клавиши мышки (курсор при этом находится на табличном поле). В выпавшем окне выбираем строку «вставить название» (см. рис. 1).
В первой ячейке выпавшего окошечка (см. рис. 2) пишем название
Причем, обратите, друзья, внимание, что по ГОСТу начинается оно именно со слова «Таблица» с порядковым номером. Затем через тире с большой буквы вводим собственно заголовок и точку после него не ставим
Если в указанной ячейке стоит не слово «таблица», а «уравнение» или «рисунок», то сделать замену можно в «параметрах» строке «подпись» .
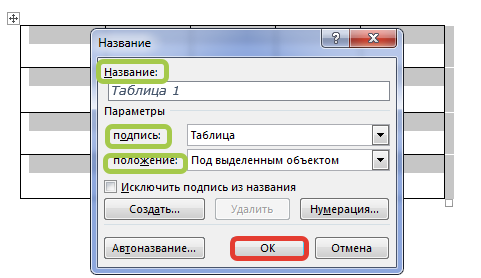 рис. 2
рис. 2
В третьей строчке «положение» нам предоставляется возможность выбора: разместить заголовок таблицы сверху или под ней. ГОСТ допускает оба варианта. После заполнения всех необходимых граф не забудьте нажать кнопку «ОК» .
Удалить ошибочно вставленное или непонравившееся название можно с помощью клавиши DELETE .
Как вставить название таблицы в Ворде со своим форматированием
Иногда у пользователей Ворда возникает проблема с вводом названия таблицы. Курсор не хочет вставать за ее верхние границы. В этом случае нужно поступить так:
- ставим курсор в верхнюю левую ячейку;
- в панели инструментов «Работа с таблицами» заходим во вкладку «Макет» ;
- в разделе «Объединение» кликаем по кнопке «разделить таблицу» (рис. 3).
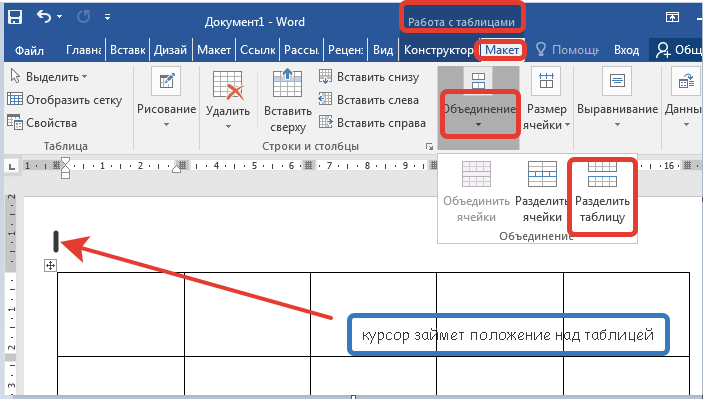 рис. 3
рис. 3
Теперь наш курсорчик послушно занял место над таблицей и готов к вводу ее названия. Нам доступны любые стили, размеры и цвет шрифтов. Можно поместить название таблицы в рамку. Как это сделать читайте здесь. Но у этого способа дать таблице имя есть один недостаток. Иногда, при необходимости дальнейшего форматирования (добавления/удаления строк, столбцов) надпись «съезжает» в сторону. Выглядит это весьма некрасиво. Чтобы такие казусы не возникали, лучше пользоваться третьим способом.
Как сделать надпись к таблице Ворд, чтобы она не сдвигалась
Первым делом нужно добавить строку сверху таблицы. Напомню, как это сделать: панель «Работа с таблицами» – вкладка «Макет» – раздел «Строки и столбцы» – кнопка «вставить сверху» . Причем, новая строка будет пустой, без текста (рис. 4).
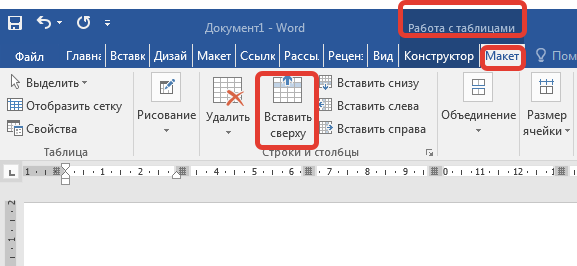 рис. 4
рис. 4
Далее во вновь добавленной строчке нужно объединить ячейки. Для этого выделяем строку, в той же вкладке «Макет» заходим в раздел «Объединение» и нажимаем на кнопку «объединить ячейки» (рис. 5). После этого в образовавшейся большой ячейке вводим название таблицы, выставляем его по центру и форматируем текст.
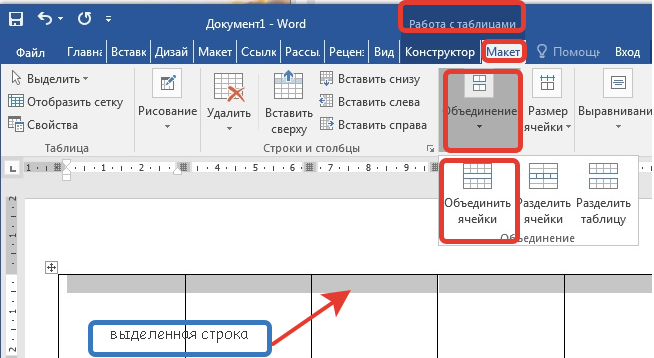 рис. 5
рис. 5
Теперь, для того чтобы надпись выглядела красиво, нужно убрать границы ячейки. Снова выделяем ее и следуем по пути: панель «Работа с таблицами» – вкладка «Конструктор» – раздел «Обрамление» – кнопка «границы» . В выпадающем меню спускаемся до самого низа и щелкаем по строчке «границы и заливка» .
После этого откроется новое окно, в котором нужно выбрать вкладочку «Граница» и снять выделение на кнопках, соответствующих верхнему и двум боковым обрамлениям, далее – «применить к ячейке» и «ОК» .
Теперь надпись практически «намертво приклеена» к таблице Ворд. Выглядит все очень красиво. Но и в этом способе есть свои «подводные камни». Он применим только к небольшим таблицам, которые помещаются на одном листе. В противном случае вы, друзья, не сможете дублировать шапку таблицы в ее продолжениях на последующих страницах без того, чтобы повторялось и название. А так делать не полагается.
Поскольку всем известно, что лучше один раз увидеть. чем много раз прочитать, то я приготовила для вас, друзья, небольшое видео:
Так… С надписями-названиями вордовских таблиц мы закончили. Давайте разбираться теперь с шапками-заголовками.
Как без ошибок переместить таблицу из Excel в Word
Удобнее производить расчеты и составлять таблицы в Excel, если вы хотите работать с числовыми данными. Фактически программа представляет собой таблицу. Слово для такой работы не совсем подходит.
Но иногда приходится переходить из таблицы Excel в Word. Также может потребоваться преобразование заполненных данных. Преобразование из одного формата в другой непродуктивно и занимает слишком много времени. Должен быть другой способ.
Как перенести таблицу из Excel в Word?
Первый способ.
- У нас есть таблица с тремя столбцами и пятью строками. Границы установлены.
- Выберите диапазон данных. Щелкните Копировать в главном меню. Как вариант, используйте комбинацию клавиш Ctrl + C. Также вы можете выбрать таблицу и щелкнуть правой кнопкой мыши. Затем выберите и нажмите «Копировать».
- Откройте список слов. В главном меню используйте инструмент «Вставить». Выберите «Специальная вставка».
- Устанавливаем параметры специальной пасты. «Вставить ссылку» — «Объект листа Microsoft Excel».Убедитесь, что источник вставки выбран правильно. Щелкните ОК.
Результат нашей работы:
У этого метода есть недостатки:
- Таблица вставлена как графический объект, то есть ее нельзя редактировать. Таблицы с рамкой
- могут выходить за пределы листа.
Второй способ.
- Выбрать таблицу в MS Excel. Скопируйте его в буфер обмена.
- Откройте MS Word. Нажмите «Вставить» или используйте комбинацию клавиш CTRL + V (Shift + Ins).Результат следующий:
Мы можем редактировать данные, изменять границы, значения шрифтов и формат.
У этого способа вставки есть один существенный недостаток. Таблица с большим объемом данных выходит за пределы листа.
Третий способ.
- Перейдите на вкладку «ВСТАВИТЬ» на листе In Word. Нам понадобится меню «Текст» и инструмент «Объект».
- В диалоговом окне выберите «Создать из файла». Нажмите «Обзор», чтобы найти текстовый файл Prodic1.txt.
- В строке «Имя файла:» будут указаны его данные, когда нужный объект будет найден.Щелкните ОК.
Вставленная таблица представляет собой графический объект. Вы не можете редактировать значения в ячейках.
Сначала необходимо удалить границы, чтобы вставить диапазон данных без границ.
В MS Excel:
Или используйте комбинацию клавиш CTRL + SHIFT + (минус).
В MS Word:
Если вы хотите манипулировать границами, они должны быть вставлены методом 1 и 2.
Как преобразовать таблицу из Word в Excel?
Выполним обратный перевод.
Метод 1.
- Выберите таблицу в MS Word. Нажмите «Копировать» CTRL + C.
- Откройте MS Excel. Поместите мышь в то место, где должна появиться таблица. Нажмите «Вставить» после щелчка правой кнопкой мыши.
У нас «аккуратный» стол. Поэтому он вставляется плавно и аккуратно. Если данные были некрасиво заполнены множеством лишних символов (непечатаемых), поэтому границы строк и столбцов могут сместиться. Есть 2 выхода, чтобы избежать этой ситуации:
- Очистите данные вручную.Если есть много повторяющихся символов, вы можете использовать параметры автозамены.
- Сохраните электронную таблицу как текст (в формате txt). В этом случае все лишние символы будут удалены. А затем вставьте данные из txt в Excel.
Метод 2.
- Выбрать таблицу в Word. Меню «ИНСТРУМЕНТ ТАБЛИЦЫ» — «МАКЕТ» — инструмент «Преобразовать в текст». В параметрах трансформации выберите «Вкладки».
- Перейти в главное меню — «Сохранить как» — «Сохранить как тип». Выберите тип файла «Обычный текст (*.текст)».
- Откройте Excel. Вкладка «ДАННЫЕ». «Получить внешние данные» — «Из текста».
- Теперь найдите сохраненный файл. Нажмите «Открыть». И тогда откроется «Мастер импорта текста».
- Задайте желаемые настройки преобразования. Выберите формат данных с разделителями. Символ-разделитель — это символ табуляции. Готово.
Вы можете редактировать данные, рисовать границы и т. Д. Этот метод вставки удаляет лишние символы и предотвращает смещение ячеек.
Вставка из WORD
Существует ещё один метод вставки экселевской таблички. В программе WORD нужно выбрать ВСТАВКА – ОБЪЕКТ – Текст из файла. Выбираем имя файла и выполняем вставку.
В более ранних версиях программы Word путь для этой процедуры будет следующий:
- Выбрать меню ВСТАВКА.
- Перейти на параметр ОБЪЕКТ.
- Открыть вкладку СОЗДАНИЕ ИЗ ФАЙЛА.
- По кнопке ОБЗОР найти экселевский файл с нужной табличкой.
- Если нужна связь с исходником – пометить галочкой СВЯЗЬ С ФАЙЛОМ.
- Нажать ОК.
Содержимое Лист1 экселевского файла вставляется в программу Word, поэтому необходимо, чтобы на исходном листе была нужная информация.
Автоматическая конвертация
Специальный софт
После скачивания, установки и запуска следует выполнить несколько действий:
- Клацнуть по кнопке «Add Files» — откроется новая папка, где нужно указать путь к документу. Выбрать xls(x) и нажать «Открыть». Можно добавить сразу несколько файлов.
- Рабочая книга отобразится на главной странице. В самом низу есть опция «Select output format» — выбрать формат (версию Word).
- В пункте «Output settings» указать расположение готового файла. Можно выбрать конкретную папку, клацнув по значку с тремя горизонтальными точками, вписать адрес вручную или сохранить файл в том же каталоге, откуда был взят исходник.
- При желании можно задать дополнительные параметры конвертации с помощью «Options», но обычно этого не требуется. Если были внесены изменения, клацнуть по «Ок».
- Для запуска конвертации нажать кнопку «Convert». Если на компьютере открыт doc-файл, система потребует закрыть его для продолжения. Нажать «Yes».
- В следующем уведомлении система предложит купить лицензию. Нажать «No». Преобразуется только часть файла, на которую будут наложены водяные знаки.
- Запустится процесс конвертации. О ее успешном завершении свидетельствует статус «Success».
Программы имеют один принцип работы: загрузка файла, выбор формата и папки для сохранения, непосредственно преобразование. Однако все они являются условно-бесплатными и предлагают пользователям ограниченный функционал. Для того чтобы полноценно пользоваться всеми функциями, придется купить лицензию.
Онлайн-решения
Самые популярные сервисы:
- PDFmall.
- Aconvert.
- Go4сonvert.
- Onlineconvertfree.
- CoolUtils.
- Convertio.
- Нужно выбрать файл из папки или перетащить его в указанное место.
- Запустится процесс преобразования формата.
- По завершении можно скачать готовый файл.
Как в Ворд вставить файл Excel: применение вставки со связкой
Данный вариант позволяет накрепко связать между собой два документа. Способ очень удобен. Ведь при изменении информации в табличном файле они будут автоматически отображаться и в Ворде.
Однако при перемещении источника, копия будет работать некорректно.
Чтобы привязать табличный редактор к странице Word нужно проделать следующие действия:
Во-первых, оба документа должны быть помещены в одну папку.
Во-вторых, открываем Word и вызываем диалоговое меню, нажимая на вкладку «Вставить». Она расположена во вкладке «Главная», которая находиться в главном меню.
В появившемся меню нужно найти пункт «Специальная вставка».
Дальше в открывшемся окне поставьте маркер рядом с строкой «Связать». К тому же в этой строке нужно проверить прописано ли там значение «File».
Теперь для вставки останется кликнуть по кнопке «Ок». Результат будет выглядеть следующим образом.
Теперь, чтобы увидеть таблицу необходимо дважды кликнуть по ярлыку.
Стоит отметить, что при изменении информации в файле Excel, все корректировки будут автоматически перенесены и в Word. Однако, на этот процесс затратится небольшой временной отрезок. Обновление должно сопровождаться нажатием на кнопку «Обновить связь». Стоит отметить, что после подтверждения в обоих документах будет одинаковая информация.
Копирование из Excel в другую программу Office
Если вы хотите использовать диаграмму Excel или данные Excel в презентации PowerPoint, документе Word или сообщении Outlook, вы можете просто скопировать их в Excel, а затем использовать параметры вставки в других программах Office для вставки скопированного содержимого несколькими способами.
Примечание: Инструменты для копирования данных и диаграмм Excel недоступны в Office Online. Если у вас есть классическая версия Office, нажмите кнопку Открыть в , чтобы открыть документ в классической программе, и выполните действия, описанные в этой статье. Если у вас нет классической версии Office, вы можете скачать пробную версию или приобрести пакет.
Что вы хотите скопировать?
В Excel щелкните диаграмму, которую нужно скопировать в другую программу Office, и нажмите сочетание клавиш CTRL+C.
Откройте другое приложение Office, щелкните в том месте, где вы хотите вставить диаграмму, и нажмите клавиши CTRL+V.
Нажмите кнопку Параметры вставки , которая отображается рядом с нижней частью диаграммы, и выберите способ вставки.
Использовать конечную тему & внедрения книги При этом форматирование диаграммы обновляется в соответствии с форматированием конечной темы.
Сохранение исходного форматирования & внедрении книги При этом в точности сохраняется форматирование диаграммы.
Использование конечной темы & связывание данных При этом форматирование диаграммы обновится в соответствии с форматированием конечной темы, а диаграмма будет связана с исходным листом. (Если позже вы захотите разорвать связь диаграммы, вам потребуется снова скопировать ее и вставить как внедренную диаграмму или рисунок.) После обновления исходного листа Excel данные в документе Word будут обновляться с учетом данных, связанных с исходным листом.
Сохранение исходного форматирования & связывание данных При этом форматирование диаграммы не изменится, а диаграмма будет связана с исходным листом. (Если позже вы захотите разорвать связь диаграммы, вам потребуется снова скопировать ее и вставить как внедренную диаграмму или рисунок.) После обновления исходного листа Excel данные в документе Word будут обновляться с учетом данных, связанных с исходным листом.
Рисунок Диаграмма будет вставлена как рисунок. Диаграмма не может быть изменена или обновлена, но вы можете заменить ее другим изображением и применить форматирование рисунка.
В Excel выделите данные и нажмите клавиши CTRL+C.
Откройте другое приложение Office, щелкните в том месте, где вы хотите вставить данные, и нажмите клавиши CTRL+V.
Нажмите кнопку Параметры вставки рядом с данными и выберите нужный вариант вставки.
Сохранить исходное форматирование. При этом в точности сохраняется форматирование данных.
Использовать стили конечного фрагмента. При этом форматирование данных обновляется в соответствии с конечным стилем. Если вы хотите сохранить линии сетки, это обычно самый удобный способ.
Link & сохранение исходного форматирования При этом форматирование данных не изменится, а данные будут связаны с исходным листом. (Если позже вы захотите разорвать связь, вам потребуется снова скопировать данные и вставить их как несвязанные данные или рисунок.) После обновления исходного листа Excel данные в документе Word будут обновляться с учетом данных, связанных с исходным листом.
Link & использовать конечные стили При этом форматирование данных обновится в соответствии с конечным стилем, а данные будут связаны с исходным листом. (Если позже вы захотите разорвать связь, вам потребуется снова скопировать данные и вставить их как несвязанные данные или рисунок.) После обновления исходного листа Excel данные в документе Word будут обновляться с учетом данных, связанных с исходным листом.
Рисунок . При этом данные будут вставлены в виде рисунка. Их будет невозможно изменить или обновить.
Сохранить только текст. При этом данные будут вставлены как текст (каждая строка в отдельном абзаце; значения ячеек разделены символами табуляции).


