Tiff 300 dpi конвертер онлайн для налоговой
Содержание:
- Метод 2. Как конвертировать TIF в JPEG в Windows 10/8/7
- Как открыть файл .tif
- Как сделать TIFF 1 бит онлайн
- Метод 1. Как конвертировать TIFF в JPG на Mac
- Как сделать TIFF с глубиной цвета 1 бит
- Как прикрепить файл к документу для госрегистрации
- Как объединить изображения в TIFF?
- Преимущества использования TIFF
- Online-converting.ru – быстрая конвертация в TIFF 300 DPI
- Что такое формат TIFF?
- Как открыть .tif файлы в Windows 10
- Что такое BW изображения?
- Инструкция
Метод 2. Как конвертировать TIF в JPEG в Windows 10/8/7
Если вы используете компьютер с Windows и хотите преобразовать .tiff в .jpg в Windows 10/8/7, вы можете проверить следующие разделы, чтобы узнать о простых способах. Вы можете использовать следующий конвертер TIFF в JPG, чтобы легко преобразовать большие или несколько файлов TIFF в JPEG.
Раздел 1. Как преобразовать TIFF в JPG в Windows без потери качества с помощью UniConverter
UniConverter — это не только конвертер TIFF в JPG, но и медиаконвертер. Он может позволить вам конвертировать изображения в другой формат, загружать видео с URL-адресов, записывать видео, делать GIFs, и больше. В этом уроке мы расскажем, как преобразовать tiff в jpeg с помощью этого конвертера файлов TIFF.
Win СкачатьMac Скачать
Шаг 1. Запустите UniConverter. Выберите Ящик для инструментов вкладка из главного Ящик для инструментов вверху и выберите Конвертер изображений возможность конвертировать изображения.
Шаг 2. Выбирать Добавить изображения для загрузки изображений TIFF, которые вы хотите преобразовать.
Шаг 3. После загрузки выберите JPG из Преобразуйте все изображения в раскрывающийся список. Нажмите на Конвертировать кнопку слева внизу, чтобы начать преобразование. Вы можете проверить преобразованные изображения JPG в указанной папке через несколько минут.
Win СкачатьMac Скачать
Раздел 2. Преобразование TIF в JPEG в Windows с помощью Paint
При изменении TIFF на JPEG в Windows вы можете использовать Microsoft Paint. Шаги следующие:
Шаг 1. Запустите Microsoft Paint и откройте файл TIFF, который вы хотите преобразовать в программу.
Шаг 2. Перейдите в меню «Файл» вверху и выберите Сохранить как, Затем нажмите JPEG изображение в меню.
Шаг 3. Выберите место назначения для сохранения преобразованных файлов, введите имя файла и щелкните значок скидка кнопку, чтобы преобразовать файл TIFF в формат JPEG.
Раздел 3. Преобразование .tif в .jpg в Windows с помощью Pixillion
Конвертер изображений Pixillion — еще один конвертер TIF для преобразования TIFF в JPEG в Windows.
Как Photo Converter вы можете добавлять подписи или водяные знаки, вращать, изменять размер и сжимать цифровые фотографии. Конвертер Windows TIFF в JPEG также поддерживает пакетный процесс.
Шаг 1: Нажмите Добавить файлы) or Добавить папку для добавления изображений TIFF в программу. Выберите файлы TIFF, которые хотите преобразовать, или выберите Выбрать все возможность конвертировать все TIFF в JPEG.
Шаг 2: Выберите JPEG из выходного формата для преобразования TIFF в JPEG в Windows. Вы также можете редактировать фотографии с различными настройками кодирования JPEG, чтобы установить качество.
Шаг 3: Выберите Вывод в ту же папку, что и исходный файл or Скопируйте структуру папок исходного файла, После этого вы можете нажать Конвертировать кнопку, чтобы получить нужные файлы одним щелчком мыши.
Как открыть файл .tif
Ниже я перечислю программы просмотрщики, позволяющие открыть tif формат файла. Реализуется это стандартным образом: запускаете нужную программу, выбираете в меню «Файл» (File), в нём «Открыть» (Open), указываете системе путь к нужному файлу и просматриваете открывшееся изображение. Если в tif-файле хранятся несколько изображений, то переключение между ними обычно производится с помощью нажатия на соответствующие стрелки экранного функционала (влево-вправо).
Какие же программы умеют корректно открывать tif-файлы? Рекомендую обратить внимание на следующие инструменты:
Средство просмотра фотографий Windows. Классический, встроенный в функционал современных ОС Виндовс, инструмент, применяющийся для просмотра изображений (правда, в Виндовс 10 он по умолчанию скрыт, и необходима его активация). Для просмотра tif-файла с помощью данного инструмента необходимо кликнуть на таком файле правой клавишей, в открывшемся меню выбрать опцию «Открыть с помощью», и в имеющемся списке выбрать «Средство просмотра фотографий Windows».
Просмотр фотографий Виндовс
https://youtube.com/watch?v=qMFd49eQ0vg
- XnView – кроссплатформенный вьювер для просмотра изображений. Поддерживает просмотр более 500 видов графических файлов и конвертацию из одного вида файла в другой (более 50 форматов). Индивидуальное пользование данным продуктом бесплатное;
- InViewer – компактный и быстрый просмотрщик с продвинутым интерфейсом также позволяет просматривать содержимое tif-файлов;
- Open Freely – ещё один бесплатный вьювер, умеющий открывать множество видов документов, включая необходимый нам формат tif;
- FastStone Image Viewer – функциональный инструмент, включающий в себя редактор, вьювер и конвертер изображений, также умеет работать с tif-файлами;
- CorelDRAW Graphics Suite X8 – известный графический редактор, разработанный канадской компанией Corel. Имеет платный характер, поддерживает просмотр и редактирование файлов с расширением tif;
- Adobe Photoshop CC – не менее известный редактор для работы с изображениями от компании Adobe Systems. Среди всего богатства его возможностей также имеется поддержка работы с форматом tif;
- ACD Systems ACDSee 20 – мощный графический редактор и вьювер, умеющий просматривать и tif формат. Также имеет платный характер;
- Adobe Illustrator CC – векторный графический редактор отлично справляется и с файлами нужного нам формата.
Умеют просматривать tif-файлы и другие программы для просмотра изображений.
Как сделать TIFF 1 бит онлайн
Онлайн-приложения гораздо удобнее использовать при наличии подключения к Интернету. При этом пользователю не нужно устанавливать на компьютер программы и настраивать их.
Сайт https://online-converting.ru/image/convert-to-tiff даёт возможность бесплатного пакетного преобразования изображений. Пользователь сможет явно указать параметры результата. Опытные пользователи смогут выбрать тип сжатия файлов, указать их выходной размер, установить параметр DPI.
Подробнее: Как сжать TIFF онлайн.
Видеоинструкция
Это видео подробно демонстрирует создание для налоговой файла TIFF с глубиной цвета в 1 бит.
Метод 1. Как конвертировать TIFF в JPG на Mac
Пакетное преобразование TIF в JPG экономит время и удобно. Из-за этого вы должны знать метод пакетного преобразования TIFF в JPEG на компьютерах Mac. Когда вы конвертируете множество TIFF в JPEG, у вас может быть больше места для хранения большего количества файлов или высокая скорость для веб-сайта.
Раздел 1. Лучший способ конвертировать TIF в JPG на Mac с помощью WidsMob ImageConvert
Являясь лучшим конвертером TIFF на Mac, WidsMob ImageConvert обеспечивает пакетный процесс преобразования TIFF в JPG на компьютере Mac.
Вы можете редактировать файлы JPEG с помощью инструментов редактирования, чтобы вращать, переименовывать и изменять размер. Более того, он также добавляет водяной знак в текст или изображение для защиты авторских прав. Функция мгновенного предварительного просмотра может сократить время редактирования.
1. Преобразуйте сотни TIFF в JPEG за несколько секунд.
2. Преобразуйте десятки RAW файлы, BMP, PNG и другие файлы в файлы JPEG.
3. Экспорт фотографий в форматы JPEG, JPEG 2000, PNG, TIFF, BMP и другие.
4. Основные функции редактирования для поворота, изменения размера и добавления рамки, водяного знака и т. Д.
Win СкачатьMac Скачать
Шаг 1: Загрузите и установите WidsMob ImageConvert. Щелкните значок Откройте или перетащите файлы TIFF в программу. Вы можете найти информацию о разрешении и формате файла после загрузки файлов.
Шаг 2: Добавить водяной знак к файлам TIFF, что не является обязательным. Выбрать Текстовый водяной знак и включите эту функцию. Введите водяной знак в текст; выберите шрифт, стиль, цвет, размер, угол и другие параметры.
Шаг 3: Выбрать Перерабатывать… с Файл меню. После этого выберите JPEG среди Формат вариант и настройте качество для преобразования TIFF в JPEG. После этого вы можете нажать на Начать конвертировать чтобы получить нужные файлы.
Как сделать TIFF с глубиной цвета 1 бит
При использовании любого обработчика изображений вы получите на выходе нужный многостраничный документ с глубиной цвета 1 бит для налоговой. Необходимо подготовить файлы для обработки. Переместите их в папку на компьютере и убедитесь, что вы перенесли в неё все необходимые файлы. Бесплатной утилитой для обработки также является утилита для просмотра фото в Windows и других системах – IrfanView.
Его легко отыскать для загрузки через поисковые системы. Дальнейшие действия будут такими:
- Запускаем программу на компьютере;
-
Выбираем вверху вкладку «Сервис» и в выпадающем окне нажимаем на пункт «Многостраничный файл»;
- Далее выбираем пункт «Многостраничный TIFF». Файл получится с глубиной цвета 1 бит, который подойдёт для отправки в налоговую;
- Откроется окно, в котором нужно выбрать все файлы курсором мыши. Но при этом необходимо нажать и удерживать клавишу SHIFT;
-
Нажмите на кнопку «Создать файл» внизу окна.
В параметрах окна появится возможность указать папку, куда будет сохранён многостраничный TIFF. Далее в программе можно конвертировать многостраничный файл с изображениями в любой другой подходящий формат, исходя из требований к документу.
- Для этого найдите файл и откройте его в IrfanView (выберите файл ПКМ и укажите название программы в окне).
- После этого нажмите кнопку «Файл» в окне программы и выберите пункт «Сохранить как».
- Во всплывающем окне теперь можно будет указать расширение для хранения этих данных.
Как прикрепить файл к документу для госрегистрации
Когда файл с глубиной цвета один бит успешно создан, его можно будет отправить в налоговую через соответствующее приложение. Если остальные данные внесены в окне программы, остаётся подшить наш готовый многостраничный файл.
- Нажмите на кнопку «Прикрепить»;
-
В новом окне укажите курсором мыши файл, который нужно добавить к отправлению;
- Осталось подписать файл при помощи кнопки в интерфейсе программы и отправить данные для проверки;
- Нажмите кнопку «Сформировать пакет для отправки».
Остальные действия по отправке пользователю должны быть уже известны. Если появляются какие-либо ошибки в момент добавления многостраничного файла TIFF в программу, попробуйте заново создать его по инструкции выше. При повторении данной проблемы можно изменить некоторые параметры преобразования файлов, добавить файлы по одному, если их не слишком много. Есть также другие приложения и способы создать необходимый файл для отчёта. О нём расскажем далее.
Как объединить изображения в TIFF?
Для преобразования любого изображения в «правильный» TIFF (и создания многостраничного файла) не нужно даже устанавливать никакого софта на компьютер. Просто используйте наш онлайн-конвертер.
Необходимое время: 1 минута.
Инструкция для корректной подготовки документов перед сдачей в ФНС:
-
Выбираем исходные файлы
Нажимаем на кнопку «Добавить изображения или PDF» и выбираем нужный файл (можно сразу несколько).
-
Сортируем в нужном порядке
Пролистываем чуть ниже до поля с превью файлов и выполняем сортировку по имени или вручную перетаскиваем файлы по порядку, в котором их необходимо собрать.
-
Тестовая конвертация
Нажимаем на кнопку «Конвертировать в TIFF», данная кнопка находится сразу под кнопкой «Добавить изображения или PDF»
- Оценка размера результата
-
Скачивание и отправка результата
Когда ваш размер файла стал близок к 2Мб или же он гораздо меньше после первой конвертации — просто скачайте его и используйте в программе.
Вопросы и ответы при работе с объединением в TIFF
Что я могу сделать с этим сервисом?
Вы можете сделать один TIFF-файл из фотографий или PDF, которые у вас есть
Важно! Для правильно результата не используйте несколько многостраничных PDF
Почему я вижу только первую страницу в файле?
Если вы используете Windows, то программа, которой вы смотрите результат не поддерживает просмотр многостраничный TIFF, поэтому просто смените средство просмотров, как это сделать показано на скриншоте:Второй вариант не зависит от ОС и устройства, на котором вам нужно посмотреть TIFF — просто используйте наш сервис «Онлайн просмотр изображений», после загрузки файла вы увидите все изображения, включенные в ваш результат.
Почему я вижу черный фон и белые буквы?
Если вы используете любую технику Apple вы столкнетесь именно с такой проблемой. Попробуйте использовать Windows для просмотра или просто поверьте, что с вашим файлом всё в порядке. Налоговая не использует технику Apple, поэтому она увидит нормальные изображения.Но, чтобы убедиться, в том, что ваш файл именно в правильном формате — используйте наш сервис «Онлайн просмотр изображений» и надеюсь все ваши сомнения отпадут.
Какие форматы изображений я могу загрузить?
В настоящее время поддерживаются практически все форматы изображений. Мы преобразуем их в TIFF самостоятельно, но не все графические файлы будут отображаться в вашем браузере.
Что представляет из себя формат TIFF?
TIFF (Tagged Image File Format) – это графический формат, который может использовать сразу несколько изображений, объединяя их в многостраничный документ. Его особенностью является то, что он может содержать в себе графические файлы с максимальным качеством (без потерь). Именно поэтому обычно именно сей формат используют для сканирования официальных документов, различных графических изданий и прочего.
Какую глубину цвета мне выставлять?
Исходя из — им необходимо черно-белое изображение, поэтому требуется оставить глубину цвета в 1бит
Если размер больше 2Мб могу я уменьшить DPI?
Уменьшать DPI бессмысленно, так как это всего лишь значение, которое используется при печати, поэтому рекомендую вам оставить его в значении 300 DPI
Какой тип сжатия подойдёт лучше?
Вы можете выбрать любой тип, но лучше оставить FLATE, так как он обеспечит максимальное сжатие без потери качества.
Преимущества использования TIFF
В чем отличие изображений этого формата от распространенного JPG? По крайней мере в том, что последний использует сильную степень сжатия. А это негативным образом влияет на качество изображения. Иногда текст вообще невозможно прочитать. Но есть у TIFF и другие преимущества.
Полностью настраиваемое разрешение
При создании многостраничного документа в формате TIFF стоит обратить сугубое внимание на разрешение изображения (DPI). Чем оно выше, тем читабельнее будет текст документа
Формат поддерживает любое разрешение. Лишь бы можно было найти принтер, который впоследствии все это распечатает.
Приличная глубина цвета. TIFF способен поддерживать стандарт глубины 64 бит True Color RGBA. Это значит, что с правильной цветопередачей будет не только текст, но и сопутствующая графика
Это весьма важно для последующего использования документа. Конечно, далеко не все принтеры способны распечатать такое многообразие цветов, но для электронной презентации это актуально.
Поддержка различных типов сжатия
Сжимать этот формат можно самым разным способом. На данный момент доступны технологии PACKBITS, JPEG 6+, JBIG, JPEG, FLATE, LZW, CCITT FAX3, CCITT FAX4 и CCITT RLE. Также можно обойтись вовсе без сжатия. Но это заметно увеличит конечный размер файла. Зато качество будет соответствующее.
Возможность создания многостраничных документов. В формат TIFF можно интегрировать какое угодно количество других файлов, содержащих текст и изображения. И все это будет храниться в нумерованном порядке. Когда такой документ откроют, то отобразится вся его структура в той последовательности, которая была задана пользователем.
Все вышеописанные преимущества формата делают его практически идеальным для хранения и обработки официальных документов. Именно поэтому во многих учреждениях требуют присылать по электронной почте бумаги именно в TIFF. И налоговая инспекция не исключение. Но у этих ребят свои требования к документам.
Online-converting.ru – быстрая конвертация в TIFF 300 DPI
Сайт online-converting.ru является популярным отечественным сетевым конвертером.
| Преимущества сервиса: | Пояснение: |
|---|---|
| Поддержка разных форматов. | Позволяет конвертировать имеющиеся у нас файлы в различные форматы. Поддерживается конвертация аудио и видео, документов и изображений, векторной графики и архивов. |
| Распознает русский язык. | Сервис имеет русскоязычный интерфейс, простой и удобный функционал. |
Сайт online-converting.ru — многофункциональный сетевой конвертер
Более того, создатели сервиса создали специальную форму для налоговой, позволяющую создать многостраничный «тифф» в 300 dpi. Это очень удобно, и избавит пользователя от осуществления лишних настроек сервиса.
Выполните следующее:
- Перейдите на https://online-converting.ru/merge-tiff/;
-
Нажмите на кнопку «Добавить изображения или PDF». Загруженные на сервис изображения отобразятся в самом низу страницы;
Нажмите на указанную кнопку для добавления изображений на сайт
- Для объединения ваших файлов в один формат нажмите на кнопку «Объединить» для получения многостраничного tiff-файла;
-
Полученный результат вы сможете скачать, кликнув на соответствующую ссылку;
Кликните на ссылку для сохранения результата
- При необходимости переименуйте файл, подобрав имя более удобное для восприятия.
Что такое формат TIFF?
Многие мобильные устройства и фотокамеры снимают в привычном формате JPEG и PNG. Эти два расширения являются оптимальными для широкого круга целей: создать коллекцию фото, сделать любительскую фотографию для соцсетей и т.д. Основные их преимущества – это универсальность и небольшой размер файла, который можно хранить на любом носителе. Но когда речь заходит о профессиональной съёмке, то лучшими являются TIFF и RAW.
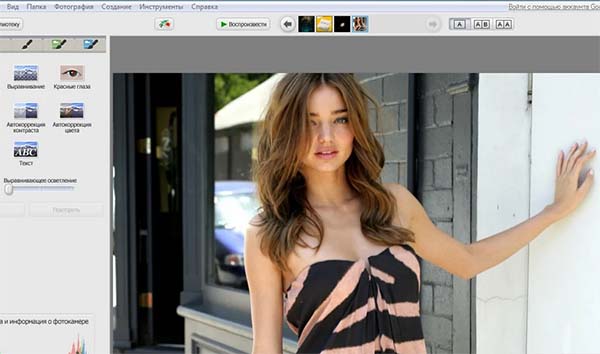
Формат TIFF является незаменимым там, где качество оценивается в первую очередь. Характерным для него является большая глубина цвета. Их часто используют в полиграфии, для получения максимально качественных снимков, для отправки факсов. Формат можно открывать в разных графических редакторах. Его поддерживают практически все программы для обработки фото. Также он известен возможностью создавать многостраничные файлы-изображения.

Это могут делать большинство программ для просмотра фото. А также специальные утилиты: TIFFCombine, Imaging, Vuescan и др. Процесс создания довольно прост, необходимо найти в опциях инструмент «Многостраничный файл» и указать изображения для создания нового.
Как открыть .tif файлы в Windows 10
- Используйте приложения для просмотра фотографий
- Используйте программное обеспечение для преобразования файлов или изображений
1. Открытие .tif файлов для просмотра
Существуют различные приложения, которые можно использовать для открытия файлов .tif в Windows 10, но если вы просто хотите его просмотреть, вы можете выбрать просмотрщик фотографий, например, встроенный просмотрщик фотографий Windows или приложение «Фотографии» по умолчанию.
2. Рекомендуемое решение: скачать File Viewer Plus
Вы можете столкнуться с трудностями при открытии файлов .tif во встроенном средстве просмотра фотографий Windows. Поэтому мы настоятельно рекомендуем скачать File Viewer Plus. Это чрезвычайно мощный инструмент, который открывает более 300 типов файлов, а также позволяет редактировать их непосредственно в своем интерфейсе.
Вы легко откроете, отредактируете и преобразуете в другие форматы ваши файлы .tif без каких-либо проблем.
Загрузить сейчас File Viewer Plus 3
Другие приложения для просмотра фотографий, которые вы можете использовать, включают:
Irfanview
Irfanview – одно из самых популярных и лучших программ для просмотра фотографий, которое вы можете получить. Он маленький, сверхбыстрый и компактный, плюс, если вы новичок, им так просто пользоваться.
Профессионалы также могут воспользоваться этим мощным инструментом, который, в отличие от других программ для просмотра фотографий, создан для создания новых, уникальных и интересных функций для вашей графики.
На самом деле это первый в мире просмотрщик фотографий, обеспечивающий многостраничную поддержку TIF. Кроме того, он предоставляется совершенно бесплатно, если вы не используете его в коммерческих целях, в противном случае вам придется зарегистрироваться за 12 долларов США для коммерческого использования.
Скачать Irfanview
– СВЯЗАНО: 10 лучших инструментов для просмотра фотографий Windows 7, которые можно загрузить в 2018 году
XNView
Это также одна из лучших в мире программ для просмотра фотографий Windows, которая также может конвертировать изображения, поскольку поддерживает более 500 форматов изображений. Вы также можете редактировать изображения и экспортировать более 70 графических форматов.
Он имеет непревзойденную совместимость с точки зрения поддержки форматов, включая анимированные форматы фотографий.
Скачать XnView
Открытие .tif файлов для редактирования
Если вы хотите отредактировать файл .tif, независимо от того, находится он в другом формате или нет, вы можете конвертировать его, не устанавливая программу для редактирования фотографий в формате TIF.
Одним из инструментов для редактирования фотографий, который вы можете использовать бесплатно, является GIMP , бесплатное программное обеспечение для редактирования фотографий со сложными инструментами редактирования для создания потрясающих и визуально привлекательных фотографий в вашей библиотеке, хотя для этого требуются дополнительные навыки или время, чтобы понять и использовать.
Вы также можете использовать Adobe Photoshop, хотя это не бесплатно. Для файлов GeoTIFF вы можете открыть его с помощью GDAL, Geosoft Oasis montai, MATLAB MathWorks и настольного программного обеспечения ESRI ArcGIS.
Как открыть файлы .tif в Windows 10
С помощью средства просмотра изображений или фоторедактора, который поддерживает файлы .tif, вы можете просто открыть файл в самой программе, а затем сохранить файл .tif в другом формате изображения. Это можно сделать, нажав Файл и выбрав Сохранить как.
Вы также можете использовать конвертеры файлов, которые преобразуют один формат файла изображения в другой, например, файлы .tif. Если вы не можете использовать графические или графические файлы из-за того, что формат не поддерживается, попробуйте программное обеспечение для преобразования файлов изображений.
Вы используете файлы .tif? поделитесь с нами, как вы их открываете, оставив комментарий в разделе ниже.
Что такое BW изображения?
Нередко документы требуется хранить на нескольких страницах. Для этого также часто используют формат PDF, которые позволяет это делать. И при этом хранить весь документ в одном файле. Но данный формат имеет несколько недостатков — большой размер, сложности при редактировании. Поэтому гораздо практичнее использовать более гибкие форматы, такие как TIFF. Они также позволяют создавать многостраничные документы и хранить их одним файлом.
Создание многостраничного TIFF
После создания «многостраничника» в системе файл отображается с расширением BW (MS). Если в вашем компьютере не производились какие-либо надстройки системы и реестра, то он запросто откроется стандартным способом — нажатием двойным кликом по файлу. Если вы скачали файл для налоговой с данным расширением, пытаетесь запустить его в своём ПК впервые, но он не запускается — необходимо загрузить специальное ПО, которое умеет его открывать.
Инструкция
1 способ
Самый простой и распространенный способ конвертирования – через онлайн конвертеры.
- Перейдите на любой сайт, который позволяет переводить TIFF в JPG.
- Нажмите «Обзор» и выберите файл TIFF, находящийся на вашем компьютере. Некоторые сайты позволяют загружать файлы методом Drag-and-drop.
- Если это необходимо, укажите ваш адрес электронной почты. Потому что иногда конвертеры присылают конвертированный файл на ваш почтовый ящик.
- Нажмите кнопку «Преобразовать» или «Конвертировать». Подождите, пока файл преобразуется.
- Скачайте конвертированный файл на компьютер. Если на экране ничего не появилось, вы должны получить готовый файл в вашем почтовом ящике.
2 способ
На каждом компьютере с операционной системой Windows имеется графический редактор Microsoft Paint, который позволит выполнить процедуру преобразования файла из формата TIFF в JPG.
- Откройте приложение Paint. Для этого зайдите в меню «Пуск» – «Стандартные – Windows» – «Paint».
- Нажмите «Файл» – «Открыть». Откроется «Проводник».
- Найдите папку с файлом, который хотите преобразовать, выберите и откройте файл нажатием на соответствующую кнопку.
- Нажмите «Файл» – «Сохранить как» – «Изображение в формате JPEG». Откроется окно сохранения. Укажите имя файла, выберите директорию и нажмите «Сохранить».
- В результате вы переведете файл TIFF в формат JPG.
В данном способе есть одно ограничение. Приложение Paint работает с файлами TIFF, глубина цвета которых равна 32 битам. 16-битные изображения в нем не открываются.
3 способ
Программа Paint.NET очень популярна у пользователей и абсолютно бесплатна.
- Откройте программу.
- В ней нажмите «Файл» – «Открыть».
- В окне проводника выберите файл и нажмите «Открыть».
- Затем нажмите «Файл» – «Сохранить как».
- Откроется окно сохранения. В выпадающем списке «Тип файлов» выберите «JPG» и нажмите «Сохранить».
- В окне параметров сохранения нажмите «ОК».
- В результате будет создан файл в формате JPG.


