Настройка стрима на твиче чтобы не лагало
Содержание:
- причины появления и способы решения
- Как настроить OBS для слабого ПК
- Как запустить стрим на Твиче через OBS: полная настройка ОБС
- Основные параметры прямой трансляции
- Как запустить стрим на Твиче через OBS: полная настройка ОБС
- В Twitch Sings черный экран, белый экран, цветной экран. Решение
- Что можно убавить, чтобы не потерять в качестве?
- Почему лагает Твич при просмотре стрима
- Что делать, если лагает стрим на Твиче
- Почему лагает Твич при просмотре стрима
- Настройка ОБС для Твича
- Как смотреть Твич без лагов – оптимизация просмотра
- Настройка стрима через OBS на Youtube
- Третий вариант решения проблемы
- причины и что делать, если не грузится на Самсунг, LG, Smart TV
- Выводы
причины появления и способы решения
Twitch — популярный стриминговый сервис, оптимизированный под множество систем и устройств. Однако несмотря на качество оптимизации, пользователи сервиса иногда сталкиваются с некорректной работой и системными ошибками. Одна из распространенных ошибок «Твича» — черный экран вместо запущенного видео.

Что делать, если на Twitch вылез черный экран
Проблема темного экрана связана с действиями Роскомнадзора по блокированию сервиса «Телеграм». При закрытии IP-адресов Telegram Роскомнадзор заблокировал часть адресов компании Amazon, владеющей Twitch. При попытке зайти на трансляцию плеер не запускается, лишая зрителей возможности просмотра.
Способ первый — с использованием браузера Google Chrome:
Активировать расширение можно, нажав на него в правом верхнем углу страницы. При использовании других браузеров установить расширение можно со сторонних сайтов.
__800x450.jpg)
Второй способ настроить VPN — с помощью стандартного оборудования OC:
- Зарегистрируйтесь на сайте интернет-сервиса, предоставляющего VPN-соединение.
- Через меню «Пуск» откройте панель управления.
- Перейдите во вкладку «Центр управления сетями и общим доступом».
- Зайдите в раздел «Настройка нового подключения или сети». В меню нужно выбрать опцию «Подключение к рабочему месту».
- Используйте ваше подключение к интернету (VPN) при выборе соединения. В появившемся окне введите адрес подключения, имя пользователя и пароль, выданный вам при регистрации в сервисе.
- В открывшемся меню взаимодействия с сетями укажите новое подключение и перейдите в его «Свойства».
- Активируйте пункт «Включать домен входа в Windows» во вкладке «Параметры». Благодаря этому пользователю не понадобится заново вводить логин/пароль каждый раз при подключении.
- Перейдите в окно «Параметры PPP» и снимите галочки со всех параметров.
- Во вкладке «Безопасность» укажите «Туннельный протокол точка-точка (PPTP)» в типе VPN. Отключите шифрование данных и пункт «Протокол Microsoft CHAP версии 2».
В случае если подключение ВПН не решило проблему, необходимо выполнить следующие действия:
- обновите сайт Twitch;
- выйдите из вашего аккаунта и авторизуйтесь заново;
- очистите историю браузера вместе с куки-файлами.
VPN на Android смартфона или iPhone
Для настройки VPN-соединения с телефона можно воспользоваться бесплатными приложениями из Google Play или AppStore. Они не требуют дополнительных настроек.
Как настроить OBS для слабого ПК
Перед тем, как настроить ОБС на слабом ПК отметим параметры подходящие под это определение. Итак, что нужно компьютеру для того, чтобы эфир проходил без лагов и задержек:
- CPU с высокой частотой.
- Графический процессор с большим объемом видеопамяти.
- Большое количество оперативной памяти.
Оперативная память и GPU относительно недорогие, но хороший CPU стоит недешево. Бюджетные процессоры нередко не могут справиться с нагрузкой стрима, что приводит к перегреву и порче. Чтобы с этим бороться, надо разгрузить процессор и при этом не сильно нагружать видеокарту и память. Ранее баланс достигался с помощью автоматического распределения ресурсов между графическим и центральным процессорами, однако по факту эта функция не работает без определенных манипуляций. Именно поэтому необходима ручная настройка стрима для слабого компьютера.
Чтобы настроить OBS, следует обратить внимание на «Вывод» и «Видео» в панели настроек. «Вывод»кодек х264разрешение«1920х1080»

«Вывод»кодек х264разрешение«1920х1080»

определение битрейта
Справка!Проверить скорость передачи данных при загрузке можно с помощью специальных сайтов. Минимальный битрейт стрима при разрешении 1080р-3000 бит в секунду.

предустановка использования ЦП

среднее значение FPS 30

После проделанных действий вкладки должны выглядеть так –«Вывод»:
- Кодировщик: х264.
- Управлением битрейтом: CBR.
- Битрейт 3000.
- Интервал ключевых кадров: 2.
- Предустановка использования ЦП: ultrafast.
«Видео»:
- Базовое (основное) разрешение: 1920×1080.
- Выходное (масштабированное) разрешение: 1920×1080.
- Фильтр масштабирования: Билинейный.
- Общее значение FPS: 30.
Осторожно! Эти значения не рекомендуются для проведения игровых эфиров –картинка станет мешаниной из пикселей во время динамических сцен. Зрителям смотреть подобную трансляцию будет некомфортно, они будут её покидать
Для вебинаров и различных онлайн-лекций, где человек выступает на веб-камеру, такая конфигурация оптимальна.
Как запустить стрим на Твиче через OBS: полная настройка ОБС
После того, как вы дважды кликаете на скачанный документ, откроется системное окно установки
Обратите внимание, что оригинальная установка будет производиться на английском языке. Далее алгоритм действий следующий:
- кликаете по надписи «Next»;
- прочтите лицензионное соглашение;
- нажмите на строчку «I agree», это означает, что вы принимаете условия использования;
- выберите путь сохранения программы;
- обозначьте дополнительные режимы;
- кликайте на кнопку «Install»;
- дождитесь финиша.
Программа запускается. В подтверждение этому появляется окно.
Где взять ключ (Stream key)
Stream key расположен в специальной панели управления аккаунтом. Перейдите в раздел настройки канала, там вверху увидите ключ основной трансляции. Он представлен в зашифрованном виде. Копируете его посредством применения комбинации клавиш или специальной кнопки на панели. Чтобы увидеть Stream key, нажмите на надпись «Показать» и подтвердить операцию.

Общие настройки ОБС
Если вы только скачали ОБС, убедитесь в правильности параметров. Перед тем, как начать стримить на Твиче через OBS, ознакомьтесь с перечнем, что должно фиксироваться в Open Broadcaster Software.
- Браузер, через который осуществляется вход в Твич.tv.
- Аудиопотоки входящего и исходящего типов — наушники и микрофон.
- Игра.
- Сцена демонстрации чата и др.
- Сопутствующий текст.
Все площадки объединяют в сцены для быстрого доступа.
Вещание

На этой вкладке выбирается сервис, на который станет вестись трансляция. Рассмотрим детально сегменты, которые фиксирует программа ОБС. В разделе «Вещание» собраны все базовые компоненты, которые передаются зрителю. Там же их можно и регулировать.
Вывод

Каналы вывода данных — это наушники и монитор. Регулировать параметры компонентов также можно в разделе «Вещание». Очень важна и регулировка битрейта видео, то есть коэффициент качества воспроизведения. Максимальный битрейт — не более 80% от общей скорости Интернет-соединения.

Интервал ключевых кадров:
- рекомендуется 2.
- max — 4.

За управление битрейтом отвечает CBR.
Аудио

В OBS по умолчанию установлены настройки записи входящего и исходящего потоков. То есть фиксируется то, что спикер говорит в микрофон, и тот звук, который он слышит в наушниках.
Среди базовых настроек по умолчанию отмечены:
- канал потока: стерео;
- частота дискретизации: 44.1 кГц.
Видео

Первый критерий — фильтр масштабирования. Есть три варианта регулировки.
- Билинейный — для не очень мощных компьютеров, на которых качество трансляции при потреблении минимальных ресурсов будет среднее.
- Бикубический — средний вариант, который обеспечивает удовлетворительное качество без излишней перегрузки.
- Метод Ланцоша — обеспечивает изображение высокого качества, однако такое же высокое потребление системных параметров.
В общих настройках имеются также компоненты:
- рендеринга;
- формата цветопередачи;
- пространственных габаритов;
- диапазон.
Обычно стримеры используют параметры системы по умолчанию, чтобы избежать перегрузки ПК.
Если говорить о разрешении записи видео, то тут имеется три уровня:
- стандартный — 920х1080.
- исходящее разрешение — 1280х720.
- FPS — 30.
Горячие клавиши

Для комфортного использования инструментов в OBS можно настроить команды через комбинацию клавиш на клавиатуре. Они доступны для всех самых популярных процессов.
К таким относятся:
- трансляция — ее начало, стоп, задержка, сброс, начало и финиш записи, повтор;
- сцена;
- звук и каналы воспроизведения.
Чтобы работать с источниками, используйте такие комбинации:
- Контрл+C — copy;
- Контрл+V — insert;;
- Delete — удалить из списка.
Для редактирования комбинаций посетите раздел «Горячие клавиши», где возможно настроить новые значения быстрого набора.
Расширенные настройки

Внизу меню есть пункт, позволяющий устанавливать приоритет процесса, то есть объем ресурса процессора, потребляемый «OBS Studio». В остальных разделах смело оставляйте классические параметры.
Стрим через процессор

Чтобы минимизировать потребление ресурса центрального процессора, откройте раздел «Вывод». Если вы обладаете мощным железом, то выбирайте параметр veryslow. В редких случаях подойдет placebo, но его тянет только мощное железо.
Стрим через видеокарту и кодек H.264

Чтобы организовать стрим с применением видеокарты, выберите строчку «NVENC H.264». В таком формате настроек вы всегда можете менять битрейт, частоту кадров, GPU и другие параметры профиля.
Quick Sync

Если вы обладатель процессора Intel любой модификации со встроенным видеоядром, то вам доступна функция Quick Sync. Положительная сторона заключается в том, что снижается нагрузка на CPU. А минус — падает качество трансляции.
Основные параметры прямой трансляции
Прежде чем перейти к настройке ОБС для стрима на Ютубе, разберемся с двумя основными параметрами:
- Битрейт. Это скорость прохождения информации в битах для передачи или обработки данных за определенный промежуток времени. Битрейт выражается как бит/c, кбит/с или Мбит/с. Чем больше битрейт, тем лучше качество видео и звука во время трансляции. Показатель напрямую зависит от скорости интернет-соединения.
- Разрешение видео. Количество кадров в секунду является прямым индикатором качества картинки. Опять же, чем выше разрешение — тем лучше качество. НО! Не у всех пользователей есть возможность смотреть видео в формате 4К или FHD (1080p) в силу отсутствия мощной современной техники. Поэтому лучше выбирать золотую середину — разрешение 720p, 60 fps.
Как запустить стрим на Твиче через OBS: полная настройка ОБС
После того, как вы дважды кликаете на скачанный документ, откроется системное окно установки
Обратите внимание, что оригинальная установка будет производиться на английском языке. Далее алгоритм действий следующий:
- кликаете по надписи «Next»;
- прочтите лицензионное соглашение;
- нажмите на строчку «I agree», это означает, что вы принимаете условия использования;
- выберите путь сохранения программы;
- обозначьте дополнительные режимы;
- кликайте на кнопку «Install»;
- дождитесь финиша.
Программа запускается. В подтверждение этому появляется окно.
Где взять ключ (Stream key)
Stream key расположен в специальной панели управления аккаунтом. Перейдите в раздел настройки канала, там вверху увидите ключ основной трансляции. Он представлен в зашифрованном виде. Копируете его посредством применения комбинации клавиш или специальной кнопки на панели. Чтобы увидеть Stream key, нажмите на надпись «Показать» и подтвердить операцию.
Общие настройки ОБС
Если вы только скачали ОБС, убедитесь в правильности параметров. Перед тем, как начать стримить на Твиче через OBS, ознакомьтесь с перечнем, что должно фиксироваться в Open Broadcaster Software.
- Браузер, через который осуществляется вход в Твич.tv.
- Аудиопотоки входящего и исходящего типов — наушники и микрофон.
- Игра.
- Сцена демонстрации чата и др.
- Сопутствующий текст.
Все площадки объединяют в сцены для быстрого доступа.
Вещание
На этой вкладке выбирается сервис, на который станет вестись трансляция. Рассмотрим детально сегменты, которые фиксирует программа ОБС. В разделе «Вещание» собраны все базовые компоненты, которые передаются зрителю. Там же их можно и регулировать.
Вывод
Каналы вывода данных — это наушники и монитор. Регулировать параметры компонентов также можно в разделе «Вещание». Очень важна и регулировка битрейта видео, то есть коэффициент качества воспроизведения. Максимальный битрейт — не более 80% от общей скорости Интернет-соединения.
Интервал ключевых кадров:
- рекомендуется 2.
- max — 4.
За управление битрейтом отвечает CBR.
Аудио
В OBS по умолчанию установлены настройки записи входящего и исходящего потоков. То есть фиксируется то, что спикер говорит в микрофон, и тот звук, который он слышит в наушниках.
Среди базовых настроек по умолчанию отмечены:
- канал потока: стерео;
- частота дискретизации: 44.1 кГц.
Видео
Первый критерий — фильтр масштабирования. Есть три варианта регулировки.
- Билинейный — для не очень мощных компьютеров, на которых качество трансляции при потреблении минимальных ресурсов будет среднее.
- Бикубический — средний вариант, который обеспечивает удовлетворительное качество без излишней перегрузки.
- Метод Ланцоша — обеспечивает изображение высокого качества, однако такое же высокое потребление системных параметров.
В общих настройках имеются также компоненты:
- рендеринга;
- формата цветопередачи;
- пространственных габаритов;
- диапазон.
Обычно стримеры используют параметры системы по умолчанию, чтобы избежать перегрузки ПК.
Если говорить о разрешении записи видео, то тут имеется три уровня:
- стандартный — 920х1080.
- исходящее разрешение — 1280х720.
- FPS — 30.
Горячие клавиши
Для комфортного использования инструментов в OBS можно настроить команды через комбинацию клавиш на клавиатуре. Они доступны для всех самых популярных процессов.
К таким относятся:
- трансляция — ее начало, стоп, задержка, сброс, начало и финиш записи, повтор;
- сцена;
- звук и каналы воспроизведения.
Чтобы работать с источниками, используйте такие комбинации:
- Контрл+C — copy;
- Контрл+V — insert;;
- Delete — удалить из списка.
Для редактирования комбинаций посетите раздел «Горячие клавиши», где возможно настроить новые значения быстрого набора.
Расширенные настройки
Внизу меню есть пункт, позволяющий устанавливать приоритет процесса, то есть объем ресурса процессора, потребляемый «OBS Studio». В остальных разделах смело оставляйте классические параметры.
Стрим через процессор
Чтобы минимизировать потребление ресурса центрального процессора, откройте раздел «Вывод». Если вы обладаете мощным железом, то выбирайте параметр veryslow. В редких случаях подойдет placebo, но его тянет только мощное железо.
Стрим через видеокарту и кодек H.264
Чтобы организовать стрим с применением видеокарты, выберите строчку «NVENC H.264». В таком формате настроек вы всегда можете менять битрейт, частоту кадров, GPU и другие параметры профиля.
Quick Sync
Если вы обладатель процессора Intel любой модификации со встроенным видеоядром, то вам доступна функция Quick Sync. Положительная сторона заключается в том, что снижается нагрузка на CPU. А минус — падает качество трансляции.
В Twitch Sings черный экран, белый экран, цветной экран. Решение
Проблемы с экранами разных цветов можно условно разделить на 2 категории.
Во-первых, они часто связаны с использованием сразу двух видеокарт. Например, если ваша материнская плата имеет встроенную видеокарту, но играете вы на дискретной, то Twitch Sings может в первый раз запускаться на встроенной, при этом самой игры вы не увидите, ведь монитор подключен к дискретной видеокарте.
Во-вторых, цветные экраны бывают при проблемах с выводом изображения на экран. Это может происходить по разным причинам. Например, Twitch Sings не может наладить работу через устаревший драйвер или не поддерживает видеокарту. Также черный/белый экран может выводиться при работе на разрешениях, которые не поддерживаются игрой.
Что можно убавить, чтобы не потерять в качестве?
Если у вас не топовый процессор или же он не справляется с х 264 ниже предустановки veryfast, можете выбрать кодировщик NVIDIA NVENC H.264 (new), карты GTX 10xx обеспечивает превосходное качество, лучше чем x264 veryfast,а в новой серии RTX 20xx NVENC работает лучше, чем x264 Fast почти наравне с x264 Medium, но убедитесь, что игра использует менее 90% ресурсов вашего графического процессора. Для людей кто проводит вебинар вообще не стоит с этим заморачиваться, просто выбирайте то, что имеет меньшую нагрузку на Ваш ПК. Так как картинка не слишком динамична то и потерю в качестве особо не увидите.
Если она использует более 90%, то уменьшите настройки видео в игре, ограничьте FPS в игре. Основное качество картинки даёт битрейт, увеличьте битрейт если это возможно, но не перестарайтесь с этим. На ютубе можно проверить всё ли в порядке с вашей трансляцией или нет. Для этого перейдите в «Творческая студия» -> «Другие функции» -> «Начать эфир», здесь под чатом можно найти «Состояние трансляции». Для проверки на других платформах своей трансляции воспользуйтесь справкой этой платформы, если она поддерживает проверку трансляции.
Источник
Почему лагает Твич при просмотре стрима
Твич позволяет стримерам вещать на скорости не более чем 5 Мбит. Если у вас интернет позволяет использовать такую скорость, то проблем возникать не должно.
Когда видео просматривают более полусотни человек, игра начинает снижать поток по качеству. Это связано с тем, что сама по себе игра пытается экономить потребляемый ресурс.
Узкий канал
Первое, на что стоит обратить внимание, параметры канала транслирования. Параметры нормального видео:
- Source 2800 Kb/s;
- High 1400 Kb/s;
- Medium 700 Kb/s;
- Low 500 Kb/s;
- Mobile 200 Kb/s.
Если они отличаются, значит система прижимает показатели.
Нестабильный интернет
Самая распространенная причина, по которой лагает Твич в 2020 году. Как уже упоминалось, если у вас до 5 мегабит, проблем не будет. Если меньше трех, то эфир может слетать.
Нестабильное сетевое оборудование
Нарушения в каналах связи с интернетом — показатель, которым не стоит пренебрегать. Поэтому перед каждой игрой проверяйте их на работоспособность, и не закрывайте глаза на то, что где-то что-то отходит. Это может мешать видео и создавать баги.
Слабый ПК
Не последнюю роль в том, что лагает стрим на Твиче при просмотре, играет и то, на чем геймер осуществляет прохождение. Даже сильное железо при неправильных настройках будет давать большую задержку, не говоря уже о том, что будет, если брать компьютер меньшей мощности.
Тормозит у конкретного стримера
Тогда проблему нужно искать на месте. Проверить нужно:
- оборудование;
- каналы подключения;
- настройки потока;
- сервер, с которым взаимодействует игрок.
Вирусы
Нередко вредоносные компоненты становятся причиной торможения ПК, Некоторые из вирусов направлены специально на нарушение работы Твича. Поэтому регулярно прогоняйте свой комп на наличие угроз.
Проблема в сервере Twitch
Технические работы или обновления, сбои на центральном сервере — возможная причина лагов. И неудивительно, ведь на нем сидят десятки тысяч юзеров, и перебои происходят. Однако команда разработчиков и системных администраторов быстро их устраняют.
Что делать, если лагает стрим на Твиче
Для начала — диагностика. Она поможет точно определить так происходит. Если железо вашего компьютера достаточной мощности и соответствует системным требованиям, ищите корень проблемы в настройках. Слабому процессору поможет замена на более новый и сильный по мощности. Так и с другими физическими компонентами, которые не вытягивают эфир.
Проблемы на сервере часто возникают при работах сисадминов или поломках. Как правило, о запланированном обслуживании предупреждают заранее и проводят их в наименее загруженное клиентами время. Если же произошла поломка, ситуация — экстренная. Придется переждать, и от вас скорость решения не зависит.
Низкая скорость интернета может быть из-за перебоев, ошибок провайдера или погоды. Все эти вопросы также стоит решать на месте, непосредственно с поставщиком интернет-услуг. Для проверки скорости соединения перейдите на сайт Спидтест. Он доступен в любое время и с любого гаджета.
Почему лагает Твич при просмотре стрима
Твич позволяет стримерам вещать на скорости не более чем 5 Мбит. Если у вас интернет позволяет использовать такую скорость, то проблем возникать не должно.
Когда видео просматривают более полусотни человек, игра начинает снижать поток по качеству. Это связано с тем, что сама по себе игра пытается экономить потребляемый ресурс.
Узкий канал
Первое, на что стоит обратить внимание, параметры канала транслирования. Параметры нормального видео:
- Source 2800 Kb/s;
- High 1400 Kb/s;
- Medium 700 Kb/s;
- Low 500 Kb/s;
- Mobile 200 Kb/s.
Если они отличаются, значит система прижимает показатели.
Нестабильный интернет
Самая распространенная причина, по которой лагает Твич в 2019 году. Как уже упоминалось, если у вас до 5 мегабит, проблем не будет. Если меньше трех, то эфир может слетать.
Нестабильное сетевое оборудование
Нарушения в каналах связи с интернетом — показатель, которым не стоит пренебрегать. Поэтому перед каждой игрой проверяйте их на работоспособность, и не закрывайте глаза на то, что где-то что-то отходит. Это может мешать видео и создавать баги.
Слабый ПК
Не последнюю роль в том, что лагает стрим на Твиче при просмотре, играет и то, на чем геймер осуществляет прохождение. Даже сильное железо при неправильных настройках будет давать большую задержку, не говоря уже о том, что будет, если брать компьютер меньшей мощности.
Тормозит у конкретного стримера
Тогда проблему нужно искать на месте. Проверить нужно:
- оборудование;
- каналы подключения;
- настройки потока;
- сервер, с которым взаимодействует игрок.
Вирусы
Нередко вредоносные компоненты становятся причиной торможения ПК, Некоторые из вирусов направлены специально на нарушение работы Твича. Поэтому регулярно прогоняйте свой комп на наличие угроз.
Проблема в сервере Twitch
Технические работы или обновления, сбои на центральном сервере — возможная причина лагов. И неудивительно, ведь на нем сидят десятки тысяч юзеров, и перебои происходят. Однако команда разработчиков и системных администраторов быстро их устраняют.
Билайн домашний интернет настройка подключения
Настройка ОБС для Твича
Теперь, когда вы скачали программу, самое время ее правильно настроить.
Первое, что вам придется сделать — добавить ключ своего канала в ОБС. Учтите, что сообщать его третьим лицам нельзя ни в коем случае. Дело в том, что зная ключ другого человека, можно запустить стрим с его канала и для этого даже не потребуется вводить пароль от вашего аккаунта.
Итак, чтобы узнать ваш ключ, делаем следующее:
- Заходим на Твич и логинимся в аккаунт.
- В правом верхнем углу ищем свою аватарку, кликаем и переходим в панель управления или же Creator Dashboard.
Есть и альтернативный, куда более простой способ, появившийся в ОБС совсем недавно.
- Заходим в Настройки, так же переходим в пункт Трансляция.
- Кликаем по кнопке Подключить аккаунт.
У такого способа есть весомое преимущество — док-панели, которые можно найти во вкладке Вид-док-панели.


Как смотреть Твич без лагов – оптимизация просмотра
Есть специальный плейс, который заботится о качестве просмотра — Tardsplaya.
- Загружаем ее с официального сайта tards.net, устанавливаем.
- Вводим название канала в строку Channel, и нажимаем Load.
- В окошке Quality указываем качество видео потока по красной кнопке.
Расскажем почему тормозит Твич и как сделать чтобы он работал быстрее…
Если Твич лагает и подгружается значит на стриме мало зрителей — это правило работает для любой трансляции. По этой же причине могут возникать различные проблемы со скоростью и загруженностью стрима.
Необходимо проверять загруженность стрима и доступность трансляции. Если тормозит Твич значит упущен какой-либо важный момент в настройках клиента. Необходимо также понять, что доступность стрима будет расти с привлечением большего количества зрителей — для популярных стримеров это замечание не актуально, но для начинающих блогеров — вполне.
Зрители Твич могут выбирать качество стрима самостоятельно, но только при достижении определенной посещалки. Данная особенность может пригодится если у пользователя низкая скорость подключения и достаточно большая посещалка
Чтобы ответить почему Твич постоянно подгружает необходимо понять как работает сервис. Для решения проблем с подгрузками Твич нужно иметь хотя бы 20 зрителей на стриме в час-пик. Если же серверы Твич не загружены будет достаточно около 10 зрителей. Иногда эти цифры могут отличаться.
Тормоза, сбои, подгрузки на Твич всегда появляются только по вине конечно пользователя.
Если Твич плохо загружается, тормозит и подгружает даже при быстром интернете значит дело в провайдере или в регионе. Так хорошо известно, что Твич плохо работает у пользователей, которые живут на Дальнем Востоке и в Сибири. Возможно, источник проблемы почему Твич постоянно подгружает следует искать в перечисленных выше обстоятельствах.
Решить проблемы с тормозами Твич можно следующим образом:
- Скачиваем Tardsplaya.
- Запускаем утилиту.
- В поле желтого цвета необходимо ввести название канала Твич.
- В поле красного цвета можно добавлять каналы в избранное.
Продолжаем решать вопрос почему тормозит Твич.
Если нужно узнать название канала сначала необходимо найти его на Твич, а затем скопировать это название из ссылки — оно будет выделено синим цветом.
- В строке Channel вводим название канала и нажимаем Load;
- В зелёном окне Quality появятся доступные варианты качества стрима — необходимо выбрать более предпочтительное качество и затем запустить трансляцию нажатием кнопки Watch.
Таким образом мы нашли решение почему Твич постоянно подгружает…
>
Настройка стрима через OBS на Youtube
Мы переходим к основному вопросу, который беспокоит начинающих стримеров: как настроить OBS для стрима на Youtube. Прежде всего, нужно пройти верификацию.
- Подтверждаем ютуб-аккаунт, нажав на иконку видеокамеры.
- Теперь жмем «Начать» и подтверждаем аккаунт.
- Подтверждаем номер телефона посредством СМС или звонка.
- Далее будет произведена модерация канала (занимает от 15 до 24 часов).
Теперь переходим к настройке OBS для стрима Youtube. Скачиваем программу и выполняем установку. Запускаем программу и открываем настройки OBS для стрима на Youtube, как это показано на картинке.

В общих настройках выбираем язык: русский. Далее переходим во вкладку «Вещание».

В разделе вещания выбираем сервис — YouTube и ключ потока (выбирается непосредственно перед стартом трансляции).

Далее открываем «Вывод», где выбираем битрейт. Битрейт напрямую зависит от скорости вашего интернета. НО! Лучше указывать битрейт на 25-30 % ниже, чем есть на самом деле, дабы избежать перебоев в работе.

Обязательно пропишите путь к записи видео, чтобы в последующем иметь доступ к стриму, заливать его на видеохостинги или периодически пересматривать, делать работу над ошибками. Лучше использовать формат FLV. Настройки аудио также можно подкорректировать, но только если вы уверены, что они выставлены не правильно. Программа по умолчанию выставляет оптимальные параметры звука.

ОБРАТИТЕ ВНИМАНИЕ! Не забывайте о подключенных устройствах! Если у вас одновременно работает и микрофон, и наушники со встроенным микрофоном, отключите один из них или пропишите оба в настройках программы. В противном случае существенно испортится качество звука
Переходим во вкладку «Видео». Здесь устанавливаем разрешение экрана и выходное разрешение. Учитывайте, что высокое выходное разрешение способны потянуть только мощные компьютеры последнего поколения. FPS устанавливаем, исходя из возможностей ПК. А фильтр лучше использовать «Метод Ланцоша».

В «Горячих клавишах» устанавливаем любые комбинации, которые вам удобны.

Имеются также расширенные настройки, где выбираем приоритет (исходим из возможностей процессора), рендер и видеоадаптер. Цветовой формат делаем, как показано ниже.

Применяем выбранные настройки. На этом настройка OBS Studio для стрима Youtube завершена. Переходим непосредственно к процедуре запуска. Открываем главную страницу и и выбираем «Сцены», в нем нажимаем знак плюса. В открывшейся строке прописываем название стрима.

Теперь жмем на «+» в разделе «Источник» и выбираем, что будем снимать. Наиболее распространенный вариант — «Захват игры».

Далее выбираем галочку «Сделать источник видимым», а во вновь открывшемся окне выбираем «Захват любого полноэкранного приложения» и «Захват курсора».

2 раза жмем «Захват игры» в разделе «Источник». Если настройки выполнены верно, на экране появится игра, работающая на ПК.

Мы разобрали, как настроить ОБС для стрима на Ютубе. Теперь переходим к настройкам на самом канале. Открываем «Творческую студию» канала, а затем выбираем раздел «Канал». Открываем пункт «Статус и функции», ищем в нем «Прямые трансляции», жмем «Включить».

Прописываем название, краткое описание и категорию. В расширенных настройках выбираем «Ограниченный доступ», тип трансляции — «Особый».
Не знаете, как добавить чат на стрим OBS Youtube? Просто поставьте галочку напротив «Включить чат» в расширенных настройках. Чат для стрима OBS Youtube дает возможность пользователям задавать вопросы, оставлять свои комментарии.

Теперь жмем «Начать трансляцию» и запускаем стрим! Так выглядит окно запущенного стрима:

Почему лагает стрим на Ютубе через ОБС
Мы рассмотрели, как настроить стрим на Ютубе через OBS и как стримить на OBS на ютубе. В ходе трансляции могут возникать проблемы: не грузится видео, зависает звук, тормозит изображение и так далее. Основные причины:
- Низкая скорость интернет-соединения.
- Возможностей компьютера или оперативной памяти не хватает, они перегружены.
- Flash-плеер браузера работает некорректно.
При возникновении проблем, сначала проверьте данные параметры.
Надеемся, данная инструкция, как стримить на Ютубе через ОБС была полезной.
Третий вариант решения проблемы
Если оба перечисленных варианта вам не подошли, то советую вам установить другой проигрыватель для твич. Я лично использую Alternate Player for Twitch.tv.
Как им пользоваться и как его установить?
Пример установки на Google Chrome:
1)Переходим на страницу расширения Alternate Player for Twitch.tv.
2) Нажимаем на кнопку «Установить» и подтверждаем установку во всплывающем уведомлении «Установить разрешение».
3) Проверьте, что расширение установилось и работает. Для этого перейдите в меню нажав на три точки сверху > Дополнительные инструменты > Расширения


4) Теперь заходим на твич через наш браузер. Тут открываем интересующий нас стрим и он запускается автоматически через новый видео-проигрыватель.
Если лаги остались, то можете понизить качество трансляции нажав на шестерёнку в правом нижнем углу поменяв «Качество трансляции» и «Качество соединения» на более низкие.

И будьте внимательны. Иногда бывают сбои в работе Twitch и видеостриминговый сервис не работает ни у кого. Так что если у вас резко появились проблемы с лагами, а не тянутся уже долгое время, то просто переждите их.
Надеюсь статья была для вас полезна. До новых встреч!
А если вы решитесь начать стримить, то почитайте эту статью.
Источник
причины и что делать, если не грузится на Самсунг, LG, Smart TV
«Почему не работает Твич на телевизоре?» — частый вопрос среди тех пользователей, которые пытаются установить приложение на телевизоре с функцией смарт самостоятельно. По причине неправильного использования инструкции установки возникает ряд неполадок, которые можно устранить методами, описанными в этой статье.

Почему не работает Twitch на телевизоре Samsung и LG
Twitch — сайт, который специализируется на стриминге. Позволяет игрокам смотреть обзоры игр, турниров, получать важную информацию о киберспорте. Просмотр таких видео на большом экране телевизора значительно повышает уровень удобства и качество просмотра стрима. Последние модели Samsung и LG имеют функцию Smart TV, что значительно упрощает использование Твич на телевизоре. Доступны просмотр видео онлайн, установка интерактивных приложений.

Если Twitch не работает на Smart TV, прежде, чем что-то делать, важно учесть этап поломки. На самом начале использования приложения необходимо его скачать и установить напрямую (через браузер на телевизоре) или перекинуть файл через флешку
Если загрузка не происходит после многократного использования, рекомендуется:
- сбросить настройки в роутере;
- загрузить и установить приложение повторно.
Одна из самых частых неполадок — отображение «Соединения», которое меняется в черный экран и длится это долгое время. Пользователи отмечают следующие пути решения:
- запустить Live трансляции через медиаплеер, выделив требуемую трансляцию, нажав на красную кнопку на пульте «Меню», выбрав «Медиаплеер», подтвердив действие «ОК»;
- в настройках выбрать IPTV+HLS плеер, нажав на «Игровые трансляции» /«Twitch»/ «Через Ace Stream»;
- В рубрике выбора сервером добавьте Ace Stream. Но учитывайте, что стримит оно только в качестве Source.
Для восстановления работы Твича на моделях LG есть специальный способ. Если запускаете через смену DNS, то приложение не работает только через Ace Stream. А если запускать Forkplayer с флешки без смены DNS, то все работает исправно. Но может возникать небольшой лаг — при запуске необходимо нажать «Воспроизведение», потом «Пауза» потом опять «Воспроизведение».
Что делать, если не грузит Твич на Smart TV
Если после использования стандартных способов установки приложения на Самсунг и LG все равно не работает Твич на телевизоре, то стоит обратиться в сервисный центр. Мастер определит причины, по которым не удалось произвести установку и найдет пути решения. Для того чтобы не везти далеко устройство, сегодня можно вызвать мастера на дом
Для быстрого устранения неисправности важно максимально точно объяснить специалисту, в чем именно заключается суть проблемы. Важно еще при возникновении трудностей и усугублении ситуации не начинать искать самостоятельно новые способы решения, если в них не уверены
Выводы
Livestreamer — однозначно мастхев, тут и рассуждать нечего. Пока твич ничего не сделает c проблемой загрузки процессора, буду смотреть только через эту программу, тем более, что она сама по себе довольно удобна.
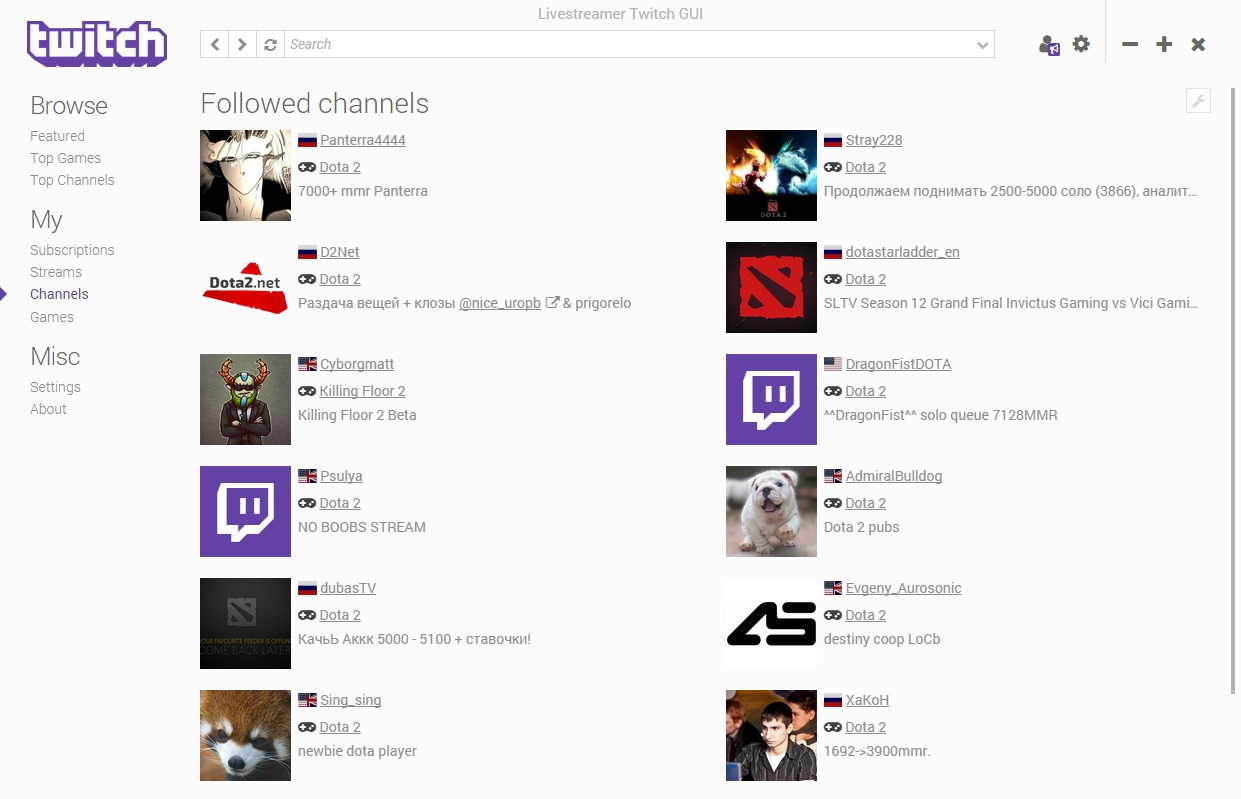
P.S. У некоторых при запуске стрима выдает ошибку «Error: Couldn’t launch the stream!» — попробуйте следующие действия
- Открыть настройки
- Очистите оба поля Executable location и Videoplayer
- Нажмите Apply changes
- Перезапустите программу и попробуйте включить стрим снова
- Если не поможет — снова укажите адрес плеера и лайфстримера в поля Executable location и Videoplayer (судя по всему это, эти поля ввода забагованы)
- Сохраните изменения и перезапустите программу
Источник


