Роутеры mikrotik
Содержание:
- Введение
- Немного общей информации
- Плюсы и минусы роутеров MikroTik
- Настройка локальной сети MikroTik
- Настройка WAN интерфейса MikroTik
- General
- Описание сетевых интерфейсов
- Настройка и оптимизация wi-fi 2Ghz диапазона на Mikrotik
- Настройка NAT на Микротике
- Настройка Wi-Fi точки доступа MikroTik
- Настройка сетевой карты компьютера
- Сброс роутера MikroTik к заводским настройкам
- Настройка времени
- Характеристики и аппаратные возможности маршрутизаторов МикроТик
- Настройка wifi точки доступа на MikroTik
Введение
Роутеры Mikrotik routerboard достаточно давно появились на рынке, но так до сих пор и не завоевали большую популярность. Хотя свою нишу заняли. Лично я считаю, что это отличный роутер для дома, по надежности у него нет конкурентов. Это действительно маршрутизатор, который можно один раз настроить и забыть. Лично мне еще ни разу не попадалось устройство, которое бы приходилось принудительно перезагружать, чтобы вывести его из комы, как это часто бывает с другими бюджетными железками.
Распространение среди домашних пользователей сдерживает в первую очередь сложность настройки. И хотя более ли менее продвинутому пользователю может показаться, что ничего тут сложного нет. Но на самом деле есть. И я часто сталкивался с просьбами настроить роутер дома для раздачи интернета по wifi, так как купившие по чьей-нибудь рекомендации пользователи сами не могли полностью настроить нужный функционал, хотя инструкций в интернете хватает.
Этот пробел я хочу восполнить и написать подробную пошаговую инструкцию по настройке микротика с нуля для чайников на примере самой подходящей для дома модели RB951G-2HnD. У меня давно подготовлена личная шпаргалка в виде текстового файла. По ней я буквально за 10 минут настраиваю роутер и отдаю пользователю. То есть реально ничего сложного нет, если знаешь, что делаешь. На основе этой шпаргалки я и напишу материал.
Возможно опытному пользователю нечего будет тут почерпнуть, а может быть я сам что-то делаю не совсем правильно или не оптимально. Прошу сделать подсказку или замечание в комментарии, если это действительно так. Я пишу статьи в том числе и для того, чтобы самому научиться чему-то новому. Как гласит одна восточная мудрость — чтобы получить новые знания, нужно поделиться теми, что есть у тебя с другими. Именно этим я и занимаюсь на страницах данного сайта.
Далее предлагаю краткий список того, что мы будем делать в статье, чтобы вы понимали, о чем пойдет речь.
Краткий список действий
Необходимое время: 2 часа.
Настройка роутера Mikrotik.
-
Сброс настроек роутера.
Я предлагаю начать настраивать микротик с нуля, без заводских настроек. Это позволяет лучше понять и разобраться в принципах работы устройства.
-
Обновление прошивки.
Рассказываю, как скачать и залить самую свежую прошивку на микротик.
-
Объединение портов в бридж.
Так как мы разбираем базовую настройку микротика, все порты вместе с wifi будут объединены в единый сетевой бридж, чтобы подключенные к ним устройства могли взаимодействовать друг с другом.
-
Настройка ip адреса.
В качестве примера покажу, как настроить статический ip адрес в роутере. Это не такая тривиальная и очевидная задача, как в некоторых домашних устройствах.
-
Подключение интернета.
Показываю, что нужно сделать, чтобы заработал интернет на самом роутере.
-
Настройка dhcp сервера.
Настраиваю dhcp сервер на микротике, чтобы он раздавал сетевые настройки для всех устройств локальной сети.
-
Настройка NAT.
Обязательная настройка для того, чтобы интернет заработал у подключенных к mikrotik устройств.
-
Настройка Wifi.
Показываю базовую настройку wifi в микротике. Только минимально необходимые настройки, чтобы можно было подключаться и выходить в интернет по wifi.
-
Смена пароля администратора.
Показываю, как задать или изменить пароль доступа к роутеру.
-
Настройка времени.
Необязательная настройка. С неправильным временем тоже все будет работать, но когда оно установлено правильно и синхронизируется, удобнее и практичнее.
Немного общей информации
MikroTik это – маршрутизаторы, коммутаторы, точки доступа и много другое оборудование которое выпускает Латвийская фирма. Больше всего она получила свою известность именно за недорогие и функциональные сетевые устройства.
Действительно, когда я первый раз начал его настраивать, первое что я сказал: «Ого и это все можно сделать на железки за 1500 рублей». Масштаб возможностей роутеров действительно поражает это и мультикаст, MPLS, огромное количество технологий VPN. Да он один может справится с работой небальной компании и филиалов, подключённых по pptp например.
Конечно есть и один минус, для неопытных пользователей настроить микротик с первого раза будет сложно. Для этого я и пишу данную статью.
Плюсы и минусы роутеров MikroTik
Сразу отметим, что сравнивать MikroTik с оборудованием TP-Link, D-Link или Asus некорректно. Это устройства совершенно другого уровня, стоящие в одном ряду с профессиональным сетевым оборудованием.
Рассмотрим основные плюсы:
- Поэтому основной плюс роутеров MikroTik это цена. Они дешевле, например, чем аналогичные Cisco, но при этом обладают сопоставимыми возможностями. При этом цена этих устройств несколько выше, чем у популярных домашних роутеров. Но в модельном ряду присутствуют и вполне бюджетные устройства.
- Второй плюс – мощный функционал, недоступный в обычных домашних роутерах. Он позволяет реализовать практически всё, что может потребоваться в локальной сети. Единая операционная система позволяет легко интегрировать в инфраструктуру сети любое новое оборудование.
- Третий плюс – надёжность и стабильность работы. Вам не придётся постоянно что-то менять или перезагружать. Однажды настроенная сеть на базе роутера MikroTik будет работать долго и без перебоев.
При этом нет никаких проблем с обновлением и документацией. Все необходимые файлы можно скачать с сайта производителя.
Но, кроме плюсов, конечно же следует отдельно остановиться на недостатках, которые могут стать проблемой для домашнего пользователя:
- Первый – это сложность настройки. Если вы не разбираетесь в тонкостях сетевой архитектуры и не имеете опыта работы с профессиональным оборудованием, на этом этапе могут возникнуть трудности. Конечно, можно настроить базовый функционал по инструкции, но тогда ваш MikroTik ничем не будет отличаться от какого-нибудь D-Link. А какой тогда в нём смысл? Для полноценной реализации всех возможностей железа вам либо придётся изучать массу документации либо обращаться к специалистам.
- А вот со специалистами тоже могут возникнуть проблемы. Поскольку оборудование MikroTik не очень распространено, найти мастера, который с ним умеет обращаться, будет непросто. Особенно если вы живёте не в мегаполисе, а в небольшом городе, где такие специалисты мало востребованы.
- Третий недостаток – узкая спецификация устройств. Если вам нужно всё в одном – быстрый Wi-Fi, гигабитные порты, встроенный торрент-клиент, DLNA, IPTV и ещё куча примочек, то MikroTik однозначно не для вас. Если у популярных производителей домашних роутеров всё это в той или иной мере присутствует в каждой модели, то MikroTik это, прежде всего, маршрутизатор. Конечно, программное обеспечение позволяет реализовать различные дополнительные хотелки, но, во-первых, придётся долго разбираться с настройками, а, во-вторых, не факт, что всё это будет работать так, как надо.
Вывод: роутеры MikroTik функциональны, но сложны в использовании. Большинству домашних пользователей такие устройства не нужны. Они могут быть интересны для построения сложной сетевой структуры и, в первую очередь, интересны системным администраторам. Но, если вы хотите от вашей сети чего-то большего, чем может дать обычный роутер, и при этом любите экспериментировать, то, возможно, MikroTik это как раз ваш выбор.
Настройка локальной сети MikroTik
Объединение Wi-Fi и проводных интерфейсов в локальную сеть
Чтобы компьютеры, подключенные к роутеру по кабелю и по Wi-Fi, друг друга «видели», необходимо объединить беспроводной и проводные интерфейсы MikroTik. Если у вас роутер без Wi-Fi, то объединяете только проводные интерфейсы.
Создаем объединение bridge-local (мост);
- Открываем меню Bridge;
- Нажимаем кнопку Add (плюсик);
- В поле Name прописываем имя объединения bridge-local;
- Нажимаем кнопку OK.

Добавляем в объединение проводные ethetnet порты 2-5:
- Переходим на вкладку Ports;
- Нажимаем кнопку Add (плюсик);
- В списке Interface выбираем ethernet порт ether2;
- В списке Bridge выбираем имя объединения bridge-local;
- Нажимаем кнопку OK;
- Точно так же добавляем порты ether3, ether4, ether5.

Добавляем в объединение Wi-Fi интерфейс.
- Переходим на вкладку Ports;
- Нажимаем кнопку Add (плюсик);
- В списке Interface выбираем беспроводной интерфейс wlan1;
- В списке Bridge выбираем имя объединения bridge-local;
- Нажимаем кнопку OK.

Назначение IP адреса локальной сети
Настроим IP адрес локальной сети MikroTik:
- Открываем меню IP;
- Выбираем Addresses;
- Нажимаем кнопку Add (плюсик);
- В поле Address вводим адрес и маску локальной сети, например 192.168.88.1/24;
- В списке Interface выбираем bridge-local;
- Нажимаем кнопку OK.

Настройка DHCP сервера
Чтобы компьютеры, подключенные к роутеру, получали сетевые настройки автоматически, настроим DHCP сервер MikroTik:
- Открываем меню IP;
- Выбираем DHCP Server;
- Нажимаем кнопку DHCP Setup;
- В списке DHCP Server Interface выбираем bridge-local;
- Нажимаем кнопку Next;
- В этом окне выбирается сеть для DHCP. Оставляем без изменений и нажимаем кнопку Next;
- В следующем окне указывается адрес шлюза. Нажимаем кнопку Next;
- В этом окне прописывается диапазон IP адресов, которые будет раздавать DHCP сервер. Нажимаем кнопку Next;
- Далее вводятся адреса DNS серверов. Нажимаем кнопку Next;
- Здесь задается время резервирования IP адресов. Нажимаем кнопку Next;
- Настройка DHCP сервера успешно завершена. Жмем кнопку OK.
Теперь сетевой кабель компьютера отключаем от роутера и еще раз подключаем к нему.
Настройка WAN интерфейса MikroTik
Смена MAC адреса WAN порта
Если Ваш провайдер блокирует доступ к сети по MAC адресу, то необходимо сначала изменить MAC адрес WAN порта роутера MikroTik. В противном случае пропустите этот пункт.
Чтобы изменить MAC адрес порта MikroTik, открываем в программе Winbox меню New Terminal и вводим команду:
, где ether1 — имя WAN интерфейса, 00:01:02:03:04:05 — разрешенный MAC адрес.
 Изменить MAC адрес MikroTik
Изменить MAC адрес MikroTik
Чтобы вернуть родной MAC адрес порта, нужно выполнить команду:
, где ether1 — имя интерфейса.
 Вернуть родной MAC адрес MikroTik
Вернуть родной MAC адрес MikroTik
Настройка Dynamic IP
Если интернет провайдер выдает Вам сетевые настройки автоматически, то необходимо настроить WAN порт роутера MikroTik на получение настроек по DHCP:
- Открываем меню IP;
- Выбираем DHCP Client;
- В появившемся окне нажимаем кнопку Add (плюсик);
- В новом окне в списке Interface выбираем WAN интерфейс ether1;
- Нажимаем кнопку OK для сохранения настроек.
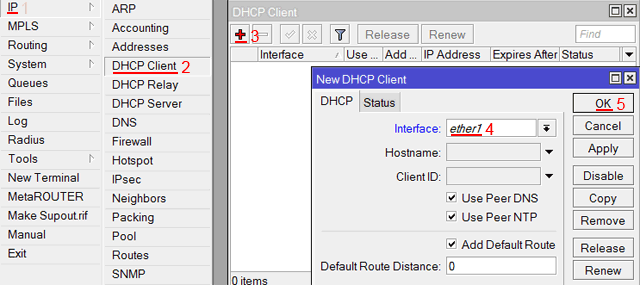 Настройка DHCP клиента MikroTik
Настройка DHCP клиента MikroTik
Теперь мы получили IP адрес от провайдера, который отображается в столбце IP Adress.
 Получение IP адреса по DHCP MikroTik
Получение IP адреса по DHCP MikroTik
Проверим, что есть связь с интернетом:
- Открываем меню New Terminal;
- В терминале пишем команду ping 8.8.8.8 (пингуем сайт google) и жмем Enter на клавиатуре.
Как видим, идут пинги по 60ms, значит интернет подключен и работает. Остановить выполнение команды можно комбинацией клавиш на клавиатуре Ctrl+C.
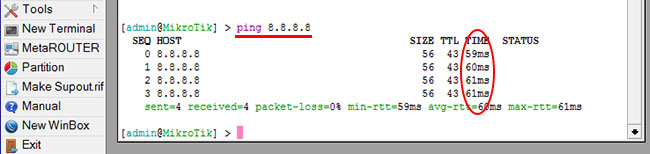 ping MikroTik
ping MikroTik
На компьютерах, подключенных к роутеру MikroTik, интернет не будет работать, пока вы не настроите локальную сеть, Firewall и NAT.
Настройка Static IP
Если вы используете статические сетевые настройки, необходимо настроить WAN порт роутера MikroTik вручную.
Настроим статический IP адрес и маску подсети WAN порта MikroTik :
- Открываем меню IP;
- Выбираем Addresses;
- В появившемся окне нажимаем кнопку Add (плюсик);
- В новом окне в поле Address прописываем статический IP адрес / маску подсети;
- В списке Interface выбираем WAN интерфейс ether1;
- Для сохранения настроек нажимаем кнопку OK.
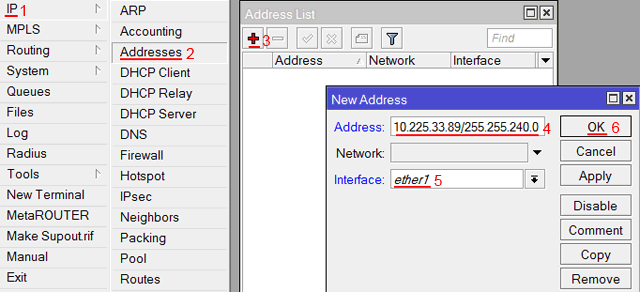 Настройка статического адреса MikroTik
Настройка статического адреса MikroTik
Настроим адрес интернет шлюза MikroTik:
- Открываем меню IP;
- Выбираем Routes;
- В появившемся окне нажимаем кнопку Add (плюсик);
- В новом окне в поле Gateway прописываем IP адрес шлюза;
- Нажимаем кнопку OK для сохранения настроек.
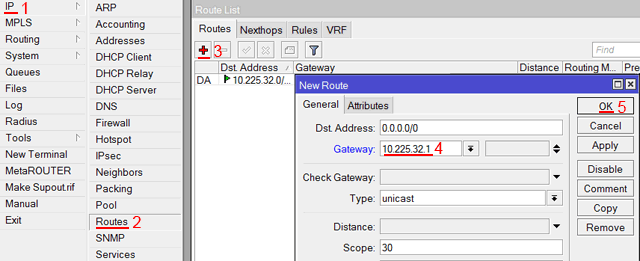 Настройка шлюза MikroTik
Настройка шлюза MikroTik
Добавим адреса DNS серверов MikroTik:
- Открываем меню IP;
- Выбираем DNS;
- В появившемся окне нажимаем кнопку Settings;
- В новом окне в поле Servers прописываем IP адрес предпочитаемого DNS сервера;
- Нажимаем кнопку «вниз» (черный треугольник), чтобы добавить еще одно поле для ввода;
- В новом поле прописываем IP адрес альтернативного DNS сервера;
- Ставим галочку Allow Remote Requests;
- Нажимаем кнопку OK для сохранения настроек.
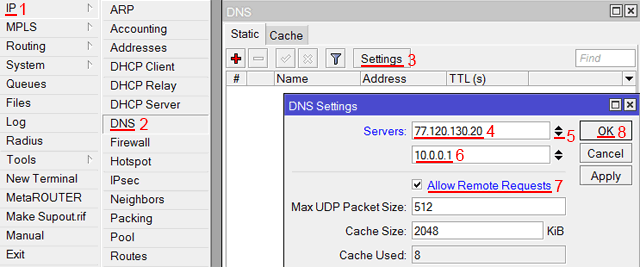 Настройка DNS MikroTik
Настройка DNS MikroTik
Проверим, что есть доступ к интернету:
- Открываем меню New Terminal;
- В терминале пишем команду ping 8.8.8.8 (пингуем сайт google) и жмем Enter на клавиатуре.
Как видим, идут пинги по 60ms, значит интернет подключен и работает. Остановить выполнение команды можно комбинацией клавиш на клавиатуре Ctrl+C.
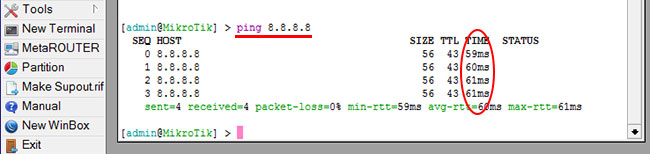 ping MikroTik
ping MikroTik
На компьютерах, подключенных к роутеру MikroTik, интернет не будет работать, пока вы не настроите локальную сеть, Firewall и NAT.
Настройка PPPoE
Если вы используете ADSL модем, к которому по сетевому кабелю подключен роутер MikroTik, сначала необходимо настроить ADSL модем в режим Bridge (мост).
Настроим клиентское PPPoE соединение на роутере MikroTik:
- Слева выбираем меню PPP;
- Нажимаем кнопку Add (плюсик);
- Выбираем PPPoE Client.
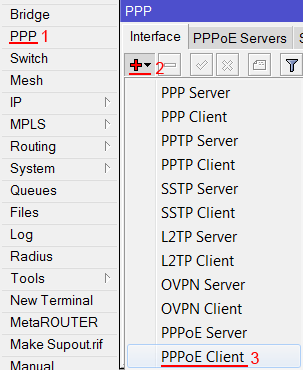 Настройка PPPoE MikroTik
Настройка PPPoE MikroTik
Настраиваем параметры PPPoE соединения MikroTik:
- В поле Name указываем имя соединения;
- В списке Interfaces выбираем первый WAN порт ether1, который подключен к провайдеру;
Выбор интерфейса PPPoE MikroTik - Переходим на вкладку Dial Out;
- В поле User указываем имя пользователя;
- В поле Password вводим пароль;
- Ставим галочку Use Peer DNS;
- Нажимаем кнопку OK.
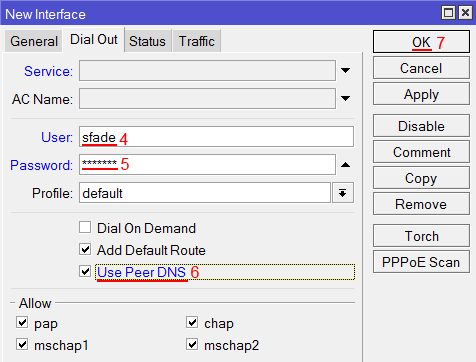 Настройка пользователя и пароля PPPoE MikroTik
Настройка пользователя и пароля PPPoE MikroTik
После создания PPPoE соединения напротив него должна появиться буква R, которая говорит о том, что соединение установлено.
 PPPoE соединение на MikroTik установлено
PPPoE соединение на MikroTik установлено
Проверим, что есть связь с интернетом:
- Открываем меню New Terminal;
- В терминале пишем команду ping 8.8.8.8 (пингуем сайт google) и жмем Enter на клавиатуре.
Как видим, идут пинги по 60ms, значит интернет подключен и работает. Остановить выполнение команды можно комбинацией клавиш на клавиатуре Ctrl+C.
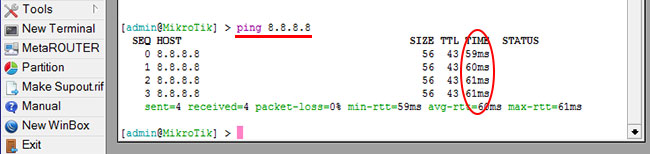 ping MikroTik
ping MikroTik
На компьютерах, подключенных к роутеру MikroTik, интернет не будет работать, пока вы не настроите локальную сеть, Firewall и NAT.
General
Sub-menu level:
On RouterBOARD devices, the following menu exists which gives you some basic information about your device:
/system routerboard> print
routerboard: yes
model: 433
serial-number: 185C01FCA958
current-firmware: 3.25
upgrade-firmware: 3.25
Properties
All properties are read-only
| Property | Description |
|---|---|
| model (string) | If this device is a MikroTik RouterBOARD, this describes the model name |
| serial-number (string) | Serial number of this particular device |
| current-firmware (string) | The version of the RouterBOOT loader that is currently in use. Not to be confused with RouterOS operating system version |
| upgrade-firmware (string) | RouterOS upgrades also include new RouterBOOT version files, but they have to be applied manually. This line shows if a new RouterBOOT file has been found in the device. The file can either be included via a recent RouterOS upgrade, or a FWF file which has been manually uploaded to the router. In either case, the newest found version will be shown here |
Upgrading RouterBOOT
RouterBOOT upgrades usually include minor improvements to overall RouterBOARD operation. It is recommended to keep this version upgraded.
If you see that upgrade-firmware value is bigger than current-firmware, you simply need to perform the upgrade command, accept it with y and then reboot with /system reboot
/system routerboard> upgrade Do you really want to upgrade firmware? [y/n] y echo: system,info,critical Firmware upgraded successfully, please reboot for changes to take effect!
After rebooting, the current-firmware value should become identical with upgrade-firmware
Описание сетевых интерфейсов
Конфигурация сетевых интерфейсов MikroTik будет выглядеть следующим образом: первый порт ether1 будет подключен к провайдеру (WAN порт), остальные порты ether2-5 будут работать в режиме коммутатора для подключения компьютеров локальной сети.
Чтобы не путать сетевые интерфейсы, опишем их с помощью комментариев.
Входим в настройки MikroTik с помощью программы Winbox.
Записываем для первого порта ether1 комментарий «WAN»:
- Открываем меню Interfaces;
- Выбираем первый интерфейс ether1;
- Нажимаем желтую кнопку Comment;
- В появившемся окне вводим комментарий «WAN»;
- Нажимаем кнопку OK.
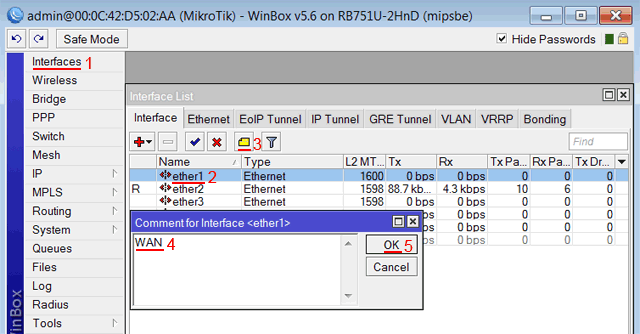
Записываем для второго порта ether2 комментарий «LAN»:
- Выбираем интерфейс ether2;
- Нажимаем желтую кнопку Comment;
- В появившемся окне вводим комментарий «LAN»;
- Нажимаем кнопку OK.
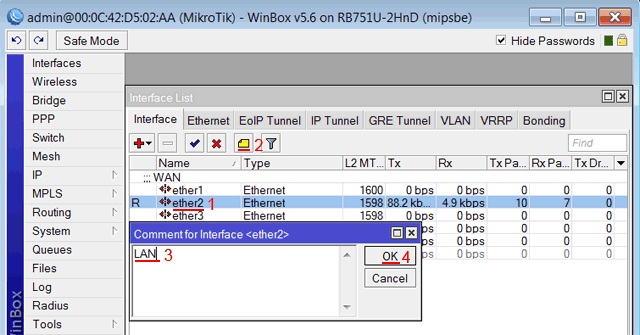
Теперь в списке интерфейсов четко видно их назначение.
Настройка и оптимизация wi-fi 2Ghz диапазона на Mikrotik
На всех утройствах Mikrotik настройки будут одинаковые. Я их испробовал на RB951, RB751 на hap AC и hap AC lite.
Для начала в программе Winbox, через которую мы подключаемся к Mikrotik перейдем в Wireless на вкладку Wireless.

Не забудьте выбрать Advaced Mode при настройке Wi-Fi, как показано на скриншоте выше.
Вкладка Wireless
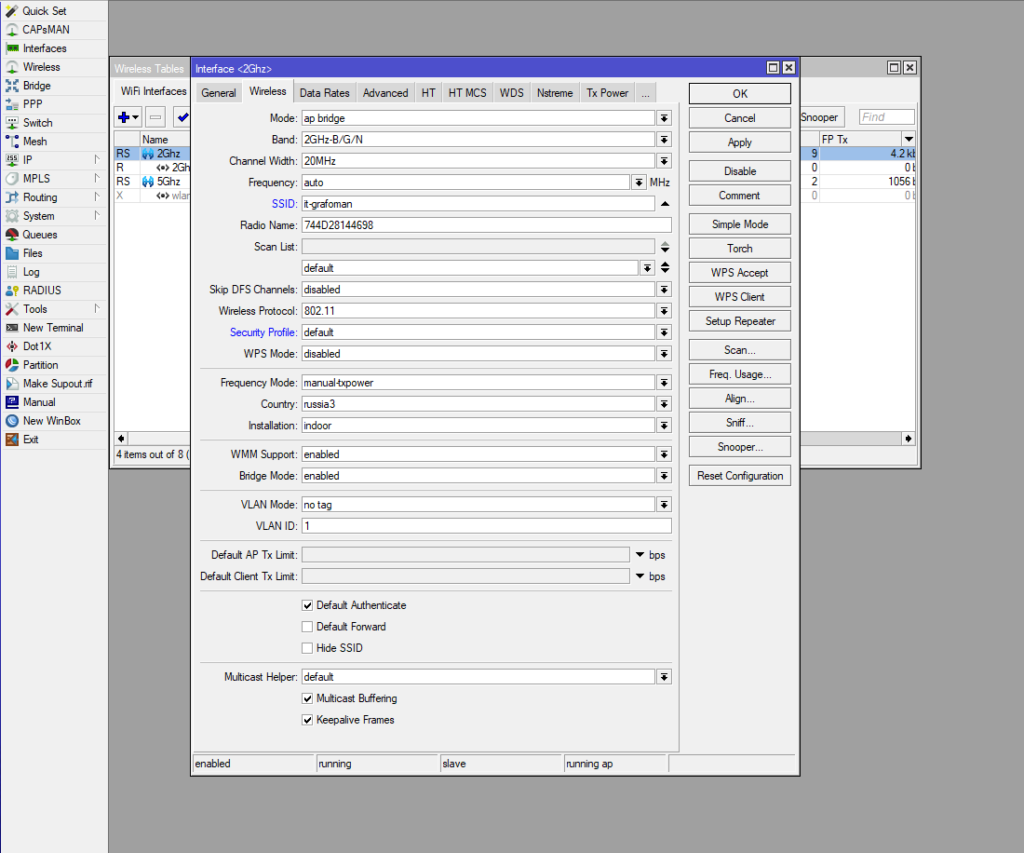 Настройка wi-fi 2ghz на микротике
Настройка wi-fi 2ghz на микротике
Вы можете сразу установить все настройки со скриншота, кроме SSID, Radio Name и Security Profile. Эти настройки индивидуальны и скорее всего у Вас уже настроен Security Profile и SSID, если Вы пытаетесь оптимизировать сигнал вай-фай. Опишу все действия.
Band: 2Ghz-B/G/N выбираем для того, чтобы к Вашему Wi-Fi могли подключиться как старые, так и новые устройства.
Channel Width: 20Mhz для максимального охвата. Данная ширина канала покрывает больше, чем остальные и проблем с тем, что девайс будет видеть микротик, а микротик не будет видеть девайса из-за слабого передатчика в нем не будет.
Frequency: auto Здесь программисты Mikrotik продумали всё за нас. Каждое включение интерфейса роутер или точка доступа будут сканировать каналы и выбирать менее загруженный. Поверьте, если Вы не хотите каждый месяц лазить в настройки — лучше установить auto.
Wireless Protocol: 802.11 для полной совместимости со всеми устройствами. Если выбрать any — в некоторых девайсах могут быть разногласия и точка доступа захочет использовать собственный протокол, из-за чего девайс подключится к сети не сразу.
WPS Mode: Disabled для безопасности. На данный момент многими признано, что использование WPS небезопасно и неудобно.
Frequency Mode: manual-txpower чтобы выбрать одну мощность сигнала для всех рейтов. Так сохранится доступность точки доступа или роутера по всему радиусу действия.
Country: russia3 чтобы не нарушать законы РФ по мощности передатчиков и доступных каналов Wi-Fi. С выбором russia3 будьте уверены, что все устройства будут работать с Вашим вай-фаем.
Installation: indoor даст понять устройству, что возможны помехи из-за стен и других устройств.
WMM Support: enabled для определения трафика и приоретизации. При просмотре видео или звонках через интернет приоритет будет отдаваться именно такому трафику.
Вкладка Advanced
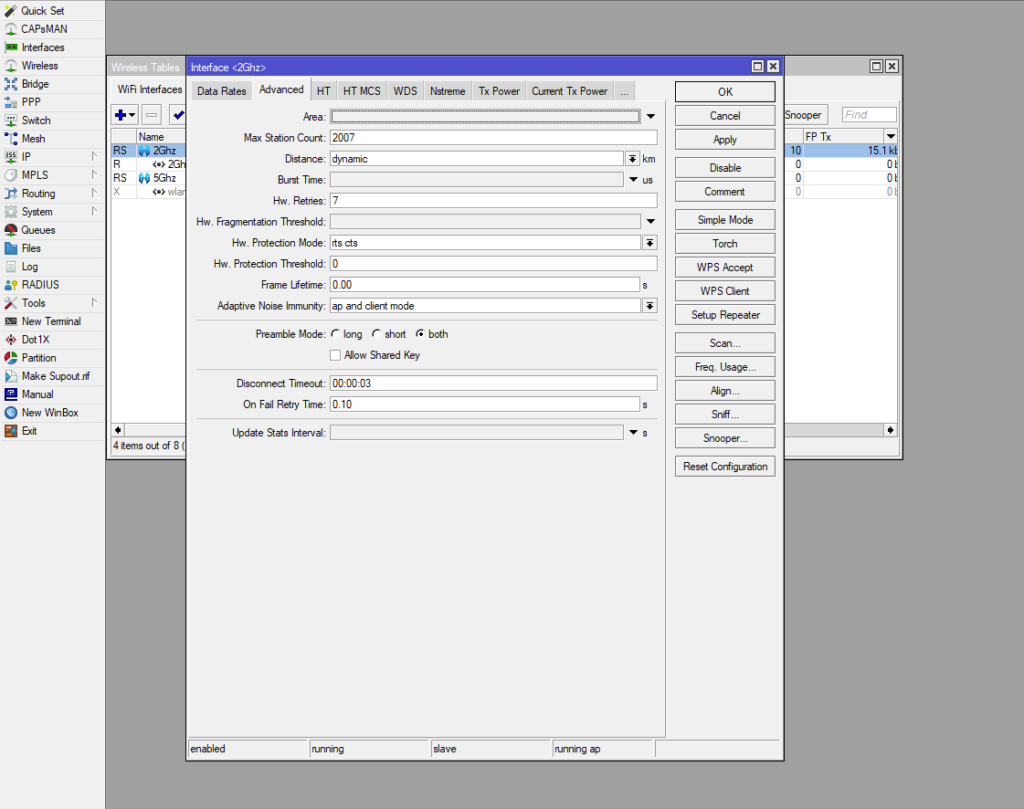 Настройки Advanced для Wi-Fi Микротик
Настройки Advanced для Wi-Fi Микротик
Можете сразу всё поставить как на скриншоте, а так же прочитать описание ниже, что именно Вы сделали.
Distance: dynamic с этим параметром Mikrotik будет сам определять дистанцию и подстраиваться под неё.
Hw. Protection Mode: rts cts для решения проблемы «скрытого узла». Тока будет сама решать, кого в данную секунду (миллисекунду) обслужить. Если не выбирать данный параметр, то при подключении 3 и более клиентов в локальной сети через Wi-Fi могут возникать проблемы, если один клиент не попадает под радиус действия другого.
Adaptive Noise Immunity: ap and client mode Данный параметр работает только с недавно выпущенными точками доступа и позволяет точке понимать собственный отраженный от различных поверхностей сигнал и игнорировать его. Происходит снижение шума и передача данных становится эффективней.
Preamble Mode: both для возможности подключения любых устройств. Short на данный момент поддерживается не всеми передатчиками, поэтому целесообразней использовать обе преамбулы.
Вкладка HT
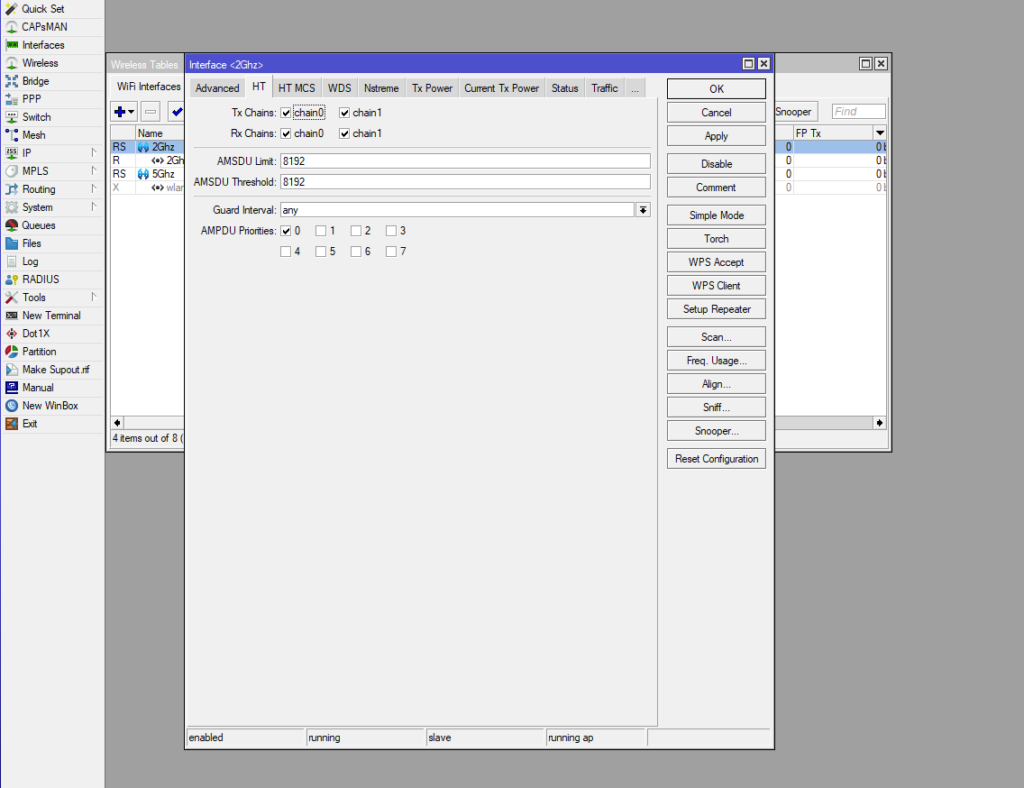 Вкладка HT настройки wi-fi на микротик
Вкладка HT настройки wi-fi на микротик
Всё делаем как на скриншоте. Здесь нет смысла расписывать что-либо. Скорее всего в настройках по умолчанию у Вас уже всё настроено именно так. Просто проверьте, на всякий случай, что на всех «chain» стоят галочки.
Вкладка Tx Power
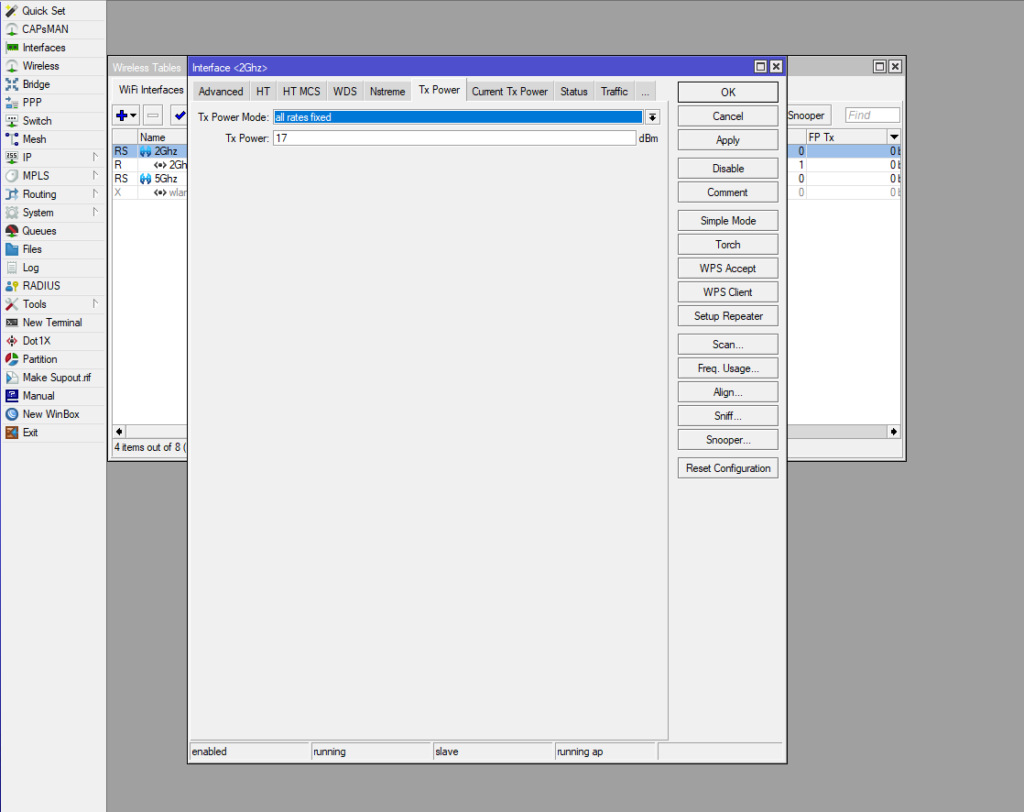 Выбор мощности сигнала Tx Power Mikrotik
Выбор мощности сигнала Tx Power Mikrotik
На складке Tx Power лучшими значениями будет «all rates fixed» и сигнал от 14 до 19dBm в зависимости от Ваших условий, здесь лучше поэкспериментировать. Низкий dBm в нужном Вам радиусе действия будет давать отличное качество передачи данных. Если поставить выше — качество сигнала ухудшится, а если ниже — радиус действия.
Это все настройки, которые необходимо оптимизировать для работы wi-fi 2Ghz на микротиках. Оцените результат, напишите комментарий. И давайте переходить к настройке 5Ghz
Настройка NAT на Микротике
NAT это технология придуманная из-за нехватки ipv4, в дословном переводе означает «трансляция сетевых адресов». Простыми словами роутер будет подменять все запросы от локальной сети и отправлять их со своего ip. Дополнительный плюс — это закрывает внутреннюю сеть и защищает ее. Все ее настройки делаются в IP-> Firewall вкладка NAT. Добавляем правило:
- Chain – srcnat
- Interface – ether5
- На вкладке Action выбираем – masquerade.


Жмем ОК и на компьютерах в сети должен появится интернет. То есть они получат все необходимые настройки от микротока по DHCP, отработает NAT, DNS и запрос уйдет на шлюз по умолчанию. Но как же Wi-Fi?, его по-прежнему нет, сейчас мы это исправим.
Настройка Wi-Fi точки доступа MikroTik
Сначала необходимо включить Wi-Fi модуль:
- Открываем меню Wireless;
- Выбираем Wi-Fi интерфейс wlan1;
- Нажимаем кнопку Enable (синяя галочка).

Создаем пароль для подключения к точке доступа MikroTik:
- Открываем вкладку Security Profiles;
- Нажимаем кнопку Add (плюсик);
- В новом окне в поле Name: указываем имя профиля безопасности;
- Для лучшей безопасности оставляем только регистрацию по протоколу WPA2 PSK;
- В поле WPA2 Pre-Shared Key вводим пароль для доступа к Wi-Fi точке;
- Для сохранения настроек нажимаем кнопку OK.

Настраиваем параметры Wi-Fi точки MikroTik:
- Открываем вкладку Interfaces;
- Делаем двойной клик кнопкой мыши на Wi-Fi интерфейсе wlan1, чтобы зайти в его настройки;
- Переходим на вкладку Wireless;
- В списке Mode: выбираем режим работы ap bridge (точка доступа в режиме моста);
- В списке Band: выбираем в каких стандартах будет работать Wi-Fi точка, мы выбрали B/G/N;
- В поле SSID: прописываем имя точки доступа;
- В списке Security Profile выбираем имя профиля безопасности, в котором мы создавали пароль для доступа к Wi-Fi точке;
- Нажимаем кнопку OK для сохранения настроек.

Теперь можно подключаться к роутеру по Wi-Fi.
На компьютерах, подключенных к роутеру MikroTik по Wi-Fi, интернет не будет работать, пока вы не настроите Firewall и NAT.
Настройка сетевой карты компьютера
Чтобы на компьютере можно было зайти в настройки роутера Mikrotik, настроим сетевую карту на получение автоматических настроек.
Открываем «Пуск» → «Панель управления» → «Центр управления сетями и общим доступом».

Перейдем в «Изменение параметров адаптера».

Нажимаем правой кнопкой мыши на «Подключение по локальной сети» и выбираем «Свойства»

Нажимаем на «Протокол Интернета версии 4 (TCP/IPv4)» и кнопку «Свойства».

Выбираем «Получить IP-адрес автоматически» и нажимаете кнопку «OK».
Если сетевая карта не получает автоматически IP адрес из подсети 192.168.88.x, попробуйте его указать вручную (например: 192.168.88.21) или .
Сброс роутера MikroTik к заводским настройкам
Чтобы сбросить MikroTik к заводским настройкам выполните следующее:
- Отключите питание роутера;
- Нажмите и держите кнопку Reset;
- Включите питание роутера;
- Дождитесь пока замигает индикатор ACT и отпустите кнопку Reset.

После этого роутер перезагрузится, и вы сможете зайти в его настройки со стандартным именем пользователя admin без пароля.
Если вы войдете в настройки с помощью программы Winbox, то появится следующее окно:

C помощью кнопки OK можно выполнить быструю настройку роутера по умолчанию.
Кнопка Remove Configuration позволяет сбросить все настройки для последующей ручной настройки роутера.
Настройка времени
Я рекомендую устанавливать правильное время и включать его автоматическую синхронизацию. Это может пригодиться, если вам понадобится посмотреть какие-нибудь логи и сопоставить время. Если оно не будет установлено, то это трудно сделать. Так что настроим его. Идем в System -> Clock, устанавливаем вручную время, дату и часовой пояс.
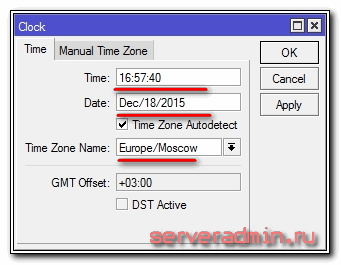
Сделаем так, чтобы время автоматически обновлялось через интернет. Идем в раздел System -> SNTP Client. Ставим галочку Enabled, в поле с адресами серверов вводим 193.171.23.163 и 85.114.26.194. Жмем Apply и наблюдаем результат синхронизации.
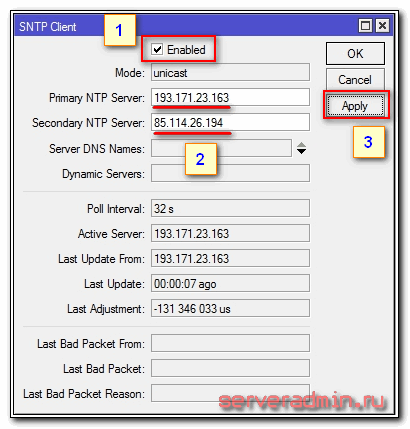
Теперь часы роутера всегда будут иметь актуальное время.
На этом базовая настройка роутера mikrotik для домашнего пользования закончена. Можно устанавливать его на место и пользоваться. На всякий случай рекомендую посмотреть статью с разбором основных ошибок в микротике.
Характеристики и аппаратные возможности маршрутизаторов МикроТик
Абоненты, которым доводилось сталкиваться с оборудованием из Латвии, знают, что маршрутизатор МикроТик отличается от привычных всем домашних устройств своим функционалом. Латвийское оборудование работает на аппаратной платформе Mikrotik RouterBOARD и по характеристикам не уступает продукции американского гиганта Cisco. При этом стоит в несколько раз дешевле. Другое дело, нужен ли такой функционал обычному домашнему маршрутизатору, единственная цель которого — обеспечить стабильный Wi-Fi.
Среди явных достоинств, отличающих любой роутер МикроТик, — способность максимально реализовать возможности локальной сети:
- управление социальными сетями;
- доступ к ограничению скорости для подключенных устройств;
- взаимодействие сразу с двумя провайдерами;
- создание защищенного сервера VPN.
Еще один неоспоримый факт в пользу маршрутизаторов MikroTik — их стопроцентная надежность. Маршрутизаторы не нужно постоянно перезагружать, сбрасывать до заводских настроек и так далее, чего часто требуют китайские аналоги. Любое обновление доступно на официальном сайте выпускающей компании.
Самый большой недостаток роутеров MikroTik для дома и офиса — трудности при настраивании. Операционная система Router OS, создана разработчиками на базе ПО Linux и полностью соответствует его интерфейсу. Наладить сетевую архитектуру в несколько кликов не получится, система требует ряда действий через WebFig или протокол Telnet. Это занимает не одну минуту и требует от человека определенных навыков. Но есть и бонус — единожды отлаженная система прослужит долгие годы без необходимости перенастройки.
Важно: Для настраивания маршрутизатора MikroTik лучше пригласить профессионала, который сможет в полную силу использовать функционал девайса. Иначе вместо сложного устройства с массой возможностей абонент получит дорогую коробочку, раздающую беспроводной сигнал и не более того
Настройка wifi точки доступа на MikroTik
По правде сказать, Wi-Fi это очень объёмная тема, которую можно расписать на пару статей. Здесь же я покажу как быстро настроить wifi на микротике для домашних нужд или не большого офиса. Если же вам нужно разобрать во всем детальнее (ccq, ширина канала и т.д) то мы позже напишем статью и на эту тему.
По умолчанию wlan интерфейс выключен, поэтому идем и включаем его в разделе Wireless.

Далее надо настроить Security Profile – это место где мы задаем параметры безопасности для точки доступа.
- Переходим в нужную вкладку;
- Открываем двумя кликами «default» профйал;
- Указываем – dynamic keys;
- Тип авторизации отмечаем – WAP PSK, WAP2 PSK, aes ccm;
- В графе WAP и WAP2 Pre-Shared Key – указываем пароль от Wi-FI (придумайте сложный).

Здесь закончили, сохраняем все и переходим в разделе Wireless на вкладку interfaces, двойным щелчкам открываем wlan1. Дальше указываем все так как у меня.

Здесь стоит обратить внимание на следующие параметры:
- SSID –это имя точки доступа которое будут видеть WI-FI устройства;
- Mode – ap bridge, ставьте именно это значение.
Такие значение как «Frequency» делайте как на скриншоте, это например частота канала. Ее по-хорошему нужно выбирать после анализа частотного спектра, но, если вы не знаете, что это ставьте любое значение, работать будет. На этом настройка роутера микротик с нуля закончена, можно пользоваться.
Также рекомендую задать пароль администратора, ото без него любой введя логин admin сможет подключиться к вашему устройству. Делается это в System -> Users.



