Как настроить msi afterburner для игры
Содержание:
- Построение «кривой», какую выбрать и для каких задач
- MSI Afterburner — Разогнать Видеокарту, ФПС в играх, Настроить и разблокировать ползунки
- Настраиваем MSI Afterburner
- Как установить MSI Afterburner на компьютер
- Как включить «фиксированный» контроль напряжения
- Обзор интерфейса
- Частота ядра и видеопамяти
- Основные параметры
- Видео
- Краткое знакомство с интерфейсом MSI Afterburner
- Частота ядра и видеопамяти
- Почему не работает MSI Afterburner
- Дополнительные настройки
- Порядок установки и настройки MSI Afterburner
- Описание
- Технические гайды для геймеров на ПК
- Стильное оформление Afterburner
- Шаг 5. Захват видео и скриншотов
- Простые правила управления напряжением
- Результативное охлаждение
- Заключение
Построение «кривой», какую выбрать и для каких задач
Через клавишу Shift
Зажав клавишу «Shift» начинаете тянуть нужную точку верх/вниз (вместе с ней перемещается и вся «кривая»), равносильно увеличению частоты ч/з основное окно программы, «применить»:
МИНУС: вы не контролируете напряжение, следовательно потребление и температуру.
Через одну точку
Зажимаете ЛКМ на выбранных частота/напряжение и тянете вверх, наиболее простой и удобный способ поиска стабильных соответствий, «применить»:
ПЛЮС: вы можете найти минимальное напряжение для требуемой частоты. МИНУС: иногда требует много времени.
Через Ctrl
Зажав клавишу «Ctrl» начинаете тянуть любую точку вверх/вниз, тем самым уменьшая/увеличивая агрессивность поведения кривой, обычно используется при экстремальном разгоне, «применить»:
МИНУС: вы не контролирует напряжение, потребление и температуру.
Ступеньки
Выстраиваете на нескольких выбранных частотах/напряжениях подобие ступенек, мой любимы способ при максимальном разгоне под СЖО, который позволяет контролировать температурные дропы и не только, «применить»:
ПЛЮС: можно достигнуть максимальный уровень производительности. МИНУС: необходимо знать точные соответствия каждых из частот/напряжений.
Чтобы выстроить прямую после заданной точки достаточно сделать следующее:
Выделить при помощи Shift+ЛКМ необходимый участок начиная с первоначальной точки и до упора вправо:
Выбрать самую первую точку в выделении:
Нажать одновременно комбинацию Shift+Enter, что бы перейти в режим редактирования частоты:
Изменить первоначальную частоту на требуему:
Нажать одновременно комбинацию Shift+Enter, что бы выйти из режим редактирования частоты, при этом прямая выстроится автоматически, «применить»:
MSI Afterburner — Разогнать Видеокарту, ФПС в играх, Настроить и разблокировать ползунки
7 мин на чтение
Рассмотрели как правильно и безопасно разгонять видеокарту для майнинга и игр в программе MSI Afterburner
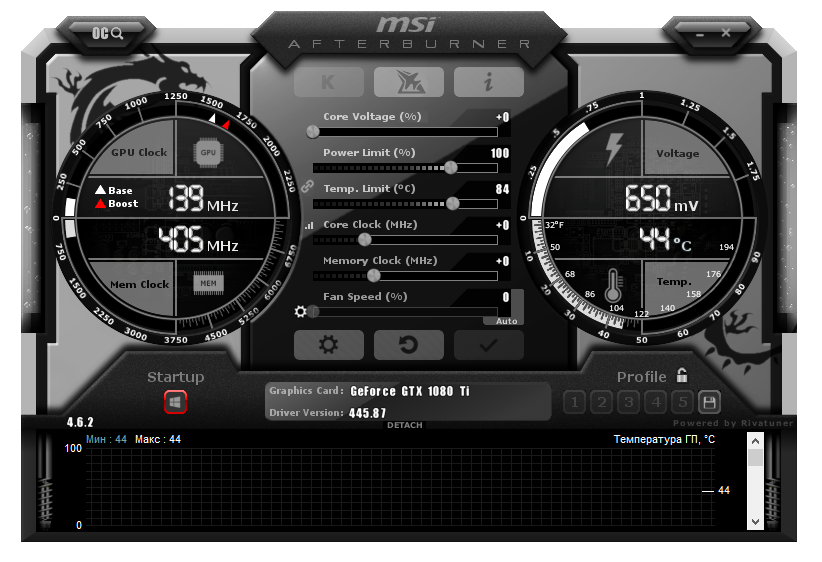
Для чего нужен MSI Afterburner? MSI Afterburner — это программа, разработанная производителем видеокарт MSI. Она помогает с разгоном, мониторингом игр, тестированием производительности и захватом видео.
Программа также предлагает целую кучу интересных функций и преимуществ, о которых мы подробнее расскажем в этой статье.
Afterburner изначально разрабатывался с учетом карт MSI.
Тем не менее, с момента своего выпуска программная утилита была настроена так, чтобы работать вместе со всеми остальными видеокартами.
В настоящее время это наиболее часто используемая программа для разгона и мониторинга в играх на экране пк.
В этой статье будут обсуждаться основные функции утилиты, что они предлагают и как их использовать.
Прежде чем мы углубимся в это, давайте сначала загрузим и установим программное обеспечение.
Настраиваем MSI Afterburner
Проверка модели видеокарты
MSI Afterburner работает только с видеокартами AMD и NVIDIA. В первую очередь необходимо определиться поддерживается ли ваша видеокарта программой. Для этого заходим в «Диспетчер устройств» и во вкладке «Видеоадаптеры» смотрим название модели.
Основные настройки
Открываем «Настройки», нажав соответствующий значок в главном окне программы.
По умолчанию открывается вкладка «Основные». Если, на вашем компьютере стоит две видеокарты, тогда ставим галочку «Синхронизировать настройки одинаковых ГП».
Обязательно ставим галочку «Разблокировать мониторинг напряжения». Это даст вам возможность пользоваться ползунком Core Voltage, который регулирует напряжение.
Также, необходимо отметить поле «Запускать вместе с Windows». Эта опция необходима для старта новых настроек вместе с операционкой. Сама же программа будет работать в фоновом режиме.
Настройка кулера
Настройки кулера доступны только в стационарных компьютерах, позволяют изменять скорость вентиляторов в зависимости от работы видеокарты. В главном окне вкладки «Кулер» можем увидеть график, в котором все наглядно показано. Изменять параметры вентилятора можно с помощью перетягивания квадратиков.
Настройка мониторинга
После того, как вы начали менять параметры видеокарты, изменения должны быть протестированы, чтобы избежать неисправности. Делается это с помощью любой мощной игры с высокими требованиями к видеокарте. На экране, будет выведен текст, из которого видно, что происходит с картой на данный момент.
Для того, чтобы настроить режим монитора, необходимо добавить нужные параметры, и выставить галочку «Показывать в Оверлейном Экранном Дисплее». Каждый параметр добавляется поочередно.
Настройка ОВД
Во вкладке ОЭД, можно выставить горячие клавиши, для работы с монитором и задать дополнительные настройки отображения текста, по желанию.
Если, таковая вкладка отсутствует, значит программа установленна неправильно. В комплекте с MSI Afterburner идет программа RivaTuner. Они тесно взаимосвязаны, поэтому вам необходимо переустановить MSI Afterburner не снимая галочки установки дополнительной программы.
Настройка захвата скриншотов
Для того, чтобы воспользоваться этой дополнительной функцией, необходимо назначить клавишу, для создания снимка. Затем выбрать формат и папку для сохранения изображений.
Захват видео
Помимо изображений, программа позволяет записывать видео. Так же, как и в предыдущем случае, необходимо назначить горячую клавишу, для начала процесса.
По умолчанию, выставлены оптимальные настройки. При желании, можно поэкспериментировать.
Профили
В программе MSI Afterburner существует возможность сохранения нескольких профилей настроек. В главном окне сохраняемся, к примеру, в профиль 1. Для этого нажимаем на значок «Разблокировать», потом «Сохранить» и выбираем «1».
Переходим в настройках, во вкладку «Профили». Здесь мы можем настроить комбинацию клавиш для вызова тех или иных настроек. А в поле «3D» выбираем наш профиль «1».
Настройка интерфейса
Для удобства пользователя программа имеет несколько вариантов скинов. Для их настройки переходим во вкладку «Интерфейс». Выбираем подходящий вариант, который сразу отображается в нижней части окна.
В этом же разделе можем изменить язык интерфейса, формат времени и температуру измерения.
Как видите, настроить MSI Afterburner, совсем не сложно и под силу любому. А вот пытаться разогнать видеокарту без специальных знаний, крайне не желательно. Это может привести к ее поломке.
После прекращения поддержки Riva Tuner на ее основе была выпущена программа MSI Afterburner. К ее функциям относятся: разгон графических процессоров путем повышения напряжения ключевых элементов, увеличения частоты функционирования памяти и графического чипа, регулирования быстроты вращения кулера и мониторинг текущего состояния графической платы. Как пользоваться MSI Afterburner, и что она собой представляет, рассмотрим ниже.
Примечание! Очень важно при эксплуатации приложения пристально контролировать температуру графического процессора,, дабы не перегреть устройство и не вывести его из строя. При использовании мощной геймерской видеокарты лучше позаботиться о новой системе охлаждения
Утилита следит за динамикой температуры девайса и умеет выводить предупреждения о превышении критического (установленного юзером) значения температуры графического чипа.
Как установить MSI Afterburner на компьютер
Для начала вам понадобится сама программа MSI Afterburner. Скачайте ее с официального сайта (ссылка) и установите на свой компьютер. Процесс установки MSI Afterburner не представляет ничего сложного и ничем не отличается от установки любой другой программы. Просто запускаем установочный файл и нажимаем на кнопку «Далее».
На одном из экранов установщик предложит выбрать какие программы нужно устанавливать. Здесь должны быть выбраны отметки как напротив MSI Afterburner, так и напротив RivaTuner Statistics Server. Так как для включения мониторинга в играх нам понадобятся обе эти программы.
После завершения установки MSI Afterburner появится окно установщика RivaTuner Statistics Server.
В этом установщике также нажимаем на кнопку «Далее» до тех пор, пока данная программа также не установится.
Как включить «фиксированный» контроль напряжения
Первоначально обновите графический драйвер, скачав установщик с официального сайта видеокарты. Не доверяйте операцию Центру обновлений, сторонним приложениям, драйверпакам.
Нормальное функционирование MSI Afterburner восстанавливает активация «фиксированного» контроля напряжения видеоядра.
- Откройте хранящийся в каталоге «%programfiles%/MSI Afterburner\Profiles\» файл VEN_1002&DEV*BUS_1&*0.cfg», где * – наборы символов, через текстовый редактор – Блокнот или Notepad ++.
- В секции укажите значение параметра Format равным 2.
- Внизу добавьте секцию , в ней – параметр VDDC_Generic_Detection, равный единице, сохраните изменения.
Обзор интерфейса
После того, как утилита будет установлена, ее необходимо запустить. На экране монитора отобразится интерфейс приложения.
В глаза бросаются два круглых монитора с левой и с правой стороны. Они показывают пользователю с левой стороны частоту видеопроцессора
и памяти, а с правой стороны – напряжение и температуру
.
По центру интерфейса расположены ползунки для:
- увеличения напряжения
ядра; - разгона вращения
кулера; -
увеличения частоты
процессора и памяти.
Вверху находятся три кнопки, которые отвечают за:

Снизу пользователь может видеть еще три кнопки, отвечающие за:

Под мониторами показателей температуры и частоты графического ядра находятся: слева
– кнопка для запуска изменения после старта Windows, а справа
выбор профилей с заданными параметрами, которые можно сохранить. По центру
пользователь видит название своей видеокарты, а снизу график изменения параметров в процессе работы видеоадаптера. Просмотреть все графики можно прокрутив ползунок вниз до упора.
Частота ядра и видеопамяти
Core поможет изменить максимальную рабочую частоту GPU. Чем она выше, тем больше информации обрабатывается за один такт. Memory — параметр, предоставляющий доступ к программированию частоты видеопамяти. В зависимости от устройства, значения могут быть представлены в явном виде или в процентном от исходного.
Повышать/понижать параметры стоит на несколько процентов или пару десятков единиц на каждом шаге, проводя стресс-тесты после каждого сохранения настроек или запуска «тяжёлой» игры. Во втором случае рекомендуется запустить RTSS, установка которой предлагается после Afterburner. Программа в режиме оверлея (наложения) визуализирует текущее количество кадров, выдаваемое видеокартой в игре.
Рис. 16 — Регулирование частоты графического ядра
Основные параметры
Назначение MSI Afterburner – разгон графической подсистемы путём повышения базовых частот и напряжения её компонентов. Делается это в основном окне перетаскиванием ползунков. Здесь доступны параметры:
| Core Voltage | Величина подаваемого питающего напряжения на ядро карты |
| Power Limit | Ограничение предельной потребляемой мощности |
| Temp. Limit | Пиковая температура, по достижению которой программа сбрасывает настройки |
| Core Clock | Частота графического процессора |
| Memory Clock | Частота графической памяти |
| Fan Speed | Частота вращения кулеров графической карты |
Часть параметров может быть неактивной. Чтобы узнать, как разблокировать управление в MSI Afterburner, например, Core Voltage, зайдите в настройки, активируйте пункт «Разблокировать управление напряжением» в Afterburner, примените параметры и перезапустите приложение.
Разблокировка управления напряжением» в Afterburner.
Видео
Показано в этом видео как пользоваться MSI Afterburner.
Хотите отслеживать работу вашей системы во время игр? Существует очень простой способ узнать предоставляет ли система лучшую установку, или что-либо сдерживает ее работу. Можно увидеть обзоры видеоигр с живой информацией о системе на экране при помощи настроек мониторинга MSI Afterburner .
Информационный блок в верхней левой части называется OSD (On Screen Display) и это одна из функций, наиболее часто используемых в приложении. Это позволяет отслеживать, как ваш видеоадаптер и другое оборудование работают в игре, предоставляя вам жизненно необходимую информацию о том, что возможно улучшить для того, чтобы получить лучшие игровые впечатления. Хотите узнать, как же получить данную информацию на экране? Следуйте простым шагам ниже!
Во-первых для этого понадобится последняя версия приложения и сервера статистики Rivatuner. Оба приложения находятся в установщике утилиты.
- Откройте программу;
- Нажмите «Настройки»;
3.Щелкните «Мониторинг» и перейдите в раздел «Активные графики аппаратного мониторинга».
Теперь, если вы начнете играть, вы должны увидеть меню.
Также вы можете изменить внешний вид. Можно легко настроить приложение при помощи сервера статистики RivaTuner, который автоматически устанавливается.
Щелкните на значок «Сервер статистики Riva Tuner».
Откроется меню, где можно увидеть все параметры, которые можно поменять. Вот основные из наиболее полезных вариантов тюнинга:
- Display shadow — при включении текст будет иметь темный контур, что упростит его просмотр.
- Display palette — здесь вы можете изменить цвет текста. Также можно изменить цвет тени.
- Display zoom — здесь можно изменить размер текста.
- Положение меню — перетащите текст туда, где вы хотите, чтобы он отображался на экране.
После отладки своего экранного меню, снова запустите игру, чтобы проверить результаты и определиться, нужны ли дальнейшие изменения. Эта утилита — чрезвычайно удобный инструмент для геймеров по всему миру. Утилита также служит стандартом для справки, когда вам нужно испытать видеоигру. Он постоянно обновляется, чтобы обеспечить совместимость и стабильность при использовании нового программного и аппаратного обеспечения.
MSI Afterburner – это утилита, созданная для разгона графического процессора. Она пришла на смену Riva Tuner. Помимо увеличения характеристик видеопамяти, приложение позволяет следить за температурой процессора и обладает многими другими функциями.
Краткое знакомство с интерфейсом MSI Afterburner
Разгон видеокарты выполняется с помощью ползунков на главном экране программы MSI Afterburner. Здесь доступны следующие опции:
Core Voltage (mV) – напряжение графического чипа (GPU). Повышение напряжения может повысить стабильность работы видеокарты после разгона. Но, повышение напряжения также повышает нагрев и увеличивает риск повреждения GPU. Поэтому данный параметр лучше оставить как есть, более того на многих видеокартах он вообще не доступен.
Power Limit (%) – ограничение потребления энергии видеокартой. Повышение данного параметра улучшает стабильность работы видеокарты после разгона. Изменение данного параметра относительно безопасно, поэтому при разгоне его всего выставляют на максимум.
Core Clock (MHz) – тактовая частота графического чипа (GPU). Основный параметр для разгона. Повышается небольшими шагами с регулярным тестированием на стабильность.
Temp.Limit (C) – максимальная температура графического чипа видеокарты. Потенциально опасный параметр, поэтому его лучше оставить как есть.
Memory Clock (MHz) – тактовая частота видеопамяти
Второй по важности параметр для разгона видеокарты. Также повышается небольшими шагами с регулярным тестированием на стабильность.
Fan Speed (%) – скорость вращения кулеров видеокарты
О настройке данного параметра на сайте есть отдельная статья.
Чтобы изменить какой-либо параметр достаточно переместить ползунок и нажать на кнопку «Apply».

В правой части окна программы MSI Afterburner можно видеть огромный список графиков, которые в реальном времени отображают состояние видеокарты. Здесь можно наблюдать за температурой графического чипа, уровнем нагрузки, энергопотреблением, скоростью кулеров и т. д.
Частота ядра и видеопамяти
Core Clock поможет изменить максимальную рабочую частоту GPU. Чем она выше, тем больше информации обрабатывается за один такт. Memory Clock – параметр, предоставляющий доступ к программированию частоты видеопамяти. В зависимости от устройства, значения могут быть представлены в явном виде или в процентном от исходного.
Повышать/понижать параметры стоит на несколько процентов или пару десятков единиц на каждом шаге, проводя стресс-тесты после каждого сохранения настроек или запуска «тяжёлой» игры. Во втором случае рекомендуется запустить RTSS, установка которой предлагается после Afterburner. Программа в режиме оверлея (наложения) визуализирует текущее количество кадров, выдаваемое видеокартой в игре.
Рис. 16 – Регулирование частоты графического ядра
Почему не работает MSI Afterburner
Программа разработана для разгона видеокарт путём повышения тактовых частот графической памяти и ядра, напряжения на видеоядре. Поддерживает андервольтинг – снижение питающего напряжения для опускания рабочей температуры видеокарты. Кстати, не всегда в ущерб её быстродействию.
MSI Afterburner выводит графики для отображения динамических параметров видеоадаптера и прочих компонентов, отображает в наложении (оверлее – поверх игр) свыше десятка показателей (fps, частоты, температуры). Программа в Windows 10 может не работать по ряду причин:
- установлена устаревшая версия приложения — выберите новую версию и обновите программу;
- программа автоматически не разгоняет видеокарту при включении из-за отсутствия в автозапуске;
- текущая редакция Afterburner частично совместима с рядом новейших драйверов, видеокарт;
- на компьютере отсутствует RivaTuner Statistic Server (RTSS) либо пакет Microsoft Visual C++;
- отключены или неправильно настроены наложения для мониторинга;
- модель видеокарты не поддерживает регулирование выбранного параметра (часто это Core Voltage – напряжение);
- запускаете игру, которая не поддерживает разгон.
Дополнительные настройки
Название последней строки зависит от типа используемого рендера. К примеру, если игра работает на OpenGL, то имя строки будет OGL. Строки можно переименовывать. Если назвать строку «FPS» для частоты кадров, то данное имя будет отображаться всегда, независимо от типа рендера.
Чтобы переименовать значение, выбираем нужный пункт из списка и ставим галочку «Переопределить имя группы», серое поле станет активным. Стираем то, что там написано и вносим свой вариант имени. Для нескольких значений можно сделать одинаковое имя, в этом случае они объединятся в одну строку. Имейте в виду, использовать необходимо только английский язык.
Чем выше разрешение у игры, тем мельче будет текст отображаемых данных. Однако в программе возможно изменять размер шрифта. Для этого в трее щелкаем на значок RivaTunerStatisticsServer, откроется соответствующее окно. Ищем строку «1» On-Screen Display zoom. Двигая ползунок влево или вправо можно уменьшать или увеличивать размер экранного шрифта.

С помощью строки «2» настраивается цвет значений. Для этого щелкаем по кружочку и попадаем в меню настройки цвета.
Если вы любитель классического пиксельного текста, то в строке «3» можете переключить режим на Vector 3D или Vector 2D. Во втором случае весь текст всегда будет одного цвета.
Если же вдруг вы запустили игру, а данные всё никак не появляются, то возможно вы используете модифицированную версию игры. Чтобы это исправить, необходимо активировать режим Custom Direct3D support из строки «4».
Существует также продвинутое меню настроек, находится оно в разделе мониторинга «*». В нем вы сможете выбрать готовый стиль, изменить цвет и размер каждого элемента, добавить разделители и изменить отступы.
В качестве примера еще один скриншот, в нем я слегка увеличил шрифт, изменил цвет значений с оранжевого на зеленый, перенес данные видеопамяти в строку GPU, а также оперативную память в строку CPU. Сделано это исключительно для теста, а вы можете настроить интерфейс по своему вкусу.
Порядок установки и настройки MSI Afterburner
Чтобы установить и настроить программу, потребуется сделать следующее:
- бесплатно скачать RivaTuner;
- выполнить требования мастера установки;
- запустить установленную программу;
- открыть конфигурацию программы;
- открыть вкладку «Мониторинг», расположенную в разделе «Активные графики мониторинга» и указать сведения, которые будут отображаться в ходе игры.
Чтобы изменения отображались, следует поставить флажок напротив пункта «Показывать Оверлейном на Экранном Дисплее». Помимо этого, можно задать другие наименования для изменяемых параметров и их полей — достаточно выделить имя или поле и ввести новое название.
Описание
Основной функцией утилиты MSI Afterburner является разгон видеокарты, аппаратный мониторинг в режиме реального времени и регулировка скорости кулера.
Кроме этого она используется для тестирования производительности ПК и захвата скриншотов и видео с монитора.
Программа работает с видеокартами определенных брендов, скачать ее можно бесплатно на сайте производителя.
MSI Afterburner можно применять только относительно моделей графических чипов NVIDIA и AMD Radeon. К тому же некоторые настройки приложения могут быть заблокированы, а неправильная установка приведет к поломке видеокарты.
Программа для проверки оперативной памяти и разгона видеокарты полезна только при правильном использовании.
Технические гайды для геймеров на ПК
- Как настроить Windows 10 для игр: максимальная производительность, игровой режим и другие советы
- Как узнать температуру процессора в Windows 10
- Как настроить мониторинг MSI Afterburner в играх: узнаем температуру и загрузку процессора и видеокарты
- Загрузка видеокарты в играх: как проверить, почему нагружена не на 100%, что такое раскрытие
Чтобы быть в курсе, как ваш компьютер справляется с играми, не перегреваются ли комплектующие, да и что вообще тормозит всю систему можно воспользоваться экранным мониторингом. Есть несколько популярных программ, но мы остановимся на MSI Afterburner, так как она бесплатная и имеет все нужные функции. Мы постоянно пользуемся ей для тестов игрового железа и ноутбуков.
Сложного здесь ничего нет, настройка займет не более 10-15 минут. Для начала скачайте последнюю версию программы с официального сайта. На современной Windows архив можно открыть обычным проводником.
Вместе с программой Afterburner идет и Rivatuner Statistics Server (RTSS), которая необходима для работы экранного мониторинга. Следите, чтобы при установке стояли галочки для установки обеих программ. Как только инсталляция закончится, переходите к настройкам.
Стильное оформление Afterburner
Установленный по умолчанию скин для программы не очень удобен в эксплуатации, поэтому многие юзеры сразу изменяют его более дружественным. Для этого вызываем «Настройки» кликом по пиктограмме шестеренки в центре окошка.
Рис. 6 – Кнопка вызова настроек приложения
Затем переходим во вкладку «Интерфейс» и в третьем подразделе «Свойства скинов…» выбираем более подходящий тип оформления приложения. Здесь же указывается его язык, формат температуры (Цельсий/Фаренгейт) и времени.
Во вкладке «Основные» выбираем графический процессор, подвергаемый конфигурированию, если используется пара видеокарт или, помимо интегрированной, установлена и дискретная. При наличии двух одинаковых устройств, работающих в связке, отмечаем опцию синхронизации их настроек.
Рис.7 – Выбор используемой по умолчанию видеокарты
На левой панели расположены данные с цифрами о текущем значении частоты работы графического процессора и видеопамяти. Правее визуализируется нынешняя температура и напряжение.
Рис. 8 – Информационная панель
Центральная часть интерфейса занята фреймом с ползунками, при помощи коих и осуществляется регулирование:
- напряжения на ядре;
- ограничение мощности;
- граничная температура;
- частота графического ядра;
- частота памяти;
- число оборотов кулера.
Рис. 9 – Фрейм для разгона видеокарты
Под фреймом рядом с кнопкой вызова окна настроек расположена клавиша сброса настроек на заводские.
Рис. 10 – Кнопка для сброса настроек
Нижнюю часть интерфейса MSI Afterburner занимает окно мониторинга с графиками температуры и иных рабочих параметров графической платы.
Рис. 11 – Окно мониторинга за ключевыми показателями
Последним важным элементом интерфейса является панель для управления профилями разгона и переключения между ними.
Рис. 12 – Управление пресетами
Шаг 5. Захват видео и скриншотов

Переходим в «Настройки» → вкладка «Захват видео». Указываем горячую клавишу в графе «Захват видео». В нашем примере это клавиша «K». В разделе «Формат видео» стоит по умолчанию «сжатие в MJPG». Оставляем как есть. «Размер кадра» — выбираем «полный кадр».

Запись видео с частотой 60 кадров/сек. параллельно с запуском игры может потянуть достаточно мощный компьютер. В иных случаях рекомендуется оставлять значение 30 FPS. Указываем путь к папке, где будет храниться записанное видео. Остальные параметры оставляем без изменений.
Заходим в игру и нажимаем горячую клавишу для старта записи. Как только Вы решите, что записали нужный момент, то снова жмем эту же кнопку, чтобы остановить запись. Если картинка в итоге получится прерывистой, то имеет смысл выставить ограничение по количеству кадров и попробовать перезаписать ролик.

Чтобы сделать снимок экрана, нужно зайти в «Настройки» → вкладка «Захват скриншотов». Назначаем горячую клавишу для захвата и выбираем формат и папку, где будут храниться скриншоты.
Можно для регулировки скорости вентилятора в зависимости от температуры и чтобы произвести разгон видеокарты Radeon. Программа может работать с любыми видеокартами, но только в фирменных картах NVIDIA и AMD Radeon работают все ползунки, а с остальными видеокартами могут возникать проблемы и иногда в MSI Afterburner не двигаются ползунки напряжения.
Созданный разгон видеокарты MSI Afterburner будет запускать при запуске системы
Чтобы правильно настроить MSI Afterburner нужно в первую очередь сделать так чтобы сделанные вами настройки для разгона и охлаждения применялись при последующих запусках Windows. Для этого в главном окне программы нужно нажать на надпись Apply overclocking at system startup
и должен загореться зелёный кружочек находящийся впереди надписи.
Простые правила управления напряжением
Программа позволяет регулировать напряжение на ведущем графическом адаптере. В зависимости от его микроархитектуры и используемой микросхемы, параметр может отображаться в миливольтах или процентах от изначального значения.
По умолчанию опция деактивирована на всех устройствах, кроме фирменных (от MSI). Для ее активации необходимо перейти в основные настройки приложения и включить соответствующую опцию. Здесь доступно несколько режимов: для эталонных микросхем, для чипов от MSI и сторонних графических адаптеров.

Рис. 13 – Разблокировка функции управления напряжением питания
Если после активации параметра он все еще остается неактивным (окрашенным в серый цвет), обратитесь к руководству по эксплуатации графического процессора. Скорее всего, Afterburner не поддерживает установленный на устройстве программируемый микроконтроллер, даже если тот поддерживает управление напряжением.
Повышать значение параметра следует постепенно, на несколько процентов каждый раз, и пристально следить за температурой и стабильностью работы видеоплаты после каждого изменения значения. При значительном повышении устройство будет быстрее перегреваться и допускать больше ошибок в просчетах, что с большой вероятностью приведет к сбоям в работе всей системы, появлению артефактов и т. д.
После перепрограммирования контроллера, которое осуществляется кликом по кнопке с изображением галочки, лучше всего провести стресс-тест видеокарты, например, при помощи фирменной утилиты Kombuster. Если на протяжении пары часов никаких отклонений не замечено, показатель можно увеличить еще на несколько процентов или десятков единиц.

Рис. 14 – Применение новой конфигурации
Если после сохранения значение напряжения ядра изменяется на стандартное, попробуйте перейти в настройки и выбрать иной метод управления напряжением, но, скорее всего, регулировать значение через MSI Afterburner не получится.
Результативное охлаждение
Для активации ручного изменения переменной жмем по иконке шестеренки возле ползунка Fan Speed.
Рис. 17 – Включение режима ручного управления числом оборотов кулера
Если желаете, чтобы система самостоятельно подстраивала скорость вентилятора, исходя из текущей температуры видеокарты, переключитесь на автоматическое регулирование значения, щелкнув по пиктограмме Auto.
Рис. 18 – Активируем автоматическое регулирование частоты оборотов вентилятора
В разделе настроек «Кулер» можно указать частоту обновления параметра и добиться максимальной эффективности охлаждения, сведя на нет дребезг вентилятора.
Рис. 19 – Изменение периода обновления данных о текущей скорости работы вентилятора
Заключение
Грамотное использование MSI Afterburner позволяет задействовать даунвольтинг и разгон в майнерах, которые самостоятельно не управляют напряжением и температурой видеокарт из-за различных причин, включая проблемы с драйверами.
Это делает утилиту MSI Afterburner практически универсальным инструментом для тех, кто желает выжать из видеокарт максимум, даже используя модифицированные драйвера и официально не поддерживающиеся Microsoft-ом операционные системы.
Применение MSI Afterburner особенно востребовано при использовании майнеров типа Phoenix, Teamredminer, Nbminer и других, которые или не имеют встроенных опций управления чатсотой/вольтажом, температурой видеокарт, или делают это некорректно.


