Узел службы локальная система грузит диск windows 10
Содержание:
- Узел службы «Локальная Система» грузит диск: что делать
- Можно ли завершить процессы Узел службы (svchost.exe)?
- Дополнительные рекомендации
- Чистка SoftwareDistribution с обновлениями
- Восстанавливаем нормальную работу процессора с помощью антивируса
- svchost exe грузит память windows 7: устраняем проблему
- Процесс Service Host Local System (Узел службы: локальная система) грузит систему
- Самый простой пошаговый рецепт заливного из карпа
- Процесс «Узел службы: локальная система» грузит диск Windows 10
- Следует ли отключать SuperFetch: все за и против
- Что это за процесс Svchost.exe?
- Нагружается Сеть и память — испровляем проблему
- Первичный список служб для отключения
- Что делать, если процесс «Бездействие системы» тормозит компьютер
- Заключение
Узел службы «Локальная Система» грузит диск: что делать
Если перезагрузка не действует и узел локальной службы грузит диск дальше, пробуем деактивировать антивирус. Рекомендуем использовать антивирус AVAST. Проверьте, сохранилась ли нагрузка на процессор. Если да — совмещаем перезапуск с антивирусником:
- В параметрах антивирусника отключаем запуск с загрузкой ОС (в результате этого при следующем включении ПК антивирус останется отключённым).
- Перезапускаем.
Итак, допустим, проблема осталась. Есть ещё несколько способов устранения.
Рисунок 2. Окно выбора функции автозагрузки антивируса вместе с системой
Останавливаем лишние службы
В системе включаются службы, которые самостоятельно тормозят производительность или «помогают» в этом другим службам. В нашем случае служба узла «Superfetch» грузит диск. Нужно отключить её. Делается таким образом:
- В поиске пишем «Службы» и переходим.
- Находим «Суперфеч».
- ПКМ, свойства.
- Останавливаем работу и выбираем вид запуска: Выключено.
При следующей загрузке ОС, служба не включится автоматически. После выполнения шагов делаем перезапуск. Если всё равно узел локальной системы грузит диск, переходим к более жёстким методам.
Рисунок 3. Окно выбора функции автозапуска службы Superfetch
Используем точку восстановления системы
Если активировано автосоздание точек отката – читаем дальше. Нужно вспомнить, когда появилась проблема. Если помните точную дату, то в списке точек восстановления найдите ближайшую приближённую к этой дате.
Например, нагрузка замечена 23 марта. Последние точки были созданы 22, 20 и 19 числа. Выбираем 22 марта и восстанавливаем. В результате, проблема гарантировано уйдёт, если была выбрана правильная дата. Все изменения (создание файлов, скачивания и т. д.), которые были произведены после 22 марта будут удалены. Рекомендуем Вам ознакомиться с программой — Restore Point Creator, которая поможет в создании точек восстановления системы.
Рисунок 4. Окно выбора имеющихся точек восстановления в программе Restore Point Creator
Можно ли завершить процессы Узел службы (svchost.exe)?
Выполнение различных системных задач может требовать разное количество ресурсов компьютера. К примеру дефрагментация диска или создание точки восстановления Windows сильно замедлят работу компьютера с медленным HDD, а служба шифрования Bitlocker способна полностью загрузить слабенький процессор.
Для комфортной работы Windows 10 желательно использовать 4-ех ядерный процессор, 6-8 ГБ оперативной памяти и устанавливать систему на SSD диск. Отключение системных процессов не окажет существенного влияния на прирост производительности. ОС Windows достаточно хорошо оптимизирована и не запускает не нужных служб.
Обслуживание системы, которое требует существенных ресурсов, выполняется в период бездействия вашего ПК. Если вы завершите процесс необходимый системе в текущий момент времени, то он будет автоматически запущен заново. Для полного отключения процесса необходимо разобраться для какой функции Windows он используется и отключить эту функцию. Подробнее об способах ускорения работы Windows 10 смотрите в нашем видео:
Если вы заметили, что один из экземпляров Узел службы или связанная с ним служба чрезмерно используют процессор или ОЗУ, вы можете проверить задействованные сервисы. Это поможет найти направление, в котором искать неисправность. Вы можете узнать службы, связанные с конкретным svchost.exe, используя стандартный Диспетчер задач или стороннее приложение Process Explorer. Process Explorer можно отнести к списку приложений, которые нужно обязательно иметь на своем компьютере.
Дополнительные рекомендации
Есть еще несколько советов, которые потенциально могут помочь решить рассматриваемую проблему. Их эффективность обычно не так высока, как в случае с ранее рассмотренными методами, но ситуации бывают разные, и поэтому в конкретных обстоятельствах это один из приведенных ниже советов, который может идеально помочь.
Здесь стоит выделить несколько возможных дополнительных решений:
- Утилита для проверки диска. Речь идет об утилите chkdsk / f / r, которая является встроенным инструментом для операционной системы Windows. Вам не нужно ничего скачивать или устанавливать. После применения этой утилиты дождитесь результатов проверки.
- Справка центра обновлений. Вы должны открыть параметры операционной системы. Для этого достаточно одновременно зажать кнопки Win и I. Здесь нужно выбрать раздел с Обновлениями и безопасностью, затем перейти к пункту «Устранение неполадок». Запустите этот инструмент, дождитесь завершения всех процессов и перезагрузите компьютер. Это, вероятно, поможет, и компьютер начнет работать плавно и быстро, как и раньше.
- Отключение периферийного оборудования. Проблема может быть связана с подключенным оборудованием, которое конфликтует с операционной системой. Отсюда и соответствующие проблемы. Попробуйте выключить мышь, клавиатуру, некоторые узлы, подключенные через интерфейсы USB, и т.д.
- Отключите систему быстрого запуска. Актуально для ноутбуков. Для этого вы можете нажать на значок батареи, расположенный на панели задач, и перейти в раздел «Питание». В левой части окна находится раздел о том, что делать при закрытии крышки ноутбука. Чуть выше находится элемент изменения параметров. Щелкните по ним и снимите флажок рядом со строкой «Включить быстрый запуск».
- Отключите файл подкачки. Это сделано специально для системного блока. Не всегда рекомендуется отключать файл подкачки. Поэтому пользователь выполняет это действие на свой страх и риск. Но если другие методы не помогают, выбора просто нет.

Пользователь сам потенциально может справиться с рассматриваемой проблемой, не обращаясь за помощью в службы ремонта и диагностики компьютеров.
Но если ситуация зашла в тупик или есть банальный страх повредить оборудование своими действиями, то действительно лучше ничего не трогать самому и передать технику в руки профессионалов. Такая проблема обычно не требует много времени и денег. Также наверняка учитель сможет съездить к вам домой.
Спасибо всем, что прочитали нас! Обязательно подписывайтесь, оставляйте комментарии и рассказывайте друзьям о нашем проекте!
Чистка SoftwareDistribution с обновлениями
Если вышеприведенный способ не принес требуемых результатов, нужно снова открыть «Командную строку» и очистить каталог SoftwareDistribution. Для этого нужно остановить два сервиса командами:
- net stop wuauserv
- net stop bits
Затем можно открывать каталог C:\Windows\SoftwareDistribution и полностью очистить его содержимое (его удалять не нужно). Когда он будет пуст, следует перезапустить Windows и при следующем запуске включить службы назад:
- net start wuauserv
- net start bits

Важно! Службы обновлений не обязательно включать заново — в большинстве случаев для пользовательского компьютера обновления требуются очень редко. Вдобавок, это поможет освободить системные ресурсы для своих задач
Восстанавливаем нормальную работу процессора с помощью антивируса
Если вышеописанные способы не помогли, то скорей всего ваша Windows 7 заражена вирусом. Обычно заражение вирусом происходит извне. То есть через интернет или через внешний накопитель данных. Если у вас стоит хороший антивирус, то скорей всего вирус не пройдет. Но бывают случаи, когда антивирусы не видят новые версии вирусов и пропускают их. Если ваш компьютер заражен, то процесс хост Svchost.exe будет грузить процессор до 100 процентов, а также в имени пользователя вы увидите не системные имена «LOCAL» и «NETWORK SERVICE», а совсем другое имя.

Чтобы избавиться от вируса в системе, нужно запустить полную проверку компьютера в Windows 7 на поиск вредоносных программ. Ниже мы рассмотрим пример запуска полной проверки компьютера с помощью антивируса Comodo Internet Security. Также перед запуском любого антивируса для проверки ОС обновите его антивирусную базу. Двигаемся дальше и запустим антивирус Comodo Internet Security.
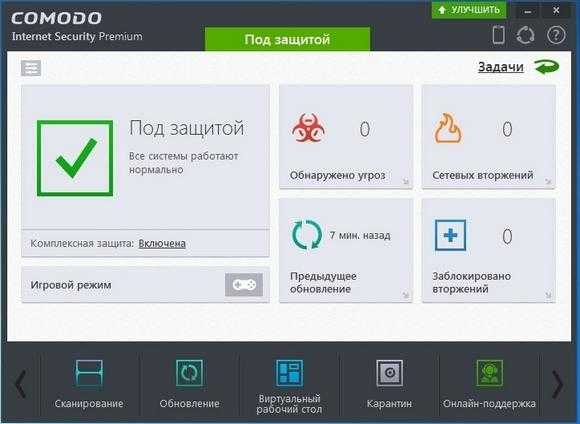
В главном окне антивируса перейдем к нижней вкладке «Сканирование», после чего откроется меню, в котором можно выбрать варианты сканирования.
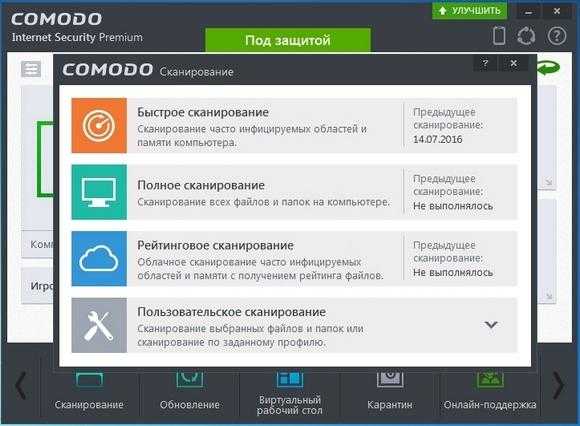
В нашем случае нужно выбрать пункт «Полное сканирование». Этот вариант просканирует полностью винчестер, выявит вредоносную программу и обезвредит ее. Ниже показано окно сканирования Comodo Internet Security.
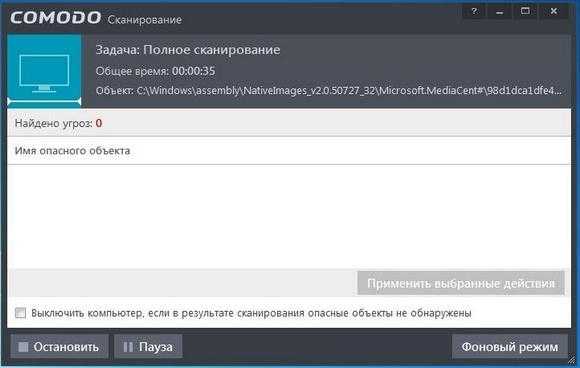
В других антивирусных программах принцип запуска полной проверки ПК максимально схож с рассмотренным. Поэтому если у вас проблема с хост-процессом Svchost.exe, то смело запускайте полную проверку ПК.
Для этого примера мы неспроста выбрали антивирус Comodo Internet Security. В этом антивирусе есть встроенный модуль под названием KillSwitch (в настоящее время этот модуль входит в состав бесплатного набора утилит COMODO Cleaning Essentials, скачать который можно здесь).
Этот модуль представляет собой диспетчер задач, который обладает расширенным функционалом. Например, KillSwitch может остановить дерево процессов и вернуть назад произведенные изменения после этого.
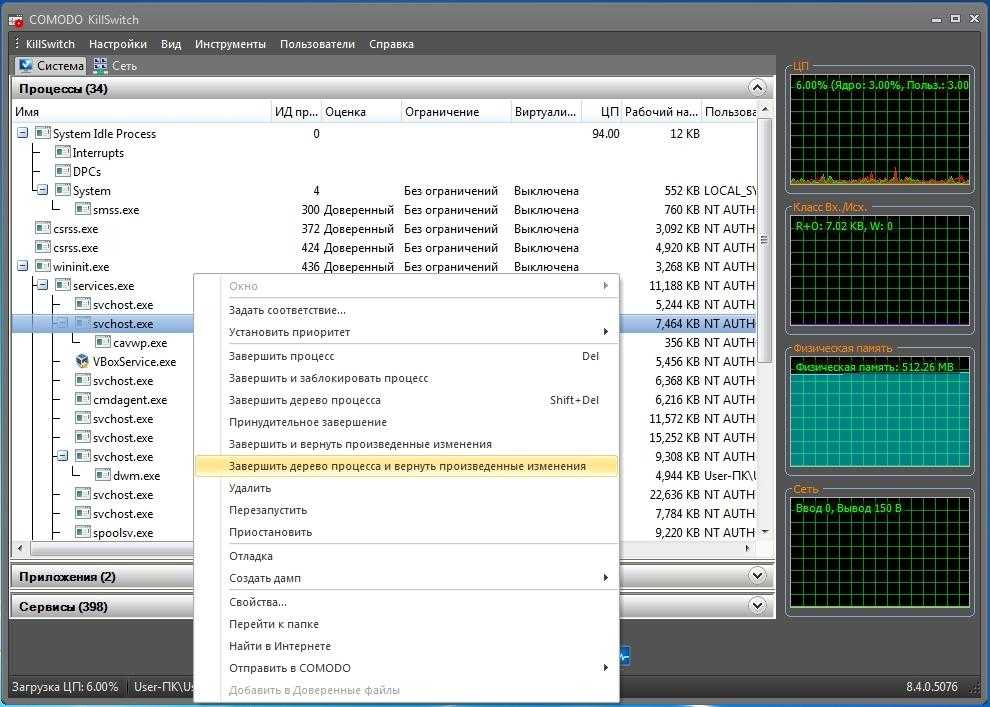
Также особенностью KillSwitch является проверка запущенных процессов на доверие. То есть, если процесс недоверенный, KillSwitch найдет его и укажет это в третьей колонке «Оценка». Эта особенность модуля KillSwitch поможет быстрее определить проблему, связанную с Svchost.exe и загрузкой процессора.
Еще стоит упомянуть, когда вирус заражает сам антивирус или надежно маскируется от него, вследствие чего его не видит установленный антивирус. В этой ситуации на помощь пользователю придёт загрузочный диск Dr.Web LiveDisk. Этот диск представляет собой портативную операционную систему, основанную на Linux, которая грузится с него. После загрузки с этого диска пользователь сможет запустить проверку ПК прямо с загруженной операционной системы.
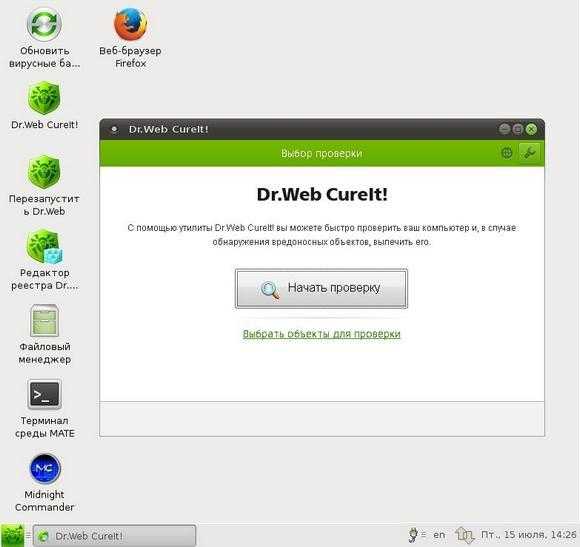
Такая проверка должна найти и обезвредить вирусы, которые заставляют Svchost.exe грузить процессорные ядра. Наиболее известными вирусами, которые грузят процессор с помощью Svchost.exe, являются:
- «Virus.Win32.Hidrag.d» — представляет собой вирус, написанный на C++. Попав в систему, он осуществляет подмену Svchost.exe. После этого он ищет файлы с расширением «*exe» и заражает их. Вирус является безобидным, он не вредит системе и не крадет информацию. Но постоянное заражение файлов с расширением «*exe» сильно грузит процессор.
- «Net-Worm.Win32.Welchia.a» — этот вирус представляет собой интернет-червь, который нагружает процессор путем интернет атак.
- «Trojan-Clicker.Win32.Delf.cn» — примитивный троян, который регистрирует в системе новый процесс Svchost.exe для открытия определенной страницы в браузере, тем самым нагружая систему.
- «Trojan.Carberp» — опасный троян, который также маскируется под Svchost.exe. Основным предназначением этого вируса является поиск и кража информации крупных торговых сетей.
svchost exe грузит память windows 7: устраняем проблему
Когда «вредитель» наконец обнаружен, важно определить, можно ли просто завершить процесс svchost exe, или лучше избавиться от данного файла и хорошенько почистить компьютер. Дело в том, что под файл svchost exe зачастую маскируется множество вирусов, которые направляют большую часть трафика на различные сомнительные приложения. Дело в том, что под файл svchost exe зачастую маскируется множество вирусов, которые направляют большую часть трафика на различные сомнительные приложения
Дело в том, что под файл svchost exe зачастую маскируется множество вирусов, которые направляют большую часть трафика на различные сомнительные приложения.
Файл svchost exe запускается только от имени SYSTEM, LOCAL SERVICE или NETWORK SERVICE. Запуск данного процесса от имени пользователя — верный признак того, что под именем svchost exe скрывается вирус.
Здесь если процессор грузит «родной» для операционной системы svchost exe (например, служба обновлений Windows) — достаточно дождаться его завершения или отключить данный процесс в диспетчере задач и перезагрузить компьютер.
В качестве небольшой информационной сводки приведем некоторые системные службы Windows, которые запускаются с помощью svchost exe.
Т.е. периодическая загрузка диска одной из этих программ — вполне нормальное явление и никакого «хирургического вмешательства» не требует.
Куда сложнее, когда компьютер подвергся вирусному заражению, и определить что за программа svchost exe грузит систему практически невозможно..
Процесс Service Host Local System (Узел службы: локальная система) грузит систему

Проблемы с «железом» могут застать врасплох не только IT-специалистов. В повседневной жизни можно столкнуться с тем, что ключ обломиться прямо в замочной скважине. С сегодняшними технологиями, вскрытие без повреждений вполне реально. Интересный экскурс с описанием видов замков можно почитать здесь — http://www.zamki-c.ru/1.php. Там же описан процесс восстановления, т.н. реставрационных работ

Какие симптомы у проблемы:
1. «Вчера всё работало нормально, а сегодня уже грузит» 2. Выход ПК из режима Сна 3. После обновления системы 4. При выходе в интернет (запуск браузера/торрента)
« 1. Сделать восстановление системы »
Если проблема началась после установки какого-то ПО и/или обновлений, то возможно это плохо отразилось на состоянии системы и совместимости их компонентов.
1. Нажимаем сочетание клавиш «Windows + X» и в окне выбираем «Control Panel» (Панель управления):
2. Далее ищем пункт «Recovery» (Восстановление). Затем ищем Open System Restore («Запуск восстановления системы»). Далее следуя указанием мастера выбираем точку восстановления (можно ближайшую до возникновения проблемы)
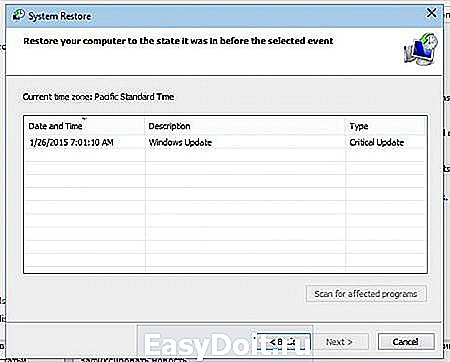
« 2. Отключить файл подкачки »
Некоторым помогает отключения файла подкачки. Способ действенен, если у вас, как минимум, 4-8 гигабайт оперативной памяти. Файл подкачки не рекомендуется отключать при малом объеме ОЗУ (RAM).
1. Заходим в свойства «Компьютера» (щелкнув на нем правой кнопкой -> «Свойства)
2. Далее выбираем «Advanced» (Дополнительно) -> «Perfomance» (Быстродействие) -> «Advanced» (Дополнительно) -> Change (Изменить). Снимаем галочку с пункта «Автоматически выбирать объем файла подкачки», затем выбираем пункт «Без файла подкачки»:
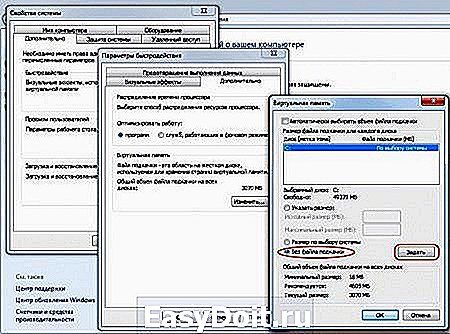
« 3. Проверить оборудование, путем его отключения »
Не секрет, что HDD может грузить в т.ч. некорректные или неподходящие драйвера для оборудования. Как правило — сетевого. Для того, чтобы проверить, влияет ли работа сетевого адаптера отключите свое высокоскоростное подключение и/или сетевой адаптер сразу после начала загрузки системы.
Для этого нажмите сочетание клавиш «Windows + X» и выберите пункт «Network Connections» (Сетевые подключения):
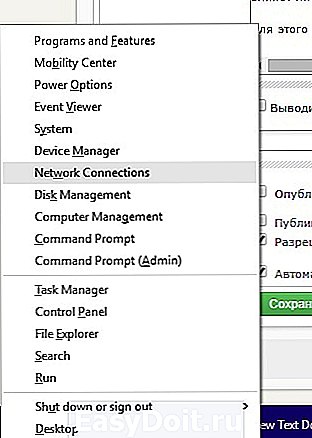
В этом окне отключите все соединения и посмотрите на результат. Если нагрузка на систему снизиться, то возможно следует обновить драйвера на сетевой адаптер.
« 4. Отключаем быструю загрузку системы »
Если индикатор обращения к HDD постоянно горит, то попробуйте отключить быструю загрузку системы. Для этого:
1. Нажимаем «Windows + X». Выбираем «Power options» (Электропитание)
2. Далее ищем «Параметры завершения работы», убираем галочку с пункта «Включить быстрый запуск (рекомендуется)». Сохраняем изменения и перезагружаемся.

« 5. Исключить все «левые» программы, антивирусы, и т.д. »
Для того, чтобы убедиться, что эта проблема не в установленном (и запускаемом) софте, требуется выполнить т.н. «Чистую загрузку». Как это сделать подробно описано здесь — http://support.microsoft.com/kb/929135/ru
Примечание: После того как вы закончили поиск и устранение неисправностей, выполните следующие действия для загрузки обычной загрузке. 1) Нажмите клавиши `Windows + R` на клавиатуре. 2) В «Run» (выполнить) введите «MSCONFIG» и нажмите «Ok». 3) На «Общие положения», нажмите опцию «Обычный запуск», а затем нажмите кнопку «OK». 4) Если вам будет предложено перезагрузить компьютер, нажмите кнопку «Перезагрузить»
« 6. Отключаем автоматическое обслуживание системы »
Для этого заходим в «Панель Управления» — > «Система и безопасность» -> «Администрирование» -> «Расписание Выполнения задач»
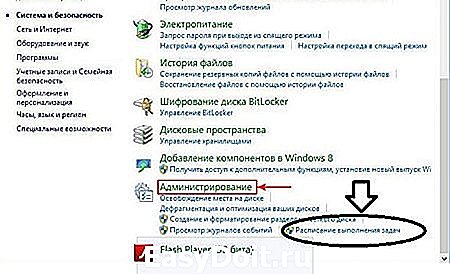
Далее выбираем «Библиотека планировщика задач» -> Microsoft -> Windows. Ищем такой пункт как «TaskScheduler», в правой части нажмите правой кнопкой мыши на задании «Regular Maintenance» нажимаем «Отключить».
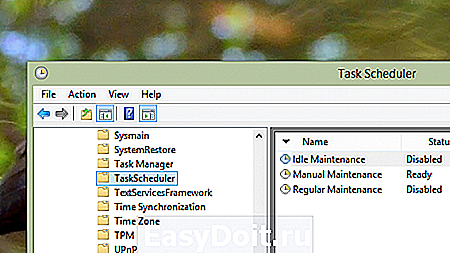
« 7. Изменяем свойства самого процесса »
Попробуйте выполнить манипуляции c процессом, загружающего CPU или HDD, также как описано в этом видео — https://www.youtube.com/watch?v=5cH5HOV95Iw
« 8. Отключаем процесс SuperFetch »
Этот процесс следит за тем, чтобы самые часто используемые приложения частично присутствовали в памяти — это, естественно, ускорит их запуск. Однако, если этих программ очень много, то технология это будет несоизмеримо жрать память ПК. Чтобы отключить процесс следует:
1. Нажимаем «Windows + X» и выбираем Управление Компьютером:
2. Далее выбираем службы и находим там «Superfetch». Щелкаем на нем правой кнопкой и выбираем «Disabled» (Отключить)

После выполненных манипуляций перезагружаем компьютер.
www.2dsl.ru
Самый простой пошаговый рецепт заливного из карпа
Для одной рыбки среднего размера (весом 1 кг) понадобится:
- Морковь — 1 шт.
- Луковица — 1 шт.
- Петрушка — корень длиной 4-5 см (20 г).
- Желатин — 1 ст. л.
- Перец горошком — 5-7 шт.
- Лимон — 1 шт.
- Лавр — 2 листочка.
- Соль.
- Зелень свежая.
Пошаговый рецепт заливного из карпа:
1. Процесс чистки включает освобождение от чешуи, выемку внутренностей, обрезку голов, жабр, плавиков и хвостов. Всё срезанное сгодится для бульона. Икру сохраняют.
2. Филе режут на порционные кусочки. Вынимают кости. Для осветления мясо слегка сбрызгивают соком лимона. За его неимением сгодится горячий столовый уксус. Слегка подкислённое мясо становится более упругим, хорошо держит форму. Впрочем, этот шаг можно пропустить тем, кто не любит лимоны и уксус.
3. В полутора литрах воды около часа варят головы и обрезки, надрезанную луковицу, цельную морковь. Часто снимают пену, чтобы студень получился прозрачным.
4. Желатин замачивают в стакане воды. Для более плотного желе добавляют меньше воды, в пропорции 1:2.
5. Бульон процеживают, опускают кусочки карпа, перец, корешок петрушки, соль. Варят 15-20 минут, самое большое — полчаса, если куски крупные.
6. К бульону добавляют желатин, помешивают, прогревают, процеживают.
7. В посуду, в которой будет подаваться заливное из карпа, укладывают кусочки рыбы, моркови и зелени. Заливают бульоном.
8. Охлаждают при комнатной температуре, затем на холоде (не в морозилке!).
Заливное с желатином схватывается за несколько часов. Без желатина лучше на ночь оставить в холодильнике.
Процесс «Узел службы: локальная система» грузит диск Windows 10
Очень неприятно, когда компьютер, казалось бы укомплектованный нормальным оборудованием и исправной системой, начинает неожиданно тормозить.
Часто причину определить достаточно просто: необходимо перейти в диспетчер запущенных задач и во вкладке «Процессы» найти то, что именно грузит систему.
У многих людей в этом случае обнаруживается, что очень сильно грузит диск Windows 10 «Узел службы: локальная система» — почти на четверть загружает процессор (24 процента).
Естественно, чтобы эффективно исправить ситуацию, нужно изначально знать первопричины подобного явления.
Причины возникновения процесса «Узел службы: локальная система»
Важно сразу отметить, что данный процесс возможно встретить только на оборудовании, где используется Виндовс 8 и 10
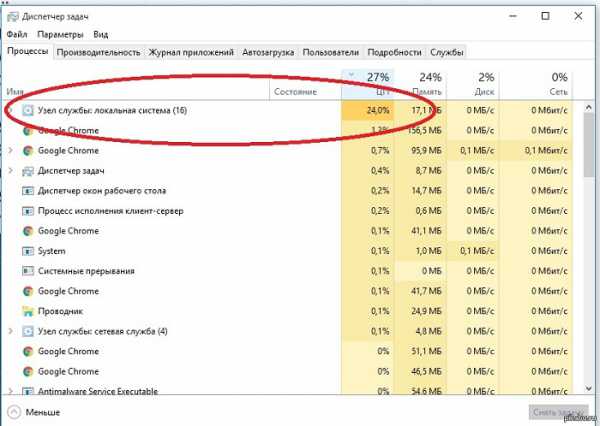
Какие же причины того, что именно «Узел службы: локальная система» очень серьезно грузит процессор ПК? Возможных — несколько:
- Заражение вирусами.
- Деятельность антивирусного ПО.
- Проблема с важными системными компонентами.
- Просто случайный сбой в функционировании операционки.
- Неприятности с Центром обновления используемым Windows 10.
Зная основные первопричины, существует возможность избавиться от процесса, который так сильно грузит систему.
Как решить проблему с загруженным диском
Естественно, первый шаг при обнаружении неприятности, которая грузит диск Windows 10 подобным образом — это банальная перезагрузка PC. Если это был временный сбой, то всего через несколько минут все придет в норму.
Следующий этап — диагностика операционки на наличие заражений. Конечно же, желательно использовать только высокоэффективные и актуальные программы.
Третий шаг — временная деактивация антивирусника и наблюдение за скоростью работы. Если она быстро пришла в норму и очередных замедлений не наблюдается, то потребуется сменить антивирусное ПО на более подходящее.
Вышеописанные методы — самые логичные в подобной ситуации. К сожалению, они не всегда дают нужный результат
Поэтому важно знать и о более кардинальных способах
Деактивация службы, обновляющей Windows 10
Необходимо реализовать следующую последовательность:
- Нажать одновременно Win и X. Выбрать запуск комстроки с правами админа;
- Вбить «services.msc»;
- Появится окошко со списком, где следует выбрать центр обновления;
- Дважды кликнуть по нему мышкой;
- Изменить тип запуска на «отключена».
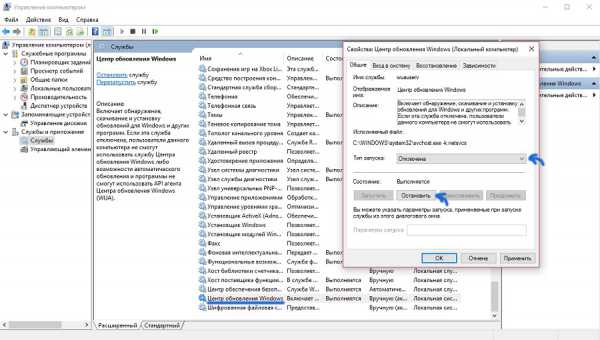
Естественно, в конце сохранить сделанные изменения и перезапустить комп.
Отключение Superfetch
Конечно же, изначально нажать на все тоже сочетание клавиш (Вин + Х). Затем:
- Выбрать в меню «Управление компьютером»;
- Перейти во вкладку «Службы». В списке найти требуемую;
- С помощью правой кнопки мышки вызвать допменю и нажать на «Отключить».
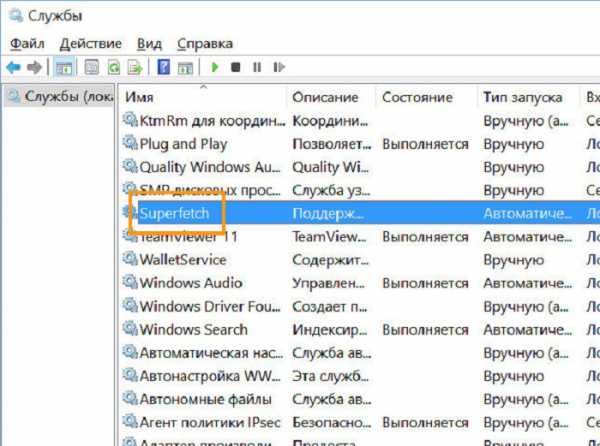
Перезагрузка ПК и анализ ситуации
Последний этап — проверка компонентов операционки и их лечение:
- Активировать командную строку с возможностью администрирования вышеописанным методом;
- Ввести: DISM.exe /Online /Cleanup-image /Restorehealth;
- Как только процедура будет завершена — следующая, многим известная команда: sfc/scannow;
- Подождать результата и перезапустить ПК;
- Вернуться в командную строку и заставить систему выполнить следующие два приказа: net stop wuauserv и net stop bits;
- Это позволит операционке переместить все потенциально проблемные файлы обновлений в папку C:\Windows\SoftwareDistribution;
- Зайти в нее и осуществить уничтожение всего содержимого;
- Очередной перезапуск оборудования и активация командной строки;
- Ввод двух команд: net start wuauserv и net stop bits.
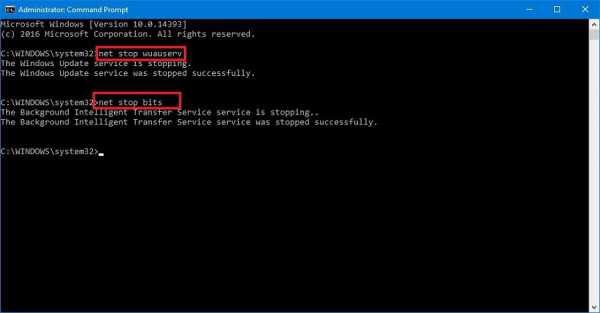
Если все сделано правильно, то проблема, связанная с процессом «Узел службы: локальная система», перестанет волновать пользователя.
Следует ли отключать SuperFetch: все за и против
Выше мы уже отмечали, что в настоящее время целесообразность использования SuperFetch ставится многими под вопрос. Кто-то утверждает, что, отключив супервыборку, можно высвободить дополнительный объём оперативной памяти, кто-то говорит, что отключение SuperFetch позволяет продлить срок службы жёстких дисков, особенно SSD-накопителей, встречаются также утверждения, что если на ПК имеется более чем достаточно оперативной памяти, то особой пользы от службы попросту не будет.
Что на это можно сказать? Служба SuperFetch потребляет совсем немного ресурсов и весьма сомнительно, что её отключение прибавит сколь-либо производительности даже на слабых машинах. Скорее всего, всё будет как раз наоборот, так как система и программы станут запускаться медленнее. На ПК с большим объёмом ОЗУ высвобождение нескольких мегабайт также не будет играть никакой существенной роли, а вот время загрузки системы и приложений увеличится, хотя это и не будет так заметно.
Что касается продления времени службы дисков, так тут всё наоборот, SuperFetch как раз не производит запись на диск, а вот с её отключением количество обращений к винчестеру возрастёт, следовательно, увеличится и нагрузка на него. Тогда почему самими производителями рекомендуется отключать супервыборку при использовании SSD-дисков? Потому что эти носители намного быстрее традиционных HDD, и, даже будучи включённой, SuperFetch не принесёт на ПК с такими дисками сколь-либо ощутимой пользы. Вреда от неё, к слову, тоже не будет.
Примечание: установленная на твердотельный накопитель Windows, как правило, сама отключает супервыборку, в остальных случаях её можно деактивировать вручную, если это рекомендует производитель.
Не стоит также забывать о том, что отключая SuperFetch, вы больше не сможете пользоваться некоторыми функциями Windows, в частности, ReadyBoost, предназначенной для ускорения работы компьютеров с малым объёмом оперативной памяти. Пожалуй, единственным основанием для отключения является случай, когда служба SuperFetch грузит диск в Windows 7/10, мешая нормальной работе пользователя, причём другие способы устранения проблемы, например, обновление драйверов оборудования, не дают положительного результата.
Что это за процесс Svchost.exe?
В Windows XP и последующих модификациях этой операционной системы появился такой процесс, как svchost.exe. Изначально он обозначал сетевые подключения, но потом на него возложили ряд других функций и в Виндовс 7 этот процесс стал необходимым для старта других системных служб. Так ему придали некоторую универсальность.
Узнать, где прячется svchost.exe можно, если открыть диспетчер задач и поставить галочку возле «Отображать процессы всех пользователей». Вы увидите целое дерево процессов svchost.exe.
Проблема в том, что часто он сильно загружает систему, а именно грузит память и процессор компьютера порой на 50, а иногда и на все 100 процентов, это становится критичным моментом для нормальной работы старых ноутбуков и ПК. Из-за чего такое может происходить?
- Вирус svchost.exe. Точнее, это вредоносный файл, замаскированный под системный процесс и его тяжело обнаружить, даже если процессор сильно загружен.
- Сбои в работе обновлений. Особенно если они загружаются автоматически и содержат какие-нибудь баги.
- Log-файл событий Windows 7 перегружен различными записями. Туда заносятся записи обо всех действиях, которые вы когда-либо совершали с системой. Представляете, сколько там может накопиться записей, если вы пользовались ПК, например, 5 лет?
- Физическое повреждение жёсткого диска. Не самая частая причина, но её исключать не стоит.
Нагружается Сеть и память — испровляем проблему
Проблема с сетью и памятью связанная с этой службой часто возникает, при повреждении системных файлов. Для предотвращения проблемы, я предлагаю сделать следующие действия:
- Открываем командную строку от имени администратора ( Win+R -> cmd )
- Там прописываем: DISM.exe /Online /Cleanup-image /Restorehealth и дожидаемся окончания процесса восстановления файлов при помощи DISM
- Далее пишем такую комманду: sfc/scannow — так же дожидаемся окончания и перезагружаем компьютер. Если и это не помагло, идем дальше…
- Так же в командной строке пишем: net stop wuauserv а затем net stop bits
- Заходим на системный диск в папку …/Windows/SoftwareDistribution и всё оттуда удаляем.
- Затем опять перезагружаем компьютер и открываем всё туже коммандную строку
- Выполням там комманды: net start wuauserv net и start bits
- Перезагружаемся
После всех этих понипуляций проблема должна исчезнуть. Данный метод помог мне и многим моим знакомым.
Всем Спасибо! И всего Доброго!
Очень неприятно, когда компьютер, казалось бы укомплектованный нормальным оборудованием и исправной системой, начинает неожиданно тормозить.
Часто причину определить достаточно просто: необходимо перейти в диспетчер запущенных задач и во вкладке “Процессы” найти то, что именно грузит систему.
У многих людей в этом случае обнаруживается, что очень сильно грузит диск Windows 10 «Узел службы: локальная система» – почти на четверть загружает процессор (24 процента).
Естественно, чтобы эффективно исправить ситуацию, нужно изначально знать первопричины подобного явления.
Важно сразу отметить, что данный процесс возможно встретить только на оборудовании, где используется Виндовс 8 и 10
Какие же причины того, что именно “Узел службы: локальная система” очень серьезно грузит процессор ПК? Возможных – несколько:
- Заражение вирусами.
- Деятельность антивирусного ПО.
- Проблема с важными системными компонентами.
- Просто случайный сбой в функционировании операционки.
- Неприятности с Центром обновления используемым Windows 10.
Зная основные первопричины, существует возможность избавиться от процесса, который так сильно грузит систему.
Естественно, первый шаг при обнаружении неприятности, которая грузит диск Windows 10 подобным образом – это банальная перезагрузка PC. Если это был временный сбой, то всего через несколько минут все придет в норму.
Следующий этап – диагностика операционки на наличие заражений. Конечно же, желательно использовать только высокоэффективные и актуальные программы.
Третий шаг – временная деактивация антивирусника и наблюдение за скоростью работы. Если она быстро пришла в норму и очередных замедлений не наблюдается, то потребуется сменить антивирусное ПО на более подходящее.
Вышеописанные методы – самые логичные в подобной ситуации. К сожалению, они не всегда дают нужный результат
Поэтому важно знать и о более кардинальных способах
Необходимо реализовать следующую последовательность:
- Нажать одновременно Win и X. Выбрать запуск комстроки с правами админа;
- Вбить “services.msc”;
- Появится окошко со списком, где следует выбрать центр обновления;
- Дважды кликнуть по нему мышкой;
- Изменить тип запуска на “отключена”.
Естественно, в конце сохранить сделанные изменения и перезапустить комп.
Конечно же, изначально нажать на все тоже сочетание клавиш (Вин + Х). Затем:
- Выбрать в меню “Управление компьютером”;
- Перейти во вкладку “Службы”. В списке найти требуемую;
- С помощью правой кнопки мышки вызвать допменю и нажать на “Отключить”.
Последний этап – проверка компонентов операционки и их лечение:
- Активировать командную строку с возможностью администрирования вышеописанным методом;
- Ввести: DISM.exe /Online /Cleanup-image /Restorehealth;
- Как только процедура будет завершена – следующая, многим известная команда: sfc/scannow;
- Подождать результата и перезапустить ПК;
- Вернуться в командную строку и заставить систему выполнить следующие два приказа: net stop wuauserv и net stop bits;
- Это позволит операционке переместить все потенциально проблемные файлы обновлений в папку C:WindowsSoftwareDistribution;
- Зайти в нее и осуществить уничтожение всего содержимого;
- Очередной перезапуск оборудования и активация командной строки;
- Ввод двух команд: net start wuauserv и net stop bits.
Если все сделано правильно, то проблема, связанная с процессом «Узел службы: локальная система», перестанет волновать пользователя.
- https://mod-hak.ru/rejtingi/uzel-sluzhby-lokalnaya-sistema-gruzit-disk-windows.html
- https://last-day-game.ru/opersistema/uzel-sluzhby-lokalnaya-sistema-gruzit-set.html
- https://helpmyos.ru/win-problems/uzel-sluzhby-lokalnaya-sistema-gruzit-disk-windows-10/
Первичный список служб для отключения
Упрощенный, первичный список для отключения служб следующий (это вариант без комментариев, он мог устареть, он может пересекаться с обновленным списком ниже по тексту):
- Windows CardSpace;
- Windows Search;
- Автономные файлы;
- Агент защиты сетевого доступа;
- Адаптивная регулировка яркости;
- Архивация Windows;
- Вспомогательная служба IP;
- Вторичный вход в систему;
- Группировка сетевых участников;
- Дефрагментация диска;
- Диспетчер автоматический подключений удаленного доступа;
- Диспетчер печати (если нет принтеров);
- Диспетчер подключений удаленного доступа (если нет VPN);
- Диспетчер удостоверения сетевых участников;
- Журналы и оповещения производительности;
- Защитник Windows;
- Защищенное хранилище;
- Настройка сервера удаленных рабочих столов;
- Политика удаления смарт-карт;
- Программный поставщик теневого копирования (Microsoft);
- Прослушиватель домашней группы;
- Сборщик событий Windows;
- Сетевой вход в систему;
- Служба ввода планшетного ПК;
- Служба загрузки изображений Windows (WIA) (если нет сканера или фотика);
- Служба планировщика Windows Media Center;
- Смарт-карта;
- Теневое копирование тома;
- Узел системы диагностики;
- Узел службы диагностики;
- Факс;
- Хост библиотеки счетчика производительности;
- Центр обеспечения безопасности;
- Центр обновления Windows.
Для тем кому важна служба восстановления системы, я настоятельно рекомендую не отключать службы:
Теневое копирование тома;Программный поставщик теневого копирования (Microsoft).
Иначе не будет работать восстановление и создание контрольных точек.
Что делать, если процесс «Бездействие системы» тормозит компьютер
Но не всё так радужно, если при такой строчке вы ещё и наблюдаете, что компьютер реально подвисает и тормозит. Это случается в том случае, если под процесс бездействия замаскировался вирус. А это случается настолько часто, что в нашем личном топе проблем, эта причина на одном из первых мест.
Чтобы проверить, является ли процесс вирусом, вам нужно зайти в Диспетчер задач, и найти строчку процесса. Возьмите показатель, например, 98%, и сложите его с показанием «Загрузка ЦП». Если в сумме будет ровно 100% — то в большинстве случаев всё в порядке:
Если же это не настоящий процесс, который наоборот, расходует ресурсы, а не показывает свободные, то у вас во всех случаях будет больше 100%. Например, загрузка 98% при общей загрузке ЦП 100% даст в сумме 198% — это значит, что строка о бездействие системы – вирус.
Заключение
Выше мной были рассмотрены причины и алгоритм решения проблемы, при которой «Узел службы локальная система» грузит диск в Windows 10. Для избавления от указанной проблемы попробуйте весь комплекс данных советов, так как у разных пользователей эффективными оказывались такие же разные способы. При этом советую не злоупотреблять простым отключением проблемного процесса в Диспетчере задач – это будет иметь лишь паллиативный эффект, и при следующем запуске компьютера проблема может возникнуть вновь.
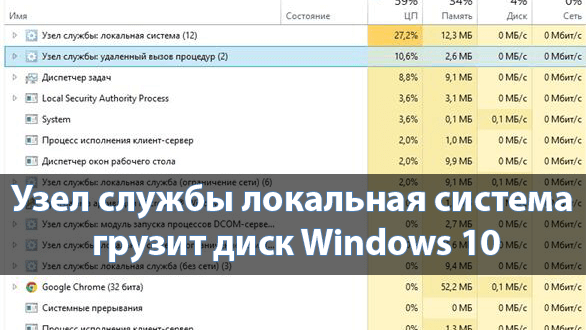
Пользователи после запуска диспетчера задач обнаруживают непонятную нагрузку на диск, процессор и систему в целом. Зачастую непонятная нагрузка вызывается одной некорректно работающей службой. Больше всего нагрузка на диск или процессор заметна на слабых компьютерах, в которых действительно каждый ресурс на счету.
Теперь пришло время разобраться почему узел службы локальная система грузит диск или процессор компьютера под управлением Windows 10. Вся проблема заключается в том, что не можно определиться с отдельным решением для каждого пользователя. Так как способы подходящие одному пользователю, не всегда помогут другому.


