Virtual router для windows 7
Содержание:
- Для чего это нужно
- Устранение
- Easy Wi-Fi
- Где скачать Virtual Router?
- Возможные проблемы с доступом
- Альтернативы
- Настройка
- Настройка программы
- Основная информация о программе
- MyPublicWifi
- Проблемы с Wi-Fi
- Что такое виртуальный роутер — зачем нужен
- Как запустить точку доступа и раздать интернет без роутера?
- Установить и настроить виртуальный маршрутизатор (роутер) Wi-Fi на ноутбуке можно с помощью специального программного обеспечения
- Запуск
Для чего это нужно
Хм… Вопрос, конечно, интересный.p Пример первый: радиосигнал от имеющейся точки доступа не покрывает нужного расстояния между ней и беспроводными устройствами. В этом случае компьютер или ноутбук с Virtual WiFi может выступить в качестве репитера (повторителя), расширяющего зону покрытия беспроводной сети.
Пример второй: создание персональной сети (Wireless Personal Area Network), к которой можно очень быстро подключить телефон, камеру, принтер, ноутбук или любое другое устройство с беспроводным адаптером для простого обмена информацией.
Пример третий: имеющаяся беспроводная сеть — со статическими IP-адресами устройств, но при этом иной раз требуется быстро подключать новые устройства, причем без всяких настроек-перестроек (это можно сделать, если бы был включен режим выделения динамических IP-адресов. Но увы).
Устранение
Теперь проверим, какая причин послужила созданию ошибки.
Проверка доступа к интернету
Убедитесь, что ваш ноутбук подключен к интернету через Wi-Fi или LAN-кабель. Если значок «Доступ в интернет» не отображается в трее:
Совет! Если вы используете беспроводную связь в качестве интернет соединения, ознакомьтесь с информацией по настройке Wi-Fi на Windows 10 .
Проверяем виртуальный сетевой адаптер
Нажмите ПКМ по Пуск и выберите «Диспетчер устройств»:
Если в Диспетчере устройств такового нет или нет даже упоминания о Wi-Fi (Wireless-адаптере), переходите к следующему пункту.
Нет адаптера в Диспетчере устройств
Если вы уверены, что на вашем ПК/ноутбуке есть Wi-Fi адатер, нужно установить/обновить соответствующие драйвера. Скачать программное обеспечение, можно на сайте производителе вашего устройства. Установщик можно запустить с помощью исполняемого.exe файла или через диспетчер устройств, выбрав пункт «Обновить драйвер» (Update driver).
Не забудьте перезагрузить операционную систему.
Если возникли вопросы после прочтения статьи, оставляйте комментарии или воспользуйтесь формой
Сегодня практически все современные компьютеры, ноутбуки или мобильные девайсы оснащаются средствами доступа в интернет. Однако далеко не хотят заниматься настройкой подключений, поскольку это вызывает некоторые трудности. Еще меньше пользователей разбираются в вопросе о том, как, например, раздавать Wi-Fi со своего терминала. Для упрощения таких действий используется уникальное приложение под названием Switch Virtual Router (кстати, российская разработка). Покопаться в настройках придется в любом случае, однако на это уйдет намного меньше времени и сил, нежели заниматься аналогичными вещами в операционной системе при наличии «железного» оборудования.
Easy Wi-Fi

Easy Wi-Fi is a free and portable virtual router software for Windows. Using this software, you can create virtual router or WiFi Hotspot without actually installing this software on your system. Along with creating a virtual router and sharing internet with nearby devices, you can also use it to view various details about your network like Authentication Type, Number Of Clients, Received Bytes, Sent Bytes, etc. For security and proper authentication, this software uses the WPA2 authentication and CCMP cipher. Plus, at any time, you can quickly change both the network name and password of your virtual router. However, the main advantage of this software is its ability to share internet with up to 32 clients (devices) at a time.
Где скачать Virtual Router?
Скачать virtual router manager можно на официальном сайте или на торрентах
Обращайте внимание, что файл должен быть только с расширением «.exe» или «.msi». Настроить программу сможет любой, даже не читая инструкцию
Пользоваться программой ещё проще, чем устанавливать.
Как начать работу с virtual router manager?
Чтобы раздать wifi на windows потребуется выполнить простейшие манипуляции:
- верно указать название вашей сети;
- ввести пароль;
- нажать на кнопку «Start».
Введение пароля необходимо для безопасности передаваемых данных, чтобы другой человек не смог несанкционированно подключиться к вашей виртуальной раздаче. Все устройства, которые вы подключите по virtual wifi, будут отображены в окошке программы. В случае надобности возможно узнать даже ip и MAC – адреса каждого устройства, посмотрев их в окне программы.
Работа с программой
По своей сути virtual router manager русская версия является оболочкой, то есть способна выполнить все настройки за вас. Чтобы получить доступ по wifi, достаточно запустить программу и свернуть после её в трей. При таких действиях, каждый раз включая компьютер, она будет автоматически запускаться.
Настройка программы
Настройка сводится к заполнению или выбору в 4 строках:
- чтобы создать wifi сеть, необходимо придумать ей любое имя в верхнем поле;
- в следующем поле придумываем пароль, состоящий минимум из 8 символов;
- в ниспадающем меню «Shared Connection» выбираем соединение, через которое компьютер подключается к интернету;
- в самом нижнем ниспадающем меню выбираем нужный тип подключения.
Нажимаем — настройки завершены. В том же окне настройках вы увидите «Peers Connected», где будут отображены все подключённые portable устройства, которым будет осуществлена раздача wifi.
Как правильно выбрать тип подключения?
Для того чтобы грамотно создать сеть, необходимо выбрать нужный тип подключения – это важно! Есть два режима: acess point или ad hoc
- Ad hoc. Этот режим осуществляет соединение «точка-точка». В переводе на простой язык – подключить к виртуальному роутеру возможно лишь одно устройство.
- Acess point. Этот режим позволит подключить к «точке доступа» (раздающему wi-fi устройству) большое число принимающих устройств. Возможные проблемы и их устранение
Возможные проблемы с доступом
Что же касается проблем с виртуальным устройством, практически все, кто его использовал, отмечают, что программа Switch Virtual Router IP-адреса для подключаемых устройств или даже основного терминала не всегда определяет корректно, хотя и использует для этого автоматический режим.
Если такая проблема возникла, а в системном трее появляется уведомление с требованием проверки и исправления подключения, можно попытаться ввести соответствующие данные вручную. Маска подсети остается в стандартном виде (255.255.255.0), а для IP-адреса используется комбинация 192.168.137.1.
В некоторых случаях программа Switch Virtual Router может блокироваться антивирусом или брэндмаэуром. Для начала стоит на некоторое время отключить антивирусный сканер и проверить приложение на работоспособность. Во втором случае программу нужно внести в список исключений файрволла. Если в списке установленных программ Switch Virtual Router не отображается или добавить приложение в него стандартным способом не представляется возможным, следует указать местоположение исполняемого файла программы вручную.
Альтернативы
При отсутствии желания или возможности воспользоваться программой можно организовать Wi-Fi посредством командной строки. Требуется обладать правами администратора.
Далее необходимо проделать следующее:
- Открыть командную строку. В Windows для этого нажимают Win+R. Можно также пройти в «Пуск», выбрать «Выполнить», получить тоже самое.
- Вписать cmd.
- Получается черное окно с белыми символами. Следует прописать netsh wlan set hostednetwork mode=allow ssid=»Name» key=»123″ keyUsage=persistent. Вместо Name указывается имя сети, а 123 — заменяется паролем.
- Пройти в «Пуск», затем — в «Панель управления». Выбрать «Сеть и Интернет», «Центр управления сетями и общим доступом», «Изменение параметров адаптера». Здесь можно будет увидеть новое подключение, доступ к которому отсутствует. А также требуется найти действующее подключение, которое будет служить для раздачи. Через контекстное меню, щелкнув правой кнопкой мыши по ярлыку, открыть его свойства. Переместиться в «Доступ», поставить две галки.
- Для обеспечения работы сети она должна быть включена. Набрать netsh wlan start hostednetwork в командной строке.

Обратите внимание! Теперь подключение готово к использованию, оно будет доступно всем. Роутер при этом не нужен. Неудобство способа заключается в необходимости снова повторять процедуру после каждой перезагрузки компьютера
Неудобство способа заключается в необходимости снова повторять процедуру после каждой перезагрузки компьютера.
Есть программы для устранения этой проблемы, но также возможно сделать следующее:
- Чтобы облегчить себе запуск функции, рекомендуется записать команды в текстовом файле «Блокнот».
- Выполняя «Сохранить как», прописать формат «.bat».
- Сам файл нужно разместить на рабочем столе, создав ярлык. Тогда ручным способом каждый раз писать команду не нужно.
Есть способ вписать ее и в автозагрузку, что является другой альтернативой ПО. Следует зайти в меню, которое располагается в настройках ОС. Это такой путь: «Ваш системный диск», ProgramData, Microsoft, Windows, «Главное меню», «Программы», «Автозагрузка». Здесь нужно оставить данный файл «Блокнота». Локальная сеть получит автоматический запуск при каждом включении компьютера.
Если необходимо выключить подобный интернет, там же набирают netsh wlan stop hostednetwork. Есть другие команды:
- Обеспечение запрета или разрешения пользования сетью: netsh wlan set hostednetwork allowed/disallowed.
- Вспомнить пароль можно набором фразы: netsh wlan show hostednetwork settings=security.
Это примерно все сведения, требуемые для организации сети без ПО.

Беспроводные сети весьма распространены, раздают интернет дома и в общественных местах. Виртуальный вай-фай роутер «Виндовс 7» имеется в этой версии ОС, как опция. Поэтому, когда она установлена, можно пользоваться сетевой картой для беспроводных соединений, если компьютер ей оборудован. Поздние версии Windows подобную возможность тоже содержат. Выше перечислен ряд способов создания одного или нескольких виртуальных адаптеров. Для некоторых данная функция может оказаться весьма полезной. При знании всех секретов, пользователь будет обладать мощным инструментом.
Настройка
Для раздачи Wi-Fi используется несколько вариантов программ. Каждая из них имеет свои преимущества и недостатки.
Наиболее распространен такой софт:
- Virtual router версия plus.
- Switch virtual router.
- Virtual Wi-Fi router.
Для первого варианта потребуется скачать соответствующий файл из интернета. Установка не требуется. Достаточно просто запустить файл, после чего должно появиться окошко.
Далее нужно указать имя и пароль для сети. После настройки должно появиться сообщение о том, что виртуальный роутер успешно создан. В «Настройках» выставляются галочки на уровне каждой строки. Программа должна открыться вновь, после чего выбирается подключение. Для корректной работы нужно кликнуть на беспроводное соединение под номером два.
Если настраивать Switch virtual router, потребуется сперва выбрать язык. После этого выполняется перезапуск программы. Далее указывают название сети, надежный пароль, а также заполняются другие пункты. В конце нажимают на «Старт». После этого действия появится сеть, настройки которой можно подкорректировать.
При использовании Virtual Wi-Fi router потребуется скачать и установить последнюю, после чего понадобится перезагрузка компьютера. Далее откроется программа, в настройках которой нужно выбрать «Конфигурации». Следует прописать название сети и выбрав надежный пароль, ввести его дважды.
Пароль должен состоять из цифр и латинских букв. Символов должно быть не менее 8. Действия подтверждают, кликнув на «Старт».
Настройка программы
Утилита не требует установки, а настроить её занимает минимум времени. Рассмотрим настройку версии на английском языке, потому как на русском всё понятно и без инструкций. Для начала убедитесь, что интернет на вашем компьютере подключён, затем выполните следующие действия:
- Скачайте необходимую версию приложения Virtual Router Plus с официального сайта (никогда не скачивайте ПО с подозрительных ресурсов, чтобы избежать неприятных сюрпризов).
- Извлеките содержимое архива в папку, запустите файл программы с расширением .exe.
- Перед вами появится окно с полями для заполнения:
- придумайте имя вашей сети и впишите его в поле Network Name (SSID);
- пароль для подключения введите в следующую строку;
- третий пункт Shared Connection подразумевает выбор соединения.
-
Кнопка Start Virtual Router Plus активизирует работу приложения.
Программа предоставляет возможность функционирования в свёрнутом режиме, тогда вы найдёте её справа внизу на панели задач. Для прекращения работы виртуального роутера нажмите на Stop Virtual Router Plus (эта кнопка появится после запуска взамен стартовой).
В том случае, если устройства к сети Wi-Fi всё ещё не подключаются, проверьте настройки сетевой карты. Перейдите в Центр управления сетями и общим доступом. Здесь нужно выбрать Изменение параметров адаптера и открыть Свойства подключения по локальной сети. Отметьте опции Разрешить другим пользователям сети использовать подключение к интернету и Разрешить управление общим доступом к подключению.
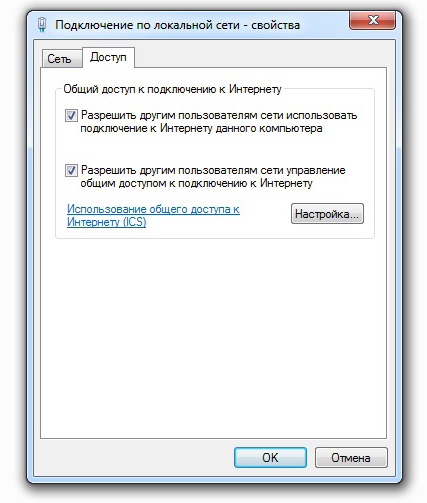
Свойства подключения по локальной сети
Перезапустите виртуальный роутер.
При отсутствии работы приложения существует также вероятность блокирования его вашим антивирусом или системным брандмауэром. Чтобы избавиться от этой проблемы, необходимо настроить антивирус на игнорирование Виртуал роутер плюс, внесите программу в список исключений и блокировка её запуска прекратится.
Теперь интернет на подключаемых устройствах должен работать. Вы можете добавить утилиту в меню автозагрузки системы, чтобы не запускать постоянно Virtual Router вручную.
Основная информация о программе
По идее виртуальный роутер должен превратить компьютер со встроенным Wi-Fi или ноутбук в такое устройство, которое выполняет задачи маршрутизатора. Создать подобные условия для ОС (операционной системы) Windows поможет программное обеспечение. После ее установки встроенный модуль Wi-Fi будет использоваться, как роутер. То есть, требуется скачать и настроить Wi-Fi router, которым является программа. Затем появляется возможность создавать собственную сеть.

Такой вид раздачи доступа к сети интернет применяют пользователи с опытом. К примеру, они не считают нужным покупать дополнительный аппарат. Ведь хорошее устройство найти не так просто, а если не приобретать, то и деньги платить не надо.
Обратите внимание! Раздачу можно осуществлять и совместно с имеющимся роутером

MyPublicWifi
MyPublicWifi is a free virtual router software for Windows. Using this software, you can convert your WiFi enabled laptop or desktop into a WiFi hotspot. Any nearby device can easily connect with your device by providing the right password and use your internet. For secure internet sharing, it provides an advanced block file sharing feature that blocks every type of file sharing software and P2P protocols. With this software, you can share internet with a maximum of 10 devices at a time. Plus, MAC Address, IP Address, and Device Name of all connected devices can also be viewed in this software. This software also keeps the URL log of all connections which you can view from its Management section.
In order to create a virtual router, first, you need to setup a small configuration. In the configuration, you need to specify the Network Name, Network Key, and enable Internet sharing option. After that, you can start the hotspot by pressing the Set up and Start Hotspot button.
Проблемы с Wi-Fi
Наконец, еще одна причина того, что программа при попытке установки связи выдает ошибку. Очень может быть, что установленный в системе, попросту не поддерживается самой ОС, т. е. оборудование является устаревшим. Проблема может состоять и в роутере, но в данном случае поломки или повреждения физического характера не рассматриваются. В программном плане на маршрутизаторе, как вариант, можно проверить поддержку беспроводных соединений Wireless (переключатель или состояние должны соответствовать значению Enabled).
И, конечно же, в данном случае не рассматривались вопросы, что и некоторые современные вирусы способны блокировать работу системы при попытке создания подключения. И если уж совсем ничего не помогает, а оборудование, как кажется пользователю, работает вполне исправно, можно попробовать применить утилиту Microsoft Fix It!, которая способна устранить множество проблем, в том числе сбои подключения к Интернету. Но как показывает практика, надежды на это мало, а основная проблема состоит как раз в драйверах.
Сегодня мы поговорим о такой вещи, как виртуальный роутер. Если вы заинтересовались данной темой, то вы, скорее всего, являетесь пользователем, который не хочет или не может приобрести настоящий маршрутизатор. Итак, идея виртуального роутера заключается в том, чтобы превратить ваш ноутбук или же компьютер с Wi-Fi модулем с помощью программного обеспечения в устройство, способное выполнять задачи самого настоящего маршрутизатора.
Хорошо, так как же создать виртуальный роутер для Windows? Как мы уже упоминали выше, осуществить данную задачу вам поможет специальное программное обеспечение, которое позволит вашему Wi-Fi модулю выполнять функцию роутера. То есть можно утверждать, что вы можете буквально скачать виртуальный роутер.
Что такое виртуальный роутер — зачем нужен
Под виртуальным Wi-Fi подразумевается технология, имитирующая наличие роутера. Программы помогают раздавать интернет после установки и настройки. Доступ к сети они обеспечивают для любого устройства, которое может принимать сигнал.
Ключевые особенности и функции
Перед тем, как использовать виртуальный роутер Wi-Fi Windows 7, необходимо узнать, для чего предназначается:
- для исправления недостаточного по силе сигнала от стационарного адаптера, утилиты позволяют его улучшить или продублировать, таким методом можно предоставить связь по вай-фай для целого офиса или дома;
- получения персональной сети, позволяющей получить доступ к интернету всем устройствам, поддерживающим беспроводное подключение;
- присоединения в сетку со статистическими адресами мобильных гаджетов без дополнительных настроек;
- решения вопроса с отсутствием настоящего роутера, при нахождении в сельской местности;
- объединения нескольких сетей.
 Раздача Wi-Fi с ноутбука
Раздача Wi-Fi с ноутбука
Чтобы создать источник вай-фай на персональном компьютере или ноутбуке, необходимо наличие соединения с интернетом и сетевая карта
Вне зависимости от типа существующего адаптера (внешнего, внутреннего), важно лишь его присутствие. С его помощью специализированное программное обеспечение имитирует маршрутизатор
Как запустить точку доступа и раздать интернет без роутера?
Есть три способа:
- С помощью команд, которые нужно выполнить в командной строке. Это универсальный способ, который работает в Windows 10, Windows 8 и Windows 7. Команды одинаковые. В большинстве случаев лучше использовать именно этот вариант. Из минусов: сложновато разобраться (по моим инструкциям – легко) и каждый раз нужно открывать командую строку, чтобы запустить раздачу. Но и здесь есть решение. Расскажу дальше в статье.
- Через специальные, сторонние программы. Есть много бесплатных, и платных программ для запуска SoftAP. Все эти программы являются просто оболочкой, и выполняют те же команды, которые можно выполнить самому через командную строку. Просто в программах это можно сделать нажатием на кнопки. Не редко с ними возникает много проблем. И если не удается запустить виртуальную сеть через командную строку, то и через программу скорее всего не получится.
- Через мобильный хот-спот. Только в Windows 10. Это отдельная функция в параметрах, с помощью которой можно в несколько кликов раздать интернет. Если у вас Windows 10 и интернет не через PPPoE, то рекомендую именно этот вариант.
А теперь подробнее:
Универсальный способ: через командную строку
Подходит для всех операционных систем Windows. Нужно запустить командную строку от имени администратора. Для управления виртуальной точкой доступа Wi-Fi нам понадобится всего три команды:
netsh wlan set hostednetwork mode=allow ssid=”mywi-fi” key=”11111111″ keyUsage=persistent – где “mywi-fi” это имя сети, а “11111111” это пароль. Их можно сменить на свои. Эту команду выполняем только один раз. Или когда нужно сменить имя сети, или пароль.
netsh wlan start hostednetwork – запуск раздачи Wi-Fi сети.
netsh wlan stop hostednetwork – остановка раздачи.
Примерно вот так:
Важный момент:
После запуска сети нужно обязательно открыть общий доступ в свойствах подключения к интернету. В противном случае, ноутбук будет раздавать Wi-Fi сеть, но без доступа к интернету, или устройства не будут к ней подключатся. Как это сделать, я подробно показывал в статьях по ссылкам ниже.
Подробные инструкции:
- Как раздать Wi-Fi с ноутбука на Windows 10
- Как раздать интернет по Wi-Fi с ноутбука на Windows 7
- Как раздать Wi-Fi с ноутбука, если интернет через USB модем (3G/4G)
- Раздача интернета через Wi-Fi адаптер на ПК с Windows 10
- Как сделать точку доступа Wi-Fi на ноутбуке
Выбирайте более подходящую для себя инструкцию и настраивайте.
Проблемы и решения:
- Раздали Wi-Fi с ноутбука, а интернет не работает “Без доступа к интернету”
- Не удалось запустить размещенную сеть в Windows (Ошибка: Не удалось запустить размещенную сеть. Группа или ресурс не находятся в нужном состоянии для выполнения требуемой операции.)
- Проблемы с открытием общего доступа к интернету по Wi-Fi в Windows 10
Полезная фишка: автоматический запуск раздачи Wi-Fi при включении ноутбука.
Через специальные программы
Что-то мне никогда не нравился этот вариант. Проще уже с помощью команд. Но способ то рабочий, так что можете попробовать. Рекомендую следующие программы: Virtual Router, Switch Virtual Router, Maryfi, Connectify 2016.
Очень подробно по настройке этих программ я писал в статье: программы для раздачи Wi-Fi с ноутбука. Там вы найдете подробные инструкции и всю необходимую информацию.
Еще может пригодится:
- Решение ошибки “не удается запустить виртуальный маршрутизатор плюс” в программе Virtual Router Plus
- Отдельная инструкция по настройке программы Switch Virtual Router.
С этим разобрались.
Функция “Мобильный хот-спот” в Windows 10
Если у вас установлена десятка, то рекомендую этот способ. Если получится запустить. Просто этот “хот-спот” еще тот фрукт
Находится он в параметрах:
Там все очень просто. Но на всякий случай у нас есть подробные инструкции:
- Настройка “Мобильный хот-спот” в Windows 10
- Если не работает “Мобильный хот-спот” в Windows 10
- Настройка “хот-спот” через подключение PPPoE.
Вроде все статьи собрал. Этой информации вам будет достаточно.
Выводы
Мы с вами выяснили, что практически каждый ноутбук и компьютер может поделится интернетом по Wi-Fi сети с другими устройствами. Для этого нужен только настроенный Wi-Fi адаптер. Дальше достаточно запустить раздачу одним из способов, и в зависимости от выбранного способа открыть общий доступ к интернету. После чего наш ноутбук превращается в роутер
Судя по комментариям к другим статьям, не всегда эта функция работает стабильно и без проблем. У меня все работает. Хоть и пользуюсь я этим способом только когда инструкции по этой теме пишу. Если есть роутер, то нет необходимости мучить ноутбук.
18
Сергей
Настройка виртуальной Wi-Fi сети
Установить и настроить виртуальный маршрутизатор (роутер) Wi-Fi на ноутбуке можно с помощью специального программного обеспечения
Известно, что в обычных условиях для создания Wi-Fi сети между беспроводными устройствами необходим беспроводной роутер (Wi-Fi HotSpot). Установка виртуального (программного) роутера поможет сделать это без его использования. В данном случае роль точки доступа будет выполнять специально настроенный беспроводной адаптер ноутбука.
Настройку программного HotSpot можно осуществить вручную или автоматически с помощью специального ПО. Оно также поможет сделать это без вникания в тонкости самого процесса и ускорит процесс.
Существует целый класс небольших программ с похожими возможностями. В статье рассмотрим одну из них (со временем, возможно, список расширится).
Подготовка к установке виртуального маршрутизатора (роутера) на ноутбук
Скачиваем бесплатную программу «Виртуальный роутер» (Virtual Router — Wifi Hot Spot for Windows 8, Windows 7 and 2008 R2) с сайта разработчика http://virtualrouter.codeplex.com.
На данный момент обновление и разработка программы прекращена.
Хочется отметить, что установив виртуальный беспроводной маршрутизатор (роутер) на один из ноутбуков и настроив его, автоматически получим готовую Wi-Fi сеть между:
- нашим ноутбуком и любым другим лэптопом;
- ноутбуком и компьютером (если в нём есть карта Wi-Fi);
- ноутбуком и смартфоном с любой OS (Android, iPhone (планшетом).
Начало работы
Итак, поскольку весь процесс сводится к тому, чтобы с помощью специальной программы превратить ноутбук в точку доступа Wi-Fi, к которой можно без проблем подключать несколько устройств — другой ноутбук, компьютер, смартфон (Android, iPhone, Windows Phone), планшет, то, всё, что необходимо — это ноутбук, правильно настроенный, с качественно установленной Windows 7/ 8, установленными драйверами и простым, но эффективно работающим антивирусом. Хочу предупредить, что некоторые антивирусы могут мешать корректной работе данной программы — будьте внимательны!
Последним пунктом в списке необходимого ПО будет та самая утилита для автоматического создания Wi-Fi роутера на ноутбуке.
Установка виртуального роутера
Установку производим на ноутбуке, который планируем использовать в качестве вещателя беспроводной сети. Непосредственно инсталляция приложения происходит просто и без особенностей.

Устанавливаем все настройки по умолчанию. По завершению установки программы, если заглянуть в диспетчер устройств Windows, появится новое устройство: Microsoft Virtual Wi-Fi miniport adapter.
Именно оно и будет выполнять роль виртуального роутера на нашем ноутбуке (компьютере). Если устройство не появилось, необходимо будет найти и скачать, затем установить «родные» драйвера для Wi-Fi адаптера на вашем ноутбуке. Иначе программа корректно работать не будет!
Настройка виртуального роутера
Сразу после установки появляется окно первоначальной настройки программы.

Изменяем название сети (SSID) на необходимое.

Далее в настройках вводим нужный нам пароль не менее 8 символов.




«Расшариваем» (делаем доступным) доступ к сети интернет — выбираем из выпадающего меню программы тип соединения.
Жмём кнопку старт Start Virtual Router. Ноутбук должен начать транслировать сеть с заданным названием (SSID) и доступом в интернет, который будет обеспечиваться посредством сетевого кабеля, подключённого к ADSL модему нашего провайдера.
Автоматическая настройка и установка беспроводной сети между ноутбуками закончена. Таким образом мы создали беспроводную точку доступа — виртуальный роутер на базе сетевого адаптера нашего ноутбука.
Проверяем работоспособность созданной Wi-Fi сети
Открываем поиск сетей в смартфоне — в доступных сетях должна появиться новая сеть с нашим названием — SSID hpc.by. Именно к ней-то и необходимо подключать любое имеющееся беспроводное устройство (смартфон, другой ноутбук, планшет), чтобы получить доступ в интернет посредством ноутбука, подключенного к глобальной паутине через обычный сетевой кабель. При этом на другом ноутбуке, который будем подключать — настраивать и менять в параметрах ничего не надо — сеть должна раздать сетевые параметры автоматически.
Как сделать подобную настройку вручную (без программы) читайте здесь — беспроводная сеть между двумя компьютерами — как создать точку доступа Wi-Fi на ноутбуке.
- Создать Wi-Fi точку доступа на ноутбуке
- DNS Byfly для Беларуси. Альтернатива в виде Google DNS, Яндекс DNS
- Категории и принцип работы DNS серверов
- Пропадает интернет. Диагностика. Что делать?
- Тест DNS сервера с помощью программы DNSBench
- Как создать BAT-файл. Пакетные файлы в Windows
- DNS сервер не отвечает. Что делать?
Запуск
После установки программы, помогающей активировать виртуальный роутер в Windows, запустите ее. Если при запуске появляется ошибка «Аппаратный сбой», проверьте, включена ли функция Wi-Fi, правильно ли подключен адаптер, если это дополнительное устройство, а также попробуйте установить официальные драйверы для беспроводного модуля. Во всех перечисленных выше программах вам нужно будет ввести имя SSID, которое будет носить созданная вами виртуальная сеть, а также выбрать адаптер, который будет действовать как поставщик входящего трафика. Если вы случайно выбрали беспроводной адаптер, при попытке запустить виртуальный маршрутизатор произойдет конфликт адресов, который приведет к невозможности использования сети.
Все программы, кроме Virtual Router Manager, также потребуют от вас установки пароля для подключения. Желательно воспользоваться этой возможностью, так как ненужные подключения снизят эффективность виртуального маршрутизатора. Осталось только нажать кнопку Старт, чтобы запустить беспроводную передачу. Если все прошло успешно, приложение будет свернуто, и вы увидите его значок на панели задач. Кроме того, кнопка «Пуск» изменит свое название на «Остановить» – вам нужно нажать на нее, если вам больше не нужно использовать виртуальный маршрутизатор.


