Программы для раздачи wifi с ноутбука
Содержание:
- Программы
- Virtual Router Plus
- Virtual Router Manager
- NetSetMan
- MHotspot
- Раздача Wi-Fi с помощью встроенных средств
- Настройка имени WiFi сети и пароля от точки доступа Android на смартфоне
- Приложение Connectify
- №2. Virtual Router
- Проверка наличия Wi-Fi-адаптера и актуальности драйвера
- Что такое точка доступа Wi-Fi
- Настраиваем раздачу Wi-Fi в Windows 7 с помощью командной строки
- В какой ситуации это возможно
- Программы для раздачи Wi-Fi, работы с беспроводными сетями и 3G/4G модемами
- Раздаем Wi-Fi без роутера. С помощью специальных программ
- My WIFI Router
- WiFi Virtual Router
- Вывод
Программы
А теперь приступаем к рассмотрению каждой программы. Перед использованием удостоверьтесь, что у вашего ноутбука есть Wi-Fi, и он исправен. Некоторые программы не показывают неисправности, при этом пытаются создать точку доступа – это может быть причиной возможной ошибки.
Большая часть из этих программ не заменит вам полноценного маршрутизатора, хотя можно поискать и сложные приложения, которые делают из вашего компьютера полноценный роутер для любых задач. В основном же это просто «раздавалки» в одну кнопку. Как установить, писать не буду – разберетесь, не маленький. К слову, можно найти этот же софт и в портативных версиях, тогда его можно будет запускать без установки даже с флешки.
1 – WiFi Virtual Router
СКАЧАТЬ

Молодая программа для Wi-Fi со стандартными настройками. Имеет рейтинг одобрения 70% всех пользователей. Условно бесплатная, но пользоваться можно без проблем.
2 – Connectify
СКАЧАТЬ

Как по мне, это самая популярная прога для подобной работы. Ее используют все и везде. Уровень пользователя – полный чайник. Рейтинг одобрения – 71%. Есть платная и бесплатная версии, но базового функционала хватит с головой.
В базовой бесплатной версии, когда я ее использовал, нельзя было менять название сети – так компания себя рекламирует. Есть и расширенные платные версии с поддержкой фаервола, расшаривания 4G, режимами моста и репитера.
Видео по использованию и настройке:
3 – MyPublicWiFi
СКАЧАТЬ

Еще одна бесплатная утилита с минимумом функционала для любого уровня пользователя. Из интересных преимуществ – есть отдельный лог со всеми посещенными страницами, которые запрашивали пользователи точки доступа. Конечно, для этого можно использовать профессиональные программы для анализа трафика, но для новичков функция может оказаться даже просто интересной.
4 – mHotspot
СКАЧАТЬ

Еще один простой раздатчик WiFi. Полностью бесплатное приложение для базового уровня пользователя. Единственное, что можно огранить – число подключенных хостов. Каких-то дополнительных фильтров разработчики не предусмотрели. Зато есть возможность поставить себе стороннюю тему оформления. Прям вспоминаются «нулевые» с первыми программными фишками…
СКАЧАТЬ

СКАЧАТЬ

СКАЧАТЬ

Virtual Router Plus
Баллов: 9.7
Это приложение поможет сделать из ноутбука что-то вроде виртуального маршрутизатора. У вас есть возможность назвать такую сеть и создать пароль, чтобы ограничить доступ к сети нежелательным пользователям. Этим методом можно сразу подключить к интернету несколько гаджетов. Всё дело обстоит за малым, за интернет кабелем.
Данное ПО отлично подходит под такие системы, как Виндовс 7, 8.1, 10. Этот софт создан те только для квартир, но и для офисов. Он имеет поддержку не только Wi-Fi, но и LAN, Dial-up, DSL и прочие. Софт несёт в себе опцию по обмену информацией среди различных приборов. Им можно легко управлять из командной строки. С этим справится даже ученик.
Основные функции Виртуального Роутера
- Он имеет открытый код;
- Функционирует в режиме фона;
- Его можно регулировать ручным методом;
- Внедряется в трей системы;
- Программа передаёт информацию довольно быстро;
- Беспроводная сеть создаётся довольно быстро;
- Его установочный элемент небольшого размера;
- У него элементарный дизайн с простым управлением;
- Для безопасности применяется технология WPA2;
- Через эту программу вы без труда попадёте на любой форум, соц. сеть, видеохостинг и ресурс.
Скачать Virtual Router Plus
Virtual Router Manager
Virtual Router Manager – очередная утилита, позволяющая раздавать интернет по WiFi. Для настройки достаточно сделать следующее:
- Открываем окно программы.
- Задаем стандартные настройки: название сети (Network Name), пароль (Password) из не менее чем 8 символов, расшариваемое подключение (Shared Connection).
- Нажимаем на кнопку Start Virtual Router.
Приложение представляет собой всего лишь оболочку, так как в Windows можно создать беспроводную точку доступа и стандартными средствами. Главным плюсом приложения является то, что оно не требует установки, и может запускаться сразу после скачивания в портативном режиме. Также триал-версия утилиты абсолютно бесплатна, и ее вполне достаточно для комфортной работы, так как в ней есть все необходимые функции и полностью отсутствует реклама. Интерфейс русифицирован.
NetSetMan
Программа представляет собой помощник в управлении профилями пакетов параметров интернета для его работы в различных местах. В ней присутствует 6 профилей, каждый из которых можно настроить для работы с новой сетью, и переключаться между ними при необходимости. По сути программа содержит в себе огромное количество всех сетевых настроек вашего компьютера. Возможно, что использование этой программы исключительно для раздачи Wi-Fi – не лучший выбор, так как придется копаться во множестве настроек.

Для корректной работы программы нужно сделать следующий ряд действий:
- Запускаем исполняемый файл.
- Вводим наименование профиля, нажав на один из 6 профилей правой кнопкой мыши.
- Выбираем сетевое подключение.
- Нажимаем на опцию «Получение всех текущих настроек».
- Завершаем настройку программы нажатием кнопки «Применить».
Плюсы NetSetMan:
- возможность переключения между разными профилями сетевых настроек – отпадает необходимость перенастраивать все заново для каждой новой сети;
- поддержка русского языка, а также инструкции на русском языке на официальном сайте.
Данная программа излишне сложна для использования только при настройке точки доступа, так как изначально предназначена не для этого. Тем не менее, на сайте разработчика есть все необходимые инструкции, если какой-то аспект приложения окажется непонятен.
MHotspot
Данная программа для раздачи WiFi подойдет, если вы хотите организовать домашнюю сеть, используя в качестве точки доступа ноутбук или стационарный ПК (с внешним адаптером беспроводной сети, подключаемым через USB). Есть даже версия для Андроид устройств. Как и многие аналоги, приложение настраивается всего в несколько простых действий:
- Запускаем .exe файл.
- Указываем название точки доступа (Hotspot name), пароль (Password) и раздаваемую сеть. Дополнительно можно ограничить максимальное количество одновременно подключаемых устройств.
- Нажимаем «Start Hotspot» для раздачи интернета.
Для прекращения работы точки доступа нужно нажать на кнопку «Stop Hotspot».
Плюсы приложения MHotspot:
- работает практически на всех версиях Windows, а вскоре будет реализована поддержка Ubuntu;
- наличие вкладки «Clients» для просмотра информации о подключенных устройствах;
- возможность подключения до десяти устройств одновременно;
- работает раздача сети с протоколами Lan, Ethernet, 3G, 4G;
- полностью бесплатная модель распространения без рекламы и предложений купить дополнительный функционал.
Минусы:
отсутствие русификации.
Раздача Wi-Fi с помощью встроенных средств
Первый способ, как сделать точку доступа wifi на ноутбуке, очень простой и появился в системах Windows 10, версии старше 1607. Это все происходит в графическом меню и без использования команд.
Сначала требуется открыть меню «Пуск», найти слева в столбце «Параметры». Открыть его и запустить «Сеть и Интернет». Среди списка предлагаемых параметров, найти и открыть «Мобильный хот-спот». Далее сразу включить его, перетащив ползунок, либо нажать на кнопку «Изменить» и ввести собственные пароль и название будущего подключения. Все, после этого точка заработает. Ответ на вопрос, как правильно раздать wifi на ноутбуке, найден.
Настройка имени WiFi сети и пароля от точки доступа Android на смартфоне
Поэтому переходим в подключениях Андроид в раздел «Настройки точки доступа Wi-Fi». По умолчанию сеть будет иметь какое-то название, в моем случае «Redmi». Но мы можем задать собственное имя (SSID), которое будут видеть другие смартфоны, ноутбуки и компьютеры в списке беспроводных сетей для подключения.
Ваше мнение — WiFi вреден?
Да
22.92%
Нет
77.08%
Проголосовало: 27933
В качестве защиты оставляем значение по умолчанию — «WPA2 PSK». Это один из самых надежных на сегодняшний день протоколов шифрования соединения. Для защищенной ретрансляции WiFi необходимо будет задать восьмизначный пароль для подключения к точке, то есть нашему смартфону Xiaomi на Android.
Дополнительно можно выбрать диапазон частот (2.4 или 5 GHz) для работы точки доступа мобильного телефона на Android
После сохранения настроек точки доступа ваш мобильный интернет от МТС, Билайн, Мегафон или Теле 2 станет доступен для подключения на ноутбуке, компьютере или другом смартфоне.
Приложение Connectify

Баллов: 9.3
Это софт, создающий точку доступа Вай-Фай через ноутбук. У него приличное число параметров, можно посмотреть статистику гаджетов, которые подключились. Софт имеет отличную защиту
Нужно назначить network key (пароль) и постараться, чтобы ваше название сети не привлекало внимание. Есть алгоритм по шифрованию WPA2-PSK и WEP
Можно поставить блок не нужным пользователям.
Как только вы запустите софт, вы увидите окошко с пошаговой инструкцией, которая разъяснит вам, как можно быстренько и корректно создать настройку Wi-Fi для прочих приборов. Так как эта версия программы бесплатна, то она имеет много рекламных баннеров и период функционирования у неё всего 90 мин. Но, зато лицензия стоит немного, и она расширяет функционал и удаляет рекламные баннеры.
Основные достоинства
- Присутствует автозапуск;
- Имеется блокиратор по IP;
- Программа интегрирована с 4G, 3G модемом;
- Есть специальный спектр уведомлений хозяина;
- Довольно быстрый взаимообмен через настольный компьютер с телефоном;
- Точна доступа к сети довольно быстро настраивается на автомате;
- Выводится информация про устройство, подключённое к вашей сети.
Скачать Connectify
№2. Virtual Router
Там есть единственная большая кнопка «download», которая выделена на рисунке №11.
№11. Скриншот сайта загрузки программы Virtual Router
Загрузка и установка происходят практически так же, как и для первой программы в нашем списке. Конечно, есть некоторые различия, но они несущественные.
В общем, после того как пользователь скачает и установит себе Virtual Router, ему останется всего лишь задать значения полей «Network Name», то есть имя подключения и «Password» — тот же пароль.
Поле «Shared Connection» выполняет точно те же самые функции, что и «Network Card» в WIFI Hotspot Creator. Это то подключение, откуда мы будем брать сам интернет.
После настройки останется просто нажать одну большую кнопку Start Virtual Router.
На рисунке №12 показана уже работающая программа, поэтому там уже присутствует кнопка остановки работы программы – «Stop Virtual Router», но «Start…» будет располагаться на том же месте.
№12. Работы программы Virtual Router
Как видим на том же рисунке, данная программа более функциональная.
К примеру, есть целое поле «Peers Cоnnected», которое показывает, кто на данный момент подключен к сети – его MAC, IP-адрес и сетевое имя. Действительно, удобно!
В правой части рисунка №12 показано, что подключение уже создано, записано в список сетей и успешно работает.
К сожалению, ни одна из вышеописанных программ не распространяется на русском языке.
Впрочем, это не является критичным, ведь значения всех полей и так интуитивно понятны. К тому же, эти программы абсолютно бесплатные.
На официальных сайтах есть кнопки, которые позволяют отправить на счет создателям небольшую финансовую поддержку.
Полезная информация:
Обратите внимание на программу InSSIDer. Это удобная утилита, позволяющая сканировать доступные Wi-Fi сети, получать множество полезной информации о них и выбирать наиболее подходящую точку доступа для своего устройства
Проверка наличия Wi-Fi-адаптера и актуальности драйвера
Прежде чем заниматься поиском способов раздачи вайфая, убедитесь, может ли конкретно ваш ноутбук раздавать Wi-Fi. Для этого необходимо проверить присутствие беспроводного адаптера в конструкции и драйверов (специального ПО для корректной работы комплектующих). Сначала рекомендуем заглянуть в спецификацию. В разделе «беспроводная связь» должна быть надпись Wi-Fi, что говорит о наличии компонента.
Другой вариант – найти свою модель в онлайн-магазине. Перейдите на вкладку характеристики, а затем поищите аналогичный раздел, описывающий средства связи лэптопа с внешним миром. Набирайте модель четко со всеми буквами и цифрами. У отдельных продуктов есть разные комплектации, отличающиеся всего несколькими параметрами.
Если документация утеряна, а в Интернете найти информацию не удалось, используйте диспетчер устройств:
Второй важный пункт – наличие драйверов. При беспроблемном подключении к точкам вайфай можно не обновлять драйвер. Если возникли проблемы, советуем поставить последнюю версию от производителя. Сделать это можно двумя способами:
в диспетчере устройств кликните ПКМ по адаптеру «Обновить драйверы»;
самостоятельно зайдите на сайт производителя, укажите свою модель и тип ОС, загрузите инсталлятор, а затем запустите его.
После установки требуется перезагрузить переносной компьютер. Проверьте работоспособность вайфай, подключитесь к точке беспроводным путем. После всех описанных настроек можно раздавать через ноутбук Интернет.
Что такое точка доступа Wi-Fi
Чтобы определить, что такое точка доступа, нужно понять, чем она отличается от роутера (маршрутизатора). Роутер — это устройство для работы в сети, позволяющее организовать подключение к этой самой сети (Интернет) для одного или нескольких устройств. Маршрутизатор определяет временные IP-адреса для каждого подключенного устройства, соединяет их в LAN и организует подключение к интернету через провайдера.

Стоит сказать, что ТД — это отдельное устройство, а не роутер. Два этих понятия сильно похожи, но не являются одним и тем же, хотя можно сказать, что ТД — это усеченный маршрутизатор. Отличие в том, что роутер создаёт сеть и может подключать к интернету с присваиванием IP-адреса, а точка позволяет подключиться к уже созданной «паутине» через устройство, подключенное к этой сети.
Основная задача ТД — организация подключения к сети интернет посредством WiFi в различных режимах работы: моста, точки, ретранслятора и т.д. Она не может раздавать адреса устройствам, не имеет встроенного брандмауэра и не может подключиться к провайдеру. Она получает подключение к интернету от роутера и раздает его. Некоторые приборы на рынке могут делать все то, что делает роутер, но используя при этом другие протоколы передачи данных по типу Static IP.
Важно! Еще одно отличие точки — наличие только одного разъема для сетевых подключений. Раздача интернета по кабелю с помощью нее невозможна

Настраиваем раздачу Wi-Fi в Windows 7 с помощью командной строки
Несколько важных моментов перед настройкой:
- На вашем ноутбуке должен быть Wi-Fi адаптер. Он встроен практически во все ноутбуки. А вот если у вас стационарный компьютер, то вам скорее всего понадобится внешний приемник, который подключается в USB порт. Или в PCI разъем. О таких адаптерах я писал здесь.
- Должен быть установлен драйвер на Wi-Fi адаптер. Причем, драйвер должен поддерживать Virtual WiFi. Если у вас не получается запустить виртуальную сеть, то обновите драйвер своего Wireless адаптера до последней версии. Более подробную информацию по установке (обновлению) драйвера, вы можете посмотреть в отдельной статье.
- Для раздачи интернета по Wi-Fi, к вашему ноутбуку должен быть подключен интернет, и он должен работать.
Так как мы все будем настраивать командами через командную строку, то для начала, нужно ее запустить.
Подготовил отдельную инструкцию, по которой вы сможете запустить точку доступа не через командную строку, а с помощью специальных программ. Возможно, вам так будет проще. Смотрите статью: программы для раздачи Wi-Fi с ноутбука в Windows 10, 8, 7. Запуск точки доступа.
Запускать командную строку желательно от имени администратора. Перейдите в Пуск, в строке поиска напишите cmd, нажмите правой кнопкой мыши на «cmd. exe», и выберите Запустить от имени администратора. Или: Пуск — Все программы — Стандартные — «Командная строка».

Дальше, нам нужно выполнить такую команду:
netsh wlan set hostednetwork mode=allow ssid=»help-wifi-com» key=»12345678″ keyUsage=persistent
Обратите внимание: «help-wifi-com» – это название Wi-Fi сети, которую будет транслировать ваш ноутбук. А «12345678» – это пароль, который нужно будет указать при подключении к сети
Вы можете изменить имя и пароль на свои. Но пароль делайте минимум 8 символов. Из цифр и английских букв.
Скопируйте эту команду в командную строку, и нажмите Ентер.

Если все хорошо, то вы увидите отчет, что создание сети возможно, имя сети изменено, и пароль тоже изменен.

Нужно запустить созданную виртуальную сеть. Для этого, выполните команду:
netsh wlan start hostednetwork
Скопируйте ее, вставьте в командную строку, и нажмите Ентер. Вы должны увидеть отчет «Размещенная сеть запущена».

Если же все как у меня на картинке выше, то все отлично!
Сеть запущена, если вы включите Wi-Fi на своем устройстве, которое хотите подключить к интернету, то уведите там беспроводную сеть с именем, которое было указано в первой команде. К ней уже можно подключаться используя установленный пароль. Но, интернет скорее всего работать не будет. То есть, ноутбук Wi-Fi раздает, но без доступа к интернету. Нам нужно разрешить общий доступ к интернету. Сейчас я покажу как это сделать.
В какой ситуации это возможно
Прежде чем раздавать интернет с ноутбука на андроид или другой мобильный гаджет, нужно проверить, есть ли все необходимое.
Обычно это устройство уже встроено в ноутбук. Нужно также убедиться, что на этот беспроводной гаджет установлен драйвер. Проверить это можно в окне «Диспетчер устройств». Здесь нужно открыть подменю «Сетевые адаптеры». Найти адаптер можно по имени, в котором должно присутствовать слово “Wireless”, или “Wi-Fi”, или “802.11”, или “WLAN”.
Чтобы раздавать Wi-Fi с ноутбука, необходимо, чтобы драйвер адаптера поддерживал технологию SoftAP.
Чтобы убедиться в этом, нужно открыть командную строку (комбинация клавиш win+R) и набрать:
netsh wlan show drivers
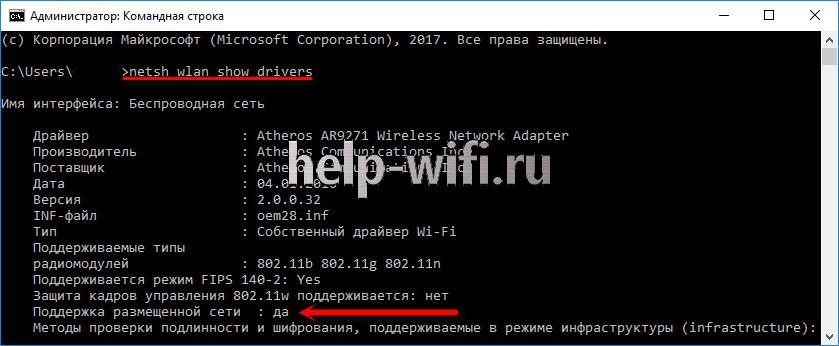
Эта команда отображает характеристики сетевого Wi-Fi адаптера. Если в строке «Поддержка размещенной сети» стоит «Да», то настройка возможна.
Программы для раздачи Wi-Fi, работы с беспроводными сетями и 3G/4G модемами
Решил сделать еще одну отдельную страницу, на которой собрать все полезные программы, которые могут пригодится при настройке/подключению к Wi-Fi, раздаче Wi-Fi с ноутбука, и при работе с 3G/4G модемами. Ну и другие программы, которые каким-то образом относятся к этой теме. Есть много хороших, бесплатных программ, которые позволяют например запустить раздачу интернета по Wi-Fi с вашего компьютера. Или посмотреть забытый от Wi-Fi сети пароль. Ну и отдельный софт, с помощью которого можно настраивать 3G/4G модемы, и выполнять с ними другие операции (прошивка, заливка .prl файлов и т. д.).
Все программы, которые вы сможете найти и скачать на этой странице, проверены мной, и по ним скорее всего написана подробная инструкция, ссылка на которую так же будет.
Программы для настройки раздачи Wi-Fi
Switch Virtual Router – с помощью этой программы можно быстро запустить раздачу интернета по Wi-Fi с вашего компьютера. Программа полностью бесплатная, и на русском языке. Достаточно задать имя сети, пароль, нажать на кнопку Start и открыть общий доступ к интернету. Есть настройки, можно настроить запуск программы с включением компьютера, и автоматический запуск виртуальной Wi-Fi сети.
Так же отображается список клиентов, которые подключены к вашему Wi-Fi. Switch Virtual Router отлично работает в Windows 10, проверял. Ну и в Windows 7, и 8 проблем не возникнет.
Инструкция по работе с программой (на примере Windows 10)
Программы для работы с Wi-Fi сетями
inSSIDer – бесплатная программа, которая позволяет просматривать информацию о Wi-Fi сетях, которые видит ваш компьютер. Чаще всего программу inSSIDer используют для поиска наиболее свободного канала для Wi-Fi сети.
Вся информация в программе отображается в виде графиков. Кроме канала определенной Wi-Fi сети можно узнать ее MAC-адрес, имя (SSID), уровень сигнала, тип защиты, режим работы и т. д. Программа поддерживает Wi-Fi сети на частоте 5GHz.
Инструкция по поиску свободного канала (в том числе через программу inSSIDer)
WiFiInfoView – еще одна бесплатная программка, которая показывает необходимую информацию о Wi-Fi сетях: канал, уровень сигнала, RSSI, MAC-адрес и т. д. Она немного проще чем inSSIDer. Правда, менее функциональная.
WirelessKeyView – небольшая бесплатная программа, с помощью которой можно узнать забытый пароль от своей Wi-Fi сети. Достаточно запустить WirelessKeyView на компьютере (установка не нужна), который раньше подключался к вашей Wi-Fi сети, и программа покажет все Wi-Fi сети (к которым вы раньше подключались) и пароли к ним.
Дальше просто находим в списке свою сеть, и смотрим забытый пароль.
Инструкция по использованию программы WirelessKeyView
Некоторые антивирусы видят угрозу в этой программе. Думаю, это ложное срабатывание, из-за таких немного шпионских функций программы.
Программы для работы с 3G/4G модемами
AxesstelPst EvDO BSNL 1.67 – программа, которая позволяет настроить 3G/4G модем (антенну) на максимальный прием. Я считаю, что этой программой должны пользоваться все, кто подключается к интернету через 3G модем.
Запускам программу на компьютере, смотрим на определенные показатели, и уже по ним настраиваем модем, или антенну, и фиксируем их. Это позволит увеличить скорость 3G интернета, ну и повысить стабильность его работы.
Инструкция по настройке модема (антенны) программой AxesstelPst EvDO BSNL
Раздаем Wi-Fi без роутера. С помощью специальных программ
Я все таки советую использовать один из вышеописанных способов. В этих программах очень просто запутаться, могут появляться самые разные и непонятные ошибки, в которых разобраться тоже не просто. Лично для меня, способ с командной строкой намного проще. Не нужно ничего скачивать, устанавливать и т. д.
Но если вы все таки выбрали этот вариант, то могу посоветовать следующие программы: Virtual Router Plus, Maryfi, Connectify, Switch Virtual Router. О их настройке я подробно писал в отдельной статье: . И отдельная инструкция о настройке Switch Virtual Router.
Выглядят эти программы для раздачи Wi-Fi с компьютера примерно вот так (на скриншоте Switch Virtual Router):

В принципе, если на компьютере все нормально с драйверами беспроводного адаптера, сетевыми настройками, подключением к интернету и не вмешивается антивирус, то раздавать интернет через эти программы очень удобно.
My WIFI Router
Данное программное обеспечение также предоставляет возможность раздавать интернет с ноутбука без проводов. Имеет минималистичный интерфейс только с необходимыми настройками, благодаря чему организовать точку доступа даже при отсутствии русского языка в приложении очень просто. Для этого нужно открыть окно программы, и во вкладке «My Hotspot» задать название сети и пароль в соответствующих строках Name и Password.

Плюсы My WiFi Router:
- поддержка протоколов защиты WPA и WPA2;
- работа в фоновом режиме, возможность автоматического запуска вместе с загрузкой системы;
- полностью бесплатная модель распространения;
- удобный и простой интерфейс;
- совместимость с 32 и 64 битными версиями ОС Windows;
- программа регулярно обновляется.
WiFi Virtual Router
Программа использует в качестве WiFi-маршрутизатора ПК или ноутбук. Это дает возможность находящимся рядом устройствам пользоваться интернетом.
Дополнительное оборудование для работы программы WiFi Virtual Router не требуется. Утилита работает вместе с адаптером беспроводной связи, который впоследствии является точкой доступа и распространяет интернет на все устройства. Такая сеть дает сигнал малого радиуса, но если нет роутера или же нет возможности подключения к нему, то даже такой радиус будет достаточен.
Magic WIFI — Бесплатная программа для раздачи вай фай, предназначенная для ПК или ноутбука. Она дает возможность создать точку доступа для раздачи интернета на другие устройства: смартфоны, планшеты, ПК, ноутбуки.
Утилита работает вместе с встроенным или внешним адаптером беспроводной связи. Она преобразует адаптер в точку доступа. Чтобы начать пользоваться программой, нужно скачать программу с сайта разработчиков, открыть файл и в открывшемся окне ввести имя и пароль. Начать работу можно после нажатия на СТАРТ.
WiFi Point — Небольшая бесплатная утилита, которая поможет пользователю превратить ПК в WiFi-маршрутизатор. Подключить в сети возможно до 10 устройств.
Программа проста в использовании. Перед этим необходимо загрузить файл, открыть его, ввести название подключения и пароль. Приложение в автоматическом режиме найдет сетевые подключения и выберет активное. Дополнительных действий и оборудования не требуется.
Connectify — Программа для раздачи wifi с ноутбука или ПК. Есть несколько видов этой утилиты, которые предназначены для раздачи интернета там, где физически нет возможности; для расширения радиуса действия сигнала; для создания моста в домашнюю сеть подключенных устройств.
Чтобы начать пользоваться утилитой, нужно скачать её с сайта разработчика и установить на ПК. После этого нужно настроить точку доступа. Для этого прописать:
- Имя;
- Пароль;
- Выбрать необходимое интернет соединение;
- Подобрать интерфейс, необходимый пользователю;
- Указать режим защиты. Рекомендуется выбирать WPA2.
InSSIDer — Программа-анализатор, способная сканировать все доступные сети вокруг пользовательского компьютера, и оценивает их состояние. Устраняет проблемы с сетями wifi. Доступные подключения выводит на предельную производительность.
NetSetMan — Бесплатная программа, созданная немецкими разработчиками. Она предназначена для смены сетевых конфигураций для доступа к сети. Всего можно сохранить до 6 профилей и менять их при необходимости. Утилита дает возможность пользователю не менять каждый раз настройки, а ввести их единожды и в дальнейшем просто выбирать нужный профиль.
My Publik WiFi — Бесплатное приложение для раздачи wifi с ПК или ноутбука. Утилита дает возможность пользователю преобразить свой ПК в WiFi-маршрутизатор. Это очень удобно, когда нельзя подключиться к существующему роутеру, либо если его вообще нет.
Начать пользоваться приложением просто. После скачивания файла установки с сайта разработчика и его запуска, нужно ввести имя сети и пароль. Далее программа связывается с адаптером беспроводной сети, и преобразует её в точку доступа.
Какие плюсы от использования программ для раздачи интернета?
- Пропадет необходимость в покупке роутера.
- Есть типы роутеров, которые подают сигнал только на одно устройство, а с помощью утилиты это можно исправить.
- Мобильный трафик лимитирован, поэтому выгоднее пользоваться WiFi.
- Простота установки и использования программ.
- Занимают мало место и большинство приложений можно хранить в любой папке, т.к. они не нуждаются в установке.
Краткий гайд по настройке программ
- Большинство программ – бесплатные. Не обязательно их покупать. Но если вам важен расширенный функционал, только тогда можете заплатить.
- Скачать приложение для раздачи лучше на сайте разработчика. Так вы не попадетесь на программы мошенников.
- После установки некоторых приложений требуется перезагрузка ПК. В ином случае прога работать не будет.
- Для создания точки доступа всегда вводите имя пользователя и пароль, чтобы сеть не была открытой, и ею могли пользоваться только выбранный вами круг лиц.
- Режим защиты рекомендуется устанавливать WPA2.
Интерфейс любой из выше-представленных программ интуитивно-понятен, а если вы ранее уже расшаривали интернет посредствам операционной системы, т.е. вручную — то никаких заминок и трудностей точно не возникнет.
Смотри наши инструкции по настройке девасов в ютуб!
Вывод
Как видите, настроить wi-fi на ноутбуке очень просто. Мы лично проверяли все три способа и беспроводное соединение работало отлично. Да, в некоторых случаях могут возникнуть ошибки. Все они, как правило, касаются устаревших драйверов. Иногда, бывает, ругаются различные антивирусы, особенно те, в которых встроены фаерволы, контролирующие сетевой трафик. Их, разумеется, лучше отключать перед настройкой беспроводного соединения. Также втроенный в операционную систему брандмауэр тоже может быть недоволен. В остальном, процесс настройки должен пройти без проблем.
Модем, маршрутизатор, роутер: что это такое и в чем отличия?
Как настроить WLAN-репитер: на что нужно обратить внимание
Фото: компании-производители; www.pexels.com


