Чем и как открыть файл iso
Содержание:
- Бесплатная программа для создания и записи ISO-файлов.
- Программы для открытия файлов формата ISO
- Daemon Tools
- Монтирование образа
- Управление VHD с помощью DISKPART
- Ultra ISO
- Что такое ISO образ диска
- Все подробности о формате ISO
- Используем «UltraISO»
- Создание ISO в системе Linux
- Как пользоваться лайт версией
- Программы для создания образа диска
- Daemon Tools
- Пожертвования
- Подводим итог
Бесплатная программа для создания и записи ISO-файлов.
Давайте рассмотрим бесплатную и многофункциональную программу для создания и записи ISO-файлов CDBurnerXP. Программа также умеет создавать загрузочные диски, проверять данные после записи, преобразовывать nrg и bin файлы в iso, разбивать диски и размещать данные на несколько дисков, записывать любые CD/DVD диски включая двухслойные… Как по мне так для бесплатной программы очень богатый функционал. Кстати, программа может похвастаться не одним десятком наград.
Первым делом давайте рассмотрим как в программе CDBurnerXP создать ISO-образ из файлов и папок.

После запуска программы выбирайте первый пункт меню «Диск с данными» и жмите «ОК».
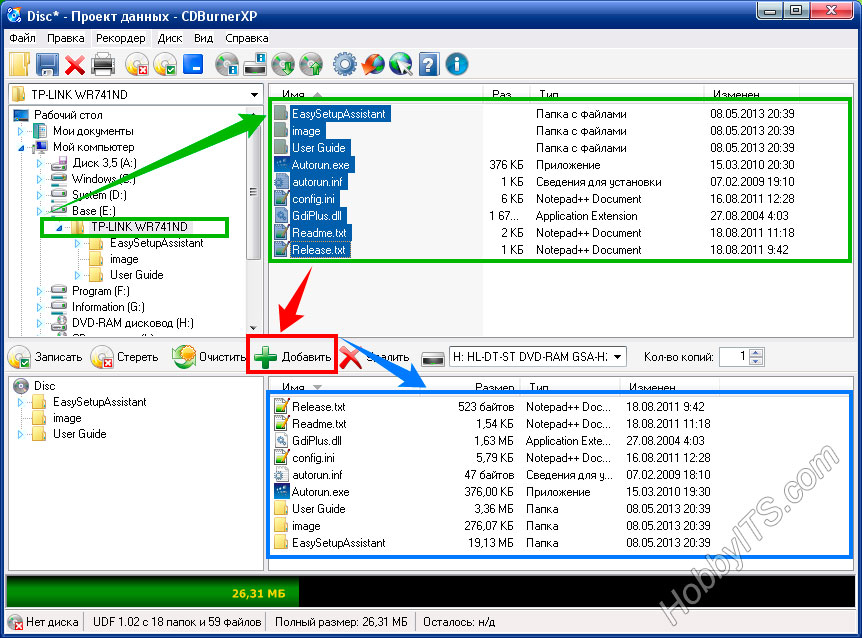

Теперь нужно найти и добавить необходимые файлы в проект чтобы создать ISO-образ из папки (папок) и файлов.
Далее выбирайте команду из верхнего меню «Файл» и жмем по пункту «Сохранить проект как ISO-образ…». Теперь осталось дать имя будущему ISO-образу и нажать кнопку «Сохранить». Как видите ничего сложного в создании ISO-образа из папок и файлов нет.
Теперь давайте рассмотрим как с помощью этой же программы создать ISO-образ диска.

Для этого после запуска программы выбираем пункт «Копировать диск» и жмем кнопку «OK».
Теперь чтобы создать ISO образ диска согласно Вашим требованиям в новом окне нужно сделать необходимые настройки. Если на Вашем компьютере имеется несколько приводов, то первым делом нужно выбрать тот в котором уже установлен оптический диск.
В строке «Попыток чтения» по умолчанию уже стоит оптимальное количество попыток чтения при обнаружении ошибок, поэтому ничего менять здесь не нужно. Ниже расположены чекбоксы (check box) «Игнорировать нечитабельные данные» и «Отключить аппаратную коррекцию ошибок», при их активации полученный образ может быть не рабочим. Активировать данные чекбоксы целесообразно лишь в крайних случаях, когда без них создание образа становится невозможным…
На следующем этапе необходимо определиться будет ли копия записана на другой оптический диск или же сохранена на жестком диске как ISO-образ. Кстати, если у Вас имеется только один привод, то вы можете выбрать его и как «Источник» и как конечное устройство «Приемник». В этом случае CDBurnerXP создаст временный промежуточный файл с образом диска на винчестере (жесткий диск). После создания образа оригинальный диск будет извлечен из привода автоматически, а Вам нужно будет вставить в него чистый диск для записи.
Я для примера создам ISO-образ оптического диска и сохраню его на жесткий диск компьютера. Для этого необходимо переставить радиокнопку (переключатель) в положение «Жесткий диск», выбрать папку, дать имя файлу и выбрать его тип. В моем случае это будет тип ISO.

Осталось нажать кнопку «Копировать диск».

После завершения процесса на жестком диске компьютера в указанной Вами папке будет создан ISO-образ диска, который при необходимости вы можете с помощью CDBurnerXP записать на диск.

У данной программы есть всего один недостаток — она не умеет монтировать ISO-образ в виртуальный привод. Но с такими огромными возможностями данного приложения этот недостаток не является чем то существенным, тем более что бесплатных программ для монтирования ISO-образа в сети интернет большое количество.
Программы для открытия файлов формата ISO
WinRAR
С помощью данного софта вы сможете посмотреть полное содержимое ISO образа и, при желании, извлечь из него то что вам нужно. Но в WinRAR не получится создать виртуальный привод с диском, т.к. это всего лишь обычный архиватор.
Программа работает с файлами формата ISO, также, как и с обычными архивами, с одной лишь разницей, вы сможете только посмотреть и извлечь содержимое, без возможности добавить новое. Так, чтобы произвести какие-либо действия с образом ISO в WinRAR, достаточно кликнуть по нему мышкой (правой кнопкой) и из выпавшего меню выбрать нужное действие (смотрите картинку).
Все действия
Открытый
Не будем заострять внимание на WinRAR, принцип работы с ISO файлами аналогичный, как и с обычными архивами, для просмотра и извлечения данных, ВинРАР отлично подойдет
UltraISO
UltraISO, как понятно из названия, является специально предназначенным софтом для работы с файлами формата ISO. Позволяет редактировать их содержимое, делать свои уникальные образы и создавать виртуальные приводы. Некоторые нюансы по работе с данной программой вы сможете найти в статье — как создать загрузочную флешку.
Кликните для увеличения
Важно! Чтобы заработал виртуальный привод в системе, во время установки данной программы, обязательно поставьте галочку на пункте «Установить ISO CD/DVD эмулятор (ISODrive)»
Как открыть образ ISO в программе UltraISO
В верхнем меню, в самой левой его части кликните по названию «Файл» и выберите пункт «Открыть…» из выпадающего списка. Далее, в уже открывшемся проводнике выберите файл ISO, который вы хотите открыть.
Как это сделать
Открытый
После открытия, в левом верхнем столбце вы увидите его название, а в правом, все содержимое. Чтобы добавить какой-либо файл, достаточно перетащить его в программу, а чтобы извлечь, наоборот перетащить из нее. Чтобы увидеть все возможные операции с файлами и папками, кликните по ним мышкой (правой кнопкой), после чего выберите нужное действие.
Как смонтировать образ ISO в UltraISO
Чтобы сделать это, перейдите по пункту «Инструменты» в верхнем меню, далее кликните по пункту «Монтировать в виртуальный привод…». Программа откроет окно с виртуальными приводами, кликните по фигуре прямоугольника, которая находится справа от поля ввода «Файл образа» (смотрите картинку).
Куда кликать
В открывшемся окне проводника, найдите и выберите необходимый вам файл. Далее, нажмите на кнопку «Монтировать». Для того, чтобы размонтировать образ, в этом же окне нажмите на кнопку «Размонтировать».
Количество виртуальных приводов, буква диска и т.д., меняется в настройках, кликните по пункту «Опции» в верхнем меню и выберите из выпавшего списка пункт «Настройки». В открывшемся окне перейдите по вкладке «Виртуальный привод».
Куда кликать
UltraISO довольно интересный и легкий в управлении софт, если вам не нужны какие-либо дополнительные функции, то смело выбирайте именно его.
Daemon Tools Lite
Одна из самых известных и интересных программ такого рода, к тому же еще и бесплатная (отдельные, дополнительные функции можно приобрести уже за деньги.)
Во время процесса установки выберите пункт «Бесплатная лицензия», а в самом последнем окне не забудьте убрать галочки с программ и приложений, которые вам не нужны (смотрите картинку).
Бесплатная лицензия
Убрать галочки
Смонтировать образ довольно просто, запустите программу и кликните по кружочку с названием «Быстрое монтирование», который располагается в нижней левой части программы. В открывшемся окне проводника откройте нужный файл.
Убрать галочки
Как размонтировать
Также за определенную плату можно докупить возможность создания своих уникальных образов, записи CD/DVD, создания виртуальных HDD и т.д.
Alcohol 120%
Довольно популярная среди пользователей России программа с огромным функционалом, предназначенная для работы с образами дисков. Доступна в нескольких редакциях — бесплатная/платная, которые отличаются функционалом.
Установите и запустите Alcohol 120%. В верхнем меню кликните по пункту «Файл», после чего в выпавшем списке перейдите по пункту «Открыть…», также можно просто одновременно нажать на две клавиши «CTRL + O». Откроется окно проводника, в котором выберите нужный файл и откройте его.
Как открыть
Как смонтировать
Чтобы смонтировать виртуальный диск, кликните по нему мышкой (правой кнопкой) и нажмите на пункт «Смонтировать на устройство» из выпавшего контекстного меню.
Alcohol 120% имеет огромное количество разнообразных настроек, позволяет копировать диски, создавать свои полноценные копии и многое другое.
Daemon Tools
Программа Daemon Tools позволяет работать с ISO-дисками и создавать для них виртуальные дисководы. Точность эмулирования такова, что с точки зрения другого программного обеспечения данные поступают с физического устройства. Приложение успешно справляется с различными защитными системами, которые призваны предотвратить копирование носителей (StarForce, SafeDisc и другие).

Для пользователей доступна Freeware редакция Lite и несколько видов платного использования. Бесплатный вариант поставляется со встроенной в интерфейс рекламой, однако на базовых функциях никаких ограничений нет. Он позволяет установить в системе виртуальные приводы (до 4 штук) и загружать в них образы, равно как и самостоятельно подготавливать ISO/APE и иные образы из имеющихся файлов. Помимо этого программу можно использовать в качестве органайзера для коллекции образов.

В максимальной редакции Daemon Tools нет таких отграничений по числу приводов. Также она отличается расширенной функциональностью:
- Добавлены RAM-диски.
- Поддерживается работа с загрузочными USB и образами HDD.
- Можно сжимать, свободно конвертировать образы и устанавливать парольную защиту.
- Есть прямое монтирование из образа без создания привода и т.д.
Также предусмотрена покупка модулей для формирования нужного набора функций. Приложение переведено на русский и другие языки. Последние версии корректно работают в Windows 7 и новее.

- Плюсы: много возможностей, поддержка образов дисков/USB/HDD.
- Минусы: реклама в бесплатной версии, только 3 дня для проверки полной версии.
Монтирование образа
Монтировать образы оптического накопителя происходит довольно просто, ведь это простой процесс подключения диска к приводу только в виртуальном мире. Если говорить вообще простым языком, то вы просто виртуально вставите диск в дисковод. В рассматриваемом программном обеспечении это можно сделать двумя способами, пользуясь приложения напрямую или проводником.
Способ 1: Запуск через приложение
- Сначала запустите приложение, чтобы открыть образ, используемый для монтажа. Для того чтобы это сделать, нажмите «Файл», после чего «Открыть».
- Укажите папку, где он располагается, выделите его, а затем откройте.
- Воспользуйтесь меню, чтобы зайти в раздел «Монтирования в виртуальный привод» в инструментах.
- Когда появится всплывающее окно, укажите необходимый привод, после чего кликнуть по кнопке «Монтировать».
Программа может ненадолго зависнуть, но не стоит пугаться, ведь разработчики просто не предусмотрели строку отслеживания. Через пару секунд монтирование будет завершено, после чего можно будет продолжить работу.
Способ 2: «Проводник» Windows
- Откройте папку, где расположен ИСО.
- Кликните по нему правой кнопкой мышки, после чего выберите меню «УльтраИСО», после чего перейдите в раздел «Монтировать образ в виртуальный привод Ф».
- После сделанных действий монтирование будет завершено.
Такой способ имеет небольшой недостаток, ведь нельзя заметить, что диск образа переполнен.
Управление VHD с помощью DISKPART
Утилита для работы с дисками DISKPART позволяет делать все вышеперечисленное и немного больше. Это необходимо для установки Windows 7 и/или Windows 8 на виртуальные диски.
Для запуска воспользуемся . Пишем «diskpart» на найденной программе кликаем правой кнопкой мышки и выбираем Запуск от имени администратора

Для создания фиксированного виртуального диска 2.vhd в корне раздела E объемом 1500 МБ пишем create vdisk file=E:\2.vhd type=fixed maximum=1500 и жмем Enter

Выбираем созданный диск для дальнейших манипуляций командой select vdisk file=E:\2.vhd

Присоединим выбранный диск attach vdisk

Командой list disk просматриваем, что у нас получилось. * — обозначен наш выбранный VHD.
Создаем основной раздел на диске create partition primary

Так как мы находимся в среде Windows 7, нам предлагают сразу отформатировать диск.

Так как мы изучаем утилиту DISKPART будем форматировать из командной строки
Командой list partition просматриваем разделы. * — указан выбранный раздел. Командой format производим форматирование с параметрами по умолчанию. Если хотите задать свои параметры — смотрите справку — help format

Виртуальный диск создан и готов к работе.
Для отключения диска выполним команду detach vdisk

Еще, с помощью утилиты DISKPART мы можем расширить нужный нам виртуальный диск. Можно конечно удалить и создать новый диск большего объема, но тогда придется снова копировать на него информацию, устанавливать программы и/или операционную систему.
Для увеличения объема виртуального диска выбираем нужный VHD select vdisk file=C:\1.vhd
Задаем новый объем выбранному диску expand vdisk maximum=2000
Подключаем увеличенный виртуальный диск attach vdisk

Что у нас получилось в утилите Управление дисками

Теперь расширим раздел на всю величину виртуального диска.
Просматриваем список дисков — list disk. Если * стоит не на нужном диске выбираем необходимый VHD select disk 1
Просматриваем список разделов — list partition и выбираем нужный — select partition 1
Расширяем том командой extend

Результат в оснастке Управление дисками

Таким образом можно управлять виртуальными и реальными дисками с помощью утилиты DISKPART. Если что то не понятно, то обращайтесь к справке — help или help «имя команды».
Вот интересное видео Управление VHD в Windows 7, которое поможет нам лучше понять эту тему
Ultra ISO
Многофункциональная утилита UltraISO поддерживает практически все операции с ISO:
- Создание на основе физического носителя с полным копированием характеристик исходного диска или из находящихся на жестком диске данных.
- Редактирование, в том числе прямая работа с диском и извлечение папок/файлов из образа. Возможна обработка образов аудиодисков NRG-формата с установкой названий треков и самого диска, добавление/удаление/создание папок, переименование содержимого, установка атрибута «скрытый», автоматическая оптимизация структуры для экономии места.
- Конвертирование разных форматов в стандартный ISO.
- Подготовка загрузочных дисков, в том числе для мультизагрузки.

Удобный 2-панельный интерфейс для редактирования переведен на множество языков (русский входит в их число), но Ultra ISO можно запускать и из командной строки. Возможно встраивание в ОС на уровне ассоциаций с файлами и добавления в контекстное меню. Работает как на старых, так и на новых версия Windows (от Win98 до 10), требования к ресурсам весьма низкие.

- Плюсы: огромное количество форматов, удобный интерфейс, интеграция в ОС, гибкая настройка.
- Минусы: ограничен размер образа в бесплатной версии.
Что такое ISO образ диска
Если говорить простыми словами — это его электронная копия, которая располагается на вашем винчестере, как обычный файл. Кроме непосредственно формата, ISO может быть сделан и во множестве других различных форматах, например таких как: «.MDF», «.NRG», «.IMG» и т.д. В образе хранятся все данные с копируемого диска или те, которые вы добавили туда сами.
С помощью специального софта можно создавать, как просто копии различных дисков, так и свои уникальные образы. Так, например, именно в формате ISO делается большинство разнообразных сборок операционных систем или игр. Такую копию в последующем можно записать и на сам внешний диск, будь то CD/DVD или Blu-Ray. Многие программы, описанные в этой статье, позволяют создавать копии даже защищенных дисков.
Все подробности о формате ISO
На самом деле, такой образ является обычным файлом с расширением .iso и может запускаться вместо привычного компакт-диска с помощью специализированных программ.
Огромным преимуществом такой технологии является то, что при создании образа какого-либо диска последний будет скопирован в точности до мельчайших подробностей: структура директорий, все данные, полная информация о файловой системе, загрузочном процессе и различные атрибуты файлов.
Именно поэтому с ISO-образа очень легко воссоздать оригинальную версию компакт-диска. Это и стало причиной такой популярности использования описываемого расширения.
Документ ISO можно встретить при скачивании игр, ОС и других программных продуктов. В этом формате их удобно устанавливать, запустив сразу на компьютере или записав образ на флешку (в таком случае она становится загрузочной; может использоваться для загрузки Windows 7/8 или других версий).
Чтобы распаковать такой документ и посмотреть его содержимое необходимы специальные приложения-архиваторы. Для операционной системы Windows было создано больше всего программ, о некоторых из которых мы сегодня с вами и поговорим.
Кстати, у меня часто спрашивают, а можно ли ISO открыть в Андроиде? Конечно же. Для этого можно использовать, например, ISO Extractor.
Используем «UltraISO»
«UltraISO» — это довольно-таки известная программа для работы с дисками. Некоторые даже записывали с ее помощью загрузочные флешки с Windows (пока не пришел Rufus). И эта же программа позволяет создать образ ISO из какого-нибудь диска.
А сделать для этого нужно вот что.
1. Запускаем программу при помощи ярлыка на рабочем столе и сразу же попадаем в главное окно утилиты. Здесь нужно сразу кликнуть по пункту «Инструменты» (1) и затем выбрать «Создать образ CD» (2).
2. После этого откроется окошко с выбором параметров. Здесь нужно выбрать желаемый формат образа «ISO» (1), выбрать путь сохранения файла (2) и нажать «Создать» (3). Процесс начнется немедленно.
Заключительные действия
По завершении процесса программа выдаст сообщение о том, что создание виртуального образа диска успешно завершено. Теперь можно закрывать программу, монтировать образ и продолжать с ним работать.
Как видите, все очень просто. Программа «UltraISO» справляется с созданием образов намного лучше, чем другие утилиты. К тому же, она имеет встроенный фильтр, который позволяет избежать ошибок. Поэтому лучше использовать именно ее.
Заключение
Итак, мы рассмотрели вопрос о том, как создать ISO образ из обычного диска. Как видите, для этого существует немало программ. Но лучшей из них является «UltraISO». Хоть она и не бесплатная. Однако же она лучше всех справляется с задачей.
Создание ISO в системе Linux
Всё необходимое, чтобы создать файл образа, фигурирует в самой ОС. Пользователю потребуется запустить терминал. Чтобы войти в него, щелкните соответствующей клавишей мыши по рабочему столу, а затем из выпадающего меню выберите «Терминал». Вызвать данную опцию можно и нажатием набора клавиш «Ctrl+Alt+T».
Затем необходимо ввести: dd if=/dev/cdrom of=~/cd_image.iso. Указанная команда служит для образования виртуальной копии с носителя, который уже вставлен в привод. Для работы с файлами используется: mkisofs -o /tmp/cd_image.iso /papka/files/. Стоит обратиться и к одному из вышеперечисленных ПО.
Как пользоваться лайт версией
В этом блоке мы рассмотрим основные моменты во взаимодействии с утилитой. Если вы хотите разобраться как пользоваться Даймон тулс лайт просто следуйте инструкциям расположенным ниже. Мы рассмотрим: правильную установку программы, проанализируем интерфейс, создадим образ диска, и то как удалить.
Установка Daemon Tools Light
В Интернете немало запросов о том, где скачать приложение и как им пользоваться. Загрузить дистрибутив можно с официального сайта. Затем запустить загруженный файл и выбрать «бесплатная лицензия»
По ходу установки важно ознакомиться с обзором, который предлагает разработчик. После загрузки файлов на компьютер нужно нажать на кнопку «Установить»:
На следующем этапе необходимо ещё раз выбрать бесплатную лицензию (1), при желании ознакомиться с лицензионным соглашением и политикой конфиденциальности (2), после чего нужно нажать на «Согласиться и продолжить» (3):
После настройки параметров также надо нажать на «Согласиться и продолжить».
После установки ПО нужно его запустить и можно начинать пользоваться.
Краткий обзор интерфейса
Бесплатная версия приложения Lite имеет не так много возможностей, как хотелось бы пользователю, платные модули отключены, но их доступно приобрести за дополнительную плату. В рамках бесплатной лицензии разрешено:
- Просматривать каталог виртуальных копий, таргетов и задач резервного копирования;
- Добавлять и настраивать приводы;
- Создавать образы дисков;
- Настраивать приложение «под себя».
Пожалуй, это всё. Но если кто-то ищет в Интернете ответ на вопрос, как смонтировать образ в daemon tools, то ответ однозначный: в версии Lite её достаточно для эмулирования виртуального диска и последующего использования. Тоже самое касается запроса «как смонтировать игру в daemon tools»
Для Даймон Тулс неважно, образ с какими данными будет монтироваться – игрой, музыкой или данными, алгоритм единый. В результате работы могут создаваться виртуальные копии физического оптического диска форматов: MDX, MDS и ISO
Некоторое время назад в бесплатной версии разрешалось также создавать виртуальные копии с данными, Audio CD и редактировать их. Но хорошие времена ушли в прошлое, поэтому имеем то, что имеем, остальное – покупаем.
Как создать образ диска в Daemon Tools
Для начала надо вставить диск в привод, затем открыть раздел «Редактор образов» (1) и вызвать пункт меню «Создать образ из диска» (2).
Откроется мастер создания диска, в котором привод с диском определится автоматически (1). Программа предложит путь сохранения файла (2), но пользователь может перевыбрать путь, указав конкретную папку.
Следующий шаг – выбор формата образа (3). По умолчанию предлагается MDX, при желании можно перевыбрать.Создаваемую виртуальную копию реально защитить паролем (4), а также сжать (5). Когда параметры определены, нажмите на кнопку «Старт» (6).
После отработки программа выдаст сообщение о результате. Необходимо нажать на «ОК».
Всё, виртуальная копия диска в указанном месте создана. Оригинал диска можно изъять из дисковода, а вместо физического диска запускать образ виртуального диска.
Как удалить программу с компьютера
Удалить Даймон тулс просто. Для этого необходимо открыть меню «Пуск» (1), затем «Панель управления» (2) и «Программы и компоненты» (3):
Откроется список установленных на ПК программ, в котором нужно найти Daemon Tools Light, отметить её мышью (1) и нажать на кнопку «Удалить/Изменить» (2):
После чего откроется мастер деинсталляции программы, который предлагает оставить «галочку» в поле «Оставить отзыв» и нажать на кнопку «Удалить»:
После удаления автоматически откроется окно сайта на английском языке, где пользователю нужно выбрать причину, по которой он деинсталлировал программу. Данная статистика нужна разработчику, чтобы понимать, что побуждает пользователей удалять приложение со своего компьютера. Пользователю нужно выбрать причину и нажать на «SEND».
Подводя итог обзору, хочется заметить, что это простенькая, но очень удобная программа, которая прекрасно справляется со своими функциями. Если пользователю достаточно только создавать образы дисков, то бесплатной версии вполне достаточно.
Программы для создания образа диска
Монтирование образов в программе Deamon Tools
Deamon Tools – это лидер на рынке программного обеспечения для создания образа диска. Первая версия Deamon Tools появилась в 2000 году, и, несмотря на то, что ее аналоги были выпущены на рынок софта ранее, она сразу же стремительно набрала популярность из-за дружелюбного пользовательского интерфейса и бесплатной редакции Lite, которой с лихвой хватало для домашнего непрофессионального применения. Daemon Tools работает практически со всеми форматами образов дисков. Работа программы незаметна даже для маломощных устройств, поскольку она использует минимум системных ресурсов. Бесплатная версия Lite содержит ограничения — в частности, это возможность одновременно смонтировать только 4 виртуальных привода. Тогда как в платной версии Pro Advanced на компьютере может быть смонтировано 32 привода.
Относительно недавно Daemon Tools кардинально изменился, и на смену классическому интерфейсу пришла серость и убогость, зато с предельно понятным описанием функций и четкой внутренней организацией разделов. Функционал программы пополнился, но не все доступно в версии Lite. Голая демонстрация отдельных функций без возможности их использования – это маркетинговый ход, чтобы побудить пользователей приобрести платную версию.
Daemon Tools Lite 10 доступен для бесплатного скачивания .
Важный момент при установке – выбор опции бесплатной лицензии.
В числе новшеств версии Daemon Tools – опция сканирования компьютера на предмет обнаружения образов дисков и отображение их во внутренней библиотеке. Что же, воспользуемся этой возможностью.
После сканирования в окне программы будут виднеться все возможные виртуальные CD/DVD- и жесткие диски. Выберите нужный тип, откройте контекстное меню и выполните команду «Монтировать».
Готово.
Как и прежде, образы дисков в интерфейс Daemon Tools можно добавлять по одному кнопкой быстрого монтирования.
Чтобы размонтировать виртуальный привод, на значке его подключения внизу окна программы вызовите контекстное меню и выберите соответствующую команду.
Как смонтировать образ в программе UltraISO
UltraISO – это мега-программа, рассчитанная на профессиональное применение. В числе ее возможностей такие как: создание образов CD/DVD-дисков, их запись на болванку и редактирование без распаковки, оптимизация структуры с целью экономии занимаемого места, конвертирование из одного формата в другой и т.п. Эта программа также надежный и проверенный инструмент для создания загрузочных флешек.
После запуска UltraISO вы увидите небольшое окошко, рассказывающее нам об ограничениях триал-версии и стимулирующее к покупке платной версии. Жмем кнопку «Пробный период».
В окне программы раскрываем меню «Файл» и жмем кнопку «Открыть».
Добавляем файл образа.
Раскрываем меню «Инструменты» и в числе присутствующих команд выбираем «Монтировать в виртуальный привод».
Появится небольшое окошко, где необходимо выбрать кнопку монтирования. Кнопку рядом — «Размонтировать» — нужно использовать, соответственно, для извлечения образа CD/DVD-диска из виртуального привода.
Как записать образ на диск в Alcohol 52%
Alcohol 52% Free Edition – это бесплатная урезанная версия известной программы для эмуляции CD/DVD Alcohol 120%. В отличие от последней платный Alcohol 52% позволяет монтировать одновременно ограниченное количество виртуальных приводов – до 6 штук. В бесплатной версии Alcohol 52% Free Edition это число и вовсе сведено к минимуму – только 2 параллельно работающих виртуальных привода. Также бесплатная версия не предусматривает запись дисков на болванки.
Во время написания данной статьи скачать инсталлятор программы загрузчиком браузера не удалось, но проблема успешно была решена с помощью менеджера закачек Download Master.
Хитростям разработчиков, желающих, чтобы у них приобрели платные версии программных продуктов, нет границ. В случае с триал-версией Alcohol 52% будем не просто смотреть на демонстрационное окошко с предложением купить полную версию программы, но придется даже подождать несколько секунд, пока станет активной кнопка запуска программы «Ок».
В окне программы Alcohol 52% раскройте меню «Файл» и выберите «Открыть».
Добавьте необходимый файл в окно программы, вызовите на нем контекстное меню и выберите команду «Смонтировать на устройство».
Для извлечения образа из виртуального привода снова откройте контекстное меню и выберите, соответственно, команду «Демонтировать…».
Daemon Tools
Программное обеспечение Daemon Tools предназначено для создания и эмуляции образов дисков. С его помощью можно создать ISO-образ (CD, DVD, Blu-Ray и т.д.), образ с данными, содержащий определенные папки и файлы, записать Audio CD, сделать загрузочную флешку для установки Windows, а также добавить виртуальный жесткий диск, который будет копией физического накопителя, что позволит установить сразу несколько операционных систем на один компьютер. Помимо этого, есть возможность сформировать RAM-архив, т.е. выделить часть оперативной памяти, которая будет использоваться для хранения временных файлов и определяться системой как обычный диск, а также образ True Crypt – закодированный контейнер, в котором может храниться конфиденциальная информация и другие важные данные.
Созданные архивы можно монтировать в виртуальный и физический привод, конвертировать в форматы MDX, MDS и ISO, а их содержимое и параметры можно редактировать. Daemon Tools позволяет копировать информацию с одного компакт-диска на другой, создавать резервные копии данных по расписанию, обмениваться файлами с другими устройствами по локальной сети и многое другое. В зависимости от ваших намерений предстоит выбрать одну из лицензий. Например, в Daemon Tools Lite можно создавать образы только оптических дисков и эмулировать не более 5 приводов. Версии PRO, PERSONAL и ULTRA распространяются платно и обладают индивидуальной функциональностью, узнать о которой можно из таблицы сравнения на официальном сайте.
Достоинства:
- Широкая функциональность;
- Возможность создавать до 256 виртуальных приводов;
- Возможность редактировать архивы;
- Функция добавления VHD.
Недостатки:
Большинство функций платные.
Пожертвования
Поскольку постоянно задаются вопросы о пожертвованиях, поясняю, что на странице нет кнопки пожертвовать.
Причина отсутствия возможности пожертвовать заключается в том, что, по моему мнению, пожертвования не помогают в разработке программного обеспечения, а только вызывают чувство вины у пользователей, которые не пожертвовали.
Если вы все же настаиваете, то всегда можете сделать пожертвование в Free Software Foundation, так как именно благодаря FSF является возможным создание Rufus.
В любом случае, я хочу вам сказать спасибо за вашу постоянную поддержку и энтузиазм, связанные с этой небольшой программой: для меня это очень важно!
Пожалуйста, продолжайте пользоваться Rufus безвозмездно, без каких-либо пожертвований – вы ничего не должны!
Подводим итог
Рассмотренные утилиты довольно просты в использовании и выполняют свою задачу на все 100 процентов. Поэтому утилиты Alcohol 120
иUltraISO стали такими популярными среди миллионов пользователей по всему миру. Кроме рассмотренных программ, существуют еще такие популярные утилиты, с которыми можно ознакомиться самостоятельно:
- Gizmo Drive;
- WinCDEmu;
- DAEMON Tools.
У этих программ присутствует аналогичный функционал, как в рассматриваемых утилитах. Также хочется отметить, что эти программы и рассматриваемые поддерживают, как старые ОС Windows, так и новые, поэтому у пользователей, например, с Windows XP не будет никаких проблем с их запуском.
Надеемся, что наш материал поближе познакомил вас с Alcohol 120
иUltraISO , благодаря чему вы сможете создавать свои собственные образы дисков и монтировать их на виртуальные накопители.
DAEMON Tools Lite — бесплатная программа для эмуляции CD/DVD приводов и создания образов дисков. С помощью программы Daemon Tools Lite можно будет конвертировать физические оптические диски (CD/DVD/Blu-ray) в виртуальные приводы для запуска образа диска непосредственно с компьютера, не используя для этого физический привод.
Начиная с версии DAEMON Tools Lite 10, в программе был переработан интерфейс в стиле Windows 10, были изменены некоторые функциональные возможности программы. Изменилась общая концепция работы приложения: в бесплатной версии программы остались только базовые функции, подключение дополнительных возможностей, теперь происходит только на платной основе.
Компьютерные игры и многие мультимедийные программы записываются на физические носители — оптические CD/DVD/Blu-ray диски. С такого оптического диска происходит установка игры или программы на компьютер.
Также, во многих случаях, для того, чтобы игра или программа работала, в привод компьютера должен быть вставлен оптический диск с данной игрой. В основном, это делается для защиты от использования пиратского софта.
В данный момент, в интернете можно найти огромное количество игр или программ, сохраненных в различных форматах образа диска. С помощью специальной программы — эмулятора виртуальных приводов, пользователь может использовать образ с игрой, запуская его непосредственно на компьютере в виртуальном дисководе.
Программа DAEMON Tools Lite создает на компьютере виртуальный привод, который можно будет использовать как обычный физический дисковод. Поэтому образ диска можно будет запустить прямо с компьютера, из той папки, в которой он находится.
Для этого, образ диска необходимо будет монтировать в виртуальном приводе. Программа Daemon Tools может обойти защиту дисков: RMPS, SafeDisc, SecuROM, LaserLock.
Таким образом, пользователь может использовать непосредственно с компьютера образ диска с игрой, при помощи эмулятора оптических приводов, программы Daemon Tools Lite.
Производитель программы DAEMON Tools имеет разные по функциональности версии программы для эмуляции дисководов и для работы с образами дисков. Для обычного использования вполне подойдет бесплатная версия программы — Daemon Tools Lite.
Программа DAEMON Tools Lite поддерживает монтирование образов дисков следующих форматов:
.mdx, .mds, .mdf, .iso, .b5t, .b6t, .bwt, .ccd, .cdi, .cue (.ape, .bin, .flac, .wav), .nrg, .isz, .tc, iscsi, .vhd, .vmdk, .vdi, .zip.
В программе Daemon Tools можно будет создать из CD/DVD/Blu-ray дисков образы в следующих форматах:
.iso, .mds, .mdx.
Всего, в бесплатной программе DAEMON Tools Lite можно будет создать четыре виртуальных дисковода. Виртуальный привод можно будет использовать точно так, как и физический привод CD/DVD.
Виртуальный дисковод поддерживает Blu-ray диски, поэтому, если на вашем компьютере есть образ в Blu-ray, то вы можете открыть данный образ с помощью программы Daemon Tools Lite, смонтировав данный образ в виртуальном дисководе.
Вы можете скачать бесплатную программу DAEMON Tools Lite с официального сайта производителя.
скачать daemon tools lite
Установите программу DAEMON Tools Lite на свой компьютер. При установке программы на свой компьютер выберите бесплатную лицензию.
В более ранних версиях программы, после открытия Проводника, вы могли видеть новое подключенное устройство: виртуальный привод — Дисковод BD-ROM. В системном трее находилась иконка программы, откуда можно было управлять работой программы, монтировать или отключать образы.
В версии Daemon Tools Lite 10 иконки в области уведомлений уже нет. Управлять программой можно будет из главного окна программы, или непосредственно из контекстного меню: открывая образы, если соответствующие форматы были ассоциированы с этой программой.


