Windows 10 x64 enterprise 20h2 на флешку 2021
Содержание:
- Функционал
- Настройка параметров в BIOS перед установкой Windows 10
- Создание загрузочной флешки Windows 10 через командную строку
- Как сделать загрузочную флешку windows 10 rufus: алгоритм действий
- Виндовс 10 на флешку – что нужно знать об установке Windows
- Создаем загрузочную флешку с Windows 10 для UEFI
- Создание установочной флешки Windows 10.
- Установка драйверов
- Ссылка для скачивания:
- Создание загрузочного накопителя
- Чистая Windows 10 x64 2020 на русском для флешки
- Создание загрузочного накопителя для установки Виндовс 10
- Создание загрузочной флешки
- Улучшения последнего обновления Windows 10 May 2020 Update — 2004
- Windows 10 20H2 Professional x64 2021 активированная USB 3.0
Функционал
При разработке в Windows 10 было добавлено немало новых удобных функций, заслуживающий внимания и действительно выделяющий “десятку” среди прочих ОС данной линейки.
Прежде всего, особенностью системы является ее универсальность. Программисты исхитрились и создали вариант, подходящий для любых устройств: компьютеров, ноутбуков, смартфонов и планшетов. Таким образом они “реабилитировались после восьмерки”, которая была всем хороша, но подходила больше для мобильных устройств.
При переработке меню “Пуск” было найдено оптимальное решение: объединение вариантов седьмой и восьмой версии. При этом вернулась его былая компактность – больше никаких разворотов на весь рабочий стол. Впрочем, в меню настроек есть возможность это исправить. Кстати, процесс поиска в меню был оптимизирован и улучшен.
В главном меню появилась также новая кнопку, отвечающая за вызов виртуальных рабочих столов. Вы можете одновременно увидеть все открытые рабочие столы и даже управлять ими.
Удачно видоизменен менеджер файлов, который позволит произвести тонкую настройку системы “под себя”.
Также существенно доработана командная строка (добавлены функции выделить, копировать, вставить), добавлено приложение Task View для просмотра всех задач, доработан проводник, внедрен новый вэб-браузер. Да-да, вместо ставшего уже героем анекдотов Internet Explorer используется Microsoft Edge. Рассмотрим далее достоинства и недостатки системы, если вы решите скачать Windows 10 на свой компьютер или ноутбук.
Настройка параметров в BIOS перед установкой Windows 10
Вход в BIOS
Как только включается компьютер, у Вас есть пару секунд, чтобы успеть рассмотреть, какие кнопки на Вашем компьютере предназначены для вызова BIOS. Это окно не обязательно должно выглядеть как у меня на скриншоте, на разных компьютерах по-разному, но обычно внизу указывается какие кнопки за вызов каких функций отвечают. Нам нужно: “BIOS Setup”
Нужно посмотреть, какая кнопка отвечает за вызов BIOS. На скриншоте, например, это кнопка “DEL”, которая находится внизу на цифровой клавиатуре, справа.
Если все равно не успели, то это должна быть одна из кнопок: “DEL”, F2, F12. Попробуйте нажать на одну из них, должно открыться один из вариантов окна:
1. Самый распространённый BIOS на современных устройствах
BIOS, который обычно используется на некоторых современных видах материнских плат
Вариантов отображения множество, не факт, что будет выглядеть так же, нам главное найти слово “Boot”, и либо стрелками на клавиатуре, а если около этого слова будет написано (F8), кнопкой “F8” выбираем раздел “Boot”.
На примере показан BIOS для материнской платы от Asus
Старый BIOS
Если у Вас что-то подобное, то сначала переходим в пункт: “Advanced BIOS Features”, затем в “First boot device”
Такой BIOS обычно используется на компьютерах постарше
Настройка UEFI (Boot меню)
Дальше, вне зависимости от того, какой у Вас BIOS, принцип одинаковый: если мы устанавливаем Windows c флешки, то на первое место в списке нам нужно выбрать наше USB устройство. Нужно нажать на первое место с помощью enter и выбрать наш носитель. Если диск, то тоже самое, только ставим уже CD/DVD устройство.
Сохранение настроек и перезапуск компьютера. Подготовка к установке
После всех настроек обязательно сохраняем все изменения кнопкой f10, нажимаем ok. После этого Ваше устройство перезагрузится и на экране должно показаться окно с информацией о том, что идет подготовка к установке Windows 10:
На моем скриншоте это показывается на английском, но у Вас, скорее всего, будет на русском и будет крутиться колесо загрузки
Должно открыться окно установки: Нажимаем “Установить”.
По умолчанию, обычно уже показывается все с русскими настройками, если нет, выбираем нужный язык и страну, нажимаем на кнопку “Далее”.
Создание загрузочной флешки Windows 10 через командную строку
Ну и в качестве исключения, рассмотрим нестандартный метод, позволяющий создать загрузочную флешку Windows 10 ее штатными средствами, не прибегая к сторонним программам. Он больше подойдет для хардкорных и просто любознательных пользователей. Запускаем командную строку от имени администратора и поочередно выполняем в ней следующие команды:
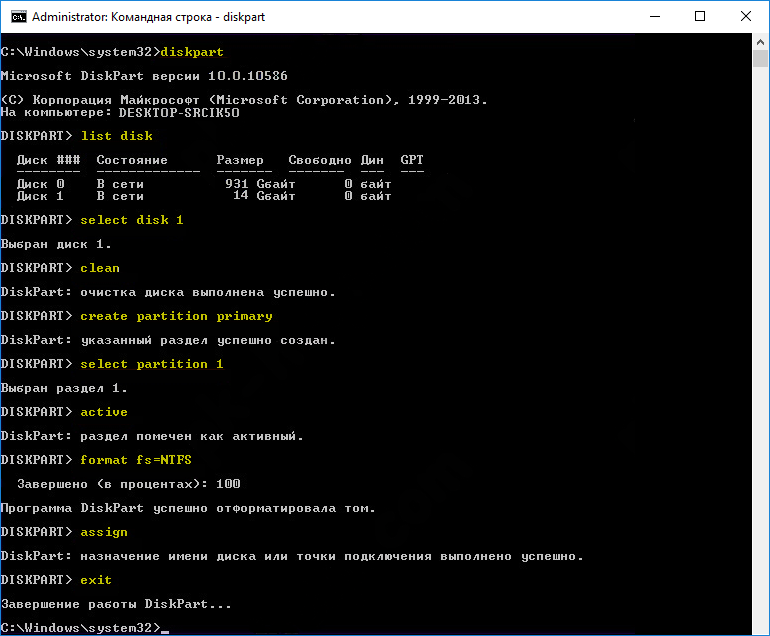 Где:
Где:
- diskpart – запускаем интерпретатор управления объектами (дисками, разделами или томами).
- list disk – запускаем просмотр подключенных дисков/ USB носителей
- select disk 1 – выбираем диск или флешку, из которой и будет создан загрузочный носитель. Требуется указать цифру, соответствующую выбранному носителю. Как и говорилось ранее, во избежание неприятностей, на момент выполнения данной процедуры оставьте подключенной к ПК только выбранную флешку, остальные отключите.
- clean – очищаем выбранный носитель
- create partition primary — создаем раздел на USB-носителе
- select partition 1 — выбираем раздел №1
- active – указанный раздел помечаем как активный
- format fs=NTFS – форматируем созданный раздел
- assign – присваиваем метку тома
- exit — выходим
Далее распаковываем образ операционной системы в любую из папок, а после копируем ее содержимое на наш загрузочный носитель.
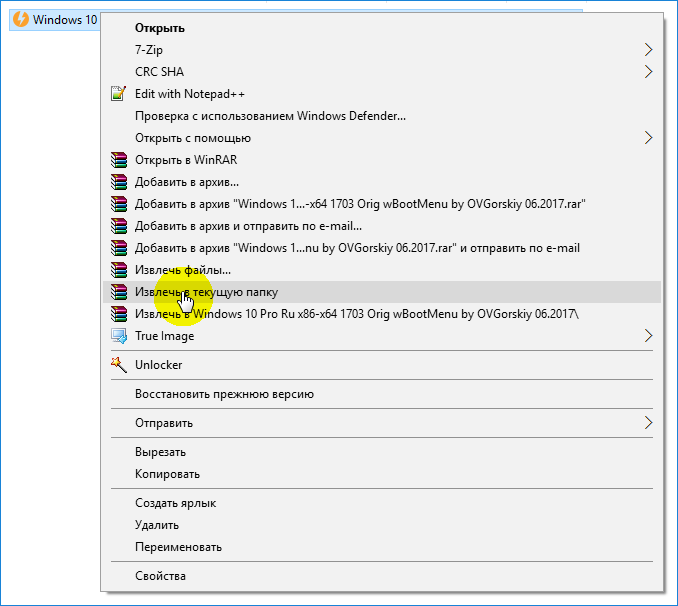 На этом, пожалуй, можно и закончить описание создания загрузочного носителя с операционной системой Windows 10.
На этом, пожалуй, можно и закончить описание создания загрузочного носителя с операционной системой Windows 10.
Оцените способ:
Мне нравится2Не нравится
Итоговый рейтинг программ для создания загрузочной флешки Winsows 10
UltraISO
4
Командная строка
2
Rufus
1
Как сделать загрузочную флешку windows 10 rufus: алгоритм действий
Первым делом вам потребуется скачать файлы операционной системы, которую вы хотите установить. На официальном сайте Microsoft можно совершенно бесплатно скачать утилиту для загрузки образа. К слову, с ее помощью можно и создать загрузочный USB-диск, однако ее функционал сильно уступает возможностям Rufus, о которых мы расскажем ниже.
После того, как образ загружен, запустите исполняемый файл Rufus (на момент написания материала, актуальная версия — 3.8)
Обратите внимание, что portable-версия не должна находиться на том носителе, из которого планируется сделать загрузочное устройство. В графе «Устройство», как не трудно догадаться нужно выбрать флешку, которая и будет являться установочным носителем
Ориентироваться можно на имя и букву, отображаемые в списке подключенных устройств и дисков в проводнике. А также на объем. Если ваш съемный носитель данных не отображается в списке устройств в программе, тому может быть несколько причин. В данной статье с практическими советами мы рассказывали о том, как можно решить эту проблему.
Затем укажите путь до места, куда вы скачали образ операционной системы, нажав кнопку «Выбрать». В пунктах «Схема раздела» и «Целевая система» программа сама поберет оптимальные варианты в зависимости от того, с какой версий ОС планируется носитель. По желанию можно, конечно же, их изменить. В схеме разделов доступно два варианта: MBR и GPT. Обе технологии выполняют одну и ту же функцию — служат для хранения информации о структуре HDD и обеспечивают загрузку операционной системы во время запуска компьютера. Технологии MBR и GPT похожи между собой, но между ними имеются и принципиальные отличия. К примеру, для использования жёстких дисков объёмом свыше 2 ТБайт технология MBR не пригодна (в отличие от GPT), однако она поддерживается практически всеми существующими операционными системами, что, несомненно, является огромным плюсом. Как на смену классическому BIOS пришел интерфейс EFI, так и на замену MBR пришел усовершенствованный GPT. Так или иначе, для того, чтобы загрузочный носитель мог осуществлять предусмотренный функционал на целевом компьютере, необходимо соответствие между используемыми ими стандартами.
Раздел «Параметры образа» открывается только после того, как вы указали путь к файлам операционной системы. Если ОС имеет расширенные возможности, то помимо стандартной установки Windows, вы можете выбрать еще Windows To Go. Windows To Go — это компонент, включённый в состав Windows 8 «Корпоративная», Windows 8.1 «Корпоративная», Windows 10 «Корпоративная», Windows 10 «Для образовательных учреждений», который позволяет ОС загружаться и запускаться с определённых USB-накопителей, таких как USB-флеш-накопители и внешние жёсткие диски, которые были сертифицированы Microsoft как совместимые. Это полностью управляемая корпоративная среда Windows.
Виндовс 10 на флешку – что нужно знать об установке Windows
Носитель с файлами, с помощью которых устанавливается операционная система Windows 10 часто называют разными именами. Частыми в употреблении являются:
- Установочный диск Виндовс.
- Загрузочный диск Windows 10.
- Загрузочная флешка Windows 10.
Накопитель с установочными файлами Windows 10 можно создать самому с помощью компьютера с интернетом, и носителя информации, на который эти данные будут записаны. В качестве носителя установочным файлом может выступать:
- USB-флешка.
- DVD-Диск.
- Внешний жёсткий диск с подключением по USB.
- MicroSD.
Самым практичным и популярным вариантом является флешка, но никто не вправе ограничивать вас в выборе нужного вам носителя информации.
Установочные файлы Windows 10 уже давно разбрелись по сети, множество раз модифицировались пользователями для различных целей и выкладывались обратно в интернет. Чтобы целостность множества файлов установки ОС не была нарушена, ее упаковывают в виртуальный образ, чаще всего этот образ формата .iso.
С ее помощью можно скачать Виндовс 10 на флешку или образом на ПК, при этом ОС будет самой последней версии, доступной в релизе.
Создаем загрузочную флешку с Windows 10 для UEFI
UEFI – это интерфейс управления, который позволяет операционной системе и микропрограммам корректно взаимодействовать между собой. Он пришел на смену известному всем BIOS. Проблема в том, что для установки ОС на компьютер с UEFI приходится создавать накопитель с соответствующей поддержкой. В противном случае могут возникнуть сложности в процессе инсталляции. Есть два основных метода, которые позволят достичь нужно результата. О них мы и расскажем далее.
Способ 1: Media Creation Tools
Сам же процесс будет выглядеть следующим образом:
- Подготовьте флешку, на которую в дальнейшем будет загружена операционная система Windows 10. Объем памяти накопителя должен быть не менее 8 гб. Кроме того, стоит предварительно отформатировать ее.
Подробнее: Утилиты для форматирования флешек и дисков
- Запустите Media Creation Tool. Необходимо будет немного подождать, пока завершится подготовка приложения и ОС. Как правило, это занимает от нескольких секунд до минут.
Спустя некоторое время вы увидите на экране текст лицензионного соглашения. Ознакомьтесь с ним по желанию. В любом случае для продолжения необходимо принять все указанные условия. Для этого нажмите кнопку с одноименным названием.
Далее вновь появится окно подготовки. Придется вновь немного подождать.
На следующем этапе программа предложит выбор: обновить ваш компьютер или же создать установочный накопитель с операционной системой. Выбираем второй вариант и жмем кнопку «Далее».
Теперь нужно указать такие параметры, как язык Windows 10, выпуск и архитектуру. Предварительно не забудьте снять галочку напротив строки «Использовать рекомендованные параметры для этого компьютера». Затем нажмите кнопку «Далее».
Предпоследним шагом будет выбор носителя для будущей ОС. В данном случае необходимо выбрать пункт «USB-устройство флэш-памяти» и кликнуть по кнопке «Далее».
Остается лишь выбрать из списка ту флешку, на которую в дальнейшем будет установлена Windows 10. Выделите в списке нужное устройство и в очередной раз нажмите «Далее».
На этом ваше участие завершится. Далее необходимо подождать, пока программа загрузит образ. Время выполнения этой операции зависит от качества интернет-соединения.
В завершении начнется процесс записи скачанной информации на выбранный ранее носитель. Снова придется подождать.
Через некоторое время на экране появится сообщение об удачном завершении выполняемой процедуры. Остается лишь закрыть окно программы и можно приступать к инсталляции Windows. Если вы не уверены в своих силах, рекомендуем ознакомиться с отдельной обучающей статьей.
Подробнее: Руководство по установке Windows 10 с флешки или диска
Способ 2: Rufus
Для использования данного метода нужно будет прибегнуть к помощи Rufus, наиболее удобного приложения для решения нашей сегодняшней задачи.
От конкурентов Rufus отличается не только удобным интерфейсом, но и возможностью выбора целевой системы. А это именно то, что необходимо в данном случае.
- Откройте окно программы. Первым делом нужно установить соответствующие параметры в верхней его части. В поле «Устройство» следует указать флешку, на которую в результате будет записан образ. В качестве метода загрузки выбираем параметр «Диск или ISO-образ». В завершении нужно будет указать путь к самому образу. Для этого нажмите кнопку «Выбрать».
В открывшемся окне перейдите в папку, в которой хранится необходимый образ. Выделите его и нажмите кнопку «Открыть».
К слову, скачать образ вы можете самостоятельно из интернета, либо же вернуться к 7 пункту первого способа, выбрать пункт «ISO-образ» и следовать дальнейшим инструкциям.
Далее следует выбрать из списка целевую и файловую систему для создания загрузочной флешки. В качестве первой укажите «UEFI (non-CSM)», а второй — «NTFS». После установки всех необходимых параметров нажмите кнопку «Старт».
Появится предупреждение о том, что в процессе с флешки будут стерты все имеющиеся данные. Жмем «OK».
Начнется процесс подготовки и создания носителя, который займет буквально несколько минут. В самом конце вы увидите следующую картину:
Это значит, что все прошло успешно. Можно извлекать устройство и приступать к инсталляции ОС.
Наша статья подошла к своему логическому завершению. Надеемся, что у вас не возникнет трудностей и проблем в процессе. Если же вам когда-то понадобится создать установочную флешку с Windows 10 под BIOS, рекомендуем ознакомиться с другой статьей, в которой подробно описаны все известные способы.
Подробнее: Руководство по созданию загрузочной флешки с Windows 10
Опишите, что у вас не получилось.
Наши специалисты постараются ответить максимально быстро.
Создание установочной флешки Windows 10.
Я советую всем периодически скачивать свежие образы Windows 10 себе на компьютер чисто для хранения, но вы можете выбрать пункт «записать на USB-носитель» в Media Creation Tool, и программа в автоматическом режиме скачает и сразу же создаст вам установочную флешку.

Чистый образ системы будет занимать 4 Гб на жёстком диске после скачивания, так что подготовьте флешку объёмом не меньше 8 Гб, лучше скоростную USB 3.0 (от 80 Мб в сек. скоростью считывания).


Существуют альтернативные программы для записи ISO-образов на флешки или диски, самые популярные это ULTRA ISO и Rufus. Второй программой я обычно создаю USB накопители с Linux, ну а дистрибутивы Windows записываю именно Ultra iso.
Установка драйверов
Хоть после обновления часть обновлений, а может, и все, установились, я, все же, рекомендую установить еще бесплатную программу DriverPack Solution – она автоматически подберет нужные драйверы под все ваши устройства, будто то чипсет, видеокарта или принтер (только обязательно подключите для этого принтер или другое устройство, которые вы хотите в дальнейшем использовать к компьютеру или ноутбуку и включите)
Для того, чтобы найти и скачать эту программу просто впишите это название в поисковик, он должен выйти в числе первых сайтов:
Обратите внимание на адрес сайта, он должен быть таким же, как на скриншотеЛучше скачивать эту программу с официального сайта разработчика, чтобы не “подцепить” лишнего при скачивании с других сайтов. После скачивания установочной программы, откройте этот файл, программа все сделает сама – установится, после этого автоматически начнет подбирать нужные драйверы, вам останется нажать “установить” все и дождаться пока все установится
После скачивания установочной программы, откройте этот файл, программа все сделает сама – установится, после этого автоматически начнет подбирать нужные драйверы, вам останется нажать “установить” все и дождаться пока все установится.
Ссылка для скачивания:
- Скачать утилиту MediaCreationTool для скачивания и установки Windows 10 — microsoft.com/ru-ru/software-download/windows10
- Обновится до 10 бесплатно после 29.07.2016 можно с помощью этой утилиты.
- Скачать оригинальный образ Windows 10 Pro-Home 64-32 — May 2020 Update — 2004
- Скачать оригинальный образ Windows 10 Pro-Home 64-32 — October 2018 Update — 1809
- Скачать оригинальный образ Windows 10 Pro-Home 64 — April 2018 Update — 1803
- Скачать оригинальный образ Windows 10 Pro-Home 32 — April 2018 Update — 1803
- Скачать оригинальный образ Windows 10 Pro-Home 64 — Fall Creators Update — 1709
- Скачать оригинальный образ Windows 10 Pro-Home 32 — Fall Creators Update — 1709
- Скачать оригинальный образ Windows 10 Pro-Home 64 — Creators Update — 1703
- Скачать оригинальный образ Windows 10 Pro-Home 32 — Creators Update — 1703
- Скачать оригинальный образ Windows 10 LTSB 1607 64
- Скачать оригинальный образ Windows 10 LTSС 1809 64 и 32
- Ключи на Windows 10 Pro тут.
Создание загрузочного накопителя
Для начала создаем загрузочный цифровой носитель, то есть переносим на флешку файлы операционной системы (так называемый дистрибутив). Официальную версию системы можно скачать тут: https://www.microsoft.com/ru-ru/software-download/windows10. На этом же сайте приобретается официальная лицензия.
 Скачиваем файлы операционной системы с официального сайта
Скачиваем файлы операционной системы с официального сайта
Если у вас уже установлена лицензионная версия продукта, то необходимо сначала обновиться до 10 версии, а затем выполнять переустановку. В этом случае лицензия сохранится под вашей учетной записью.
Основные этапы создания загрузочного накопителя
Шаг 1. Форматируем флешку.
Шаг 2. Выбираем разрядность своей операционной системы при скачивании приложения (смотрим в разделе «Мой компьютер»: 32 или 64 бит).
 Выбираем разрядность своей операционной системы в разделе «Мой компьютер» 32 или 64 бит
Выбираем разрядность своей операционной системы в разделе «Мой компьютер» 32 или 64 бит
Шаг 3. Выбираем язык и версию операционной системы.
 Выбираем язык и версию операционной системы
Выбираем язык и версию операционной системы
Шаг 4. После загрузки, кликаем по «Создать установочный накопитель для иного компьютера» с сохранением своей лицензии.
 Кликаем по «Создать установочный накопитель для иного компьютера»
Кликаем по «Создать установочный накопитель для иного компьютера»
Шаг 5. Устанавливаем флешку, нажимаем на «USB устройство флеш-памяти», в этот момент начинается загрузка файлов на носитель.
 Устанавливаем флешку и нажимаем на «USB устройство флеш-памяти»
Устанавливаем флешку и нажимаем на «USB устройство флеш-памяти»
Шаг 6. Выберите свою флешку в появившемся окне (в стандартном варианте должно отображаться ее имя).
 Выбираем свою флешку в появившемся окне
Выбираем свою флешку в появившемся окне
Шаг 6. Загрузочный накопитель готов к использованию, теперь можно в любой момент обновить свою систему.
 Загрузочный накопитель готов к использованию, нажимаем «Готово»
Загрузочный накопитель готов к использованию, нажимаем «Готово»
Далее переходим к установке операционной системы.
Чистая Windows 10 x64 2020 на русском для флешки
торрент обновлен — 20-08-2020, 11:09
| Версия: Windows 10 x64 v2004 build 19041 (20H1) (10.0.19041.450) 2020 Ru |
| Разработчик: Microsoft |
| Разрядность: 64 bit |
| Лечение: Присутствует на рабочем столе (KMSAuto) |
| Язык: Русский |
| Размер: 4.36 Гб |
Минимальные системные требования:Место на HDD/SSD: не менее 36 ГбПроцессор: 64-битный c частотой 1ГГц или SoCОперативная Память: не менее 2 Гб но рекомендовано от 4гбВидеокарта: поддержка DirectX 9.0 или WDDM 1.0 — Монитор: с разрешением от 800х600 -Флеш накопитель для установки на 8 Гб.Скриншоты чистой Виндовс 10 64 бит:
Список редакций вошедшие в образ Виндовс 10 x64 на русском:- Домашняя для одного языка (Home Single Language);- Домашняя обычная (Home Basic);- Профессиональная (Professional);- Корпоративная (Enterprise).Отличия между редакциями.Для сравнения разберём два варианта Windows 10, это Home и Professional, так как самое большое отличие между ними. Что касается версии Enterprise, она схожа с профессиональной, за исключением дополнительных функций для бизнеса. Если Вы собираетесь использовать свой ПК для таких целей, как: печатать документы, посещать различные веб сайты, просматривать видео ролики или фильмы, Вам подойдёт редакция Home. Профессиональной Виндовс 10 заинтересуются пользователи, которые ставят требовательные игры или собираются работать в мощных программах и использовать свой ПК по максимуму. Перечислю некоторые функции Professional, которых нет в Home:• Групповые политики. Привязав свой домашний ПК к серверу, Вы сможете управлять компьютерами в одной сетке, а также отправлять печать на удалённый принтер или искать файлы в рабочей группе;• Шифрование с помощью BitLocker. Защитите свои данные на системном разделе или жёстком диске от нежелательного проникновения. Также при краже или утере устройства, злоумышленники не смогут получить доступ к Вашим конфиденциальным данным. Возможна защита портативных устройств (USB-накопители, SD-карты или External HDD).• Магазин Microsoft Store. В нём можно найти разные, интересные приложения и услуги, которые помогут в ведении или регулировке бизнеса.• Ограниченный доступ. Очень удобный инструмент для ограничения доступа к данным на компьютере, с возможностью создания списка разрешённых приложений каждому пользователю.Это самые основные отличия этих систем, просмотрев которые, Вы сможете выбрать, какую именно редакцию Вам стоит выбрать. Возможности чистой Windows 10 x64.В Десятку встроен обновлённый Защитник Виндовс, который создаст примитивную защиту Вашего устройства. Для более надёжной защиты, желательно установить сторонний лицензионный антивирус. Удобная функция Hello-Face, откроет доступ к устройству распознав авторизованное лицо пользователя или по отпечатку пальца. С помощью Родительского контроля, ограничьте доступ к контенту для взрослых или интернет покупки. Полезная Информация для пользователя.Система не активирована, для активации воспользуйтесь лицензионным ключом. Если такого не имеется, возможна активация с помощью KMS активатора, который Вы найдёте на рабочем столе установленной системы (инструкция в папке). Данная система прошла множественные тесты автором и на данный момент зарекомендовала себя, как стабильная. Для корректной установки желательно произвести чистую установку, на отформатированный системный диск
Перед этой операцией, обязательно убедитесь в том, что на системном диске нет важной Вам информации. В загрузчик интегрированы инструменты по восстановлению или диагностике ОС
На начальном этапе установки, в окошке со списком редакций, выберите нужную Вам систему.
Просмотрело: 23 509 | Комментариев: 0
Создание загрузочного накопителя для установки Виндовс 10
Первый шаг — это создание загрузочного USB накопителя (или DVD диска) с установочными файлами Windows 10. Если у вас есть лицензия ОС (или лицензионная система ранее была установлена на компьютере или ноутбуке), то лучший путь сделать загрузочную флешку — использовать официальную утилиту от Microsoft, доступную по адресу https://www.microsoft.com/ru-ru/software-download/windows10 (пункт «Скачать средство сейчас»). Дополнительные способы загрузить оригинальный Windows 10 описаны в статье Как скачать Windows 10 ISO с сайта Microsoft.
Процесс создания загрузочной флешки Windows 10 с оригинальным образом в программе от Майкрософт состоит из следующих шагов:
- После запуска официальной утилиты Майкрософт Media Creation Tool, примите условия лицензии, выберите пункт «Создать установочный носитель», затем укажите язык и версию Windows 10. На текущий момент времени достаточно выбрать «Windows 10» и созданная флешка или ISO образ будет содержать редакции Windows 10 Профессиональная, Домашняя и для одного языка, выбор редакции происходит в процессе установки системы. Почти для всех современных устройств желательно выбирать версию x64.
- В следующем окне выберите «USB-устройство флэш-памяти», затем укажите подключенную флешку (данные с неё будут удалены) и дождитесь, когда файлы установки Windows 10 будут загружены и записаны на флешку. С помощью этой же утилиты можно скачать оригинальный ISO образ системы для записи на диск. По умолчанию утилита предлагает скачать именно ту версию и редакцию Windows 10 (будет стоять отметка о загрузке с рекомендованными параметрами), обновление до которой возможно на данном компьютере (с учетом текущей ОС).
В тех случаях, когда у вас есть собственный образ ISO Windows 10, вы можете создать загрузочный накопитель самыми разными способами: для UEFI — простым копированием содержимого ISO-файла на флешку, отформатированную в файловой системе FAT32, с помощью бесплатных программ, таких как Rufus (популярное и удобное решение), UltraISO или командной строки. Подробнее о различных методах в отдельной инструкции Загрузочная флешка Windows 10.
Подготовка к установке Windows 10, загрузка компьютера или ноутбука с флешки
Прежде чем начать устанавливать систему, позаботьтесь о своих личных важных данных (в том числе, с рабочего стола). В идеале, они должны быть сохранены на внешний накопитель, отдельный жесткий диск на компьютере или на «диск D» — отдельный раздел на жестком диске при его наличии.
Ещё один шаг, прежде чем приступить к установке — поставить загрузку с флешки или диска в БИОС (UEFI) компьютера или ноутбука. Для этого, перезагрузите компьютер (лучше именно перезагрузка, а не выключение-включение, поскольку функции быстрой загрузки Windows во втором случае могут помешать выполнить нужные действия) и:
- Либо зайдите в БИОС (UEFI) и установите установочный накопитель первым в списке устройств загрузки. Вход в БИОС обычно осуществляется нажатием Del (на стационарных компьютерах) или F2 (на ноутбуках) до начала загрузки операционной системы. Подробнее — Как поставить загрузку с флешки в БИОС.
- Либо используйте Boot Menu (это предпочтительнее и удобнее) — специальное меню, из которого можно выбрать, с какого накопителя следует загрузиться в этот раз, также вызывается специальной клавишей после включения компьютера. Подробнее — Как зайти в Boot Menu.
После загрузки с дистрибутива Windows 10, вы увидите надпись «Press any key to boot from CD ort DVD» (появляется не всегда) на черном экране. Нажмите любую клавишу и подождите, пока не запустится программа установки. Возможная проблема на этом этапе и её решение: БИОС/UEFI не видит загрузочную флешку Windows 10.

Создание загрузочной флешки
Создать данный Виндовс с загрузочной флешкой очень легко, особенно для продвинутых пользователей. Но обычным юзерам их методы не подойдут, поэтому придется все расписывать поклеточно. Для начала вы должны загрузить установку Windows и дождаться, пока она загрузится. Далее вы должны определить, поддерживает ли ваша материнская плата формат UEFI. Если да, то проблем с установкой «Винды» с флешки возникнуть не должно. Но это в случае, если хотите установить Виндовс без сторонних программ. Обычно все современные «материнки» такой формат поддерживают, поэтому заранее переживать не стоит. Вставляете в компьютер флешку и форматируете ее в формат FAT32. Это обязательный параметр, так как без этого перекинуть «Винду» будет невозможно. Дальше монтируете Виндовс в образ и перекидываете содержимое папки с Windows на флешку. Далее перезагружаете компьютер и устанавливаете Виндовс. Но иногда этот параметр UEFI может быть выключен. В таком случае нужно зайти в свой BIOS и включить его (если он присутствует). Сторонние программы тоже можно использовать, если в этом есть острая необходимость. Например, приложение Rufus отлично помогает. В ней нет ничего сложного, разберётся даже новичок. Еще одна популярная программа — UltraISO, — способна облегчить вам жизнь и загрузить образ на флешку для дальнейшей установки Windows на ПК. Скачайте торрент Windows 10 Pro x64 Rus загрузочная флешка и установите наконец-таки себе хорошую версию операционной системы!
Улучшения последнего обновления Windows 10 May 2020 Update — 2004
Видео обзор всех новых функций Windows 10:
https://youtube.com/watch?v=videoseries
В общем обновление на новый билд меня сильно не радует, куча глюков и ошибок было на старте и еще куча осталась и сейчас. В общем привести в порядок эту версию не могут до сих пор. Появилась целая куча новых функций, но толку от мало из-за глючности Windows! Если вы заметили снижение скорости работы ПК напишите о этом комментариях.
Если у вас какие либо проблемы с Windows 10, то здесь их всех можно решить. Или исправление всех популярных ошибок в Windows 10 смотрите в видео:
Исправление ощибок в Windows 10 в 2 клика!
На забывайте заходить на сайт и подписываться на канал, тут еще много полезного!
Windows 10 20H2 Professional x64 2021 активированная USB 3.0
торрент обновлен — 19-01-2021, 10:28
| Версия: Windows 10 20H2 Professional x64 XE 2021 Ru |
| Разработчик: Microsoft |
| Разрядность: 64 bit |
| Лечение: Образ пролечен |
| Язык: Русский |
| Размер: 5.5 Гб |
Параметры ПК:Оперативная Память (RAM): не менее 2 Гб, желательно от 4 Гб;Основной Накопитель (HDD; SSD; M2): 25 Гб и более свободного места;Процессор (CPU): минимальная тактовая частота 1,5 ГГц или процессоры SoC;Видеоадаптер (VGA): поддерживающий DirectX 9.0 или устаревший драйвер WDDM 1.0;Изображение (Monitor): разрешение от 800×600 точек;Периферийные Устройства (Peripherals): мышь и клавиатура.Скриншоты:
Дополнительная безопасность.Как и в ранее вышедшей операционной системе – Windows 8, в десятке имеется ряд очень удобных и интересных функций и служб. Основная такая служба была удалена, а именно Windows Hello, которая ограничивает доступ к системе с помощью специальной камеры или датчика отпечатков пальцев. Такой вариант подходит не всем, в основном из-за требуемого оборудования. Но, это не единственный способ огородить ПК от не авторизованных пользователей. С помощью функции «Ограниченный Доступ», Вы можете не просто запретить вход в систему, но и выделить отдельный список приложений каждому Юзеру. Также, используя программу BitLocker, стало возможным заблокировать данные, находящиеся на диске. Взломать созданный барьер не получится, даже при потере устройства или по другой причине, попадания ПК в руки злоумышленников. То же самое, можно сделать с переносными носителями, воспользовавшись программой Windows To Go.Удалено, вырезано или остановлено.Все темы, предустановленные по умолчанию;Автоматическая диагностика памяти;Hyper-V или смешанная реальность Windows;Размытие фона блокировки;Дополнительные шрифты;Голосовой помощник Кортана;Журнал действий и совершённых операций в Windows;Автоматические отчёты об ошибках;Приложение для виртуальной приставки Xbox;Инструмент для прожига дисков в Windows;Запрещена отладка ядра;Анимационный вход в систему;Сбор данных об оборудовании и улучшение их качеств;Встроенная приложение по восстановлению системы;Центр обновления Windows для инсайдеров;Встроенный Windows Reader для PDF и т.д.Дополнительная информация.Когда Вы загрузитесь с установочного носителя, появится окошко, в котором будут доступны следующие действия:Начать загрузку со второго диска;Начать загрузку с первого диска;Начать установку операционной системы Microsoft Windows 10 Professional x64 RU;Запустить Lite версию операционной системы;Начать установку операционной системы Linux Gentoo;Также, имеется возможность:Начать тест оперативной памяти;Провести работу с загрузчиком;Начать восстановление паролей Windows;Начать восстановление Жёсткого диска;Начать проверку антивирусом;Начать резервное копирование;Просмотреть и внести изменения в разделы Жёсткого диска.Добавленный софт.Интернет браузер Mozilla Firefox – один из лучших веб. браузер в мире, поможет посещать различные сайты и воспроизводить мультимедийный контент в интернете.Аудиопроигрыватель AIMP3 – содержит в себе все известные аудио форматы.Архиватор 7 ZIP – содержит несколько алгоритмов сжатия высокой степени.Набор библиотек Microsoft Visual C++ и DirectX 9.0 – помогут запустить массу тяжёлых игр и программ.Уход за системой с помощью CCleaner – очистит кэш, оптимизирует работу системы и всё это в несколько кликов.Пакет Microsoft Office 2019, продукты в котором, уже активированы.Приложение для записи дисков, Nero Burning ROM and Express 2021 – пожалуй лучший выбор для прожига.Просмотр PDF файлов с помощью Adobe Acrobat Reader DC: работает бесплатно; содержит в себе все стандарты PDF файлов; позволяет вносить изменения; есть возможность печати.Просмотр изображений с помощью XnViewMP – мгновенно открывает фото и различные изображения, имеется возможность конвертировать файлы.Также, в системе присутствуют: qBittorrent; Adobe Flash Player; OpenShell; Defraggler; CPU-Z; HashTab; HWMonitor; ImDisk; K-Lite Mega Codec Pack; Notepad3; OpenAL; Symantec Endpoint Protection; VeraCrypt и т.д.
Просмотрело: 9 016 | Комментариев: 1


