Простейший способ реанимировать хром на автомобиле
Содержание:
- Что такое кэш браузера
- Как очистить хром с помощью народных средств?
- Все способы удалить на компьютере или ноутбуке с Виндовс 7, 10
- Чем очистить налет на хромированных деталях автомобиля
- На смартфонах и планшетах
- Рекомендации
- Предотвращение повреждения хрома
- Рекомендации
- Использование Revo Uninstaller pro для деинсталляции Google Chrome
- Кэш и его функции
- Подготовительный этап
- Что такое кэш и зачем его чистят
- Как приготовить раствор для снятия хрома с пластика?
- На телефоне
- Как удалить данные, которые хранятся в других сервисах Google
- Как удалить действия в браузере
- Как отключить сохранение данных о действиях
- Как временно отключить сохранение информации о действиях
- Как увеличить кэш память в браузере
- Как это сделать на ПК
- Избавление от коррозии
- Вариант 1: Сброс настроек по умолчанию
Что такое кэш браузера
Путешествуя по просторам Всемирной паутины, мы посещаем огромное количество сайтов, где просматриваем текст, картинки, видеозаписи. Когда интернет-страница открывается в браузере впервые, то вся информация (текстовая и графическая) загружается с сервера, на котором расположен ресурс.
Если же веб-мастер настроил кэширование, то после первого просмотра данные будут сохраняться в специальном разделе на жестком диске компьютера пользователя (этот раздел и называется кеш браузера).
Главная страница сайта появится на экране гораздо быстрее. Причина этого заключается в следующем: браузер загружает данные из кэша, который расположен в памяти вашего устройства, что, согласитесь, гораздо ближе, чем сервер за тридевять земель.
Стоит также отметить, что далеко не всё содержимое сайта кэшируется. Настройки кэша выставляются каждым веб-мастером по собственному усмотрению. Если же информационный ресурс создается при помощи CMS (WordPress, Joomla, Drupal), то разработчику, как правило, доступны уже готовые решения по обеспечению кеширования в виде плагинов (которые имеют стандартные установки и часто не нуждаются в дополнительных настройках).
В CMS WordPress, к примеру, широкую популярность обрели плагины WP Super Cache и W3 Total Cache.
Когда вы очищаете кэш, то удаляете все графические и текстовые данные, полученные с посещенных ранее сайтов. То есть, при загрузке страниц информационных ресурсов, браузер снова будет брать все данные непосредственно с сервера.
Теперь, когда стало ясно, что значит очистить кэш браузера, разберемся с причинами необходимости выполнения такой процедуры:
Зачем чистить кэш
Когда вы сталкиваетесь с разработкой информационного ресурса, то очистка кэша – настолько привычная и регулярная процедура, что проводится абсолютно «на автомате» (ведь сайт всё время меняется, а результат нужно увидеть сразу же).
Если же вы рассматриваете себя в роли пользователя, то в этом случае необходимость чистить кэш возникает гораздо реже. Однако, не удаляя кэш, вы не увидите многие обновления на сайтах (через какое-то время, конечно, увидите, но это может быть месяц, а может и полгода, в зависимости от того, какую длительность хранения кэша сайта установил веб-мастер).
Также не стоит забывать и о том, что копии страниц, сохраненные браузером, имеют кое-какой вес. Кроме того, каждый браузер имеет свой собственный кэш, то есть, открыв веб-ресурс в Гугл Хром, а затем в Firefox, вы создадите на своем компьютере 2 копии одних и тех же страниц. А если сайтов посещено тысячи, и кэш не очищался несколько месяцев, то место, занимаемое копиями, будет довольно существенное.
Чистим кэш в различных браузерах
Рассмотрим удаление кэша в некоторых популярных на сегодняшний день браузерах:
Интернет Эксплорер:
Заходим в меню браузера, после чего ищем пункт «Сервис». Нажимаем «Удалить журнал обозревателя», а в появившемся окне ставим галочку только напротив пункта «Временные файлы интернета». Жмем «Удалить».
Mozilla Firefox:
Переходим в меню и выбираем пункт «Настройки». Открываем вкладку «Дополнительные» и ищем в ней пункт «Сеть». Перейдя к содержимому, видим, среди прочего, надпись «Кэшированное веб-содержимое», напротив которой расположена кнопка «Очистить сейчас». Жмем по заветной кнопке и процесс завершен.
Google Chrome:
Для того чтобы очистить кэш в браузере Хром, заходим в меню и открываем пункт «Инструменты». Нажимаем на «Показать дополнительные настройки», после чего кликаем по «Очистить историю». Если нужно очистить весь кэш, то указываем период «За всё время», а галочку ставим только напротив пункта «Изображения и другие файлы, сохраненные в кэше». Жмем на «Очистить историю».
Опера:
Заходим в раздел «Настройки», кликаем на «Безопасность». Нажимаем на «Очистить историю посещений», а в разделе «Уничтожить следующие элементы» стоит выбрать «С самого начала» (если хотим очистить весь кэш). Ставим галочку только напротив «Очистить кэш» и нажимаем на «Очистить историю». Процесс завершен.
Яндекс.Браузер:
Для того чтобы очистить кэш в Яндекс.Браузере, заходим в меню и выбираем вкладку «Инструменты». Переходим в «Удаление данных о просмотренных страницах».
Чтобы очистить весь кэш, в выпадающем списке рядом с надписью «Удалить указанные ниже элементы» выбираем «За все время». Ставим отметку только напротив пункта «Очистить кэш» и кликаем по кнопке «Очистить историю».
Таким образом, очистка кэша позволяет освободить место на жестком диске компьютера, поэтому не стоит лениться совершить несколько кликов мышкой.
Как очистить хром с помощью народных средств?
Издавна наши предки сталкивались с проблемой ржавчины на металлических предметах. Поэтому сегодня существует множество народных методов, которые помогут убрать ржавчину с хромированных поверхностей. Перед тем как очистить бытовые приборы от ржавых пятен с помощью специализированных составов, попробуйте применить ниже описанные средства.
Применение уксуса
Уксус считается самым эффективным средством против ржавчины. Налейте раствор в полиэтиленовый пакет, после этого ржавые детали поместите в него на несколько часов. Небольшие по размеру элементы можно полностью погрузить в раствор, к крупным же предметам придется прикрепить пакет с помощи резинки или прищепки. По прошествии двух-трех часов коррозийные пятна исчезнут, поверхность останется только просушить и протереть чистой тряпкой.
Лимонный сок или Кока-кола
Любые жидкости, в составе которых содержатся кислоты, эффективно растворят ржавый налет. Аналогично первому случаю хромированную деталь нужно погрузить в лимонный сок или обработать поверхность изделия долькой лимона. В этих же целях подойдет и всем известная Кока-кола. Если коррозийные пятна небольшие, просто полейте сверху этим напитком и оставьте деталь на некоторое время.
Пищевая сода и газированная вода
Для борьбы со ржавчиной отлично подойдет пищевая сода и газированная вода. Их можно использовать вместо стандартных чистящих средств. Для удаления наиболее стойких пятен воспользуйтесь металловатой – она хорошо удаляет коррозию, не повреждая пораженную ржавом поверхность.
Рыбий жир
Предотвратить появление ржавых пятен на хроме поможет рыбий жир
Обратите внимание, что это должен быть обычный рыбий жир без каких-либо витаминных добавок. При помощи данного средства постепенно уберите все остатки коррозии на поверхности, ля этого нанесите жир не менее двух раз на пораженные участки
При этом смесь должна оставаться на покрытии в течение двух недель.
Все способы удалить на компьютере или ноутбуке с Виндовс 7, 10
Через меню Хрома
Вот наиболее быстрый метод очистки cache:
- Запустите браузер.
- Войдите в параметры.
- Откройте графу “Дополнительные инструменты”.
- Кликните “Удаление данных о просмотренных страницах”.
- Определите период, за который накопился кэш.
- Выделите “Изображения и другие файлы, сохраненные в кеше”.
- Кликните мышью “Удалить данные”.
- Перезапустите браузер Chrome.
В настройках браузера
Вот альтернативный метод удаления временных файлов:
- Запустите параметры браузера.
- Откройте вкладку “Настройки”.
- Выберите графу “Конфиденциальность и безопасность”.
- Кликните по области “Очистить историю”.
- Чтобы стереть файлы cache полностью, вверху нажмите “За все время”.
- Выделите “Изображения и другие файлы, сохраненные в кэше”.
- Уберите остальные пометки, чтобы не стереть нужные папки.
- Кликните мышью “Удалить данные”.
- Перезапустите Хром.
Используем комбинацию горячих клавиш
Полное удаление
Чтобы почистить кэш всего за пару минут, используйте комбинацию клавиш:
- На клавиатуре зажмите “Ctrl + Shift + Del”.
- Перед Вами появится тоже окно. Выделите флажком подходящий пункт и выставьте временной промежуток, для которого требуется очистка файлов кэша.
- Коснитесь мышкой области “Удалить данные”.
- Перезапустите браузер.
Для определенной страницы: CTRL+F5
Для обнуления файлов одной вкладки зажмите комбинацию “Ctrl и F5”. Вкладка перезагрузится с уже обновленным кэшем. Это хороший вариант, если очистку браузера производить еще рано, а в интернете появилась новая версия конкретного ресурса. Кэш других страниц не пострадает.
Утилитами
Плагины, наподобие CСleaner, позволят не только стереть кэш-файлы, но и сканировать ПК на наличие вирусов, ненужных файлов или ошибок в реестре. Программа отлично справляется с решением найденных проблем.
CCleaner
Эта утилита работает не только с Google Chrome, но и с другими браузерами, а также программами и системными папками. Чтобы воспользоваться программой:
- Загрузите Ccleaner с официального сайта (там есть бесплатная версия) и запустите приложение.
- Перейдите в раздел “Custom Clean”.
- Откройте вкладку “Applications”.
- В графе “Google Chrome” выделите пункт “Internet Cache”.
- Уберите другие выделения.
- Коснитесь мышью кнопки “Run Cleaner”.
- Подтвердите действие кнопкой “Continue”.
Wise Disk Cleaner
Это эффективный софт для поддержания системы в чистоте. Приложение работает со всеми системными дополнениями и браузерами. Она способна очистить кэш, cookies, а также выполнить дефрагментацию.
Чтобы стереть кэш в браузере, сделайте следующее:
- Загрузите утилиту с официального сайта, установите и запустите ее.
- Кликните “Снять все”, чтобы убрать галочки с компонентов, которые не требуют очистки.
- Поставьте флажок рядом с пунктом “Кэш веб-браузера”.
- Нажмите кнопку “Поиск”.
- Дождитесь завершения анализа.
- Нажмите “Очистка”.
Расширениями
Расширения справятся с очисткой файлов кэша в браузере не хуже любой утилиты. Пользоваться таким функционалом гораздо удобнее, чем каждый раз запускать стороннюю программу.
Чтобы установить расширение, сделайте несколько простых шагов:
One Clean
Плагин очищает кэш, историю загрузок, файлы сайтов, информацию для автозаполнения, IndexedDB, локального хранилища, Web SQL, историю посещений.
Чтобы почистить кэш:
- Кликните по значку “Расширения” справа от адресной строки.
- Откройте плагин OneClean.
- Выберите временной промежуток удаления кэш-файлов.
- Установите галочки напротив сайтов, которые будут очищены.
- Кликните “Clean All”.
Расширение удалит все временные файлы. Чтобы стереть данные выборочно, нажмите колесико настроек. В появившемся меню снимите выделения с пунктов, которые не требуют очистки.
Chrome Cleaner
С помощью расширения можно почистить ненужные данные и историю. Кроме того, здесь легко просмотреть информацию о памяти, которую занимают файлы браузера. Чтобы запустить плагин:
- Нажмите по значку плагина, размещенному рядом с адресной строкой.
- Откройте Chrome Clean.
- Кликните по ярлыку “Cache”.
“Гуру Очистки”
“Мастер очистки” может работать в фоновом режиме. Ему необязательно подключение к интернету. Плагин в один клик очищает кэш Chrome. В расширении можно настроить автоматическое удаление файлов cache при закрытии Google.
Чтобы воспользоваться плагином:
- Нажмите значок “Расширения”.
- Откройте плагин “Мастер очистки”.
- Коснитесь кнопкой мыши “Очистить”.
Чем очистить налет на хромированных деталях автомобиля
В настоящее время достаточно много существует средств, которыми можно почистить и удалить налет с хромированных деталей автомобиля
Причем важно упомянуть, что для этого нет необходимости бежать в автомобильный магазин и тратить деньги. И кстати не всегда каждое средство для очистки хромированных элементов справится с этим
В какой-то мере справится, но процесс очистки может затянуться на долго. Поэтому далее перечислим средства, которые есть наверняка в каждом доме. И это:
- Сода пищевая;
- Медицинский спирт;
- Лимонная кислота (особо эффективна);
- Уксусная кислота;
- Фольга и вода;
- Жидкость для мытья посуды или окон.
Хоть одно из вышеперечисленного списка однозначно есть в каждом доме. Поэтому нет необходимости тратить деньги на чистящие средства в автомагазине.
Интересное видео по очистке хромированной детали
В данном видео показано, как ни странно очистка хромированной поверхности происходит с помощью воды и обыкновенной фальги.
На смартфонах и планшетах
Android
Если у вас есть телефон или планшет Android, и вы хотите понять, как очистить кеш Chrome, немедленно возьмите устройство, откройте экран, на котором сгруппированы все установленные приложения, и нажмите значок домашнего браузера Google.
Теперь нажмите кнопку , расположенную в правом верхнем углу, и выберите пункт затем нажмите и . Кроме того, вы можете получить доступ к разделу, через который удаляются данные навигации из Chrome на Android, нажав на элементов, прикрепленную к меню, которое отображается после нажатия кнопки а затем нажав запись .
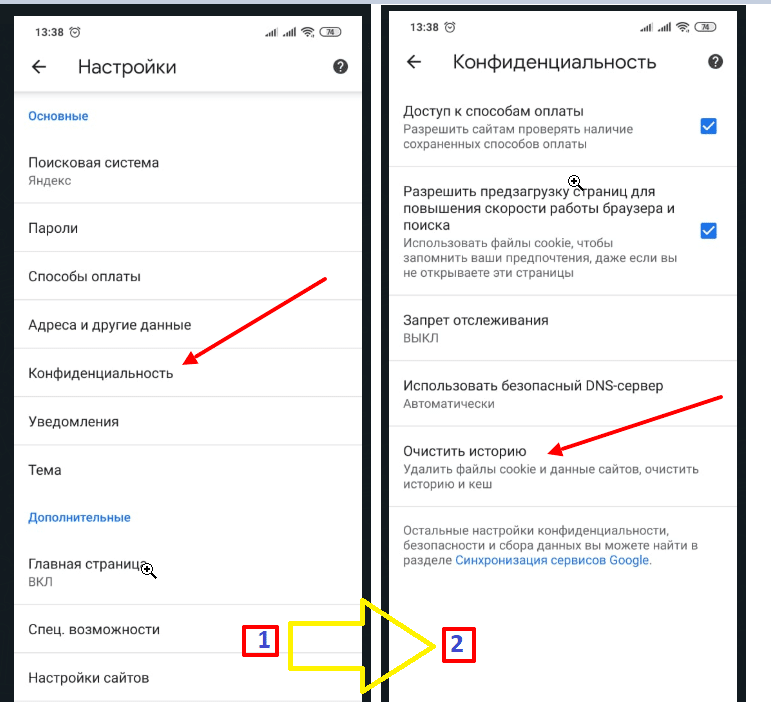
Затем поставьте галочку только возле пункта и нажмите кнопку внизу.
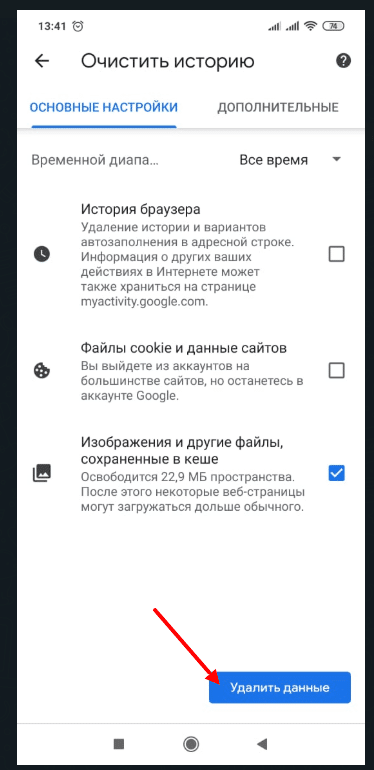
Как и на компьютере, помимо кеша, выполнив указанные действия, вы также можете удалить историю, список загрузок, файлы cookie, пароли, сохраненные в программе, данные, которые автоматически вводятся для заполнения форм и информация о приложениях, установленных в Chrome.
Для этого нажимает на поле, расположенное в соответствии с соответствующими элементами, а затем нажимает кнопку внизу.
Рекомендации
Чтобы результат работы удовлетворил на 100%, необходимо придерживаться инструкции, прилагаемой к каждому средству и помнить о дополнительных рекомендациях:
- Перед нанесением реагента или применением механической очистки с хромированного изделия рекомендуется смыть грязь, чтобы облегчить контакт с ржавчиной.
- Время выдержки в очищающем средстве следует корректировать в зависимости от степени повреждения. Участки с более толстым слоем ржавчины требуют большего периода обработки.
- После очистки изделие необходимо протереть сухой салфеткой. Нежелательно оставлять покрытие сохнуть естественным образом, так как на глянцевой поверхности останутся неприглядные разводы воды.
- Для дополнительной полировки хрома полезно применять маслянистые субстанции. Подходят растительные масла, восковые полироли. Их капают на салфетку из микрофибры и натирают поверхность до блеска.
Предотвращение повреждения хрома
Невозможно полностью защитить хром на автомобиле невозможно. Но в силах владельца снизить вероятность появления повреждений. Для этого нужно использовать специальные средства для ухода за хромом автомобиля.
В защите хромированных деталей можно пойти двумя путями:
- Хромированные детали сразу после покупки автомобиля затягиваются в защитную виниловую пленку. Она не только защищает от коррозии, но также исключает повреждение хромированной поверхности песчинками. Затянутые в пленку детали можно легко мыть. В случае ее повреждения ее легко сменить.
- Другой вариант защиты — полировка с последующей лакировкой хрома. Вещества, содержащиеся в лаке и полиролях, обеспечивают неплохую защиту от агрессивных веществ и температурных перепадов. К сожалению, такая защита не может ничего противопоставить гравию, песку и пыли.
Как именно ухаживать за авто для предотвращения повреждения хромированных поверхностей, решает сам владелец. Эксперты советуют затягивать в пленку наиболее подверженные механическому воздействую и окислению детали авто. Все остальные хромированные элементы можно защитить с помощью химии.
Рекомендации
Чтобы результат работы удовлетворил на 100%, необходимо придерживаться инструкции, прилагаемой к каждому средству и помнить о дополнительных рекомендациях:
-
Перед нанесением реагента или применением механической очистки с хромированного изделия рекомендуется смыть грязь, чтобы облегчить контакт с ржавчиной.
- Время выдержки в очищающем средстве следует корректировать в зависимости от степени повреждения. Участки с более толстым слоем ржавчины требуют большего периода обработки.
- После очистки изделие необходимо протереть сухой салфеткой. Нежелательно оставлять покрытие сохнуть естественным образом, так как на глянцевой поверхности останутся неприглядные разводы воды.
- Для дополнительной полировки хрома полезно применять маслянистые субстанции. Подходят растительные масла, восковые полироли. Их капают на салфетку из микрофибры и натирают поверхность до блеска.
Использование Revo Uninstaller pro для деинсталляции Google Chrome
Как правило полностью удалить программу встроенными средствами Windows не удается — обязательно останутся некоторые записи в реестре связанные с удаляемой программой. Поэтому приходится использовать сторонний софт. Полную процедуру удаления любого софта, в частности «хрома» можно провести с помощью программы revo uninstaller pro.
Алгоритм работы следующий: Программа устанавливаются через загрузчик Revo Uninstaller. Перед установкой она делает «снимок системы», т.е. фиксирует все системные файлы Windows и записей его реестра. При установке Revo Uninstaller ведёт лог в котором отмечает все изменения в системных файлах и реестре. При деинсталляции софта удаляются все изменения файлов и записей реестра согласно логу. Т.о. происходит полная удаление программ. Но поскольку вы наверняка не использовали Revo Uninstaller при установке (как следствие лога установки нет), всё равно она намного лучше «вычистит» систему от «Хвостов». Кстати сказать, программа платная, но на торрентах запросто можно найти и «крякнутую».
Для начала стоит запустить данный деинсталлятор и вписать в строке поиска Google Chrome, правой кнопкой мыши кликнуть на нём же и в появившемся контекстном меню выбрать пункт «удалить».
Далее появится стандартное окно удаления программы, знакомое Вам по вышеописанному методу удаления программ. Проводим идентичную процедуру удаления, не забывая подтвердить «удаление данных о работе».
По окончанию процесса следует провести сканирование остаточных файлов после удаления. Для этого выбираем «Продвинутый» режим (галочка на соответствующем пункте) — далее «Сканирование». По запуску сканирования она начнет поиск оставшихся ключей реестра в операционной системе.
С завершением скана, revo uninstaller выдаст список всех записей реестра и прочие остаточные файлы, которые следует удалить. Выбираем все записи соответствующей кнопкой и удаляем. После нажатия кнопки «удалить» пользователю стоит подтвердить удалением всех ключей реестра. (windows выдаст соответствующее сообщение с предупреждением)
Также существуют другие утилиты для полной деинсталляции приложений с компьютера, например CCleaner, которая тоже весьма эффективно справляется с задачей полного удаления софта. Все приложения для удаления софта работают аналогичным образом, поэтому даже если вы скачаете программу, не затронутую здесь, вы все-равно сможете разобраться в ней и с легкостью удалить необходимый софт со своего компьютера. Теперь вы сможет без проблем удалить Гугл Хром с компьютера полностью и без остатков, избавившись от глюков или заменив его на другой браузер.
Кэш и его функции
Ежедневно мы открываем браузер и заходим на множество сайтов. В интернете мы работаем, общаемся с коллегами, контрагентами и друзьями, ищем нужную нам информацию, смотрим фильмы и слушаем музыку.
Вы могли заметить, что одни сайты загружаются быстро, и на экране сразу появляется текст и изображения. Другие требуют больше времени, и приходится подождать несколько секунд. Скорость появления страницы на экране зависит от множества факторов:
- вид и объем информации;
- правильная настройка веб-ресурса;
- скорость интернета;
- мощность вашего компьютера.
Кроме того, важное значение имеет вопрос, заходили ли вы ранее на этот ресурс. Если вы открыли его впервые, то загрузка будет более продолжительной, чем при повторном визите, потому что браузер сохраняет изображения и другие материалы страниц, на которых вы побывали
Это и есть кэш, иными словами, временные файлы в особом сжатом виде, которые позволяют ускорять работу программы и экономить ваше время. Все вроде продумано и очень даже логично, но если эти материалы накапливаются, то мы получаем обратный эффект. Со временем браузер начинает тормозить, плохо обновляет содержимое страниц и может отображать его некорректно.
Вот тут-то и требуется наше вмешательство и очистка куков и кэша. Но не обязательно ждать момента, когда вам придется пару минут ждать загрузки очередной страницы. Лучше работать на опережение и раз в 3 – 6 месяцев проводить уборку.
Подготовительный этап

Перед тем, как проводить процедуры удаления ржавого пятна, хромированную поверхность требуется тщательно очистить. Некоторые загрязнители, такие как жиры, не видны глазу, но при этом мешают работе других средств. Очистка очень проста и занимает буквально несколько минут:
- Осмотрите хромированный предмет. На его поверхности не должно быть ни следов грязи, ни пыли. Если таковые имеются – сначала ополосните хромированный предмет под струёй воды, чтобы их смыть;
- В ведре тёплой воды (примерно 30-40 градусов) растворите 10 капель обычного средства для мытья посуды. Марка значения не имеет, главное – чтобы оно было жидким. Размешайте раствор до появления лёгкой мыльной пены;
- Смочите в подготовленном растворе мягкую салфетку (идеально – если она будет из микрофибры) или чистую губку для мытья посуды. Осторожными движениями протрите хромированный элемент. Если требуется отмыть от ржавчины мелкие приборы, такие как вилки или ложки, то можно просто опустить их в этот раствор на 10-15 минут. Протереть нужно несколько раз;
- Тщательно ополосните поверхность.
В некоторых случаях уже этого достаточно, чтобы смыть ржавый налёт.
Что такое кэш и зачем его чистят
Чтобы веб-приложение работало максимально быстро и правильно в нем накапливается временная информация об открытых страницах. Все сохраненные данные помещаются в системные файлы на жестком диске.
Что хранится в кэше
Так как приложение получает некоторые данные не с интернета, а с системной папки на компьютере, то загрузка и открытие происходит намного быстрее. Часто заметно, что ресурсы, которые открывались ранее, грузятся намного быстрее, чем те, к которым выполняется переход в первый раз.
В кеше хранится следующая информация:
- видеофайлы, которые были просмотрены;
- аудиозаписи, что уже прослушивались;
- фотографии и любые изображения, которые были открыты во время просмотра страниц любого ресурса;
- интернет-адреса страниц, которые посещались;
- товары, которые просматривались и совершенные покупки.
Зачем чистить внутреннюю память браузера
В кэш помещается любая информация о сайте, которая при открытии ресурса не изменяется. Человек ежедневно открывает огромное количество страниц, во временном хранилище накапливается огромный объем информации, соответственно кэш может раздуться до больших размеров. Для браузера поиск нужных данных усложняется, соответственно замедляется его работа, некоторые функции выполняются некорректно.
Это основные причины, из-за которых необходимо периодически сбросить кэш.
Удалять периодически данные, сохраненные во временном хранилище, следует по нескольким причинам:
- старые и новые данные с одного ресурса могут привести к конфликтным ситуациям и сбоям в работе;
- из-за кэширования предыдущих посещений информация может отображаться не всегда корректно;
- в памяти остаются данные об устаревших страницах;
- множество ненужной информации провоцирует зависание при работе;
- динамическая информация должна обновляться ежедневно.
При постоянной работе с браузером очистить кэш Chrome рекомендуют с периодичностью 1-2 раза в неделю. Если при работе с веб-обозревателем начинает появляться ошибка «400 bad result», то проведение сброса обязательно.
Как приготовить раствор для снятия хрома с пластика?

Теперь собственно о том, как приготовить чудо-состав, который поможет раз и навсегда избавиться от хрома.
Чтобы сделать волшебный состав необходим взять одну часть хлорного железа и размешать его в трех частях горячей води. Во время приготовления происходит реакция выделение тепла и пара, поэтому «бодяжить» следует в термостойкой емкости, но не в металлической. Также позаботьтесь о защите рук и дыхательных путей, чтобы не дай Бог не причинить себе вреда. Хлорное железо небольшими порциями засыпается в воду, при этом состав постоянно помешивается. Размешиваем аккуратно до тех пор, пока состав не станет однородным и в нем не будет осадка. Вообще, многие профи рекомендуют использовать очищенный состав, который хорошенько отстоялся на протяжении 5-7 часов, после чего был отфильтрован.
Как удалить хром с пластиковой детали другими способами? Другим оборудованием являются ультразвуковые очистители. Они снимают слой хрома посредством воздействия звуковых волн. Хромированная деталь помещается в корзину, которая опускается в специальный растворитель, усиливающий воздействие ультразвуковых волн на хром. Дальнейшая очистка детали осуществляется в полном соответствии с инструкцией к оборудованию.

К химическим средствам относятся:
- соляная кислота;
- серная кислота
- гидроксид натрия.
Как снять хром с пластика при помощи соляной кислоты? Вам потребуется сделать 40-процентный раствор кислоты. Для этого разведите соляную кислоту в воде в соотношении 1 к 3. Также в продаже имеются уже готовые растворы, в инструкции к которым рассказано, как снять хром с пластика. «Крот» является одним из таких средств.
Хромированная деталь помещается в раствор соляной кислоты до полного удаления хромированного напыления, после чего тщательно вымывается под проточной водой с мылом и отправляется на сушку.
Принцип использования серной кислоты для удаления хромированного покрытия полностью идентичен аналогичному с соляной кислотой.
«Как снять (удалить) хром с пластика при помощи гидроксида натрия?» — спросите вы. Аналогичным образом, описанным выше. Однако здесь есть один немаловажный нюанс. При работе с этим веществом следует исключать его контакт с водой и алюминием, поскольку, вступая с ними в реакцию, гидроксид натрия выделяет токсичный и огнеопасный газ.

На телефоне
Очистить куки и кэш на телефоне вы также можете, однако кэш для отдельного сайта удалить у вас не получится. Давайте рассмотрим, как выглядит данная процедура:
- Запускаем приложение Google Chrome и в верхнем правом углу тапаем по кнопке в виде троеточия.

- Далее переходим в раздел «Настройки».

- Пролистываем вниз страницы и открываем подраздел «Личные данные».

- Далее нажимаем «Очистить историю».

- В отобразившемся окне отмечаем пункты «Файлы cookie и данные сайтов» и «Изображения и другие файлы, сохраненные в кеше». Затем нажимаем на кнопку «Удалить данные».

Теперь ваш телефонный браузер Google Chrome очищен от кэша и куки файлов.
Как удалить данные, которые хранятся в других сервисах Google
Данные о действиях сохраняются не только на странице «Мои действия». Например, если вы включили историю местоположений, данные из нее доступны в хронологии Google Карт. Почти все такие данные можно удалить.
Как удалить данные о других действиях, сохраненные в аккаунте
- Откройте страницу myactivity.google.com на компьютере.
- В строке поиска действий нажмите на значок «Ещё» Другие действия в Google.
- Вы можете:
- Удалить отдельное действие. Для этого в нужном разделе нажмите Удалить Удалить.
- Удалить действия из отдельного продукта. Для этого в нужном разделе выберите Перейти, Посмотреть или Управление.
Как удалить действия в браузере
Данные о ваших действиях могут быть сохранены в браузере, даже если вы удалили их на странице «Мои действия».
- Вы можете удалить из Chrome историю и другие данные о работе в браузере.
- Если вы пользуетесь другим браузером, поищите инструкции в его справочном центре.
Как отключить сохранение данных о действиях
Вы можете управлять почти всеми настройками сохранения информации о ваших действиях.
- Откройте страницу Аккаунт Google.
- В левой части экрана выберите Данные и конфиденциальность.
- В разделе «Настройки истории» выберите функцию, для которой вы не хотите сохранять данные.
- Отключите параметр «История приложений и веб-поиска» Приостановить ОК.
Примечание. могут не отображаться в списке.
Как временно отключить сохранение информации о действиях
Чтобы история поисковых запросов и посещения сайтов не сохранялась, перейдите в браузере в режим инкогнито.
Примечание. Если в режиме инкогнито вы войдете в аккаунт Google, ваша история поиска может сохраниться.
Удаленные данные не исчезли со страницы «Мои действия»
- Проверьте подключение к интернету. Если вы удалили данные, но по-прежнему видите их на других устройствах, возможно, эти устройства не подключены к интернету. Информация будет удалена, когда подключение восстановится.
- Также рекомендуем очистить кеш и удалить файлы cookie.
Как увеличить кэш память в браузере
Необходимость увеличить объем кэш-памяти возникает у активных пользователей, онлайн-игроков или веб-разработчиков, чтобы избежать частой чистки буфера.
Этот метод действителен только для браузера Opera (может быть неактуален для некоторых версий), и он же является наиболее простым. Ведь для остальных браузеров настройка объема кэш требует внесения скриптов определенного содержания. Посмотрим, как наиболее эффективно это сделать:
- в Опера необходимо пройти в главное меню, выбрать пункт «Настройки» и нажать комбинацию клавиш Ctrl + F12;
- в окне настроек браузера, которое станет доступным после нажатия клавиш, находим вкладку «Расширенные», а далее «История» и «Дисковый кэш»;
- выставляем максимальное значение памяти для промежуточного буфера – 400 Мб.
Прежде, чем провести ручную чистку промежуточного буфера, стоит убедиться в необходимости этого действия. На сегодняшний день существует множество противоречивых мнений относительно безопасности ручного удаления содержимого кэш-памяти.
К главным недостаткам этой процедуры относят удаление зарезервированных данных. Очень часто начинающий пользователь по неопытности удаляет те данные, которые были предназначены для ускорения загрузки страниц. Таким образом, функцией такой чистки стоит пользоваться только, если вы уверены в ее необходимости.
Как это сделать на ПК
У меня до сих пор стоит виндовс 7, хотя это совершенно не важно, так доступ ко всей информации находится через сам браузер. Его просто нужно открыть, нажать на три вертикальные точки в правом верхнем углу и спуститься до пункта «Дополнительные инструменты»
Далее открываем «Удаление данных о просмотренных страницах». Все эти действия можно заменить одновременным зажатием Ctrl+Shift+Del.
Если вы просто хотите посмотреть историю, ничего удалять не требуется, то вам понадобится четвертый пункт списка – история. Здесь вы можете узнать всю информацию – на какие страницы заходили с вашего компьютера с момента последней чистки кеша, конечно же, если она производилась.
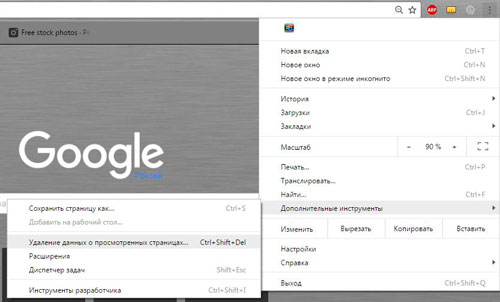
Я регулярно чищу кеш, так что он занимает не так уж много места. Выбираете за какой период хотите избавиться от истории, а затем жмете очистить. Будьте внимательны, снимите галочку, чтобы ваши пароли не исчезли вместе с мусором.
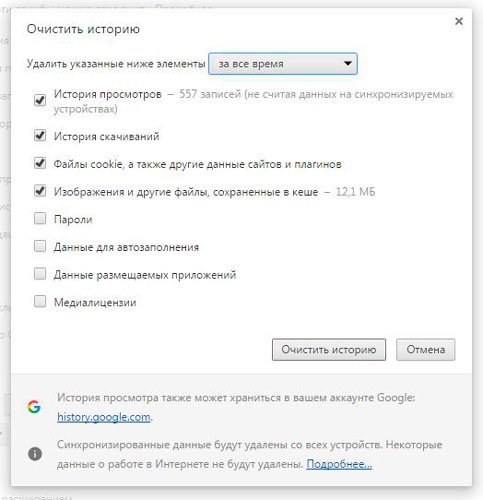
Основной недостаток в хроме заключается в том, что память у него безразмерная и автоматически система не чистит историю даже по истечении многих лет. Делать это нужно вручную или при помощи программ, но к этому вопросу мы еще вернемся. Теперь давайте разбираться как избавиться от кеша на андроид.
Избавление от коррозии
Хромовые поверхности в условиях российских зим и под воздействием реагентов, которые в избытке льют на дороги, достаточно быстро подвергаются коррозии. Если повреждение сквозное, то восстановить элемент можно только повторной гальванической обработкой. Также невозможно без гальваники восстановить хромирование тех деталей, где хромовый слой отвалился из-за ржавчины на самом металле.

Во всех остальных случаях очистить хром на машине после зимы от легкой коррозии можно с помощью следующих средств:
- Смесь столовой соды и обычного порошкового очистителя для газовых плит. Компоненты смеси нужно смешать в пропорции 1:1 и добавить немного теплой воды до получения пасты.
- Кока-Кола. Этот напиток позволяет достаточно эффективно удалить небольшие очаги коррозии.
- Смесь лимонной кислоты и поваренной соли. Их следует смешать в пропорции 1:1.
- WD-40.
- Специальные химические средства для чистки хрома на машине, продающие в специализированных магазинах. Особый химический состав этих средств и включенный мельчайший абразив позволяет автолюбителю быстро и эффективно своими руками удалить все окислы и следы коррозии с хромированных деталей. Кроме того, эти чистящие средства создают на поверхности обработанного элемента защитную пленку.
Все средства от коррозии, произведенные промышленным способом, представляют собой полировальные пасты. Поэтому использовать их рекомендуется на финише работ для придания деталям особого блеска.
Вариант 1: Сброс настроек по умолчанию
Довольно часто пользователям, желающим очистить браузер от ненужных данных, достаточно прибегнуть ко встроенной функции очистки Google Chrome. Ее плюс в том, что все личные данные сохраняются, а то, что может повлиять на стабильность программы и скорость ее работы, удаляется/отключается. В ходе такой очистки будут сброшены и очищены:
- Настройки главной страницы (страница, открывающаяся при нажатии на кнопку с иконкой домика, будет перенаправлять на поисковую систему Google);
- Настройки страницы быстрого доступа (страница, открывающаяся при старте браузера, будет новой вкладкой);
- Параметры поисковой системы (поисковик для адресной строки станет от Google);
- Закрепленные вкладки (будут откреплены);
- Расширения (будут отключены, но останутся установленными);
- Временные данные (удалятся cookie, кеш, история загрузок и др.);
- Разрешения для сайтов (к примеру, использование микрофона, блокировка всплывающих окон и прочие параметры вернутся в исходное состояние).
При этом сохранятся:
- Закладки;
- История просмотров;
- Пароли.
- Если вам достаточно такого вида очистки, находясь в «Настройках», пролистайте их перечень до раздела «Дополнительные» и разверните его.

Нужный вам пункт — предпоследний. Кликните на него для открытия нового окошка.

Еще раз прочитайте уведомление и, если согласны с вносимыми изменениями, щелкните кнопку «Сбросить настройки».

Стоит учитывать, что такая очистка затрагивает далеко не все, и если вам требуется привести браузер в изначальное состояние, следует прибегнуть к одному из следующих вариантов.


