Что такое аппаратное ускорение на android и зачем оно нужно
Содержание:
- Как включить режим разработчика на Андроид
- Отключение наложений на Андроид устройствах
- Как активировать?
- Что такое GPU-ускорение на Android
- Отключаем наложения в Android
- Отключение наложений на Андроид устройствах
- Что дает режим разработчика в андроид если в него перейти
- Что такое ускорить работу Gpu на Андроид?
- Настройка устройства Android для ускорения
- Очищаем кэш приложений
- Новичок
- Что такое наложение поверх других окон
Как включить режим разработчика на Андроид
Чтобы включить режим разработчика на своём смартфоне выполним следующие шаги:
- Открываем Настройки телефона и находим пункт О телефоне. Обычно этот блок располагается в самом конце списка доступных опций. Название настройки также может отличаться: Сведения о телефоне, Информация или что-то подобное
- Теперь нам необходимо найти строчку, в которой будет прописан Номер сборки нашей прошивки.Этот пункт может быть сразу в меню О телефоне, а может быть заложен в одном из под-меню, таких как О прошивке, Дополнительно и прочих
- Дело за малым. Нам нужно несколько раз (обычно, это 7 касаний) подряд быстро тапнуть (нажать) на пункт Номер сборки.Просто начинаем “постукивать” пальцем по экрану над нужным пунктом. Спустя 4-5 нажатий выскочит предупреждение с содержанием вроде: Вы почти у цели. Осталось 3 шагов – или что-то в этом духе. Это означает, что мы всё делаем правильноНе останавливаемся и продолжаем стучать по экрану ещё несколько раз. Не бойтесь пропустить оповещение о том, что активация режима разработчика прошла успешно, даже если вы не успеете остановиться, лишние нажатия никак не повлияют на работу системы и не выключат Функции для разработчиков.Наконец, перед нами появится оповещение: Вы стали разработчиком!
- Собственно, это всё, что требовалось сделать. Чтобы убедиться, что нам теперь доступны функции для разработчиков Андроид, открываем Настройки и ищем там соответствующий пункт меню. Вероятно, он также будет расположен где-то внизу, рядом с разделом О телефоне
До Android 4.2
- Зайдите в «Настройки» своего телефона и кликните по пункту «Режим разработчика»;
- Если такой пункт отсутствует, можно попробовать найти вкладку «Скрытые настройки» и активировать ее;
- Как только вы активируете опцию, сможете использовать все дополнительные возможности, доступные в этом режиме.
Для Android выше 4.2
Все версии операционных систем Android, которые вышли после 4.2, по умолчанию скрывают режим разработчика в телефоне, поэтому его нужно активировать другим способом. В большинстве случаев данная инструкция универсальна будет для всех последующих версий, вплоть до 9.0. Порядок действий следующий:
- Зайдите в «Настройки» своего аппарата и кликните по пункту «О телефоне»;
- Далее пролистните до вкладки «Номер сборки» или «Версия ядра»и нажимайте по ней;
- Вам необходимо нажать быстро по вкладке примерно 5-7 раз, пока не появится уведомление о том, что «Вы стали разработчиком»;
- В большинстве случаев система будет оповещать вас о том, сколько шагов (кликов) осталось до активации режима;
- Теперь возвращаетесь назад в «Настройки» своего телефона и кликаете по «Расширенные настройки;
- В этом разделе находите пункт «Для разработчиков» и пользуетесь опциями, которые вам необходимы. А их там реально много. Более детально можете почитать в нашей отдельной статье.
В Android 8, 9 и 10
1. Перейдите в настройки и откройте раздел «Система». Далее зайдите в «О телефоне/планшете/устройстве» и семь раз подряд нажмите на «Номер сборки».
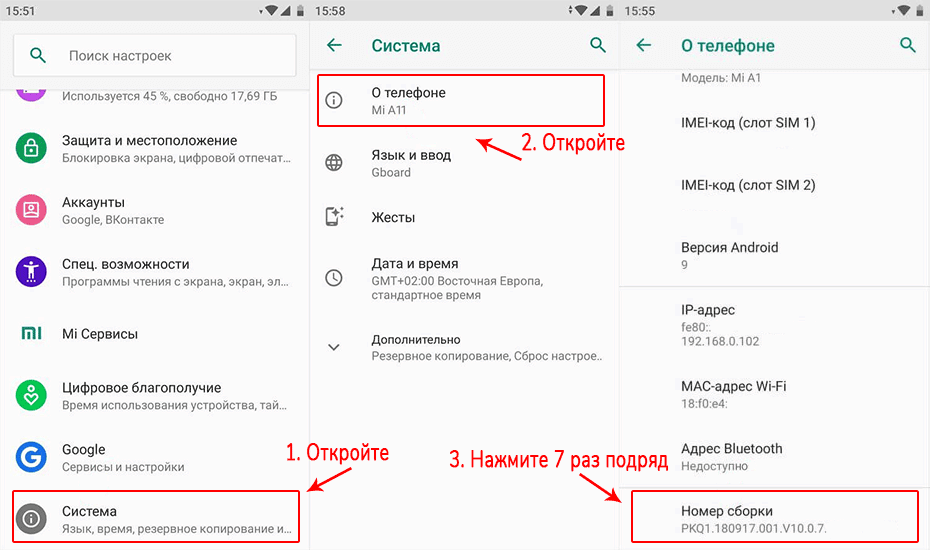
2. Новый пункт меню появится в настройках — «Система», чтобы увидеть его, раскройте дополнительные параметры.
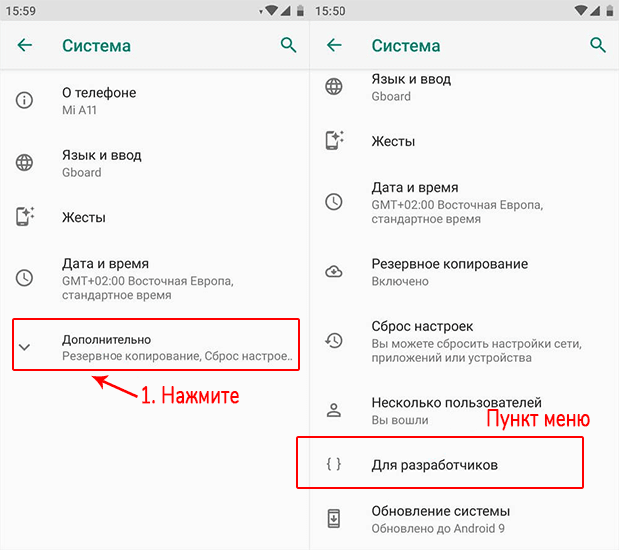
В Android 7 и раньше
1. Откройте настройки телефона и промотайте список меню до самого низа, нам нужен раздел — «О телефоне / планшете / устройстве». Откройте его.
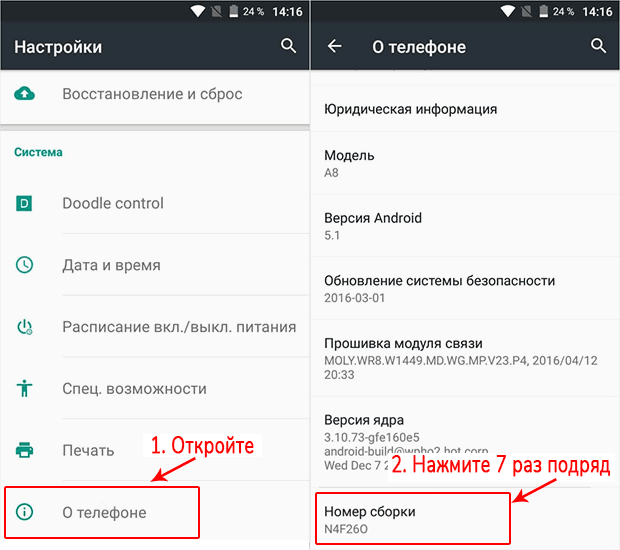
2. Пролистайте до пункта «Номер сборки» и нажмите на него семь раз подряд, пока не высветится сообщение о том, что вы стали разработчиком.
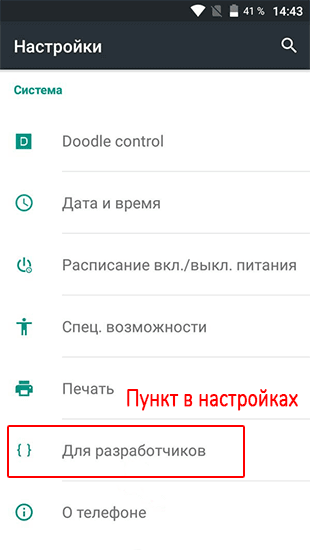
В меню основных настроек появится соответствующий пункт.
Режим разработчика в MIUI на Xiaomi
В прошивке MIUI на Xiaomi, меню для разработчиков активируется похожим образом. Пункт «О телефоне» находится первым в меню настроек. Зайдите в него и отыщите параметр «Версия MIUI». Быстро тапнув по нему 7 раз подряд, на экране появится уведомление «Вы стали разработчиком!».


После активации режима, перейдите в главное меню настроек и найдите там пункт «Расширенные настройки» (в группе «Система и устройство»). Меню «Для разработчиков» находится в конце списка, это третий снизу пункт.

Отключение наложений на Андроид устройствах
В ОС Android 6 и Android 7 есть функция наложения окон, позволяющая одним приложениям работать поверх других. Например, пользователь может обмениваться сообщениями в соцсети и одновременно просматривать страницы в браузере. К сожалению, данная функция не всегда работает корректно и может вызвать ошибку «обнаружены наложения», т.к. далеко не все программы оптимизированы для работы в таком режиме. Решить проблему можно деактиваций наложения, а как отключить наложения в Android мы и расскажем ниже.
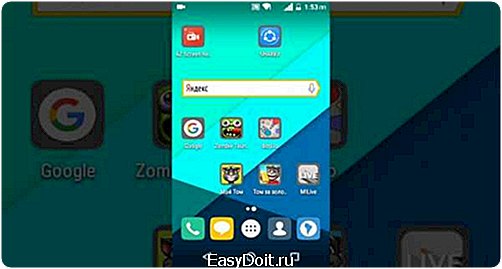
Что вызывает ошибку наложения
Ошибку наложения взывают, как правило, программы плохо или совсем не оптимизированные под последние версии Андроид. При открытии подобной программы пользователь видит сообщение:
Обнаружены наложения
Чтобы предоставить или отменить разрешение, сначала отключите наложения. Для этого нажмите «Настройки > Приложения»
Получается, что пользоваться приложением невозможно и отключить функцию наложения именно для него не получается. При запуске приложения оно запрашивает у операционной системы допуск на выполнение какой-либо задачи, но Android не дает его из-за работающего наложения, выдавая при этом соответствующее сообщение. Неприятная ситуация, в особенности, если программа нужна прямо здесь и сейчас, например мобильный банковский клиент.
В этом случае приходиться полностью отключать наложения, хотя данная функция, по замыслу разработчиков, предназначена для комфортной работы пользователя на устройстве. Но раз комфортной работы не получается, то нужно функцию деактивировать.
Отключаем режим наложения полностью
Если данная функция вам вообще не нужна, то ее можно просто отключить полностью и забыть о проблеме. Давайте посмотрим, как отключить наложение в смартфонах и планшетах на Андроид.
- Перейдите в настройки вашего устройства.
- Найдите пункт меню «Приложения» и тапом по нему зайдите в данный раздел.
- Нажав на иконку шестеренки (или кнопка «Еще» или «Далее», в зависимости от производителя устройства) в правом верхнем углу экрана, откройте настройки приложений.
- Выберите пункт меню «Поверх других окон».
- В списке приложений, имеющихся на устройстве, будет переключатель с положениями «Да» и «Нет». Переведите переключатель для каждой программы в положение «Нет».
Некоторые приложения, обыкновенно встроенные, а не установленные из Google Play, не имеют возможности включения/отключения наложения. Ошибку вызывают сторонние программы, поэтому отключение функции для них решает проблему.
Ищем приложение, вызывающее ошибку
Но что делать, если вам нравится пользоваться наложением и его отсутствие вызывает дискомфорт? Тогда придется последовательно отключать функцию для каждой установленной программы, с последующим запуском приложения, вызывающего ошибку. Алгоритм действий таков:
- Зайдите в настройках в раздел включения/отключения режима «Поверх других окон», как было описано выше.
- Выключите наложение для первой программы в списке и запустите проблемное приложение.
- Проблемное приложение запустилось без ошибки? Значит виновник проблемы программа, в которой выключено наложение. Поэтому проблема решена. Приложение все равно выдает ошибку? Переходим к п. 4.
- Включаем наложение обратно, отключаем его в следующей программе в списке и опять запускаем проблемное приложение. Далее смотрим п.3
В подавляющем большинстве случаев, вышеописанные действия помогают в исправлении ошибки наложения и если вы столкнулись с данной проблемой, то надеемся, данная инструкция поможет ее решить.
infodroid.ru
Как активировать?
Итак, важный вопрос – как включить этот интересный режим на своем мобильном телефоне, если он поддерживает технологию, а владелец смартфона запустил одну из игр, которая присутствует в выше описанном списке?
И здесь, существует два мнения:
Первое
Ничего со стороны владельца мобильника делать не нужно. Дескать, все активируется автоматически. Если запускается нужная игра, на нужном смартфоне. Просто установите игровое приложение, зайдите в него и наслаждайтесь полученным эффектом.
Второе
Второе мнение, нам кажется, более действенное. В конце концов, если человек хочет гарантированно получить нужный ему результат, то почему бы не попробовать этот вариант? Он заключается в следующем:
Изначально нужно найти в интернете и скачать специальное приложение, которое носит название AppGallery. Его можно обнаружить на официальном сайте компании Хуавей;
После установки этого приложения и его запуска, в памяти телефона появится так называемый «Центр игр»;
Запустить центр;
Нажать на иконку, которая выглядит как плюсик;
Добавить в список игру, которую планируется играть
Конечно же, изначально она должна быть скачана и установлена на мобильное устройство;
Не закрывать «Центр игр»;
Зайти в игровое приложение;
Обратить внимание на нижнюю часть рабочего экрана. Там будет располагаться кнопочка, которая называется «Акселерация игр». Естественно, воспользоваться ей
Естественно, воспользоваться ей.
Что такое GPU-ускорение на Android
Сама аббревиатура GPU на смартфонах расшифровывается точно так же, как и на других устройствах, включая компьютеры, и означает «Графический процессор». Поэтому при активации ускорения вся нагрузка телефона переходит с ЦПУ на видеокарту, едва ли задействованную в повседневных задачах.
Главное назначение GPU-ускорения заключается в принудительном переносе рендеринга с процессора устройства на GPU с целью повышения производительности. Как правило, особенно если брать в расчет современные мощные смартфоны или планшеты и весьма требовательные игры, подобная возможность положительно повлияет на скорость обработки информации. Кроме того, на некоторых телефонах можно получить доступ к дополнительным настройкам рендера.
Иногда ситуация может быть полностью противоположной, в связи с чем включение принудительного рендеринга двухмерного рисования может стать причиной невозможности запуска того или иного приложения. Так или иначе, функцию можно включать и отключать без ограничений, что делает большинство проблем легко разрешимыми. К тому же, как можно понять по вышесказанному, большинство приложений все же отлично работают при включенном GPU-ускорении, позволяя использовать ресурсы устройства на максимум.
Ускорение роботы
Если знать, как ускорить работу gpu на android и что это, результат обычно проявляется моментально. Если этого не произошло, на всякий случай нужно провести перезагрузку смартфона. После включения аппарата скорость становится заметно выше.
Грамотно проведенные настройки повышают производительность встроенного графического ускорителя. Благодаря этому анимации и отображающаяся на дисплее информация будут представлены в высокой четкости и яркости. При запуске подобного ускорителя следует быть готовым к тому, что время автономной работы снизится в среднем на 20%.
Аппаратное ускорение
Пропустить возможность установки требуемого обновления сложно. На дисплее постоянно висит напоминание об этом. Несмотря на то, что вина лежит на разработчике Google, организация не смогла серьезно увеличить функциональный механизм производимых обновлений.
Обновлением программы на устройстве пренебрегать не рекомендуется. В реальности правильно проведенное аппаратное обновление позволит устранить определенные ошибки и внести элементы увеличения уровня производительности. Чтобы использовать гаджет, работающий на ОС Андроид, полноценно, необходимо всегда следить за тем, чтобы в распоряжении была последняя версия.
Отключаем наложения в Android
Иногда во время использования аппарата с ОС Андроид 6-7 версии появляется сообщение «Обнаружены наложения». Предлагаем вам разобраться с причинами появления этой ошибки и способами её убрать.
Причины возникновения проблемы и способы борьбы с ней
Следует начать с того, что сообщение «Обнаружены наложения» — вовсе не ошибка, а предупреждение. Дело в том, что в Android, начиная с 6.0 Marshmallow, изменились инструменты обеспечения безопасности. Достаточно давно существует возможность для некоторых приложений (например, клиента YouTube) отображать свои окна поверх других. Разработчики из Google посчитали подобное уязвимостью, и сочли нужным предупреждать об этой пользователей.
Предупреждение появляется при попытке установить разрешения для любой программы во время использования некоторых сторонних утилит, у которых есть возможность отображать свой интерфейс поверх других окон. К таковым относятся:
- Приложения для изменения цветового баланса дисплея – Twilight, f.lux и подобные;
- Программы с плавающими кнопками и/или окнами – мессенджеры (Viber, WhatsApp, Facebook Messenger), клиенты соцсетей (Facebook, VK, Twitter);
- Альтернативные блокировщики экрана;
- Некоторые браузеры (Flynx, FliperLynk);
- Некоторые игры.
Убрать предупреждение о наложении можно несколькими способами. Давайте изучим их поподробнее.
Способ 1: Режим безопасности
Самый простой и быстрый способ борьбы с проблемой. При активном режиме безопасности в новейших версиях Андроид наложения запрещены, поэтому предупреждение не появится.
- Заходим в режим безопасности. Процедура описана в соответствующей статье, поэтому не будем на ней останавливаться.
Подробнее: Как включить «Безопасный режим» на Андроид
- Убедившись, что ваше устройство находится в safe mode, переходите к настройкам приложений. Затем выдайте разрешения нужному – на этот раз никаких сообщений не должно появится.
- Проделав необходимые манипуляции, перезагрузите девайс, чтобы вернуться к обычному режиму работы.
Данный метод самый универсальный и удобный, однако не всегда применим.
Способ 2: Настройки разрешений ПО
Второй путь устранения проблемы – временное отключение возможности той или иной программы отображать свои окна поверх других. Для этого проделайте следующее.
- Зайдите в «Настройки» и перейдите в «Приложения». На устройствах Samsung нажмите кнопку меню и выберите «Особые права доступа». На устройствах Huawei — нажмите на кнопку «Еще».
На устройствах с «чистым» Андроид вверху справа должна находиться кнопка с иконкой шестеренки, которую нужно нажать.
- На аппаратах Huawei выберите опцию «Специальный доступ». На девайсах Samsung нажмите кнопку с тремя точками вверху справа и выберите «Особые права доступа». На «голом» Android тапните по «Дополнительные настройки».
- Поищите опцию «Наложение поверх других окон» и зайдите в неё.
Выше мы привели список потенциальных источников появления проблемы, поэтому вашими дальнейшими действиями будет отключение опции наложения для этих программ, если таковые установлены. Пролистайте список приложений, которым разрешено создавать такие всплывающие окна, и уберите у них это разрешение. Затем закрывайте «Настройки» и попробуйте воспроизвести условия появления ошибки. С высокой долей вероятности сообщение больше не появится.
Этот метод немного сложнее предыдущего, но практически гарантирует результат. Впрочем, в случае если источник проблемы системное приложение, данный способ не поможет.
Способ 3: Отключение аппаратного наложения
Режим разработчика в Android предоставляет пользователю доступ к ряду интересных возможностей, одна из которых – управление наложениями на аппаратном уровне.
- Включите режим разработчика. Алгоритм процедуры описан в этом руководстве.
Подробнее: Как включить режим разработчика на Андроид
- Войдите в «Настройки»—«Для разработчиков».
Пролистайте список доступных опций и найдите «Отключить аппаратные наложения». Для её активации передвиньте ползунок. Сделав это, проверьте, не исчезло ли предупреждение. Скорее всего, оно отключится и больше не возникнет.
Такой путь довольно прост, но активный режим разработчика таит в себе потенциальную опасность, особенно для новичка, поэтому неопытным пользователям мы не рекомендуем его использовать.
Описанные выше способы общедоступны для рядового пользователя. Конечно, существуют и более продвинутые (получение рут-прав с последующей модификацией системных файлов), но мы не стали их рассматривать из-за сложности и вероятности что-то испортить в процессе. Мы рады, что смогли помочь Вам в решении проблемы. Опишите, что у вас не получилось. Наши специалисты постараются ответить максимально быстро.
Отключение наложений на Андроид устройствах
В ОС Android 6 и Android 7 есть функция наложения окон, позволяющая одним приложениям работать поверх других. Например, пользователь может обмениваться сообщениями в соцсети и одновременно просматривать страницы в браузере. К сожалению, данная функция не всегда работает корректно и может вызвать ошибку «обнаружены наложения», т.к. далеко не все программы оптимизированы для работы в таком режиме. Решить проблему можно деактиваций наложения, а как отключить наложения в Android мы и расскажем ниже.
Что вызывает ошибку наложения
Ошибку наложения взывают, как правило, программы плохо или совсем не оптимизированные под последние версии Андроид. При открытии подобной программы пользователь видит сообщение:
Обнаружены наложения
Чтобы предоставить или отменить разрешение, сначала отключите наложения. Для этого нажмите «Настройки > Приложения»
Получается, что пользоваться приложением невозможно и отключить функцию наложения именно для него не получается. При запуске приложения оно запрашивает у операционной системы допуск на выполнение какой-либо задачи, но Android не дает его из-за работающего наложения, выдавая при этом соответствующее сообщение. Неприятная ситуация, в особенности, если программа нужна прямо здесь и сейчас, например мобильный банковский клиент.
В этом случае приходиться полностью отключать наложения, хотя данная функция, по замыслу разработчиков, предназначена для комфортной работы пользователя на устройстве. Но раз комфортной работы не получается, то нужно функцию деактивировать.
Отключаем режим наложения полностью
Если данная функция вам вообще не нужна, то ее можно просто отключить полностью и забыть о проблеме. Давайте посмотрим, как отключить наложение в смартфонах и планшетах на Андроид.
- Перейдите в настройки вашего устройства.
- Найдите пункт меню «Приложения» и тапом по нему зайдите в данный раздел.
- Нажав на иконку шестеренки (или кнопка «Еще» или «Далее», в зависимости от производителя устройства) в правом верхнем углу экрана, откройте настройки приложений.
- Выберите пункт меню «Поверх других окон».
- В списке приложений, имеющихся на устройстве, будет переключатель с положениями «Да» и «Нет». Переведите переключатель для каждой программы в положение «Нет».
Некоторые приложения, обыкновенно встроенные, а не установленные из Google Play, не имеют возможности включения/отключения наложения. Ошибку вызывают сторонние программы, поэтому отключение функции для них решает проблему.
Ищем приложение, вызывающее ошибку
Но что делать, если вам нравится пользоваться наложением и его отсутствие вызывает дискомфорт? Тогда придется последовательно отключать функцию для каждой установленной программы, с последующим запуском приложения, вызывающего ошибку. Алгоритм действий таков:
- Зайдите в настройках в раздел включения/отключения режима «Поверх других окон», как было описано выше.
- Выключите наложение для первой программы в списке и запустите проблемное приложение.
- Проблемное приложение запустилось без ошибки? Значит виновник проблемы программа, в которой выключено наложение. Поэтому проблема решена. Приложение все равно выдает ошибку? Переходим к п. 4.
- Включаем наложение обратно, отключаем его в следующей программе в списке и опять запускаем проблемное приложение. Далее смотрим п.3
В подавляющем большинстве случаев, вышеописанные действия помогают в исправлении ошибки наложения и если вы столкнулись с данной проблемой, то надеемся, данная инструкция поможет ее решить.
Что дает режим разработчика в андроид если в него перейти
Если вы программист, то, конечно, знаете, какие нужны варианты. Тем не менее, я думаю, что обычный пользователь может использовать по крайней мере, некоторые из этих функций.
Режим «Отладка USB» наиболее полезны для опытных пользователей и разработчиков, но его включение не является необходимым, хотя некоторые приложения требуют включения этого режима для правильной работы.
Еще до появления андроид 6.0, был ряд улучшений в жизни батареи и управления питанием. Варианты соответствующих корректировок, помогли в некотором роде продлить срок службы батареи.
Если у вас есть проблемы с автономной работой, вы можете проверить следующий метод: перейти к каждой из трех позиций масштаб анимации, масштаб анимированных переходов, масштаб длины анимации и полностью всю анимацию отключить.
Если вы не хотите, чтобы приложения работали в фоновом режиме, то задействуйте опцию отключение фоновых приложений.
Тем не менее, я хотел бы предложить осторожность при использовании этой функции, так как это может повлиять на производительность приложений, которые нуждаются (например, Будильник). Также там есть функция ограничить фоновые процессы
Ее главная цель состоит в том, чтобы уменьшить нагрузку на центральный процессор (то есть, увеличение срока службы батареи)
Также там есть функция ограничить фоновые процессы. Ее главная цель состоит в том, чтобы уменьшить нагрузку на центральный процессор (то есть, увеличение срока службы батареи).
Что такое ускорить работу Gpu на Андроид?
Принудительный рендеринг GPU – это удобный способ ускорить смартфон, работающий на ОС Андроид. После проведения положенных манипуляций, смартфон будет задействовать графический процессов GPU. За счет этого общая визуализация интерфейса пользователя станет более оперативной. Анимация от разработчика будет плавной, и автоматически снимет нагрузку с главного процессора используемого телефона.
Стоит ли включать?
Не стоит сомневаться в том, нужно или включать опцию и совершенствовать скорость приложения. Если провести аппаратное ускорение gpu android, визуализация автоматически становится более четкой и красивой. Это увеличит программную нагрузку на процессор и в состоянии привести к замедлению телефона. Главным преимуществом способа считается то, что изменение параметров настроек не навредит смартфону.

Если у Вас остались вопросы — сообщите нам
Настройка устройства Android для ускорения
Существует немало способов, как ускорить андроид. Чтобы повысить скорость работы, прежде всего рекомендуется воспользоваться встроенными инструментами оптимизации системы.
Режим электропитания
Сперва пользователь в своем мобильном устройстве должен настроить режим электропитания. В зависимости от марки телефона и версии операционной системы встречаются две разновидности меню установки режима питания:
- в первом случае путь выглядит следующим образом: «Настройки» — «Энергосбережение», среди доступных опций тапнуть на режим «Высокая производительность»;
- второй вариант выглядит так: «Настройки» — «Энергосбережение» — активировать режим «Производительность».
Если меню отличается от этих двух вариантов, необходимо ориентироваться на похожие пункты.
Обратите внимание! Оптимизация энергопитания позволит ускорить отклик операционной системы и, следовательно, приложений Android. При этом нужно учитывать, что аккумуляторная батарея мобильного устройства будет разряжаться быстрее
Настройка режима энергосбережения на смартфоне на ОС Android
GPU-ускорение андроид: что это и как включить
В смартфонах с версией прошивки 4.0 и новее также настоятельно рекомендуется ускорить работу графической подсистемы. Сделать это несложно, достаточно пройти путь: «Настройки» — «Для разработчиков» и напротив пункта «Ускорить работу GPU» или «Ускорении при помощи GPU» поставить галочку.
Многие задаются вопросом, что такое GPU-ускорение на андроид. Это оптимизация графического процессора, которая позволяет ему подстраиваться под большое количество различных игр. Однако некоторые программы могут и вовсе отказаться функционировать.
Важно! В некоторых мобильных устройствах раздела меню «Для разработчиков» вообще может не оказаться
Отключение синхронизации
На устройствах с версией операционной системы Android 2.3 и выше специалисты рекомендуют снять синхронизацию с сервисами, которые не используются. Для этого нужно зайти в «Настройки» — «Аккаунты и синхронизация» — «Управление аккаунтами», где необходимо деактивировать синхронизацию с лишними сервисами.
Обратите внимание! Дополнительно нужно отключить синхронизацию контактов, Picasa, Gмail и, например, календаря в аккаунте Google. Если владелец гаджета вообще не использует сервисы, то в настройках «Аккаунты и синхронизация» необходимо убрать флажок напротив строки «Автосинхронизация». Если владелец гаджета вообще не использует сервисы, то в настройках «Аккаунты и синхронизация» необходимо убрать флажок напротив строки «Автосинхронизация»
Если владелец гаджета вообще не использует сервисы, то в настройках «Аккаунты и синхронизация» необходимо убрать флажок напротив строки «Автосинхронизация».
Отключение синхронизации с сервисами Google на смартфоне через Интернет
Отключение автообновлений
Есть еще один способ, как разогнать телефон на Android, с помощью базовых настроек системы. Речь идет о деактивации автообновлений приложений. Как правило, обновления приходят ежедневно, занимая ресурсы оперативной памяти и процессора. Его лучше отключить, а важные приложения регулярно обновлять вручную. Для отключения автообновления необходимо зайти в Google Play, где перейти в «Настройки», а далее в «Автообновление» и установить «Никогда».
Еще можно выбрать пункт «Обновление только через Wi-Fi», это позволит сэкономить мобильный трафик и продлить службу аккумуляторной батареи.
Отключение анимации
Увеличивать скорость работы можно за счет отключения анимации. Сделать это можно следующим образом:
- первый вариант: «Настройки» — «Экран» — «Анимация» и активировать режим «Без анимации»;
- второй способ: «Настройки» — «Для разработчиков», найти пункты, которые связаны с анимацией, и установить значения «Без анимации» или «Отключение анимации».
Важно! Для оптимизации настоятельно не рекомендуется отдавать предпочтение живым обоям и подвижным ярлыкам, виджетам
Деактивация геолокации
Еще один способ, как ускорить телефон на андроиде — отключение геолокации и GPS. Дело в том, что они работают в фоновом режиме, занимают место в оперативной памяти, что отрицательно сказывается на работоспособности девайса. Еще эти опции нещадно разряжают аккумуляторную батарею.
Отключение геолокации на андроид-смартфоне обеспечит повышение работоспособности гаджета
Для этого необходимо перейти в «Настройки» — «Координаты»/«Данные о местоположении»/«Местоположение» и убрать галочки напротив всех пунктов.
Очищаем кэш приложений
Низкое быстродействие может быть обусловлено малым объемом доступной системной памяти. Если удалить приложения или разного рода файлы вы не можете, попробуйте почистить кэш.
Этим термином называют временные файлы, которые создаются программами в течение работы. Объем кэша иногда может составлять сотни мегабайт. Почистить его вручную может каждый пользователь. Для этого выполните пару простых шагов:
- В основных настройках нажмите пункт «Приложения».
- В открывшемся списке выберите программу, кэш которой нужно очистить.
- Пролистайте вниз до кнопки «Очистить кэш».
Самый большой кэш обычно собирается в приложениях для социальных сетей и браузерах. Проверяйте их в первую очередь.
Новичок
Мне только спросить!
вообще путь такой: в меню «журнал» выбрать «управление метками».
А у меня — Ссылки
и там ничего нет, а удалить не могу(
Сообщество специально предназначено для обсуждения вопросов, которые могут Вам показаться слишком простыми, для того, чтобы из-за них беспокоить серьёзных людей
lj_ru_support
Здесь Вам постараются внятно ответить на вопросы любого уровня, даже если Вам просто лень было отыскивать нужную информацию в FAQ. А равно ничего Вам не будет за то, что Ваш вопрос уже задавался нцать / дцать раз, в том числе буквально сегодня. (С другой стороны, нет никакой гарантии, что ответ будет получен быстро.)
Имеет смысл указать в вопросе, на какой язык настроен Ваш ЖЖ (то есть на каком языке вы видите меню на страницах журналов). Кроме того, если вопрос относится к работе клиента, то подробности типа версии, операционной системы и языка будут весьма полезны.
Периодически здесь будут публиковаться полезные ссылки для тех, кто, опять-таки, в ЖЖ недавно.
Посты «Ура, я создал журнал, добавляйтесь в друзья!» запрещены и будут удаляться. При повторном нарушении авторы отправятся в бан.
Несколько слов для тех, кто соберётся отвечать на вопросы. Во-первых и в-главных: СПАСИБО!
А во-вторых, если можно, придерживайтесь следующих рекомендаций:— Если Вы не уверены в своём ответе, напишите об этом явно. В принципе, лучше не давать в «штатных» ситуациях таких ответов раньше, чем через день после того, как был задан вопрос.— Ответьте на вопрос «человеческими» словами, а уже в конце ответа, если хотите, дайте ссылку на FAQ. Целью этого сообщества является не воспитательная работа, а помощь. — И не забывайте, пожалуйста, что обсценная лексика, хамство и невежливость в этом сообществе не приветствуются, соответствующие комментарии будут удаляться, а их авторы будут забанены.— Пожалуйста, не используйте гигантские картинки или не менее гигантский разноцветный шрифт в оформлении поста, пожалейте трафик, нервы и глаза читающих. Художественные вкусы у всех разные.
Смотрители сообщества (и помогатели по мере возможностей):
bdbdksenalittleoxmr_zhekatexxy

В свежих версиях операционной системы Android случаются появления ошибки «Обнаружены наложения». Если вам такие сообщения уже надоели, то ознакомьтесь с открытой вами статьёй — в ней содержится информация о том, как отключить наложение в Андроид.
Компания Google постепенно развивает свою мобильную операционку. В Android 6.0 совершенно незаметно для пользователей было внедрено так называемое наложение приложений. Многие люди даже не заметили появления данной функции. Некоторая часть пользователей оказалась от неё в восторге. А третья категория владельцев смартфонов отметила появление соответствующих ошибок. Именно для неё написан этот материал — он научит отключать наложение раз и навсегда.
Что такое наложение поверх других окон
Это новая возможность для пользовательского интерфейса, необходимая разработчикам утилит, мессенджеров, почтовых клиентов и игр. Она позволяет вывести информацию поверх открытых окон, чтобы известить пользователя о пришедшем письме или сообщении. Благодаря этой функции, вы можете смотреть видеоролики в маленьком окошке YouTube и параллельно читать новости в браузере. Окно видеопроигрывателя находится выше всех остальных, работающих параллельно.

Появление сообщений о наложениях возникло только в Android 6. Обычная попытка установить права программе при наличии нескольких активных окон одновременно вызывает появление ошибки. Не все окна видны на рабочем столе, найти или закрыть их сложно.


