Sdk тебе, sdk мне, sdk всем! как делать sdk и зачем это нужно
Содержание:
- Adding Java as a User Override to Your System Path
- «Уверен, если бы Смерть знала, что такое бюрократия, люди бы никогда не умирали, вечно стоя в очереди…» — Документация
- Аппаратные настройки
- Инструкция по установке Android SDK
- Using SDK Manager from the Command Line
- Android NDK
- Запуск и возможности
- Особенности платформы
- Android SDK — что это такое
- Для чего нужен SDK Manager
- Android SDK менеджер
- Как начать работу с программой
- How to Install the Android SDK
- Мотивация
- Начало
- Ваше первое мобильное приложение в Android Studio
- Non-Compatible SDK Releases
Adding Java as a User Override to Your System Path
If you installed the JDK yourself, Java might not be in your system path. For example, if Java is not in your system path, you must use android.bat to start the Android SDK Manager (instead of SDK Manager.exe).
If you want to optimize for Android development, you should add Java to your system path environment variable.
- Choose Tools > Options > Environment Options > Environment Variables.
- In the System variables pane, double-click the Path item.
- In the Override System Variable dialog box, click the Home button on your keyboard to bring the focus to the beginning of the path.
- Add the path to Java at the beginning of your system path (it must precede all references to System32).
- For example, the default installed path to java.exe in RAD Studio is:
- Note that you should only need to add an override if your Java installation is different from this.
- End your path entry with a semicolon (;):
- For example, the default installed path to java.exe in RAD Studio is:
- Click OK on the Override dialog box, and click Yes on the Confirm dialog box that follows.
- Verify that you see the path to Java shown at the start of the Path field in the User overrides pane:
- Click OK to close the Tools Options Dialog Box.
«Уверен, если бы Смерть знала, что такое бюрократия, люди бы никогда не умирали, вечно стоя в очереди…» — Документация
Но даже если у вас очень красиво и актуально названы все модули, классы, методы и свойства, документацию все равно необходимо написать. Во-первых, это очень сильно сбережет вам нервы (количество вопросов клиентов уменьшается на порядок. Все есть в документации), а во-вторых, всегда понятно, почему вы сделали так, а не иначе.
Мы выбрали самый простой путь — summary + articles. Мы добавляем Xml атрибуты для методов и классов, которые светятся в intellisense как подсказки. Используя Docfx мы строим документацию по этим атрибутам и получаем подробную и удобную документацию, которую дополняет статьями, описывающими сценарии использования и примеры.
Аппаратные настройки
В этой главе речь пойдет о функциях и настройках оборудования. Многое, скорее всего, Вам уже знакомо.
Intel Hyper Threading
Это технология Intel, которая разделяет аппаратный поток ядра на два «виртуальных». Благодаря ей система видит 4-ядерный процессор как 8-ядерный. Такой подход позволяет эффективно утилизировать процессорные мощности. Аналогичная технология есть и у AMD.
Часто сталкиваюсь с тем, что у многих разработчиков эта функция отключена и они вообще о ней не знают. Однако, ее включение может повысить отзывчивость студии и производительность сборки. В отдельных случаях на 10-15%.
Включается она в настройках BIOS\UEFI Вашей материнской платы или ноутбука. Называется пункт аналогичным или похожим образом. Если Вы еще не знали о этой технологии- то имеет смысл проверить ее наличие и включить если этого не было сделано.
Intel Turbo Boost
Еще одна широко известная технология. По факту является автоматическим кратковременным разгоном CPU и дает существенный прирост при сборке. И, в то же время, имеет свойство раскалять мобильные процессоры до температур, не далеких от Tjunction.
Потому, если эта технология ранее была отключена, перед включением желательно проверить состояние системы охлаждения и, возможно, выполнить ее обслуживание, о чем было написано в предыдущей главе.
Включаться она может как BIOS\UEFI, так и в настройках ОС.
Intel Rapid Storage
Поддержка этой технологии мат.платой крайне рекомендуется. Более подробно можно почитать здесь.
Могу порекомендовать только своевременно обновлять драйверы для этой технологии до самой свежей версии с официального сайта Intel. Даже если производитель Вашего ноутбука поставляет Вам драйверы более старых версий.
В моем конкретном случае, обновление с версии драйвера от производителя до актуальной, повысило скорость линейной записи примерно на 30%, а произвольной- на 15%.
Как устанавливать и обновлять драйверы IRST на Linux- я не знаю (и вообще, возможно ли это?). Если кто знает- пишите в комментарии, я с удовольствием дополню статью.
SSD Secure Erase
Производительность недорогих моделей SSD может со временем падать. Это не всегда происходит из-за «деградации» накопителя. Возможно, в Вашей модели TRIM реализован не очень эффективно.
Secure Erase заставит контроллер пометить все ячейки памяти пустыми, что, теоретически, должно вернуть производительность SSD к заводскому состоянию. И, также, сотрет все Ваши данные! Будьте аккуратны, делайте бекапы!
Осуществить процедуру можно с помощью фирменной утилиты от производителя. В случае, если Ваш диск- системный, то Вам понадобится флешка, которую утилита сделает загрузочной. Далее следуйте инструкциям.
На одном из этапов, возможно, накопитель придется переподключить прямо во время работы. Потому, в случае M.2 очень желательно наличие переходника.
Использовать сторонние утилиты для этой операции крайне не рекомендуется.
Впрочем, если Ваш SSD существенно потерял в скорости за время менее года- лучше поменять накопитель на другую модель.
Аппаратная виртуализация
Эта технология необходима для быстрой работы x86-эмулятора. Если у Вас она отключена- включите ее в настройках BIOS\UEFI. У разных вендоров могут быть разные названия настроек.
Да, мы все знаем про Genymotion и BlueStacks, которые прекрасно обходятся без аппаратной виртуализации. Однако, в образах этих эмуляторов некоторые или многие реализации Android API сильно изменены с целью увеличения скорости работы. Это может провоцировать поведение, которое Вы никогда не встретите на реальном устройстве. Или при отладке Вы можете упустить пару багов. Потому наличие рабочего и шустрого AVD крайне желательно.
Инструкция по установке Android SDK
Для возможной экономии времени и сил сначала желательно установить упрощенную версию Android SDK Manager, чтобы ознакомиться с интерфейсом и системой работы программы. Такая установка Android SDK – непростое дело, поэтому стоит руководствоваться инструкцией. Наши действия:
- Загружаем в удобную папку файл с установкой SDK Manager
- Проводим распаковку и переносим объект на системный диск (С) в зону root
- Переходим в нужный раздел и кликаем по установке программы
- Кликаем на шестой пункт Android SDK Platform
- Идем в отладку драйверов (Google USB Driver packag),и устанавливаем файл последнего пункта — revision 4
- package, revision 4 и устанавливаем файл последнего пункта
- Через поисковую строку, системные характеристик находим «Переменные среды»
- Среди пунктов найти (в самом низу) «Путь» и кликнуть по нему
- Через вкладку «Value» прописываем новое действие: C:\android-sdk-windows\platform-tools;C:\android-sdk-windows\tools. Подтверждаем и выходим
- Теперь настало время работы с гаджетом. Настраиваем кабельное соединение с ПК
- Находим в интернете и устанавливаем нужные драйвера или плагины
- В командном центре на компьютере прописываем «adb devices» и если поиск нашел нужное устройство, то установка прошла успешно
Using SDK Manager from the Command Line
Although it is convenient and simple enough to interact with the SDK Manager through a graphical interface, we still sometimes need to accomplish similar goals in a programmatic mode; for example, keeping a target platform up to date for a specific device in a fully-automated setup. To locate the executable, we first go to the Android SDK installed root folder. In my case, it is at “c:android-rootsdk”. From there, continue to look under the subfolder “toolsbin”. We can test the command “sdkmanager –list” to take an inventory of what packages are currently installed on the machine and what are available from the remote server, as in Figure 4. To install available packages, you specify the quoted names separated by spaces and provide each of their folder names separated by semicolons, as in the following code example. It tries to install the platforms for both API levels 21 and 24. Similarly, the “–uninstall” and “–update” options follow the same rules.
sdkmanager "platforms;android-21" "platforms;android-24"
 Figure 4: SDK Manager Command Mode
Figure 4: SDK Manager Command Mode
Android NDK
Android NDK – это набор инструментов, позволяющих разрабатывать приложения под Android на “родном” для вас языке, например, на C/C++ и, уже совсем скоро, на Delphi. Сами же разработчики Android предупреждают о том, что использование NDK в большинстве случаев не идёт на пользу приложениям и, зачастую усложняет исходник приложения, но нам деваться-то некуда – поэтому, единственным более менее простым способом разработки для Android в Delphi является использование этого самого Android NDK.
После того, как архив с NDK скачан, распаковываем его в какую-нибудь директорию на жестком диске.
В директории с NDK вы найдете необходимые файлы для работы и множество различных примеров приложений для Android, разработанных с использованием C++.
Запуск и возможности

Для получения доступа ко всему функционалу Android SDK достаточно запустить пакетный файл android, если вы работаете под Windows, или же в терминале выполнить команду «android» в папке «tools/» вашего SDK для запуска на Linux и MacOS X. Вам будет предложено установить инструменты для разных версий API, чем больше инструментов установлено — тем лучше. Загрузка пакетов может занять много времени в зависимости от вашей системы и скорости интернет-соединения.

Перейдём к описанию основных инструментов:
- Platform-tools включает в себя основные инструменты взаимодействия с Android, такие как ADB, fastboot и systrace. Android Debugging Bridge поможет отследить ошибки в работе приложений на смартфоне, а также выполнять некоторые действия по работе с APK; fastboot, знакомый всем любителям прошивки своих Android-девайсов, работает в паре с ADB и помогает наладить работу устройства ещё до загрузки ОС, а systrace способен анализировать скорость работы процессов в операционной системе;
- Build-tools работают вместе с Platform-tools, но могут быть обновлены отдельно. Сюда входят такие утилиты как ProGuard для защиты ваших APK-файлов, JOBB для работы с расширениями в формате *.obb, и Zipalign, необходимый для оптимизации ваших готовых приложений;
- Кроме того, в SDK предусмотрен продвинутый эмулятор ОС Android, в котором вы сможете протестировать любые приложения и опробовать функции свежих версий Android. Однако для качественной эмуляции необходимо хорошее железо на ПК, также рекомендуется использовать эмуляцию работы x86.
Особенности платформы
Android Studio подразумевает собой несколько сборок, считается полноценной альтернативой Эклипс и позволяет создавать приложения любой степени сложности. В нем есть инструменты, созданные для обозначения и упаковки кода, что упрощает задачу при работе с большими порциями программных компонентов.
Применяется система управления Gradle, которая делает процесс создания кодов гибким. Только создатель должен понимать архитектуру программ Андроид и знать языки Java и API.
Среди плюсов можно отметить:
- зрительный показ выполняемых действий,
- наличие шаблонов проектов,
- широкий набор инструментов,
- возможность применять готовые компоненты при разработке приложений.
Также можно в режиме онлайн видеть все изменения, выполняемые в проекте. Просматривать дизайн утилит можно на разных девайсах, с разными настройками системы и разрешением экрана.
Android SDK — что это такое
Компонент Android SDK представляет собой среду разработки, отладки, тестирования и написания программного кода, чтобы создавать программное обеспечение для операционной системы. Данный пакет ориентирован для профессиональных разработчиков и любителей. Для простых пользователей Android инструмент поможет получить подробную информацию об операционной системе, ошибках и логах. Также с его помощью можно запустить средство восстановления программной оболочки телефона.

Android SDK
Требования к операционной системе
Чтобы запустить Android SDK, необходимо, чтобы персональный компьютер соответствовал минимальным требованиям:
Важно! Чтобы запустить пакет SDK на Linux и MacOS, потребуются аналогичные характеристики персонального компьютера
Для чего нужен SDK Manager
SDK (англ. аббревиатура software development kit) – это по большому счёту комплект различных средств разработки, позволяющий специалистам, работающим с программным обеспечением создавать приложения для специальных пакетов программ, игровых консолей, ПО основных средств разработки, операционной и компьютерной систем, игровых консолей, и пр.
Этот инструмент используется для:
- Получения прав «суперпользователя».
- В целях обеспечить доступ к системной части прошивки и её изменения
А ADB позволит:
- Увидеть подключённые устройства, которые смогут работать с ADB
- Просмотреть лог системы Android
- Делать копии файлов как с аппарата Андроид, так и на него
- Удалить (или очистить), а также прошить (или перезаписать) раздел «data»
- Создавать разные скрипты управления Android-устройством
- Осуществлять управление некоторыми из сетевых параметров гаджета
- И многое другое.
Android SDK менеджер
Чтобы загрузить и установить новейшие API-интерфейсы Android и инструменты разработки из Интернета, Android помогает нам, имея диспетчер Android SDK. Это разделяет API, инструменты и разные платформы на разные пакеты, которые вы можете скачать. Android SDK Manager поставляется с пакетом Android SDK. Вы не можете скачать его отдельно.
Это подводит нас к концу этого « Руководство по Android SDK ‘ статья. Я надеюсь, что вы, ребята, понимаете обсуждаемые темы и знаете, как работать с Android SDK.
Теперь, когда вы ознакомились с нашим блогом с учебным пособием по Android SDK, вы можете ознакомиться с блогом Edureka чтобы быстрее начать обучение.
Как начать работу с программой
Когда вы закончите со скачиванием и установкой Android SDK Tools и других компонентов, необходимых для работы программы, нужно зайти в раздел «Виртуальные устройства» и создать там по крайней мере одно или несколько устройств, которые будут эмулировать телефон, чтобы проверять работоспособность приложений. Для этого необходимо нажать на кнопку «Новый». Далее нужно придумать имя для нового устройства, его, кстати, можно изменить в любое время.
В графе «Цель» нужно указать, какую из версий операционной системы Андроид вы хотели бы видеть на своем виртуальном телефоне. Для начала в качестве максимальной версии установим 2.3, выше не ставим. Далее нужно указать, сколько места будет иметься на карте памяти в МБ. В поле под названием «Шкурка» нужно указать размер экрана, который вы желаете видеть у виртуального устройства.
Вы сможете выбрать любой размер из предложенных в специальной таблице. В графе Hardware нужно нажать на кнопку «Новый» и выбрать дополнительные устройства, которые вы хотели бы видеть в своем устройстве, будь то GPS, акселерометр, камера, запись звука и т.п.
How to Install the Android SDK
The Android SDK is optimized for Android Studio, and hence to effectively reap its benefits, you will need to install Android Studio. Having the Android SDK managed from within Android Studio is easier since support for languages like Java, Kotlin, and C++ is handled automatically. Not only that, but updates to the Android SDK are handled automatically by Android Studio.
To install the Android SDK from within Android Studio, first start Android Studio.
From the Android Studio start page, select Configure > SDK Manager.
If you already have Android Studio open, the SDK Manager icon is found on the top right corner, as shown below.
Install the required Android SDK platform packages and developer tools. A good start is to install:
- Android SDK Build-Tools
- Android Emulator
- Android SDK Platform-Tools
- Android SDK Tools
- Documentation for Android SDK
Click Apply, and Android Studio will install the selected tools and packages.
Мотивация
Android Studio была неповоротливой еще во времена перехода с Eclipse. И уже тогда я начал искать способы оптимизации работы этой IDE. Однако, большинство коллег относилось к этому «никак». Работает. Не всегда быстро. И ладно.
Но вот уже год я работаю в другой компании. Климат другой, разработчикам читают доклады по разным технологиям. На одном из таких докладов мне показалось, что тема данной статьи может быть востребованной. Особенно в рамках проектов повышенной технической сложности.
Поговорив с коллегами и знакомыми разработчиками, мне стало понятно, что даже не каждый «профи» понимает нюансы работы железа, ОС и IDE. Потому здесь я постарался собрать полный ликбез на основе собственного опыта.
DISCLAIMER! Все упомянутые в статье модели и бренды не являются рекламой!
Начало
Пользователи среды могут программировать на языках Java, C++ и Kotlin. Планируется, что последний со временем полностью заменит привычный Java, который пока остается основным. Для работы потребуется от 3 (минимум) до 8 Гб (желательно) оперативной памяти плюс дополнительный гигабайт для Android Emulator. Свободного места на жестком диске должно быть не меньше, чем 2 Гб.
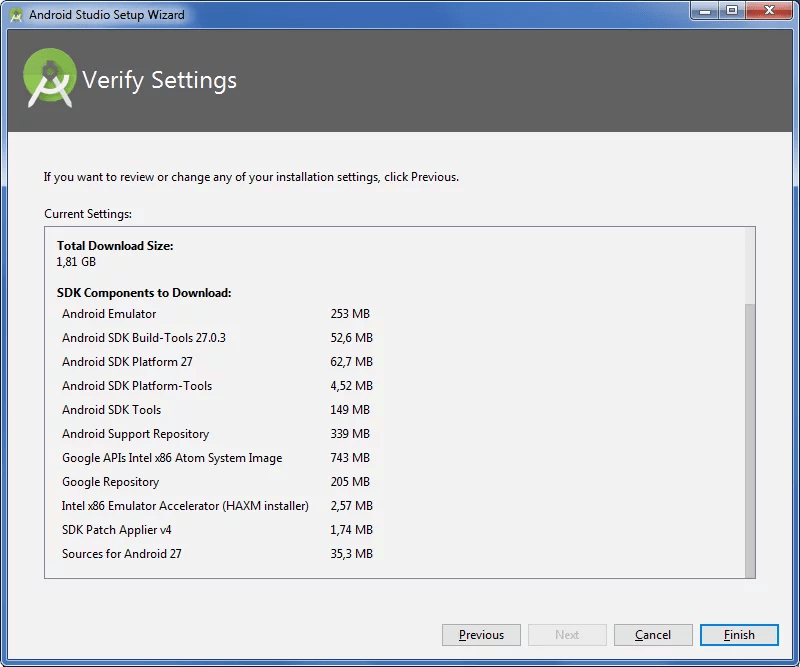
Процесс установки Андроид Студио мало чем отличается от других программ
Если используется Microsoft Windows, подойдут версии 2003, Vista, 7–10. Для OS X нужен Mac от 10.8.5 до 10.13 / 10.14 (High Sierra/Mojave). Для Linux – KDE или GNOME. Изготовление приложения проходит в несколько этапов:
- создаем новый проект;
- разрабатываем пользовательский интерфейс;
- добавляем навигацию, действия, дополнительные опции;
- тестируем программу в эмуляторе.
Если собираетесь работать с Java, обязательно установите последнюю версию JDK. Скачать ее можно на официальном сайте. Помимо главной программы, для работы также потребуются элементы Андроид SDK – скрипты, библиотеки, документы, файлы. Эти компоненты будут скачаны автоматически. В установочный комплект также входит Андроид Emulator.
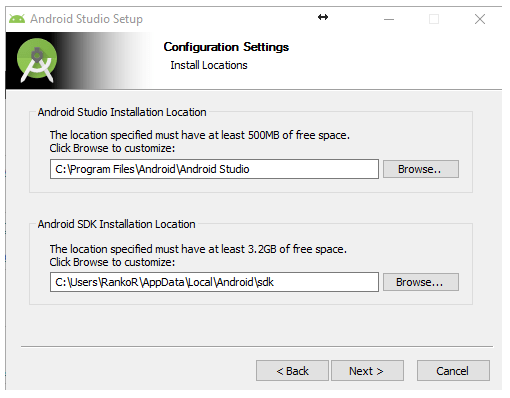
Проверяйте количество свободного места на диске
Следующим шагом станет определение адресов Студио и СДК. Их предлагается установить в отдельные папки. Перед началом инсталляции стоит убедиться, что на выбранном диске достаточно места. Сама Studio требует не так много свободного пространства, а вот элементы SDK занимают больше 3 Гб. Это минимум, так как затем потребуется дополнительная площадь для обновлений.
Каждое приложение, сделанное под Андроид, должно состоять из четырех точек входа:
- Service. Компонент, обеспечивающий работу в фоновом режиме. Он отвечает за выполнение удаленных и длительных операций при выключенном визуальном интерфейсе.
- Activity. Элементы интерактивного управления. Через класс Intent передается информация о намерениях пользователя. Активности устроены по подобию веб-страниц. Intent выполняет функцию ссылок между ними. Запускается приложение посредством activity Main.
- Broadcast receiver. «Широковещательный приемник» передает намерения одновременно разным участникам.
- Content provider. «Поставщик содержимого» передает нужную информацию из БД SQLite, файловой системы и других хранилищ.
Разработка приложения начинается с нового проекта. В меню последовательно выбираем Tools, Android, SDK Manager. В нашем примере последней версией является Андроид API 26. Выбирайте новейшую версию, поставив напротив нее галочку, и приступайте к скачиванию.
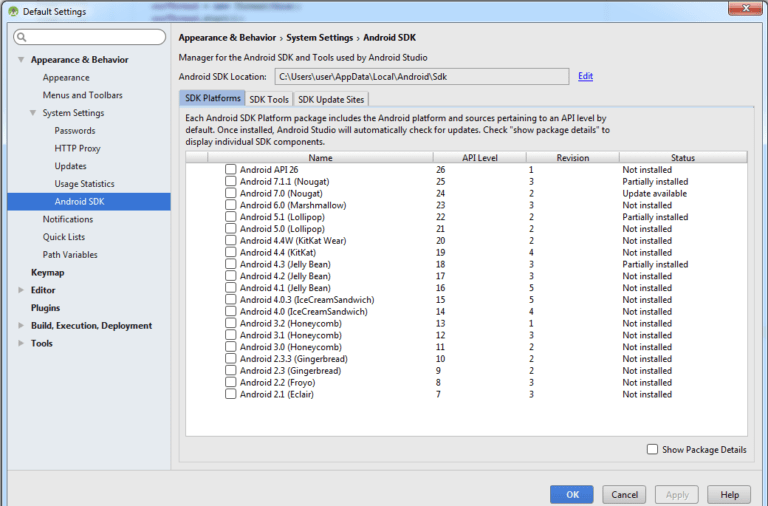
Выбирайте новейшую версию Андроид SDK
После нажатия New project появится форма нового проекта. В поле Application name выбираем FirstGame, Company domain – оставим без изменения. Путь к проекту Project location должен быть целиком на английском языке. В следующем окне оставьте галочку только напротив Phone and Tablet.
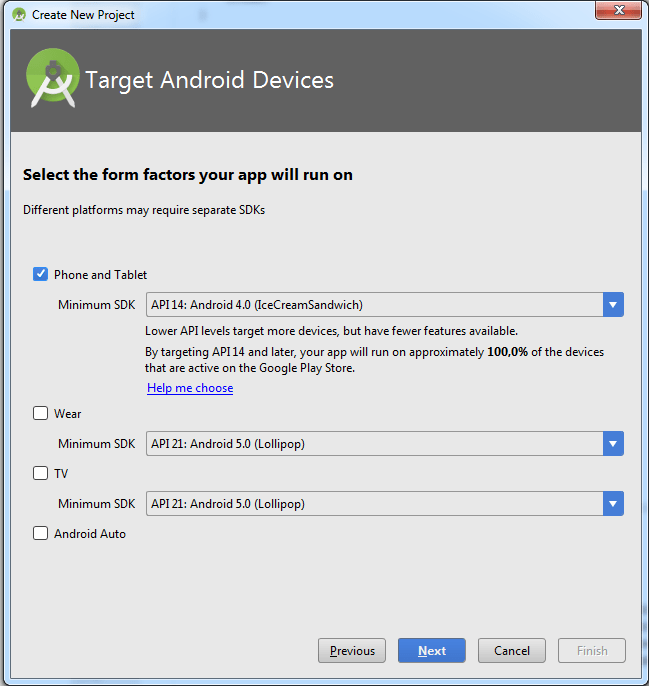
В этом окне определяется версия ОС для мобильных и планшетов
Теперь выберем версию ОС, с которой сможет запускаться игра. Чем ниже она будет, тем больше пользователей получат доступ к приложению. С другой стороны, разработчику тогда доступно меньше опций. Поочередно выбираем Empty Activity, Next, Next, Finish. Проект готов к работе.
С каждым запуском Студио открывается вкладка «Совет дня» (Tip of the day). Для начинающих программистов от этой опции мало толку, но по мере знакомства со средой рекомендации начнут казаться интересными и полезными. Вообще, для новичков многое будет выглядеть таинственно и даже страшновато. Не стоит бояться трудностей. Накапливайте опыт и непонятное быстро станет простым и ясным. В конце концов, это не изучение языка программирования.
Ваше первое мобильное приложение в Android Studio
Самый быстрый способ познакомиться с Android Studio — использовать его для разработки приложения. Мы начнем с приложения «Привет, мир», которое выводит сообщение «Добро пожаловать в Android».
Создание нового проекта
На данный момент у вас уже должна быть установлена, запущена и настроена Android Studio. Нажмите кнопку «Начать новый проект Android Studio». После этого на экране появится диалоговое окно «Создать новый проект», показанное на рисунке 15:
Рисунок 15. Диалоговое окно «Создать новый проект»
Введите название приложения — W2A (Welcome to Android) и доменное имя компании. Затем вы должны увидеть, что в качестве местоположения проекта задан путь C:UsersjeffreyAndroidStudioProjectsW2A. Нажмите кнопку «Далее», чтобы выбрать целевые устройства:
Рисунок 16. Выберите категории целевых устройств
Android Studio позволяет выбирать форм-факторы или категории целевых устройств для каждого приложения. Я использую минимальные параметры SDK API 15: Android 4.0.3 (IceCreamSandwich) (в разделе «Смартфоны и планшетные ПК»), которые поддерживается моим планшетом Amazon Kindle Fire HD. Поскольку Android Studio в настоящее время не поддерживает этот уровень API (даже при добавлении образа системы 4.0.3 через SDK Manager), я изменил этот параметр на API 14: Android 4.0 (IceCreamSandwich), который также поддерживается моим планшетом.
Нажмите кнопку «Далее», и вам будет предоставлена возможность выбрать шаблон для основного направления приложения. Пока мы остановимся на «Empty Activity». Выберите этот шаблон и нажмите кнопку «Далее»:
Рисунок 17. Укажите шаблон направления
Затем настройте направление:
Рисунок 18. Настройте направление
Введите W2A в качестве названия направления и main в качестве названия шаблона и нажмите кнопку «Готово», чтобы завершить этот этап. На экране появится сообщение о том, что идет создание проекта, а затем будет загружено рабочее пространство.
Сначала вы увидите приветственное диалоговое окно «Совет дня», которое при желании можно отключить в Android Studio:
Рисунок 19. Рабочее пространство Android Studio
Рабочее пространство проекта состоит из панели меню, панели инструментов, рабочей области, дополнительных компонентов, с помощью которых можно открыть другие окна (например, окно консоли Gradle), и строки состояния.
Чтобы получить доступ к стандартному диспетчеру AVD или диспетчеру SDK, выберите из меню «Сервис» пункт «Android», а затем в появившемся всплывающем меню — пункт «Менеджер AVD» или пункт «Менеджер SDK».
Окна проекта и редактора
Когда вы попадаете в рабочую область проекта, W2A идентифицируется как текущий проект. Через несколько минут данные о нем появятся в двух новых окнах:
Рисунок 20. Окна проекта и редактора
Окно проекта представляет собой дерево, основными ветвями которого являются «Приложения» и «Скрипты Gradle». Приложения разбиты на разделы manifests, java и res:
- В manifests хранится файл AndroidManifest.xml, который представляет собой XML-файл, описывающий структуру Android -приложения. В этот файл также записываются настройки разрешений (когда это применимо) и другие сведения о приложении;
- В java хранятся исходные Java-файлы приложения в соответствии с иерархией пакетов — в нашем случае ca.javajeff.w2a;
- В разделе res хранятся файлы ресурсов приложения, которые разбиты на поддиректории drawable, layout, mipmap и values:
- drawable: первоначально пустой подраздел, в котором можно хранить графические ресурсы приложения;
- layout: содержит файлы макета приложения; изначально здесь хранится файл макета основного направления main.xml;
- mipmap: содержит файлы ic_launcher.png, в которых хранятся иконки для запуска приложения с экрана в различных разрешениях.
- values: содержит файлы colors.xml, dimens.xml, strings.xml и styles.xml.
В разделе настроек Android Studio «Gradle Scripts» определены различные файлы .gradle и .properties, которые используются системой сборки на основе Gradle.
Каждое ответвление / раздел соответствует имени каталога или имени файла. Например, res соответствует каталогу res, а strings.xml соответствует файлу strings.xml.
Non-Compatible SDK Releases
The SDKs listed below are «early-look» versions that were released in
the year preceding the full release of Android 1.0 in September 2008. Because
these early-look SDKs were released before the Android 1.0 API specification was
finalized, they do not provide a compliant Android execution environment.
Consequently, applications that you develop in these SDKs will not be able to
run on any Android-powered devices.
If you have an older application that you built in one of the early-look
SDKs, you must migrate it to the Android 1.0 SDK (or later release) before you
will be able to deploy it to an Android-powered device. To help with this
migration, each SDK package below provides information about API changes from
the previous version. You can find the migration information in the
documentation included in each SDK package.
Version 0.9 Beta
August 18, 2008 —
| Package | Size | MD5 Checksum | |
|---|---|---|---|
| Windows |
android-sdk-windows-0.9_beta.zip |
93,126,573 bytes | 305031ad8335d1b6040bdd5a65349d6d |
| Mac OS X (intel) |
android-sdk-mac_x86-0.9_beta.zip |
91,374,464 bytes | 9a6969159091cede46302e11049fe3ca |
| Linux (i386) | android-sdk-linux_x86-0.9_beta.zip | 91,821,068 bytes | 077e5ef549dd9c5be54bd88e6a8e196c |
Version m5-rc15
March 3, 2008 —
| Package | Size | MD5 Checksum | |
|---|---|---|---|
| Windows |
android-sdk_m5-rc15_windows.zip |
79 MB | ecce40bc50201886d95ba2690cdbc5ce |
| Mac OS X (intel) |
android-sdk_m5-rc15_mac-x86.zip |
76 MB | 45a6385bbc1b2cb295409cfc81fb04b4 |
| Linux (i386) |
android-sdk_m5-rc15_linux-x86.zip |
76 MB | e913f785afecdeed34c30639fd8c5862 |
Version m5-rc14
February 12, 2008 —
| Package | Size | MD5 Checksum | |
|---|---|---|---|
| Windows |
android-sdk_m5-rc14_windows.zip |
79 MB | ecc75c1e69588350634ca25867ce05a0 |
| Mac OS X (intel) |
android-sdk_m5-rc14_mac-x86.zip |
76 MB | 844c80d0adb1a326f5a9fff262c61efc |
| Linux (i386) |
android-sdk_m5-rc14_linux-x86.zip |
76 MB | f8b863c8a880afe9bb84124f5976aab1 |
Version m3-rc37a
December 14, 2007 —
| Package | Size | MD5 Checksum | |
|---|---|---|---|
| Windows |
android_sdk_windows_m3-rc37a.zip |
58 MB | 5db5aea20a2c2f010baefc4b1091a575 |
| Mac OS X (intel) |
android_sdk_darwin_m3-rc37a.zip |
54 MB | 0b22e73fbd07b4af4009387afce3a37f |
| Linux (i386) |
android_sdk_linux_m3-rc37a.zip |
54 MB | 41285beecc4f9926e6ecf5f12610b356 |
Version m3-rc22a
November 16, 2007 —
| Package | Size | MD5 Checksum | |
|---|---|---|---|
| Windows |
android_sdk_windows_m3-rc22a.zip |
59 MB | aa3dee05a9872752a3bc4efd0f93e98b |
| Mac OS X (intel) |
android_sdk_darwin_m3-rc22a.zip |
55 MB | 0547f45614ad94c3af22c3c0aa6f709f |
| Linux (i386) |
android_sdk_linux_m3-rc22a.zip |
55 MB | 84b3455de5cdfd841a172c13d24c382e |
Version m3-rc20a
November 12, 2007 —
| Package | Size | MD5 Checksum | |
|---|---|---|---|
| Windows |
android_sdk_windows_m3-rc20a.zip |
59 MB | a404b875708df7339ba77bdf2e08dc06 |
| Mac OS X (intel) |
android_sdk_darwin_m3-rc20a.zip |
55 MB | 8fc29aeaa45eda84bfac854ebd02a6da |
| Linux (i386) |
android_sdk_linux_m3-rc20a.zip |
55 MB | 9196759df9b69cd89a220b156f133364 |


